Zoomの画面共有機能の活用方法とは?使い方を徹底紹介
- 1. Zoomのデスクトップ共有機能の使い方は
- 2. スマートフォンにおけるZoomの画面共有について
- 3. Zoom画面共有に便利な設定
- 4. 特定のアプリケーションをZoom画面で共有する方法
- 5. Zoomのホワイトボード機能を共有
- 6. Zoom画面共有での注意する点
- 7. Zoomに参加している場合はホストの許可が必要
- 8. Zoomでの共有ができない場合の対策
- 9. 【まとめ】Zoomの共有機能を有効活用してミーティングを効率化
- 10. Jicoo(ジクー)について
リモートワークの推進に伴い、Zoomを利用する機会が増えていますが、ゲストとして参加する場合と、ホストとしてミーティングを主催する場合でZoomに求められる機能が異なります。
Zoomでは、画面共有を簡単にすることが可能となっています。
ホストとしてミーティングを進行するためにデスクトップ、アプリケーション、ホワイトボードなど必要な情報を参加するメンバーに共有することができます。
しかし、その画面共有についてZoomを初めて使用する人の中には、スムーズに共有することができないのではと不安に感じる方もいらっしゃると思います。
この記事では、Zoomの「画面共有」について詳しく説明します。
ホストと参加者の権限の違いや、共有できる内容や端末ごとに少し違う共有方法など、「画面共有とは?」について理解することができます。
この記事は、次の人におすすめです。
- Zoomで画面共有する方法がわからない人
- 共有をサポートしているデバイスを知りたい人
- Zoomと共有する際にポイントを知りたい人
Zoomのデスクトップ共有機能の使い方は
Zoomミーティングを実施している中で、簡単にデスクトップの画面共有ができます。
デスクトップ画面共有では、PCのデスクトップ画面をそのまま共有することができますので、PCの操作と同期をして内容を共有することが可能となっています。

共有は画面下部にある「画面を共有」から実施することができます。
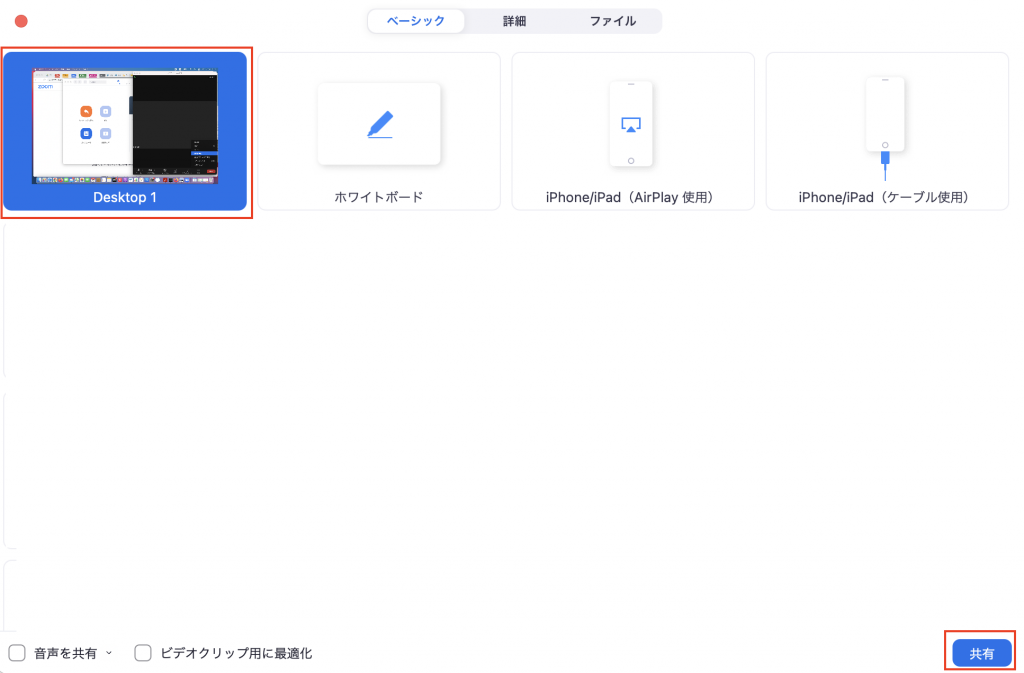
「Desktop」を選択して「共有」をします。
共有を開始となるとホスト側のミーティング画面が閉じて、デスクトップのアウトラインが緑色で囲まれます。この状態が画面が共有されていることを示しています。
ミーティングに参加している人は共有されている内容をリアルタイムでみることができます。
デスクトップを共有するのは、その場でPCの画面を周りの人に見せるのと同じ状態になります。説明と動作を一致させることが容易にできるので、さまざまなアプリや資料の説明の際に活用できます。
便利な反面、デスクトップ上の操作が全て共有されてしまうため、閲覧しているサイトや、パスワードの入力や、ファイルなど他人に見られて支障があるものに関しては注意が必要です。
画面共有をしている最中に不都合がある場合には「共有を停止」を押すことで即座に共有を停止することが可能となっています。
Zoomがで画面を共有する流れは下記となります。
- Zoomにログインをする
- Zoomミーティングを開始/参加
- 画面下部に表示される「画面の共有」を選択
- 「DeskTop」を選択した状態で共有
- 「共有の停止」で停止
スマートフォンにおけるZoomの画面共有について
iPhone / iPadなどのスマートフォンでも画面共有することは可能になっています。
PCと同様にミーティングに参加した上で、画面下部にある「共有」から画面を共有することが可能となっています。
ゲストとして参加しているミーティングの場合には、ホストから許可をもらった上で、画面の共有をします。
iPhoneやiPadでのZoom画面共有
iPhoneやiPadで画面を共有する場合については、端末にインストール済のZoomアプリから操作する方法、PCの画面をミラーリングする機能を使用する2つの共有の仕方があります。
Zoomアプリから共有する方法
iPhoneまたはiPadにインストールされているZoomアプリからデスクトップを共有する方法は次のとおりです。
Zoomアプリ⇒ミーティングを開始/参加する⇒画面下部に表示される「画面共有」を選択⇒「ブロードキャスト開始」をタップ
上記の手順に従うと、カウントが開始され、その後、iPhone/iPadデスクトップ共有が実行されます。
ミラーリングを活用する方法
iPhoneやiPadなどのiOSと共有する場合は、ミラーリング機能を利用することにより、スマートフォンの内容を共有することが可能です。
パソコンでZoomアプリを開く⇒ミーティングを開始/参加する⇒画面下部に表示される「画面の共有」をクリック⇒「iPhone/iPad」を選択⇒「画面共有」をクリック⇒iPhone/iPadのコントロールセンターを開く⇒ミラーリング機能を有効にして、「画面ミラーリング」をタップします。
Zoom画面共有に便利な設定
ホストの設定
ミーティングに参加するメンバーが画面共有をする際には、ミーティングの主催者は、画面下部の[セキュリティ]アイコンから[参加者に次のことを許可する:画面共有]をオンにする必要があります。
通知と着信コールの非表示設定
スマートフォンを利用している場合、スマートフォン/タブレットで着信があったり、ミーティングで画面を共有しているときに通知ポップアップが表示されたりすると、ミーティングで共有されてしまう場合があります。
「おやすみモード」を設定することにより、通知と着信を一時的に非表示にすることが可能となっています。
特定のアプリケーションをZoom画面で共有する方法
PDFや、ウェブサイトの画面デモなど、特定のアプリケーションを他のユーザーと共有することも可能です。
デスクトップの共有では全ての操作を共有するためパスワード入力画面などに注意が必要です。
見せたくない操作をおこなうう必要がある場合は、一度共有を停止することもできますが、アプリケーション画面のみを共有する形にすれば不要な操作をみせることなく、画面共有をすることができます。
デスクトップ画面を共有するのと同じように、Zoom画面の下部にある[画面の共有]ボタンをクリック。現在表示されている画面リストから、共有したいアプリケーションの画面を選択します。
特定のアプリケーションを共有する場合は、アプリケーションを選択する前に、アプリを立ち上げておく必要があります。
デスクトップを共有する方法との違い
フルサイズであれば、デスクトップで特定のアプリケーションを共有するのと、特定のアプリケーションを選択して共有するのは、参加者が閲覧できる画面の見た目は同じになります。
違いとしては、前者はデスクトップ全体を共有するため、アプリケーションウィンドウを小さくしたり移動したりすると、デスクトップの背景とその背後に隠れているウィンドウが相手の画面に投影されます。
後者は選択したアプリケーションの画面のみを表示するため、アプリケーションウィンドウがどれほど小さくても、共有者がどこに移動しても、相手は常にアプリケーションの画面のみを全画面で表示します。投影されます(共有アプリケーションの画面のみが緑色の枠で囲まれます)。
共有画面を選択すると、見た目は同じになる場合がありますが、アプリケーションの場合はアプリケーション名が表示され、デスクトップの場合は「デスクトップ」が表示されるため、両者の違いが表示されます。
また、アプリケーション画面の共有中にアプリケーションを閉じると、共有は一時停止されますが、閉じる直前の状態は相手に表示されたままになります。共有を終了するときは、共有しているアプリケーションを閉じずに、「共有の停止」ボタンを押して共有を終了してください。
Zoomのホワイトボード機能を共有
Zoomはホワイトボードを使ってリアルタイムに共有することができます。
デスクトップや特定のアプリケーションの代わりに、実際のホワイトボードと同じようにポイントや、議論の内容を仮想ホワイトボードを表示してその画面を共有することもできます。
「ホワイトボード機能」と呼ばれるこの機能は、言葉では伝わらない図やイラストの描画が可能となりますので、ミーティングの進行中にコンテンツを図解または図示するのに非常に役立ちます。
ホワイトボード機能では参加者も書き込むことが可能となっていますので、ブレストやアイデアを簡単に共有することが可能となっています。

Zoom画面共有での注意する点
デスクトップ画面などをZoomで共有する際にミーティングに参加しているメンバーに気をつけるポイントがあります。
パスワードの入力
Zoomの画面共有機能を使用すると、端末での操作内容がそのまま共有されますので、ミーティングの参加者は操作を全てみることができてしいます。
サイトへのログインなどで共有している最中にIDやパスワードを入力する場面があるかと思いますが、その情報も共有されてしまいます。
参加人数が多いミーティングなどでは、共有しても問題がない情報のみを取り扱うようにする必要があります。
特定のアプリケーションを共有して回避する
セキュリティ上の理由から、共有するのではなく、特定のアプリのみをすべての参加者に共有することが効果的です。これにより、パスワードなど、誰にも見られたくない情報が漏洩する心配がなくなります。
特定のアプリのみをZoomと共有する手順は次のとおりです。
参加者と共有したいアプリを開く⇒Zoomミーティングに参加して開始⇒画面下部に表示される「画面の共有」をクリック⇒ウィンドウオプションから共有するウィンドウまたはアプリを選択⇒「共有」をクリック
Zoomに参加している場合はホストの許可が必要
そのZoomミーティングを主催している場合であれば、すぐに共有機能を利用することができます。
ミーティングに参加している場合は、主催者が画面を共有できる人を「主催者のみ」に制限していると、画面共有するには主催者の許可が必要となります。
画面共有が必要になる場合には、ホストに許可をしてもらいます。
Zoomでの共有ができない場合の対策
Zoomの共有機能が使えない場合についての対処方法を紹介します。
最新版のZoomアプリになっているか確認
Zoomアプリのバージョンは常にアップデートされています。そのため、パソコン(PC)、スマートフォン、タブレットなどの端末のZoomアプリが最新になっているか確認する必要があります。
また、端末のOSが最新になっていないと、Zoomアプリの使用ができない場合があるため、確認をする必要があります。
組織のZoom管理者が共有を制限している場合
組織でZoomを導入している場合については、運用上のポリシーとして画面共有に制限をかけている場合があります。
画面共有が使用できないようになっているようであれば、システムの担当者に確認してみる必要があります。
【まとめ】Zoomの共有機能を有効活用してミーティングを効率化
Zoomの共有機能を使用すると、リアルの場において会議をするよりも効率的に情報伝達をすることができます。
プロジェクターの用意も必要がなく、画面共有のボタンを押すだけで、必要な情報を参加しているメンバーが閲覧できるようになります。また、ホワイトボード機能など参加しながら進めるようなミーティングを実施することもできます。
Zoomの画面共有機能を活用して利用シーンにあわせて効率的なミーティングを開催することができます。
Zoomについてはこちらの記事で詳しく紹介をしていますので、ぜひご覧ください。
Jicoo(ジクー)について
セールスや採用などのミーティングに関する業務を効率化し生産性を高める日程調整ツール。どの日程調整ツールが良いか選択にお困りの方は、まず無料で使い始めることができサービス連携や、必要に応じたデザインや通知のカスタマイズなどの機能が十分に備わっている日程調整ツールの導入がおすすめです。
チームで使える日程調整ツール「Jicoo」とは?














