Zoom cloud meetingsとは?|初めてのZoomの使い方 無料版と有料版の違いとは?
- 1. Zoom cloud meetingsとは?
- 2. Zoomの導入方法とアカウント登録の手順
- 3. Zoomのメリットを活かすなら有料プランがおすすめ
- 4. Webセミナーなどを成功させるコツ
- 5. 日程調整を効率化して売上アップにつなげよう
- 6. Jicoo(ジクー)について
Zoom cloud meetingsとは、PCやスマホなどから利用できるオンラインミーティングアプリです。テレワークやオンラインセミナーなどに活用されており、世界中で選ばれています。
今回は、Zoom cloud meetingsの特徴や便利な機能についてご紹介します。是非参考にしてみてください。
Zoom cloud meetingsとは?
そもそも「Zoom cloud meetings」 は、Zoomアプリの以前の名称でした。しかしながら現在は名称が変更になり、アプリの表記「Zoom – One Platform to Connect」となっています。
※以下、文章内の表記をZoomに統一します。
Zoomにはさまざまな機能やメリットがあります。まずは、Zoomの主なメリットをご紹介します。
アカウント登録なしでも会議に参加可能
Zoomの最大の特徴は、アカウントがなくても利用できる点です。ホスト側はURLを配布すれば、パソコン操作が苦手な人でも簡単にオンラインに招待して利用できます。
接続が安定している
Zoomは独自のデータ圧縮技術を採用しており、モバイル回線でも安定した接続が可能。同じオンラインツールであるSkypeのビデオ通信とデータ通信量が1/10程度とも言われています。
また大人数のミーティング開催も可能なため、最大1,000人までのミーティングを開催可能です。
アプリ内の機能ツールが充実
Zoomアプリ内にはチャット機能やバーチャル背景、スライドショーなどさまざまな便利なツールが搭載されており、会議やセミナーなどの円滑な運営を助けてくれます。
Zoomの導入方法とアカウント登録の手順
Zoomを利用の場合は、専用のアプリをインストールして操作するのがおすすめです。パソコン用アプリとスマホ・タブレット用アプリのインストール方法は以下の通りです。
デスクトップアプリ
ZoomのWebサイトにアクセス。メールアドレスを入力して「サインアップは無料です」をクリックします。
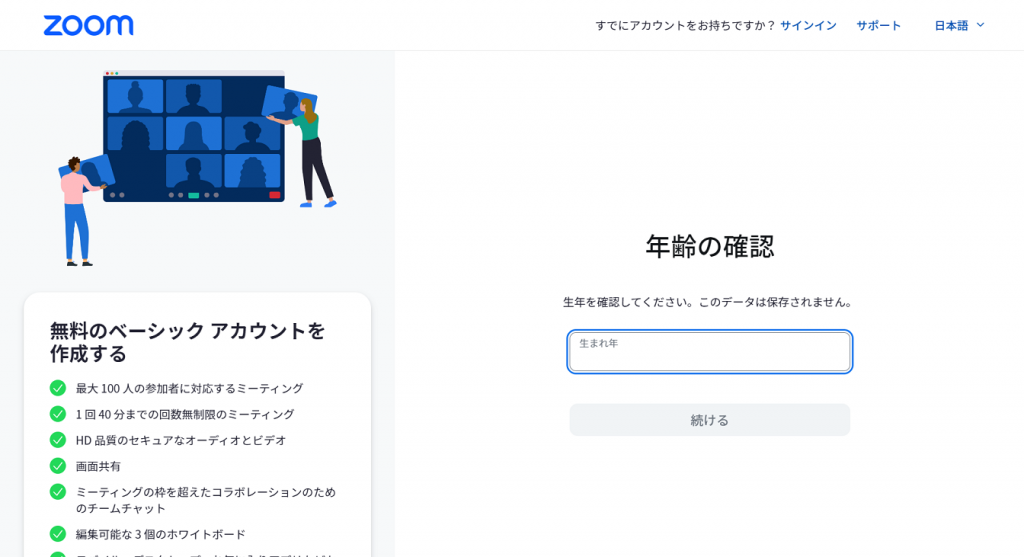
誕生日を選択して「続ける」を入力。
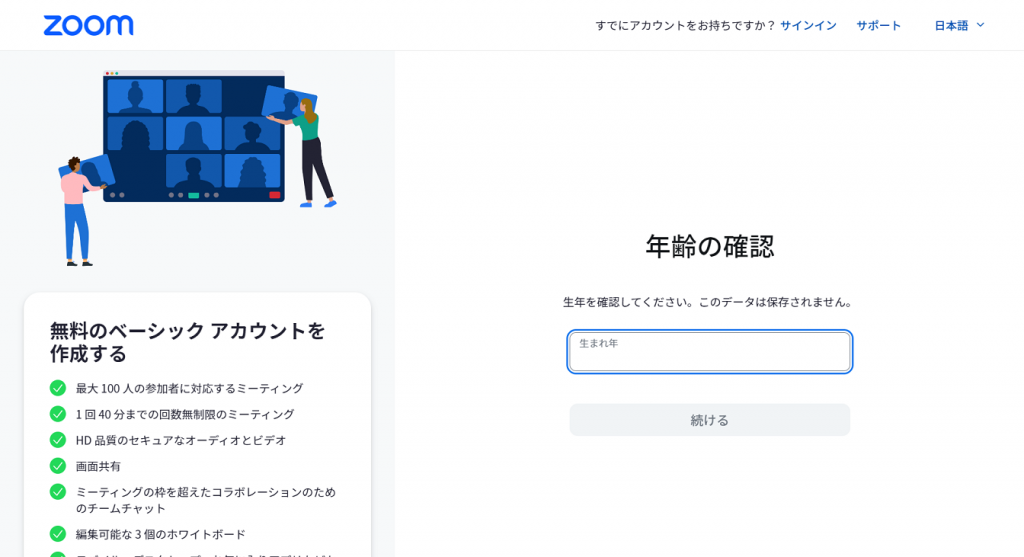
メールアドレスを入力します。
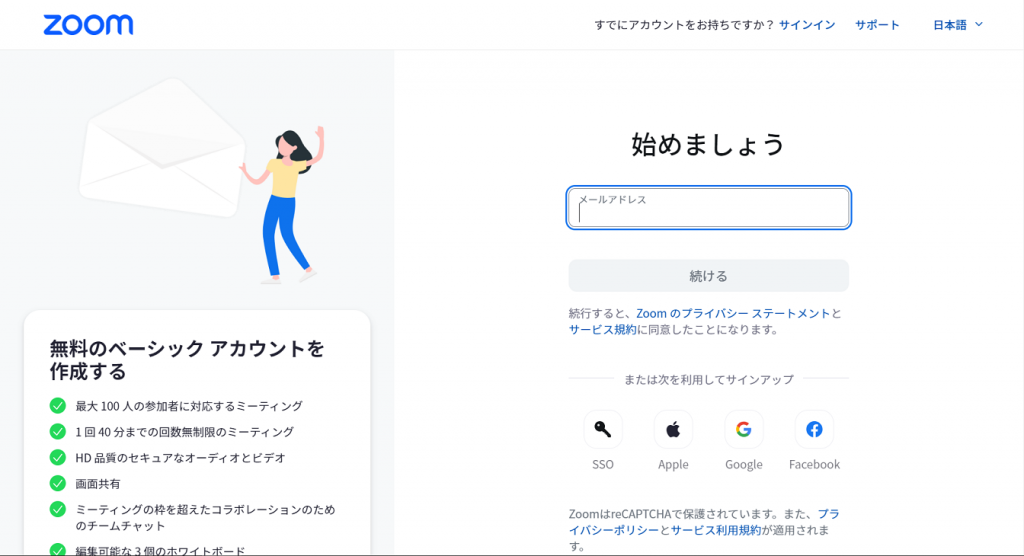
届いたメールに設定されているコードを入力します。
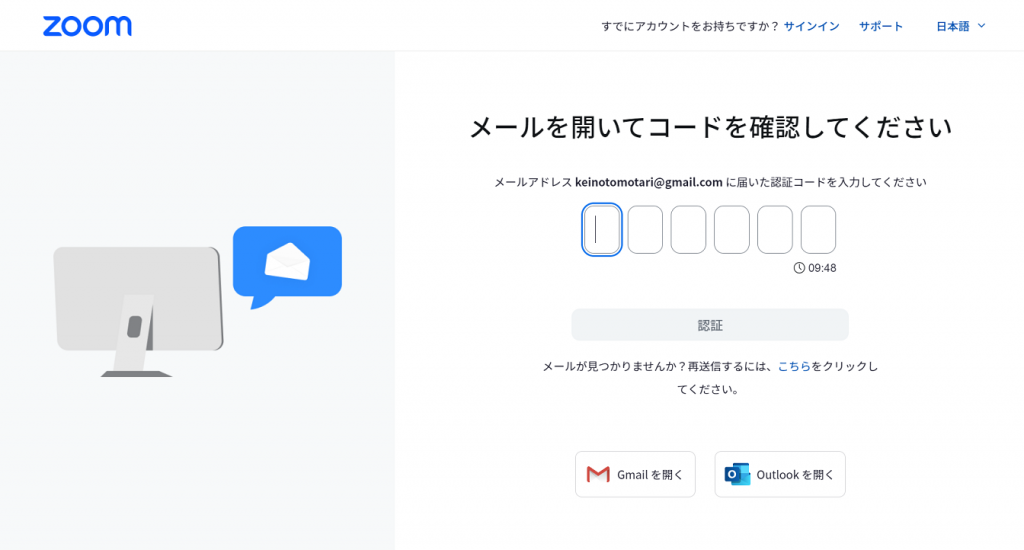
名前とパスワードを設定し、入力。
※教育関係者の場合は、チェック項目があるので注意して下さい。

登録完了し、サイトの「ダウンロードセンター」から専用アプリをダウンロードしましょう。

指示に従ってインストールを実施します。
モバイルアプリ
AppStoreでZoomを検索して、タップ(Androidの場合はGooglePlay)

インストールできたら、Zoomアプリを起動して「サインアップ」をタップ。

誕生日・メールアドレス・名前を設定、指示に従ってインストールを実施しましょう。
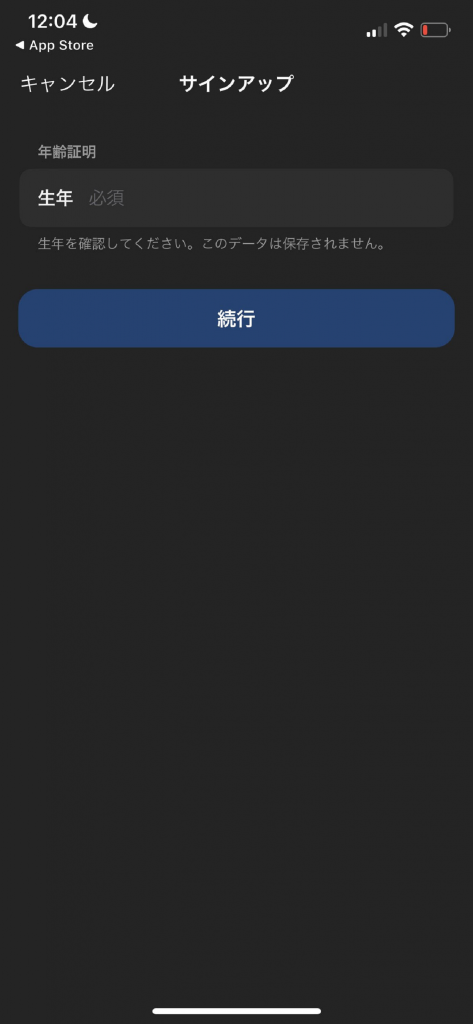

Zoomのメリットを活かすなら有料プランがおすすめ
無料プランと有料プランの違い
Zoomには無料版ライセンスと有料版ライセンスの機能の違いがあります。また有料版ライセンスにも、グレードの違いがあるため下記にまとめてみました。
| 機能 | 無料版 | 有料版プロ | 有料版プロ | 有料版プロ |
| 月額料金(税別) | 無料 | 2,125円 | 2,700円 | 3,125円 |
| 使用時間(ミーティング当たり) | 40分まで | 30時間 | 30時間 | 30時間 |
| 出席者(ミーティング毎) | 最大100人 | 100人 | 300人 | 300人 |
| ライセンス数 | 1 | 1-9 | 10-99 | 10-99 |
| 画面共有機能 | ○ | ○ | ○ | ○ |
| チャット機能 | ○ | ○ | ○ | ○ |
| ホワイトボード機能 | ○ | ○ | ○ | ○ |
| ローカルへの録音・録画機能 | ○ | ○ | ○ | ○ |
| クラウドへの録音・録画機能 | × | ○(5 GB) | ○(5 GB) | ○(10GB) |
| 共同ホスト設定機能 | × | ○ | ○ | ○ |
| Zoom ウェビナー機能 | × | オプション追加可能 | オプション追加可能 | ○ |
| Zoom Phone機能 | × | × | × | ○ |
便利機能について
Zoomには知っておくべき便利な機能が搭載されています。以下では機能についてそれぞれご紹介します。
Zoom Webinars(ウェビナー)機能
Zoom Webinars(ウェビナー)機能とは、セミナー形式に特化したオンライン機能です。大規模な講演会や会社説明会、社員教育などをウェブ上にバーチャルに開催できます。
Zoom Webinars(ウェビナー)はWebセミナーやオンラインサロンに最適なサービスです。ライセンスを拡張すれば500名から最大50,000名まで参加可能となります。主催者(ホスト)と参加者(パネリスト)、視聴者に区分し、操作ミスや余計な情報をホスト側で防ぐことができ、スムーズな運用が可能です。
Zoomミーティングとの違いは以下の通りです。
| Zoomミーティング | Zoom Webinars(ウェビナー) | |
| 概要 | 全ての参加者が画面を共有し、双方向のセッションを開催するためのツール。 | バーチャルな講義ホール・講堂として活用するツール。視聴者の多いイベントや一般公開されるイベントに最適。 |
| 用途の違い | 顧客対応会議・営業会議・研修会など(小規模~中規模のグループ会議) | セミナー・教育講演会などの大規模なイベント |
| 利用例 | 社員研修など | オンラインセミナー・イベントの主催 |
| 人数上限の違い | 100人 | 最大50,000人 |
| カメラ・マイク操作 | 全参加者可能 | ホスト・パネリストのみ可能 |
| 参加者一覧の閲覧 | 全参加者可能 | ホスト・パネリストのみ可能 |
月額料金10,700円(500人)から使用可能、出席数によって細かく金額が変わります。
Zoom Rooms(ルームス)機能
Zoom Rooms(ルームス)とは、会議室などに設置する据え置き型のWeb会議システムのことです。
Zoomミーティングなどでは、「個人と個人」をつないで行われますが、Zoom Rooms(ルームス)は「会議室と会議室」または「会議室と個人」をつないでWeb会議をおこないます。
Zoomミーティングでは、個人PCやスマートフォンが主なデバイスとなりますが、Zoom Roomsは専用のTV・モニターやカメラ、マイクを常設。基本的に会議室などに手ぶらで入室して会議をスタートできるのが特徴です。
カメラやマイクなどが一つに集約されているので音声トラブルがなく、一つの画面に皆が収まることができるので、参加者が見切れずに一体感のあるWeb会議を行うことができます。
なお月額料金は、6,600円(税別)から利用可能です。
ブレイクアウトルーム機能(Zoomミーティング限定)
ほかにもZoomの特徴的な機能ツールをご紹介します。
ブレイクアウトルーム(ブレイクアウトセッション)機能は、Zoomミーティングに参加しているユーザーを少人数のグループに分けられることができます。
1つのグループに最大200名、最大50グループを作成可能。なおブレイクアウトルーム機能はZoomミーティングのみの機能であるため、ウェビナーでは利用できない点に注意が必要です。
あらかじめブレイクアウトルームの割り当てが設定可能であり、参加メンバー同士でチーム決めておくこともできます。別のミーティングルームを設ける必要がないため、スムーズな運営につながります。
録画機能
Zoomには録画機能が搭載されており、セミナーの様子を録画・録音できます。
デバイスに直接記録するローカルレコーディングとクラウドレコーディングがあります。
| ローカルレコーディング | クラウドレコーディング | |
| 録画可能なユーザー | ホスト、ホストに許可されたユーザー | ホスト、共同ホスト |
| 対応ライセンス | 無料・有料 | 有料ライセンスのみ |
| レコーディングの保存先 | デバイス | Zoomのクラウドストレージ |
| スマホで録画 | × | ホスト(※)のみ |
| メリット | 無料プランでも利用可能、ゲストも許可されれば録画可能 | デバイスのストレージを圧迫しない、共有が容易 |
| デメリット | デバイス上に空き容量が必要、共有に手間がかかる | ストレージ不足の場合は追加料金が必要 |
※ホストが該当ユーザーに許可した場合のみ可能
原則、Zoomミーティングをクラウド録画できるのはホストのみです。ゲストが録画したい場合は、ホストから許可が必要になります。
Webセミナーなどを成功させるコツ
上記ではZoomの特徴や機能について紹介してきましたが、ここから実際に使用する際のポイントについてご紹介します。
※Zoom Webinars(ウェビナー)を用いることを前提にしてあります。
ウェビナー開始前
- 参加者が出席しやすい日時に設定する
- ライブ配信とともに、録画して後日再度視聴できるようにする
- マイクや映像チェックを行い、事前にテストをする
- 参加者が飽きないように、話の上手な人を採用する
- 内容が理解しやすくなるよう、スライドや資料などを準備する
ウェビナー開始中
- チャットを活用する
- Q&Aを設ける場合は事前にテストする。円滑なコミュニケ―ションを行えるように担当を決めておく
- 挙手やリアクション機能を積極的に使用してもらう
ウェビナー開始後
- 開催者で改善点を話し合い、今後のセミナーにつなげていく
- 参加者にアンケートを実施し、分析をする
日程調整を効率化して売上アップにつなげよう
Zoomはセミナーやオンラインイベントにも活用できるコミュニケーションツールです。
アプリ内にはさまざまな便利な機能が揃っており、用途に合わせて仕様を変更可能。個人や法人の合った使い方を選ぶことができるでしょう。
ぜひ本記事を参考にしてZoomの利用を検討してみてください。
Jicoo(ジクー)について
セールスや採用などのミーティングに関する業務を効率化し生産性を高める日程調整ツール。どの日程調整ツールが良いか選択にお困りの方は、まず無料で使い始めることができサービス連携や、必要に応じたデザインや通知のカスタマイズなどの機能が十分に備わっている日程調整ツールの導入がおすすめです。
チームで使える日程調整ツール「Jicoo」とは?














