【簡単】Notionでアンケートフォームを作成・集計する方法
- 1. Notionでアンケートフォームを自動集計する手段3つ それぞれのメリット・デメリット
- 2. NotionとNote Forms(旧Notion Forms)を連携してアンケートフォームを作成、集計管理をしよう
- 3. 事前準備:Note Formsのアカウントを作成
- 4. 手順1:Notionにアンケート集計用のデータベースを作成する
- 5. 手順2:フォームのデザインをしよう
- 6. 手順3:フォームの設定について
- 7. 手順4:フォームを保存する
- 8. 手順5:リンクを取得しサイトやNotionページに貼り付ける
- 9. 手順6:テスト入力してみよう
- 10. Note Forms フォームを編集するには
- 11. Note Forms フォームを削除
- 12. Notion×Note Formsでアンケートの集計もフォローアップも万全
- 13. Jicoo(ジクー)について
Googleフォームでアンケートをとった結果を、Notionで共有するために手入力している。
アンケートの印刷、配布から集計まですべて手作業、もっと楽にしたい。
アンケートやお問合せ窓口は、情報収集のために重要な業務ですが、同時にとても手間がかかるものでもあります。
一連の作業を共有まで自動化できたらいいですよね。
本記事では、Webフォームでとったアンケートを、「簡単」に自動でNotionに集計する方法を解説します。Webフォームの利用が初めてでも大丈夫です。
一つフォームが作れたら、後はアイディア次第で、様々な業務を自動化できます。
まずは挑戦してみましょう。
▼Notionに回答を連携できる「Jicoo」がおすすめ!
手軽にアンケートフォームや問い合わせフォームが作成できます。まずは無料でフォームを作ってみましょう。
Notionでアンケートフォームを自動集計する手段3つ それぞれのメリット・デメリット
Notionでアンケートフォームを自動集計する方法は多数あります。
Notion専用のフォームツールもありますし、GoogleフォームとNotionを連携することも可能です。
Notionと連携するなら次の3つがおすすめです。
- Note Forms(旧Notion Forms)
- Googleフォーム
- Noway Form
| Note Forms | Googleフォーム | Noway Form | |
| 特徴 | 旧Notion Forms Notion専用のフォームツール |
導入には有料のアドオンが必要 | ベータ版のみ(2023年8月時点) Notion専用のフォームツール |
| 月額料金 ()内は年払い月額 |
無料 プロ:$24(20) エンタープライズ:$59(59) |
無料 アドオン Form to Notion:$6(5) |
無料 |
| 公式サイト | HP | Googleフォーム Form to Notion |
HP |
| デザインの自由度 | 無料プラン…低 有料プラン…中 |
低 | 高 |
| 設計の自由度 | 無料プラン…低 有料プラン…高 |
高 | 高 |
| 日本語対応 | × | 〇 | 〇 |
| 難易度 | 低 | 低 | 低 |
| コメント | 英語版しかないため、英語が苦手な方は少し難しく感じるかも 慣れれば他のフォーム作成ツールと同じくらい使いやすい 無料で使える範囲が限られているため複雑なフォームを無料で作成することはできない |
Googleフォームに慣れている方にとっては非常に簡単に使える アドオンが有料でも問題ない場合はおすすめ |
日本語に対応しており、設定も分かりやすい 現状はベータ版しかないため正式リリースが待たれる |
NotionとNote Forms(旧Notion Forms)を連携してアンケートフォームを作成、集計管理をしよう
無料で試してみたい方は、Note FormsかNoway Formがおすすめです。
Noway Formは現状ベータ版のみ(2023年8月時点)であるため、本記事ではNote Formsを紹介します。
Note Forms(旧Notion Forms)とは

Note Formsは、以前はNotion Formsという名前でしたが、リニューアルしてNote Formsという名前に変わりました。
Note FormsはNotion専用のフォーム作成ツールで、基本機能が利用できる無料プランから、高度なフォーム設計やSlackやZapierと連携ができる有料プランが用意されています。
Note FormsとNotionの連携は、画面の指示に従って接続許可をするだけでできます。難しいAPIの接続設定をする必要はありません。
事前準備:Note Formsのアカウントを作成

Note Formsにアクセスします。
Note Formsは英語サイトしかありません。
英語が苦手な方は画面の上で右クリックして、[日本語に翻訳]をクリックすると日本語化できます。※画像はGoogle Chromeです。

[フォームの作成(Create Form)]をクリックします。

名前などを入力して[登録する]をクリックします。
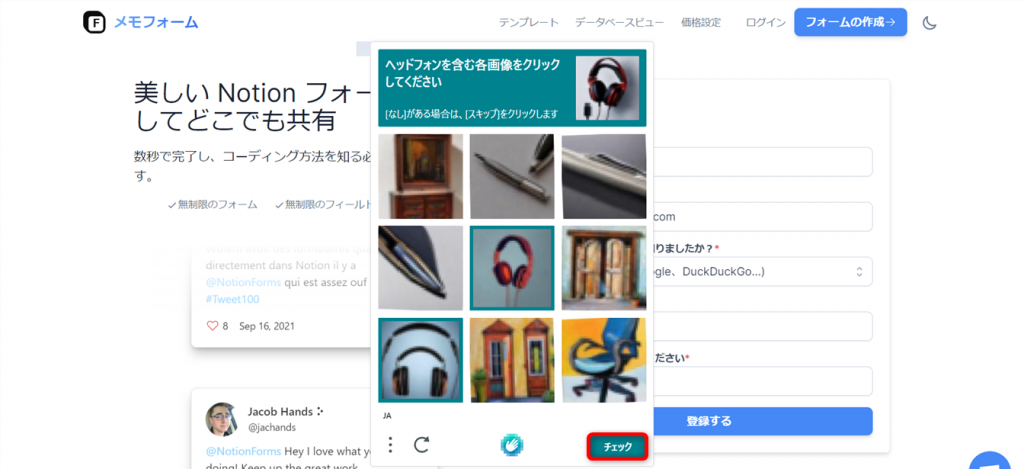
ロボットでないことを証明するための質問に答えましょう。
画像を選択して[チェック]をクリックします。
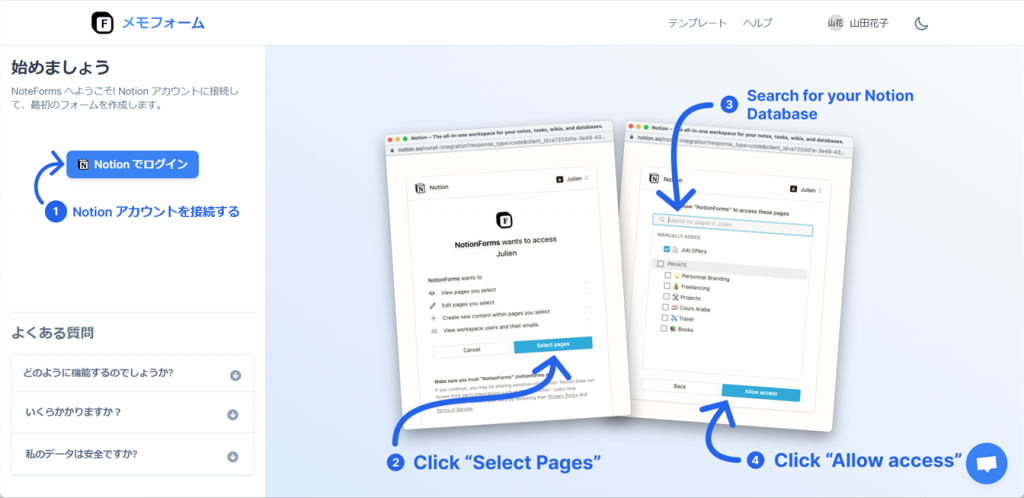
アカウントが作成できました。
画面にはNotionへのログインが表示されますが、フォームのデータベースをNotionで先に作っておいた方が後の作業がしやすいので、ここでは設定しません。
手順1に進みましょう。
手順1:Notionにアンケート集計用のデータベースを作成する
フォームの集計をするためのデータベースをNotionに作成します。
質問項目や、選択項目、回答の形式などはこのデータベースをもとに作成されます。
しっかりアンケートフォームの基礎を作っておきましょう。

Notionを開き、ページを追加します。
ページタイトルを入力して、テーブルデータベースを追加しましょう。

[+新規データベース]をクリックします。

お問合せフォームを次のように設定しました。
| 進捗 | ステータス | 未対応対応中対応済 |
| 名前 | テキスト | |
| 会社名 | テキスト | |
| 問合せ内容(選択) | マルチセレクト | お見積りデモのご依頼使い方のご相談機能に関するお問合せご契約に関するお問合せその他 |
| 問合せ内容(記入) | テキスト | |
| 何で知ったか | セレクト | ご紹介広告インターネット検索SNS展示会 |
| メールアドレス | メール |
手順2:フォームのデザインをしよう
次にNote Formsを開き、先ほど作成したNotionデータベースを接続しましょう。
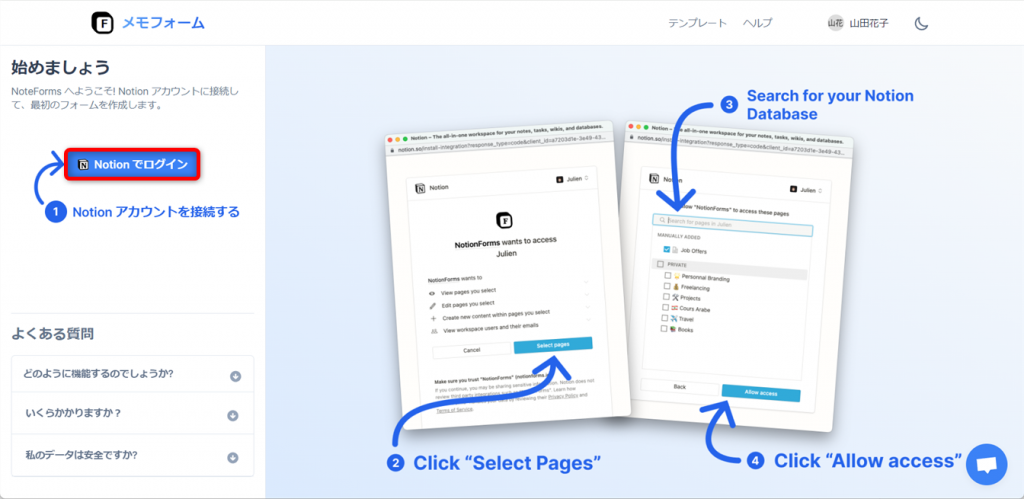
[Notionでログイン]をクリックします。
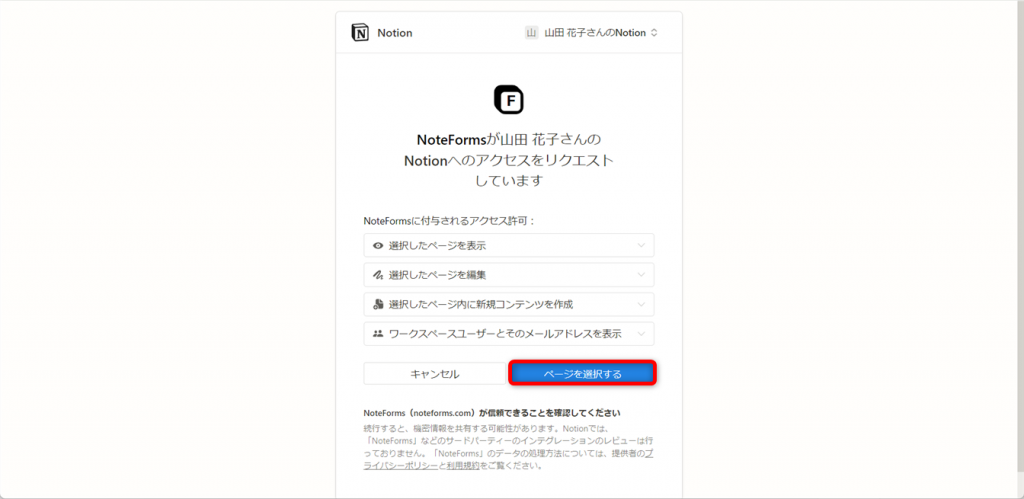
[ページを選択する]をクリックしてください。
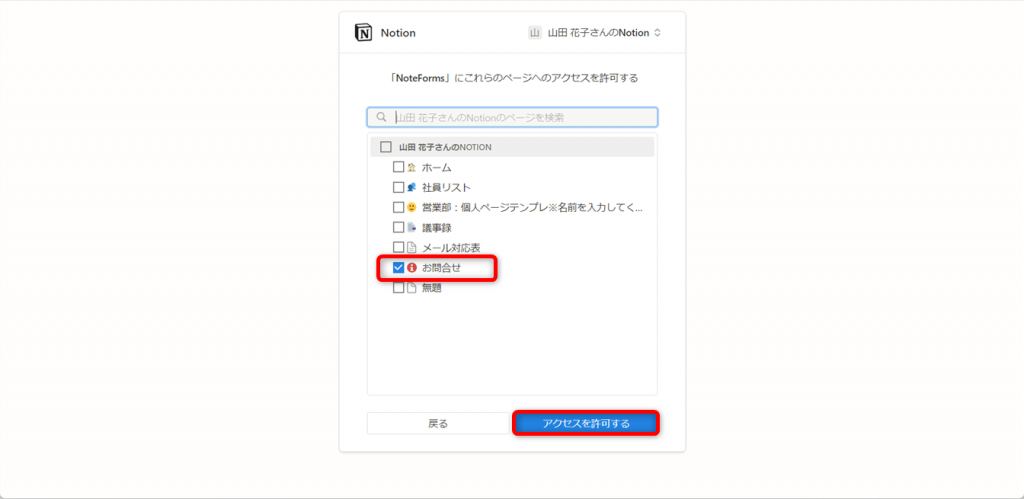
先ほど作成した「お問合せ」にチェックを入れ、[アクセスを許可する]をクリックします。

セットアップが完了しました。
フォームを作成しましょう。
[すでにNotionデータベースを持っています]をクリックしてください。

Notionのデータベースを選択します。
画面にはNote Formsに接続したNotionデータベースが表示されています。
フォームを作成したいデータベースが表示されていない場合は、[私のデータベース名]にデータベース名の一部を入力するとデータベースを探すことができます。
[お問合せ]データベースをクリックしてください。

フォームが開きました。
Notionのデータベースと全く同じ項目が表示されていることが分かります。
このままではお客様が入力しにくいので、入力しやすいように設定していきましょう。
2-1:必須回答にする方法
回答を必須にする方法です。
「名前」はNotionデータベースの主キーになっていますので、必須にしましょう。
他にもメールアドレスやお問合せ内容などを必須入力項目にしていきます。

サイドバーをスクロールすると、項目に関するメニューが表示されます。
必須項目にする項目の[歯車マーク]をクリックし、[必須(Required)]にチェックを入れます。
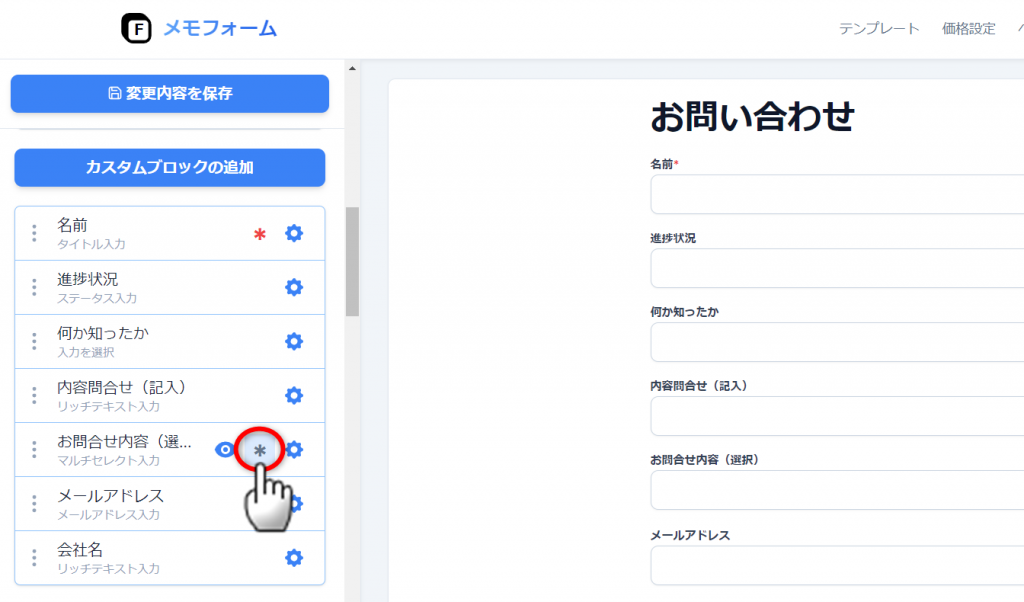
項目の上にマウスを乗せると表示される[*]をクリックしても必須設定ができます。
2-2:質問の説明文を追加する方法
※有料プランのみの機能です
質問の説明文を付けるには有料プランが必要になります。
無料プランで説明文を付けたい場合は、項目名に入力しましょう。
項目名の変更方法は「2-5:項目名を変更する方法」を参照してください。
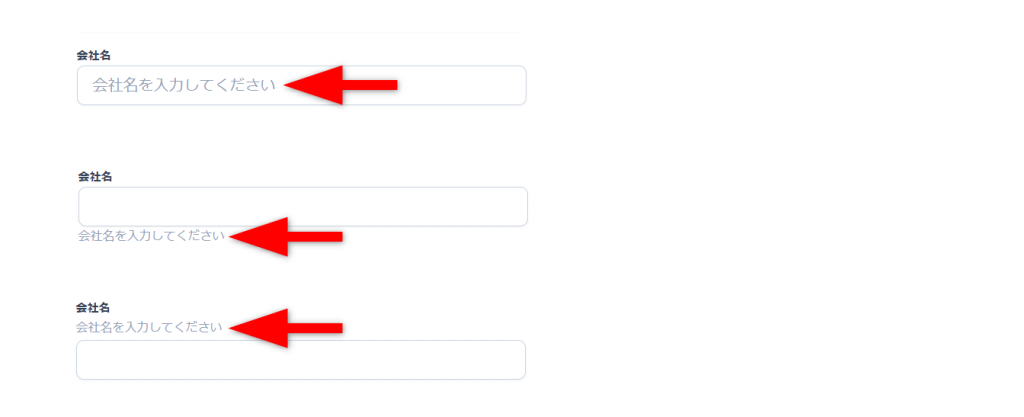
説明文は3つの表示方法から選択できます。
①入力欄に表示
②入力欄の下に表示
③項目名の下に表示

①入力欄に表示するには、項目名の[歯車マーク]をクリックします。
設定メニューをスクロールすると、[空のテキスト(プレースホルダー)]があります。
表示したい文言を入力してください。
一番下までスクロールすると[閉める(Close)]というボタンがありますのでクリックします。
*****4手順2フォーム作成_011*****

②あるいは③の表示にする場合は、①と同様項目名の[歯車マーク]をクリックします。
メニューをスクロールして[フィールドヘルプ(Field Help)]を表示します。
メッセージ欄に文言を入力してください。
フィールドヘルプの位置を選択しましょう。
②入力欄の下に表示(Below input)…以下の入力を選択
③項目名の下に表示(Above input)…上記の入力を選択
設定できたら最下部までスクロールし、[閉める(Close)]をクリックします。
2-3:入力枠のサイズや文字数を変更する方法
※有料プランのみの機能です

入力枠のサイズを変更するには、設定にある[フィールド幅(Field Width)]を変更しましょう。
画面幅に対して半分にする場合は「1/2」をクリックし、設定メニューの最下部[閉める(Close)]をクリックすると変更できます。
2-4:入力項目を並び替え
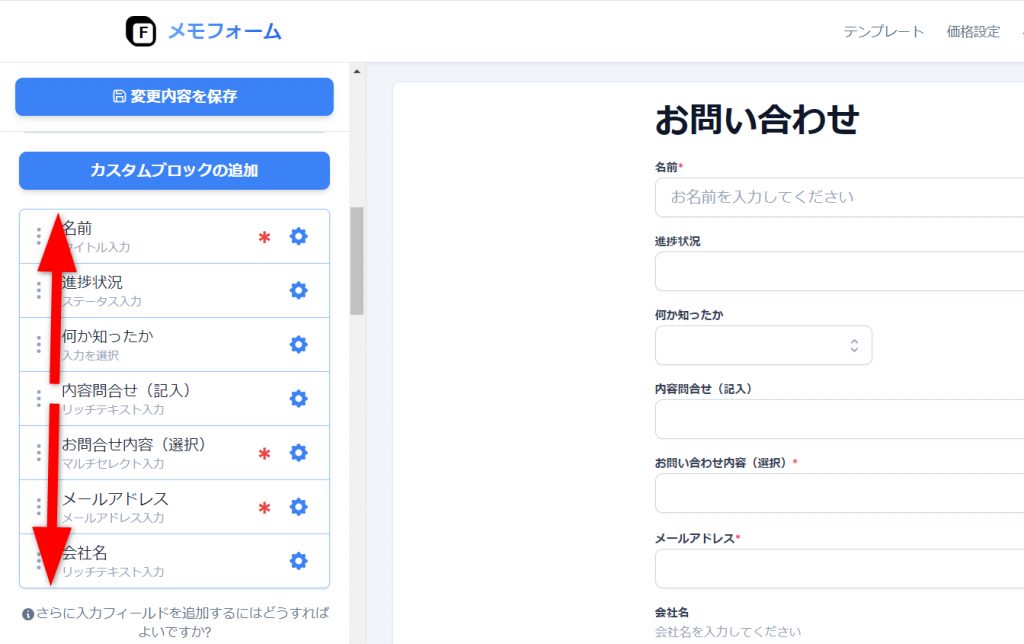
入力項目の順番を並び替えるには、カスタムブロックメニューをドラッグ&ドロップしましょう。
動かしたい項目の[縦三点マーク]の上にマウスを乗せます。
マウスポインタが矢印から「手のひらマーク」に変わったところでクリックボタンを押します。
クリックした指を離さないようにして、項目を動かしたい場所まで移動させます。移動で来たら、クリックしている指を離しましょう。
2-5:項目名を変更する方法

項目名を変更する場合は、変更したい項目の[歯車マーク]をクリックします。
[フィールド名(Field Name)]を変更し、[閉める(Close)]をクリックしてください。
2-6:項目を非表示にする方法
社内用の項目などフォームには表示したくない項目は非表示にしましょう。

非表示にする項目の[歯車マーク]をクリックします。
[隠れた(Hidden)]にチェックを入れ、[閉める(Close)]をクリックしてください。
手順3:フォームの設定について
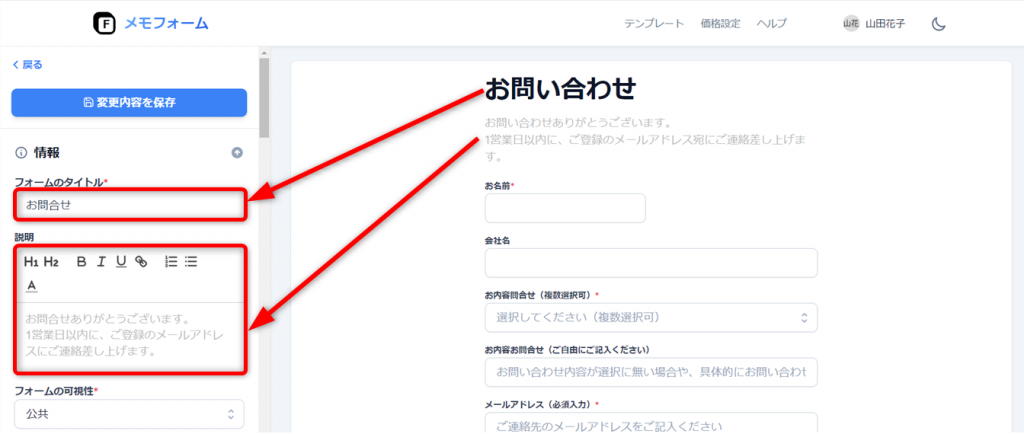
フォームのタイトルを変更するには、[フォームのタイトル(Title of your form)]を修正します。
フォームに説明文を付ける場合は、[説明(Description)]に説明文を入力しましょう。
説明文はフォントなど細かい設定が可能です。
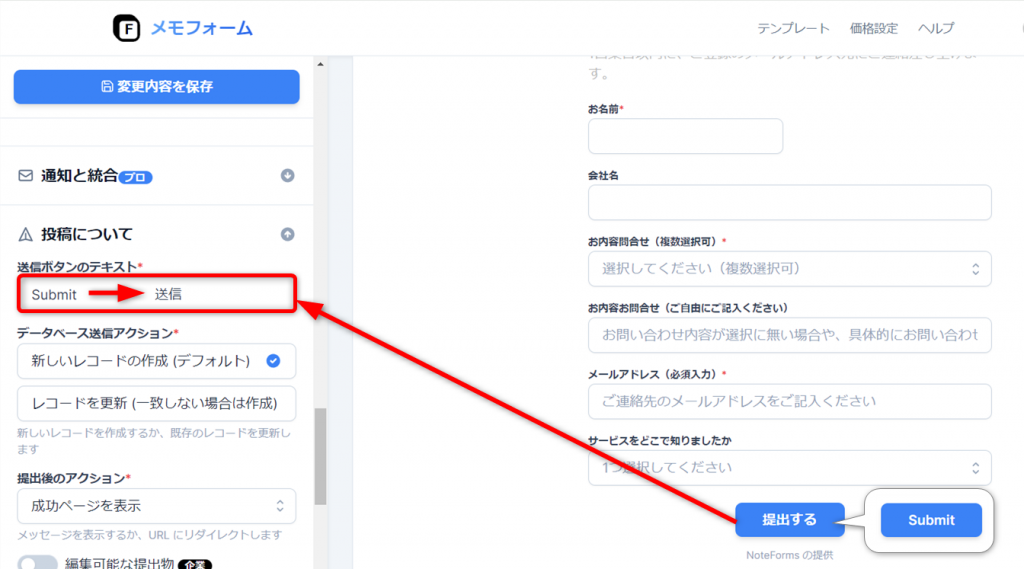
次に送信ボタンの表示名を変更しましょう。
画像は日本語翻訳しているため、「提出する」になっていますが、本来は「Submit」と表示されています。
分かりやすいように「送信」に変更します。
サイドバーを下までスクロールすると、[成功ページのテキスト(Success page text)]があります。
ここを変更すると、ボタンに表示されるテキストが変更できます。
*****5手順3フォーム設定_003*****

送信ボタンをクリックした後に表示するメッセージを変更しましょう。
[成功ページのテキスト(Success page text)]を編集します。
手順4:フォームを保存する

Note Formsは自動保存しません。
保存せずに画面を閉じたり、更新したりすると作成したフォームは消えてしまいます。こまめに保存するようにしましょう。
保存するには、サイドバーの[変更内容を保存(Save changes)]をクリックします。

保存できました。
手順5:リンクを取得しサイトやNotionページに貼り付ける
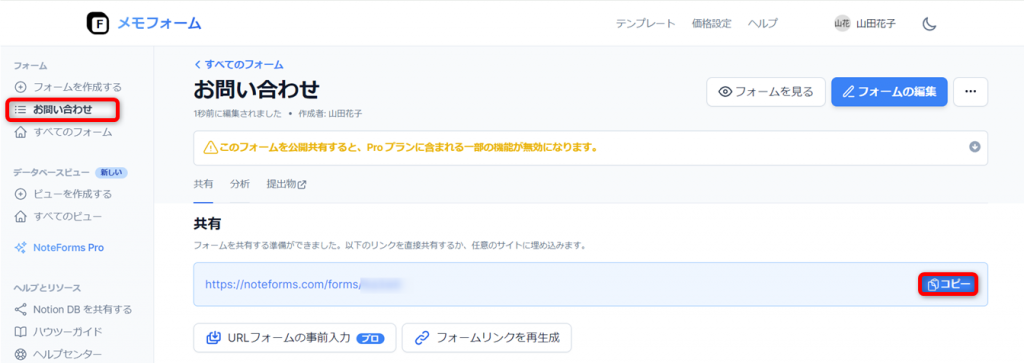
Note Formsを開き、サイドバーのリンクを取得したいフォームをクリックします。
共有の[コピー]をクリックすると、クリップボードにコピーされます。
ホームページやNotionのページに貼り付けすれば完成です。
手順6:テスト入力してみよう
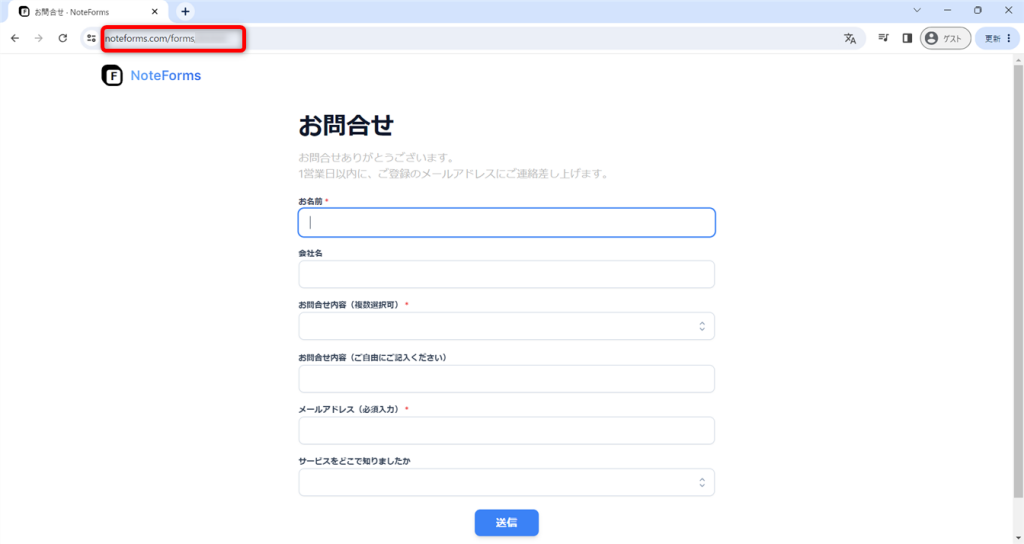
手順5の方法でフォームのリンクをコピーします。
ブラウザーの検索枠に貼り付け、[Enterキー]を押しましょう。
フォームが表示されました。
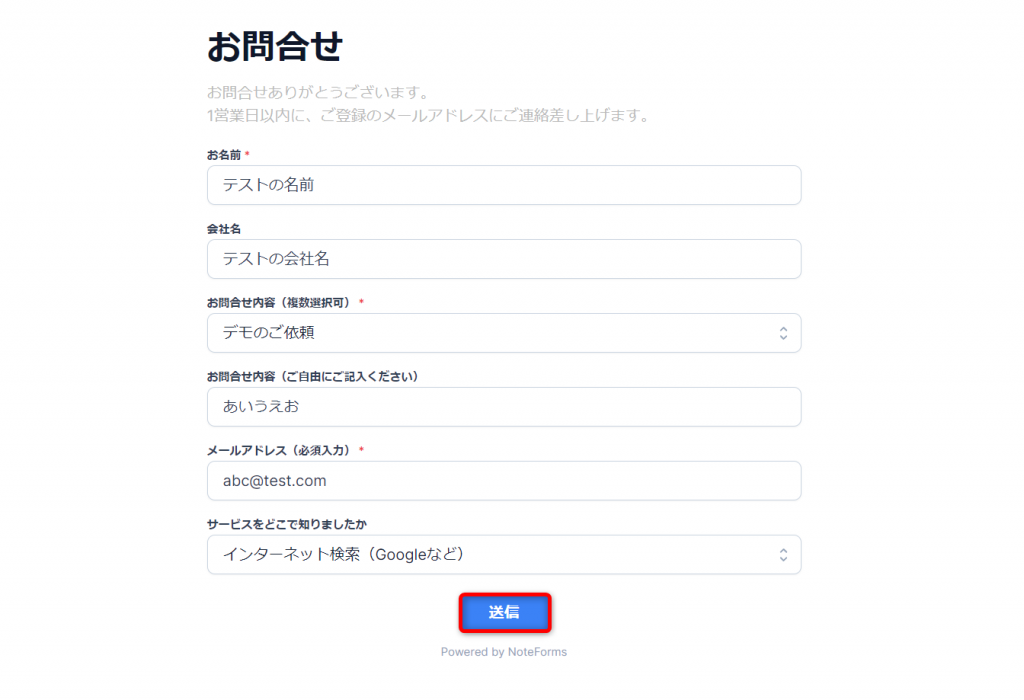
テスト入力し、[送信]します。

Notionのデータベースを確認してみましょう。
先ほど送信したフォームがデータベースに反映されました。
Note Forms フォームを編集するには
フォームを公開後に項目を追加削除する場合は、細心の注意を払う必要があります。
特に項目の削除はNotionデータベースの項目削除をしないようにし、Note Formsの項目を非表示にすることをおすすめします。
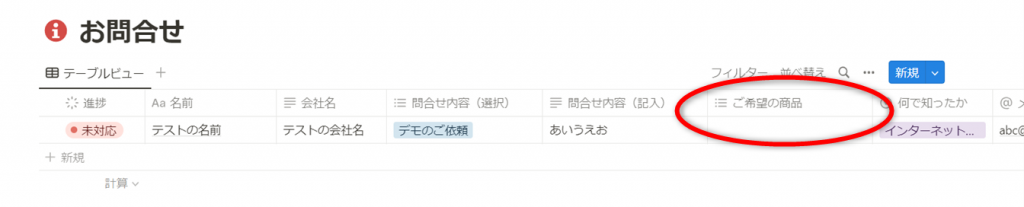
項目を追加する場合は、まずNotionデータベースにプロパティを追加します。
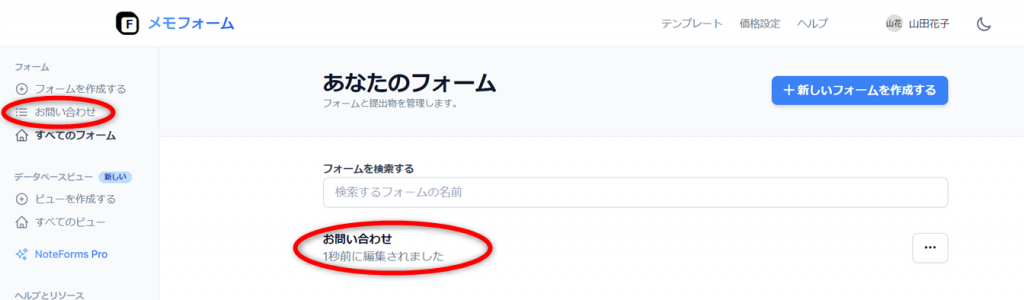
次にNote Formsを開きます。
サイドバー、または「あなたのフォーム」から編集したいフォームをクリックしてください。
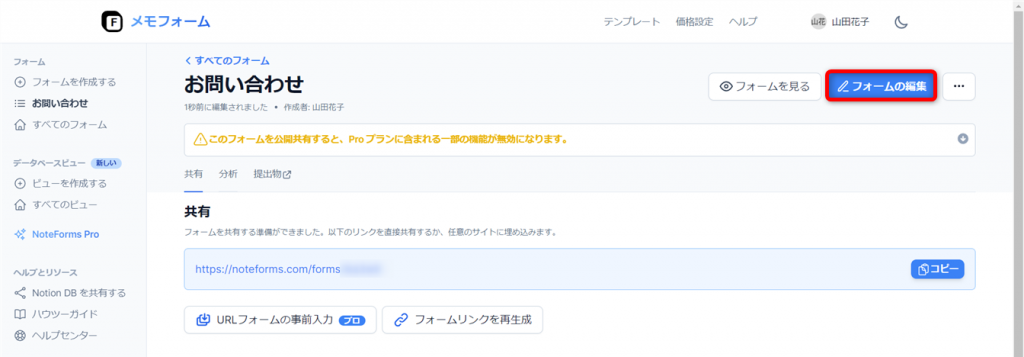
[フォームの編集(Edit form)]をクリックします。
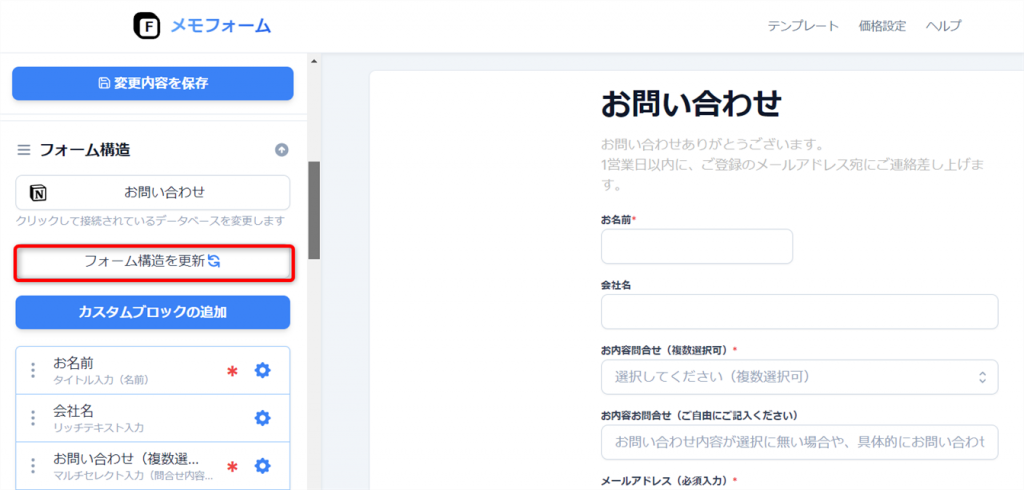
編集画面が開きました。
項目名や説明文を変更する場合は、作成時と同様にして編集してください。
項目の追加や、選択肢の変更などデータベースの変更を伴う場合は、[フォーム構造を更新(Refresh Form Structure)]をクリックします。
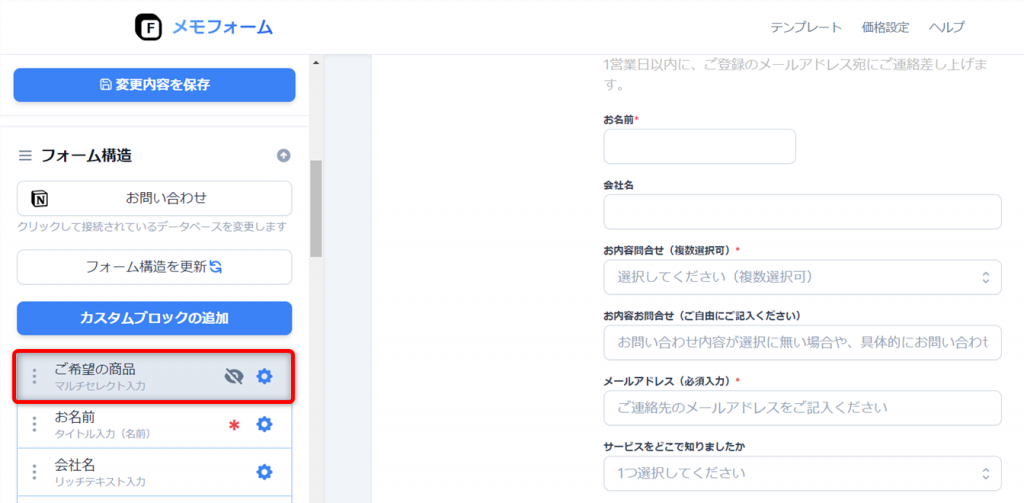
先ほど追加したデータベース項目が表示されました。
項目の表示場所、非表示の解除など必要な設定を行います。
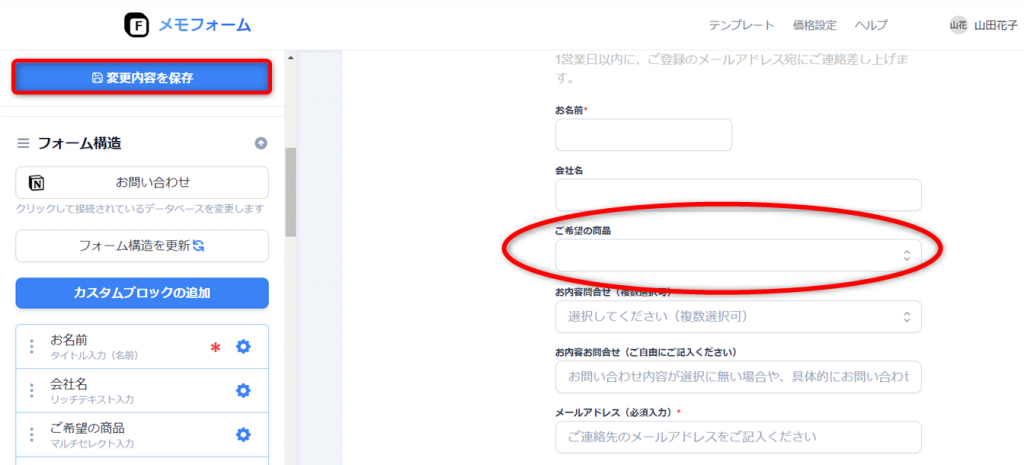
設定が完了したら、忘れずに[変更内容を保存(Save changes)]をクリックしましょう。
Note Forms フォームを削除
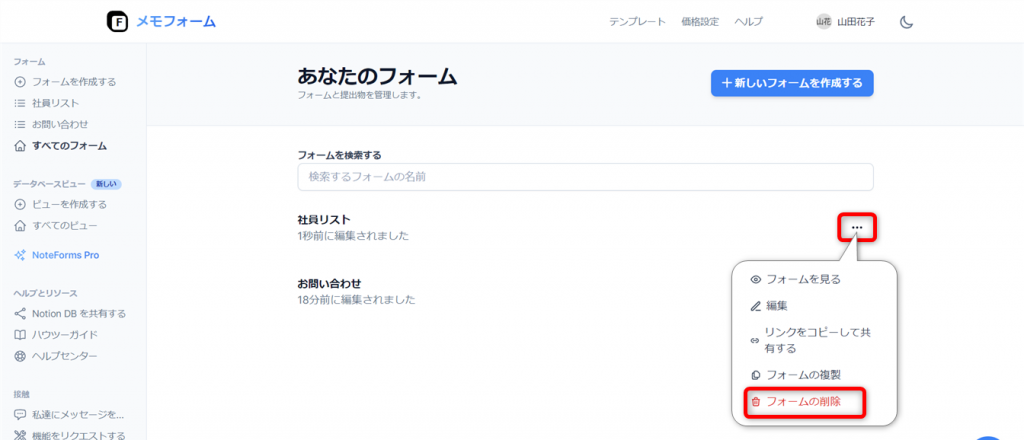
Note Formsを開き、「あなたのフォーム」から削除したいフォームの[…]をクリックします。
[フォームを削除]をクリックします。

フォームを削除しても、Notionデータベースは削除されません。
削除して問題なければ、[はい、削除します]をクリックしてください。
Notion×Note Formsでアンケートの集計もフォローアップも万全
Note Formsでフォームを作り、Notionデータベースにデータを蓄積する方法をご紹介しました。
フォームをNotionデータベースで管理すると、様々なメリットがあります。
- 自動で回答が集計できる
- 回答データを社内で共有できる
- フォームの回答に対するフォロー状況が共有できる
Note Formsのフォームはホームページにはもちろんのこと、Notionのページにも埋め込むことが可能です。
チームのNotionにフォームを入れれば、社内アンケートや提出物の回収などにも使えますね。
アイディア次第でいろいろな使い方ができますので、ぜひ活用してみてください。
Jicoo(ジクー)について
セールスや採用などのミーティングに関する業務を効率化し生産性を高める日程調整ツール。どの日程調整ツールが良いか選択にお困りの方は、まず無料で使い始めることができサービス連携や、必要に応じたデザインや通知のカスタマイズなどの機能が十分に備わっている日程調整ツールの導入がおすすめです。
チームで使える日程調整ツール「Jicoo」とは?











