Zoomブレイクアウトルームの設定・作り方 便利機能も紹介
- 1. Zoomミーティングのブレイクアウトルームとは
- 2. Zoomブレイクアウトルームを使うメリット
- 3. 有料版と無料版の違い
- 4. Zoomブレイクアウトルームの作り方・設定方法
- 5. Zoomブレイクアウトルームの割り当てのやり方
- 6. 便利なオプションと機能
- 7. まとめ
- 8. Jicoo(ジクー)について
みなさんはZoomの「ブレイクアウトルーム」を知っていますか。
ブレイクアウトルームを利用すればオンラインでの授業や会議が効率よくかつ、質の良いものとなります。
しかし、ルームの事前割り当てのやり方やルームの作り方がよくわからない、細かい設定方法など難しく感じると思います。
本記事ではそんな悩みを解決するためZoomミーティングのブレイクアウトルームの設定方法を初心者の人でもわかるように紹介します。
便利な機能も紹介していますので、本記事を読んでZoomをうまく使いこなしましょう。
Zoomミーティングのブレイクアウトルームとは
ブレイクアウトルームはZoomミーティング中に任意のタイミングで部屋を複数に分けることができる機能です。
誰でも無料で使うことができ、多くの会社や学校で使われております。
ブレイクアウトルームの基本仕様
- 最大500人、50ルームを振り分けることができる
- ホスト、共同ホストによって参加者を移動させられる
- 誰でも録画をローカル保存できる
- ホスト、共同ホストは画面をすべてのルームに共有できる
- 参加者は画面共有を同じルーム内でのみ可能
上記のように基本はホストが設定や振り分けをおこないますが、参加者はマイクやカメラを操作でき、相手同士顔を見合わせながら話すことができます。
ブレイクアウトルームの活用場面
ブレイクアウトルームはZoomミーティングのみの機能でZoomウェビナーでは使えません。
したがって下記のような場面で使用することをおすすめします。
- 会社、部署内での会議やカンファレンス
- 学校の授業、ゼミ活動
- 少人数による講習会、イベント
Zoomブレイクアウトルームを使うメリット
ブレイクアウトルームのメリットは3つあります。
オンライン上のコミュニケ―ションで大事なポイントなのでチェックしていきましょう。
参加者同士で意見が言いあえる
Zoomウェビナーと違い、参加者もカメラをオンにして話すことができるので、さまざまなメンバーから意見をもらうことができます。
会議・セミナーなどの質と効率が上がる
大人数が一斉に議論をすると話が進行しづらく、意見がまとまりにくくなります。
しかしブレイクアウトルームでグループ分けをし、時間制限を設けることで一人ひとり参加意識が高まり、より効率よく考えのある意見を言えるようになります。
Zoomミーティングの進行を細かく管理、操作ができる
ホストは参加者達を、それぞれのブレイクアウトルームを行き来させることができ、ホスト自身もすべてのルームに入ることが可能です。
時間制限やルームの数の設定も可能なので、ミーティングの乱立を防ぐことにつながります。
有料版と無料版の違い
有料版と無料は基本同じことができるのですが、有料版のほうが使いやすい設計となっております。
| 有料版 | 無料版 | |
| 開催時間 | 無制限 | 1回40分 |
| 録画 | バッククラウドに可能(1GB~無制限) | ローカルストレージのみ |
| ホスト | 複数設定可能 | 1人のみ |
有料版は録画した動画をバッククラウドに保存できるので、容量を節約でき、ミーティングの時間も無制限なので、繰り返し部屋を作る必要もなく快適にミーティングがおこなえます。
Zoomブレイクアウトルームの作り方・設定方法
ここからはブレイクアウトルームの作り方と設定方法を紹介します。
ルームを作るには事前の準備が必要なのでそこから紹介します。
ブラウザからZoomにサインイン
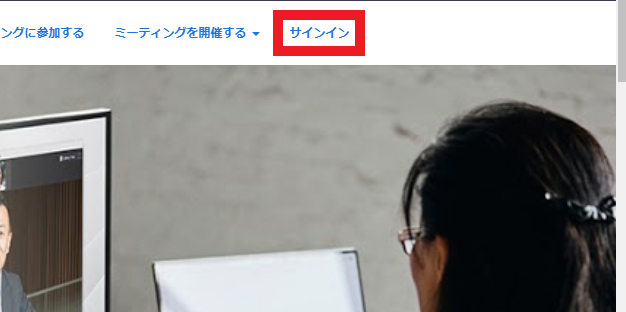
ホストとしてミーティングを開く場合は、Zoomにサインインする必要があります。
ホームページの右上にある「サインイン」をクリックします。
詳細設定をする
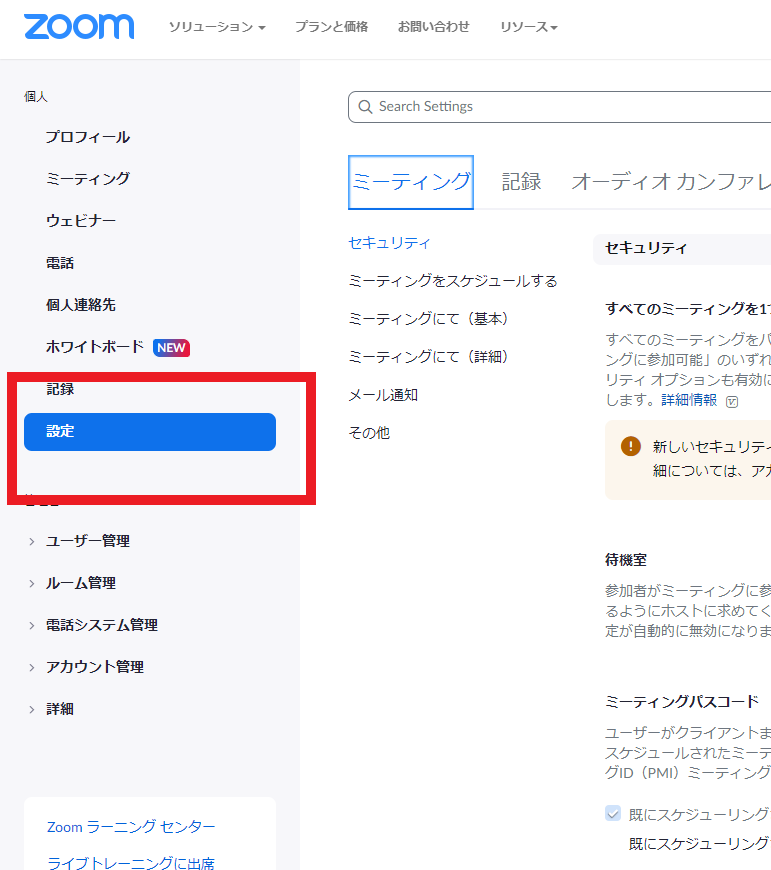
サインインができたら、画面左のメニューバーの「設定」をクリックします。
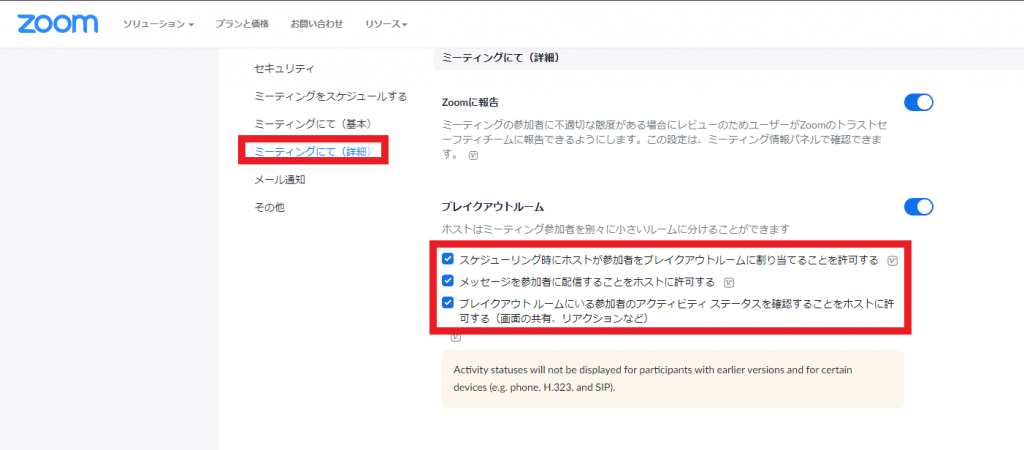
「設定」をクリックしたら、画面中央の「ミーティングにて(詳細)」をクリックします。
するとブレイクアウトルームの設定の許可ができます。
詳細設定の許可をしないとスゲジュール作成時、ルーム割り当てができなくなります。
ミーティングをスケジューリングする
詳細設定が済んだら、さっそくミーティングスケジュールを作りましょう。
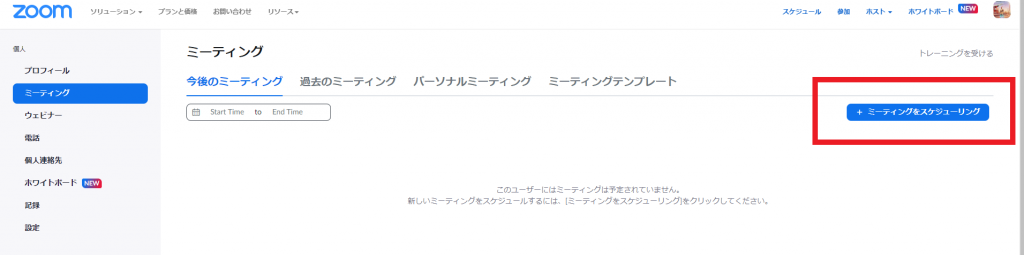
左のメニューバーから「ミーティング」を選択し、画面右上の「ミーティングをスケジューリングする」をクリックします。
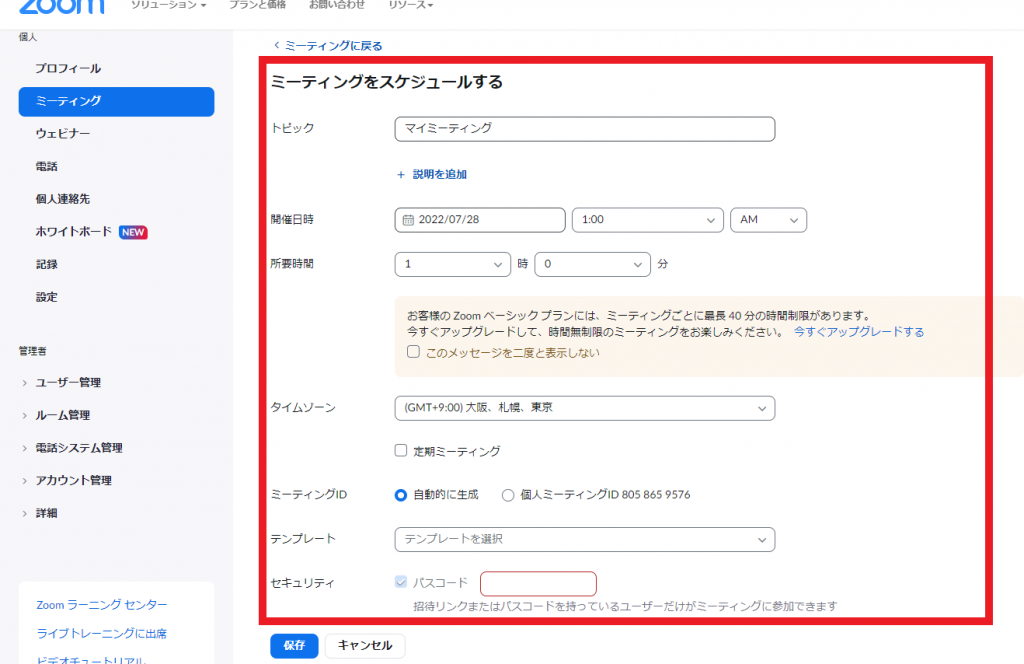
トピック・開催日時・所要時間・セキュリティパスワードを自由に設定しましょう。
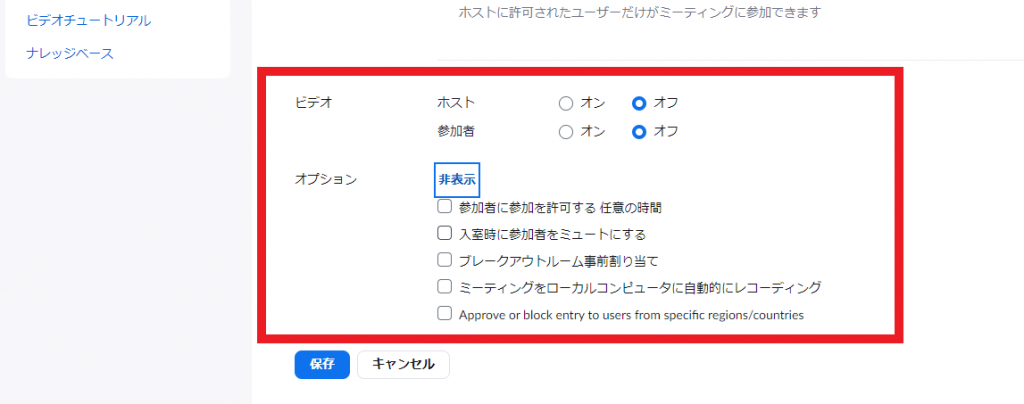
やりたいミーティングに合わせてビデオのオンオフやオプションを設定しましょう。
設定が終わったら左下の「保存」をクリックして完了です。
Zoomブレイクアウトルームの割り当てのやり方
ブレイクアウトルームは事前に割り当てるかミーティング中に割り当てるの、二通りのやり方があります。
なお、ミーティング中は手動か自動で割り当てることが可能なので、それぞれ紹介します。
ルーム事前割り当てのやりかた

ミーティングの編集ページの「オプション」をクリックし、「ブレイクアウトルーム事前割り当て」をクリックします。
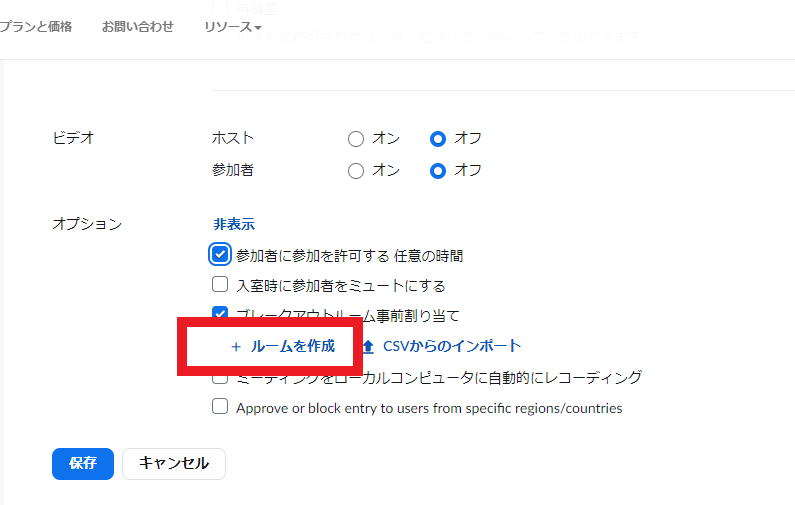
下に「+ルーム作成」が出てくるのでクリックします。

「Rooms」の隣の「+」をクリックしルームを増やします
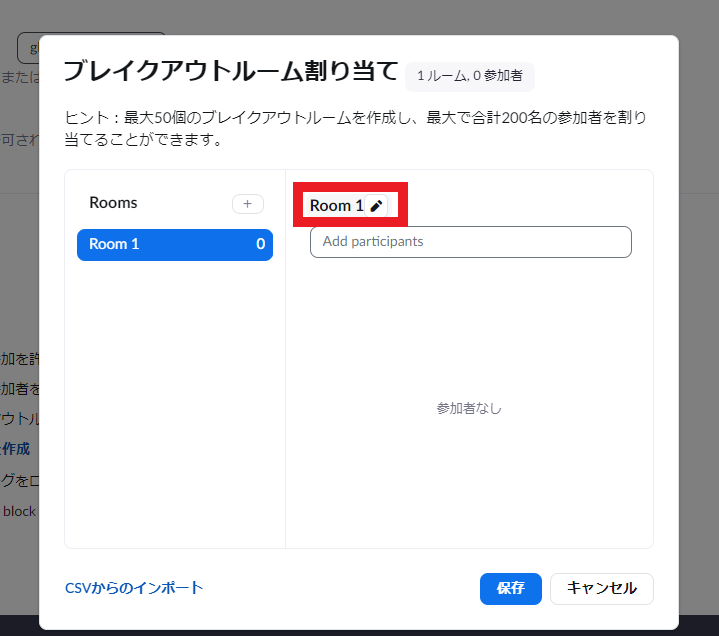
「Room1」の隣の鉛筆マークをクリックするとルーム名を変更できます

ルーム名の下の入力項目には内部参加の人の名前やメールアドレス、外部からの参加者のメールアドレスを打ち込むことでルームに割り当てることができます。
最後に「保存」を押して完了です。
基本的なブレイクアウトルームの使い方はここまでとなります。
ミーティング中のルーム割り当てのやり方
次にミーティング時のブレイクアウトルームの割り当て方を紹介します。
手動で割り当てする場合

ミーティング中の画面下の詳細(ブレイクアウトルーム)をクリックします。
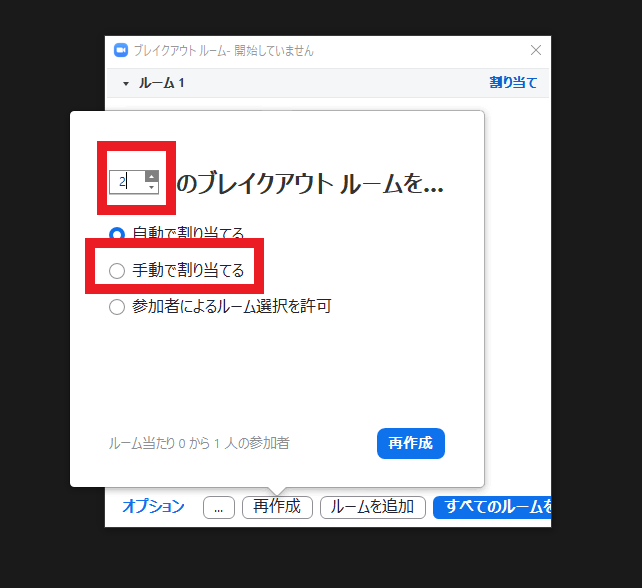
左上の矢印で部屋の数を選んだあと「手動で割り当てる」をクリックします。

「割り当て」をクリックすると、右側に参加者の名前が表示されるのでクリックすると割り当てることができます。
その後、右下の「すべてのルームを開ける」をクリックで開始できます。
自動で割り当てをする場合
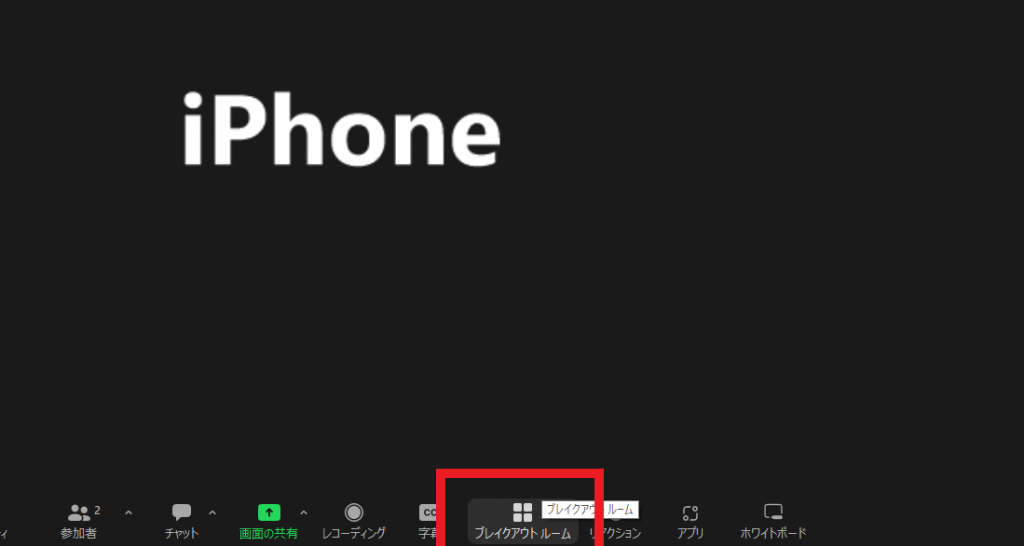
画面の下の詳細(ブレイクアウトルーム)をクリックします。
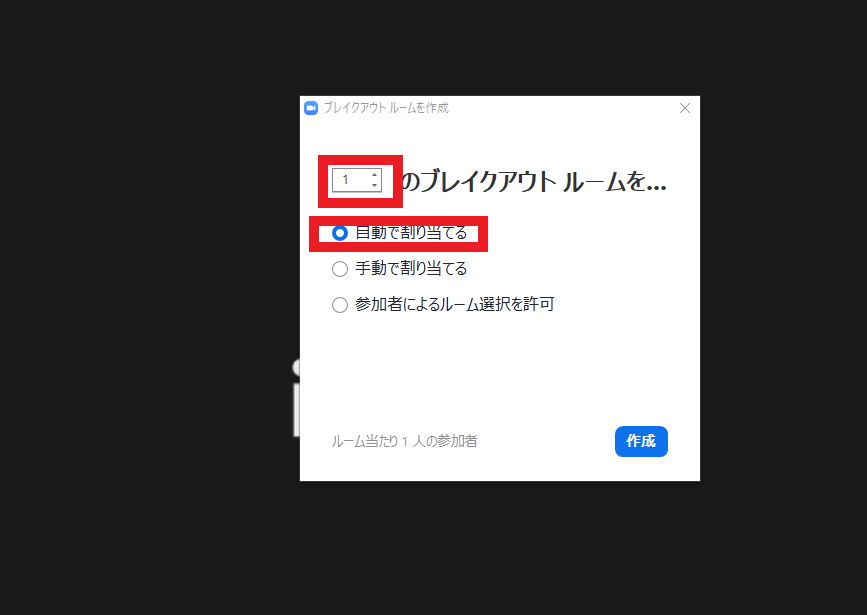
左上の矢印で部屋の数を選んだあと「自動で割り当てる」をクリックします。
するとランダムに参加者が割り当てられるので「すべてのルームを開ける」をクリックで開始しましょう。
便利なオプションと機能
ミーティングのホストはオプションや機能を使って、ブレイクアウトルームをより効率よくすることができます。
カウントダウンタイマー
ブレイクアウトルームが終了した後、数十秒間の猶予を作るシステムです。
話途中で時間切れになってしまった場合や終わった後の休憩時間として有効です。
メッセージの一斉送信
ホストはすべてのブレイクアウトルームにメッセージを一斉送信できます。
ホスト以外はルーム内のみでしかできません。
ヘルプ機能
ブレイクアウトルームで参加者は困ったことがあればヘルプにて、ホストをルームに呼び出すことでできます。
全ルームに画面を共有
ホストは自分の画面をすべてのブレイクアウトルームに共有ができるため、共通の資料などを見ながらそれぞれで話し合いができるのでとても便利です。
まとめ
- ブレイクアウトルームは任意のタイミングで開け最大500人、部屋を最大50ルームに分けることができる
- ウェビナーと違い参加者も発言ができるため、自主性が上がり、会議の質が向上する
- 有料版を使うことで、時間制限をなくしPCに負担をかけずミーティングの録画が可能
- ホストは参加者のルームの移動および好きなルームへの参加ができるので、全体の状況を把握できる
ブレイクアウトルームを使いこなせば事前にグループ分けなどできるのでミーティングや授業がよりスムーズにおこなえます。
Zoomを利用する際はぜひブレイクアウトルームを使ってみてください。
Zoomについてはこちらの記事で詳しく紹介をしていますので、ぜひご覧ください。
Jicoo(ジクー)について
セールスや採用などのミーティングに関する業務を効率化し生産性を高める日程調整ツール。どの日程調整ツールが良いか選択にお困りの方は、まず無料で使い始めることができサービス連携や、必要に応じたデザインや通知のカスタマイズなどの機能が十分に備わっている日程調整ツールの導入がおすすめです。
チームで使える日程調整ツール「Jicoo」とは?













