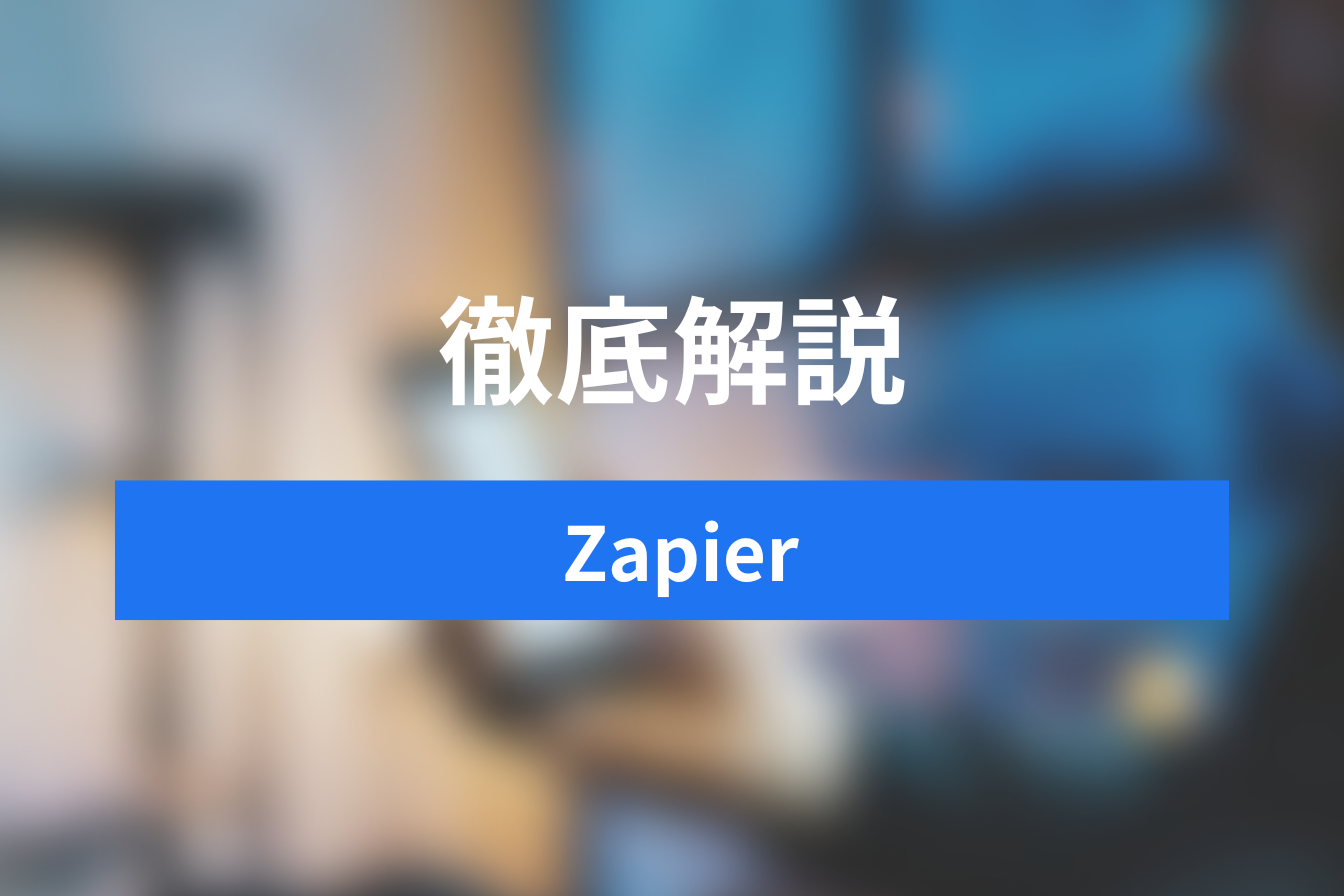ノーコードでOK!Notion APIで作業を自動化しよう 初心者向け簡単ガイド
- 1. Notion APIとは 何ができる?
- 2. Notion APIの具体例
- 3. Notion APIを使ってGmailを自動でNotionデータベースに入力
- 4. 事前準備:Zapierのアカウントを取得
- 5. 1.NotionにGmailの内容を保存するデータベースを作成する
- 6. 2.Zapierの設定
- 7. 非エンジニアでもNotion APIで業務を自動化することは可能
- 8. Jicoo(ジクー)について
Notionの業務を自動化したいけれど、コードは難しくて分からないから自分には無理かも、と考えている非エンジニアの方は少なくないのではないでしょうか。
実はコードを書かなくてもNotion APIを使って作業を自動化することはできます。
本記事では、Zapierというツールを使ってNotionと他のツールをつないで自動化する方法を解説します。
Zapierを使ったことがない、APIってなに?という方にも分かりやすく説明しますので、ぜひ挑戦してみてください。
▼Notionに回答を連携できる「Jicoo」がおすすめ!
手軽にアンケートフォームや問い合わせフォームが作成できます。まずは無料でフォームを作ってみましょう。
Notion APIとは 何ができる?
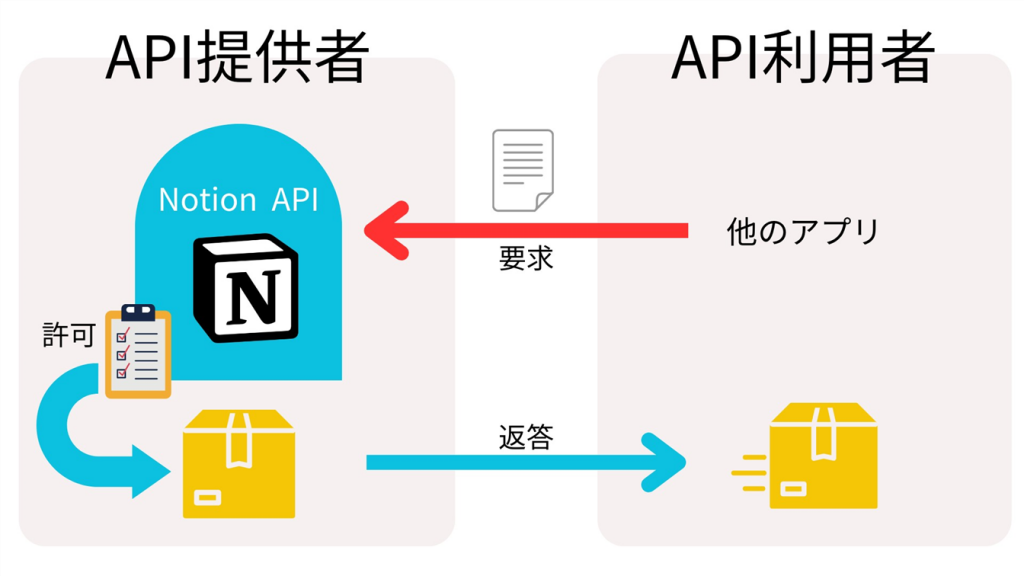
Notion APIとは、Notionと他のアプリケーションをつなぐ接点のことです。
他のアプリケーションからの注文(要求)を窓口(Notion API)で受け取り、納品(返答)します。
Notion APIを使えば、Googleカレンダーの予定をNotionに表示させる、Notionを更新したらSlackで通知するなどのように、アプリケーション間の連携ができるようになります。
Notion APIの具体例
Notion APIを使った具体例を紹介します。
Googleカレンダー×Notion スケジュールを同期
スケジュール管理はGoogleカレンダーを使っているので、NotionでもGoogleカレンダーの予定が見られたら便利ですよね。
Notion APIを使えば、自動でNotionにGoogleカレンダーの予定を同期して表示できます。
Slack×Notion 更新を通知
Notionの不便な点に、通知機能が十分ではないことがあります。
メンバーがNotionを更新したら通知したいという場合は、Notion APIを使ってNotionとSlackを連動させましょう。
Notionのデータベースが更新されたら、Slackにメッセージを送るように設定すれば、Slackの通知機能でスマホやデスクトップに通知をすることができるようになります。
Googleフォーム×Notion アンケート結果をNotionで集計
Googleフォームのアンケート結果をNotionで見られたらいいですよね。
Notion APIを使えば、集計結果をNotionで閲覧できるようになります。
集計結果にコメントを付けたり、集計データをカテゴリーで絞り込んだりして、情報を活用しましょう。
Next.js×Notion ブログを作成
Notionは日記などテキストを書いてストックするのに適したツールです。
ブログの文章はNotionで作成、Notion APIでデータを取得し、Next.jsでレンダリングします。
Notionで文章作成するように整えておけば、PCだけでなくスマホやタブレットからも簡単に記事更新ができ非常に便利です。
Notion APIを使ってGmailを自動でNotionデータベースに入力
非エンジニアにとってコードを書くことは難しくハードルが高いため、Notion APIがいくら便利でも導入を断念してしまう方は少なくないでしょう。
コードが書けないとNotionAPIは使えないか、といえばそんなことはありません。
Zapierというツールを使えば、ノーコード(コードを書かない)でも連携をすることができるようになります。
手順通りに進めていけば、必ずできるようになります。
ぜひ挑戦してみてください。
【注意】
本ワークフローの稼働にはGoogleのビジネスアカウントが必要です。
これはGoogleがZapierの接続をビジネスアカウントユーザーのみに許可しているためです。
無料Googleアカウントの方は、アクションのテストまではできますので、練習としてワークフローを作成してみてもいいでしょう。
事前準備:Zapierのアカウントを取得
最初にZapierのアカウントを取得します。
Zapierとは
Zapierとは、複数のWebアプリケーションを連携して自動化できるサービスです。
Zapierは世界で180万以上の企業に導入されており、AdobeやSpotify、メルカリなどでも使われています。
Zapierの料金プラン
Zapierには無料プランから有料まで様々なプランが用意されています。
| Free | Starter | Professional | Team | Company | |
| 月額(月払) | $0 | $29.99 | $73.50 | $103.50 | $148.50 |
| 月額(年払) | $0 | $19.99 | $49.00 | $69.00 | $99.00 |
| Zap数 | 5 | 20 | 無制限 | 無制限 | 無制限 |
| タスク数/月 | 100 | 750 | 2,000 | 2,000 | 2,000 |
| ユーザー数 | 1 | 1 | 1 | 無制限 | 無制限 |
| 更新頻度 | 15分 | 15分 | 2分 | 1分 | 1分 |
- Zap数…Zapierで作成するワークフローの数です。1アカウントでいくつワークフローが作成できるかを示しています。
- タスク数/月…Zapの稼働1回につき、1タスクと数えます。1アカウントでひと月に何回ワークフローを稼働できるかの上限を示しています。
- ユーザー数…1アカウントに登録できるユーザー数です。
日本円での支払いも可能です。その場合は、支払処理時の米ドルと日本円の為替レートによって請求金額が計算されます。
Zapierアカウントの取得方法
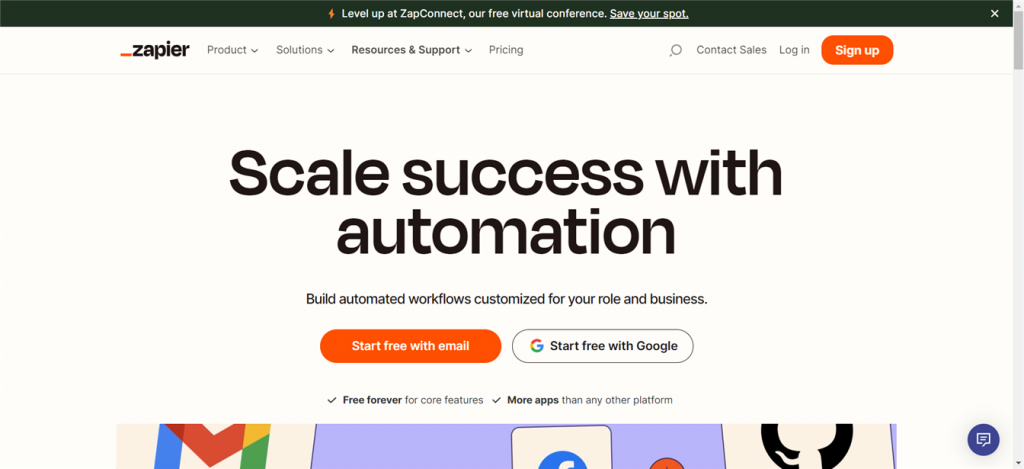
Zapierにアクセスします。
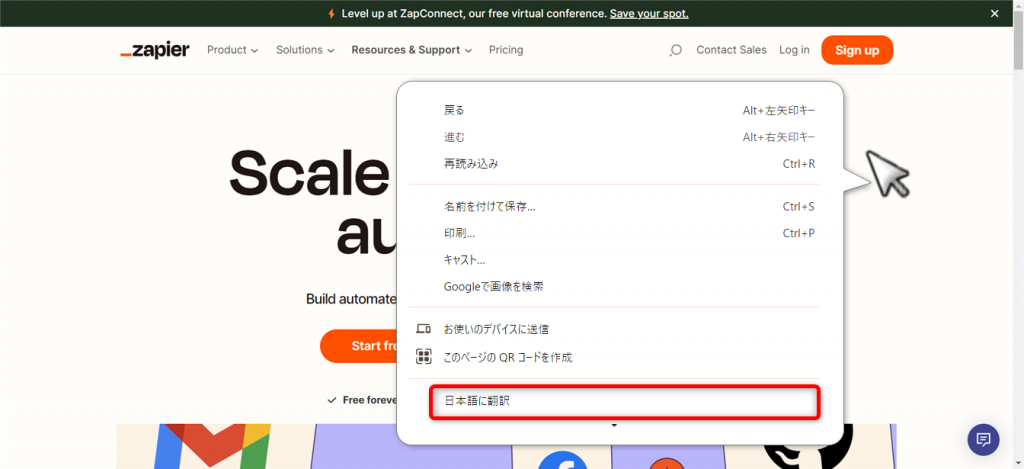
英語が苦手な方は、日本語翻訳しましょう。
ページを右クリックして、[日本語に翻訳]をクリックします。

画面右上にある[サインアップ]をクリックします。

Zapierにログインするアカウントを設定します。
Zapierは、Google、Facebook、Microsoftアカウントでもログインできます。
ここでは例として、メールアドレスでアカウントを作成します。
メールアドレスを入力して、Zapierで使う氏名を入力してください。
[無料で始めましょう]をクリックします。
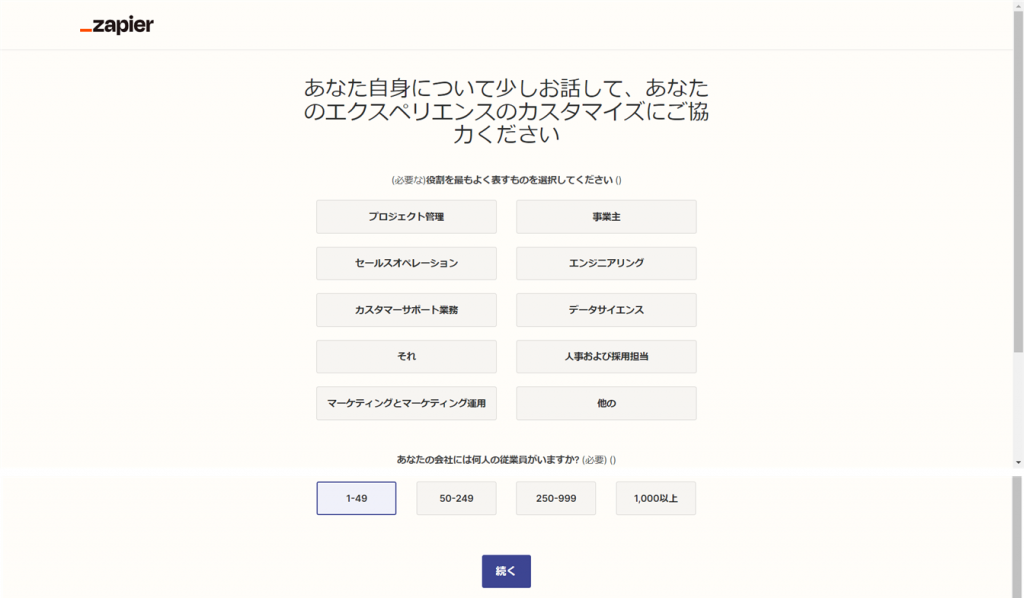
最も当てはまる業務と、従業員数をクリックしてチェックします。
[続く]をクリックしてください。
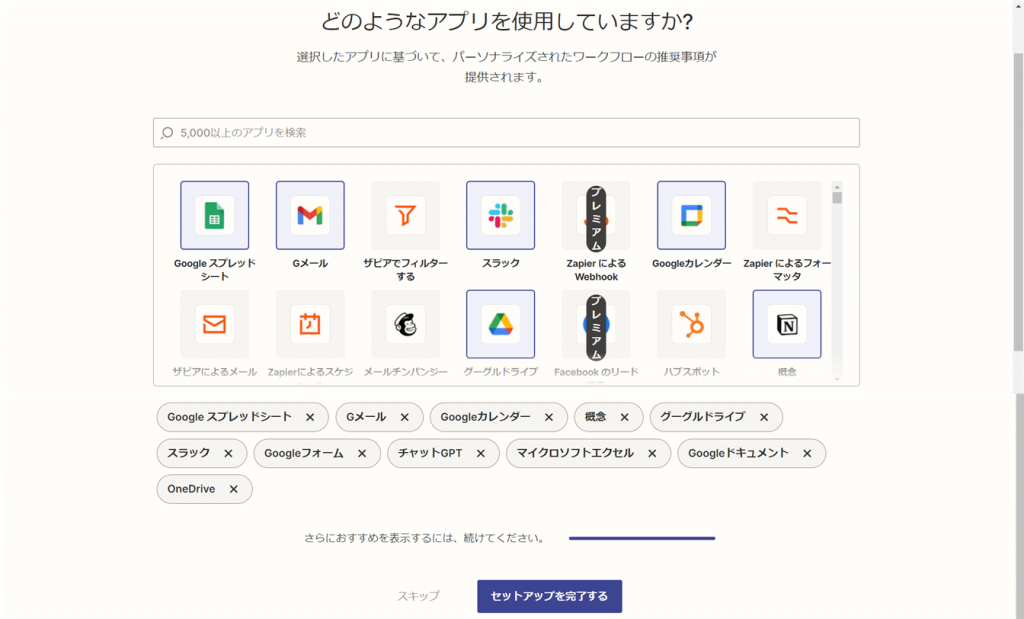
使用しているアプリをクリックして選択します。
「プレミアム」と書いてあるアプリは、有料プランのみで使えるアプリです。
選択できたら、[セットアップを完了する]をクリックしましょう。
1.NotionにGmailの内容を保存するデータベースを作成する

Notionを開き[+ページを追加]をクリックします。

テーブルデータベースを作成します。
| タイトル | 種類 | 用途 |
| 進捗 | セレクト | 未対応、対応中、完了のステータス管理用 |
| 受信日時 | 日付 | メールの受信日時をセット |
| 差出人 | タイトル | 差出人メールアドレス |
| カテゴリー | マルチセレクト | 問合せの内容、対応不要のカテゴリーを作成 |
| 対応担当 | セレクト | 担当者を入力 |
| コメント | テキスト | コメントを入力 |
| メールURL | URL | メール参照用URL |
必要に応じて変更してください。
2.Zapierの設定
Zapierは英語サイトしかありません。
英語が苦手な方は、ブラウザの翻訳機能を使いましょう。
Google Chromeの場合は、翻訳したいページの上で右クリック→[日本語に翻訳]をクリックすれば日本語化できます。
2-1.Zapを作成する
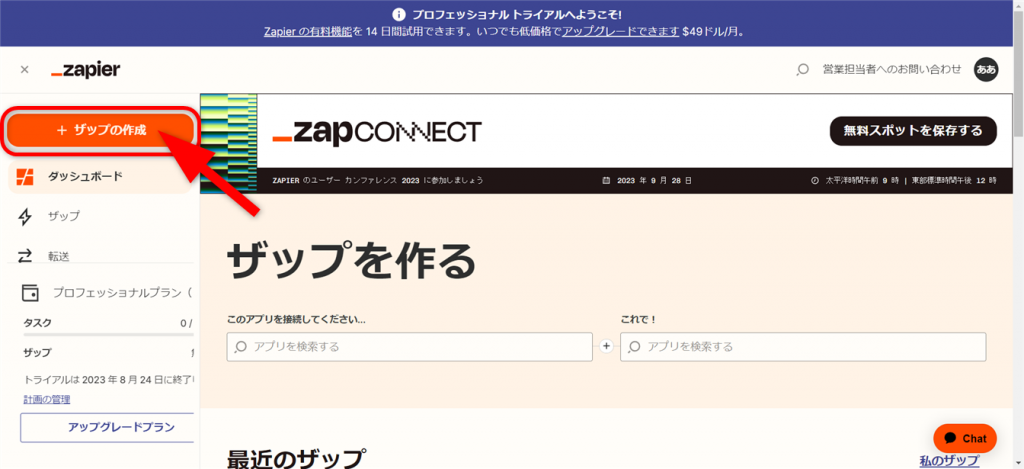
Zapierで処理ワークフローを作っていきましょう。
Zapierダッシュボードを開きます。
[+ザップの作成]をクリックしてください。

ザップ(=ワークフロー)作成画面が開きました。
左上にあるザップの名前をクリックして変更します。
2-2.トリガーを設定する

次に、引き金(Trigger)ステップをクリックします。
トリガーとは、ワークフローを開始するきっかけのことです。
このイベントが起こったら、処理を始めますよ、というイベントを設定しましょう。

Gmailにメールが届いたらワークフローを開始したいので、[Gmail]を選択します。

イベントを選択しましょう。
[イベントを選択してください]をクリックします。
新着メールが届いたときをトリガーにしたいので、[新しいメール]を選択してください。

[続く]をクリックします。

Gmailのアカウントを指定しましょう。
[サインイン]をクリックします。

Googleアカウントを選択します。

ZapierがGoogleアカウントにアクセスすることを許可します。
内容を確認し、問題なければ[許可]をクリックしてください。

[Continue]をクリックします。

受信箱を指定します。
受信トレイにメールが受信したことをトリガーにしたいので[INBOX]をクリックします。

トリガーをテストします。
[Test trigger]をクリックしてください。

Gmailの受信トレイの情報が取得できているか確認します。
吹き出しはGmailの画面です。
Gmailの受信トレイに受信したメールがZapierに表示されました。
テストに使うメールを選択して、[選択したレコードを続行する]をクリックしましょう。
テストに使うメールは、この後の設定がしやすいものを選ぶと良いでしょう。
2-3.アクションを設定する

トリガーのイベントが発生したときにどうするか(アクション)を設定していきましょう。
Notionのデータベースにメールの内容を書き込みたいので、[Notion]を選択します。

データベースに書き込みたいので、[データベース項目の作成]をクリックします。
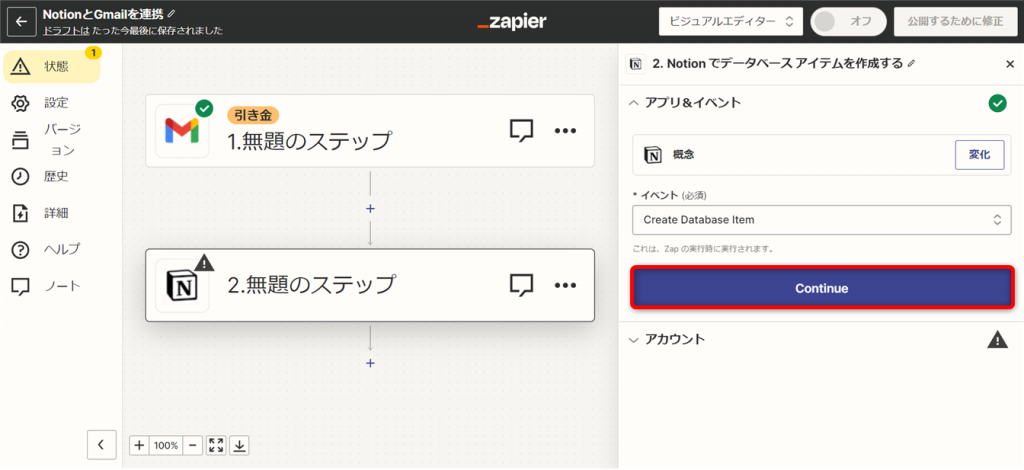
[Continue]をクリックします。
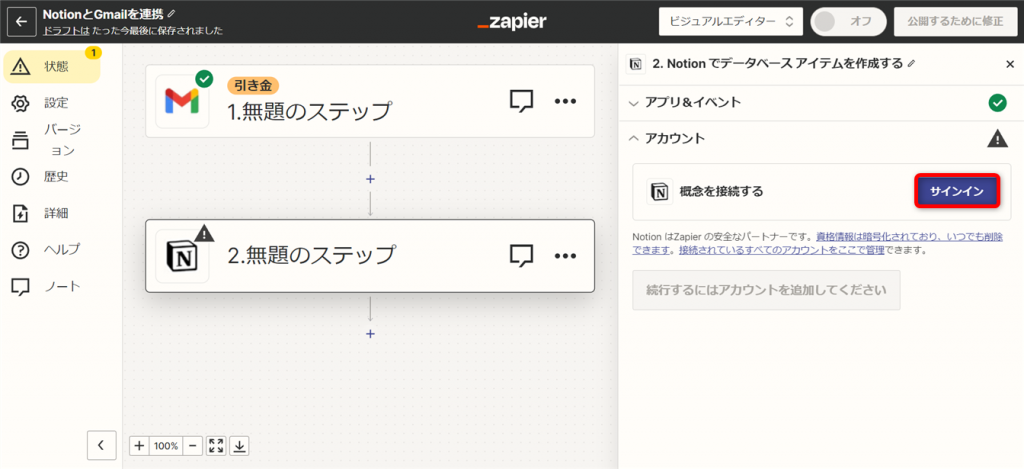
データベースを作成したNotionアカウントにサインインします。
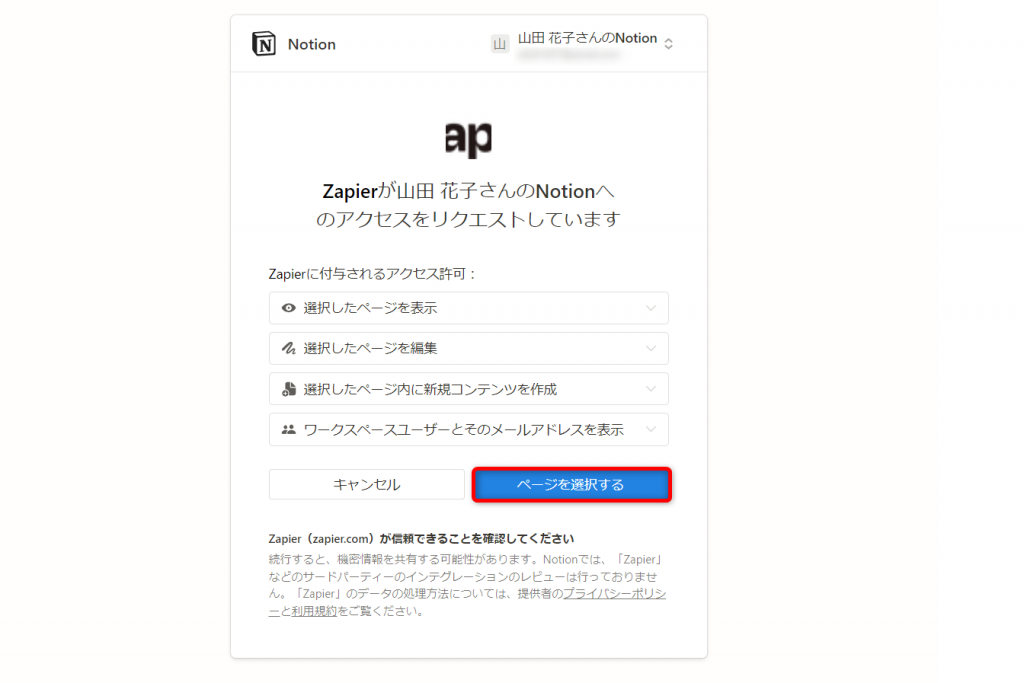
[ページを選択する]をクリックしましょう。
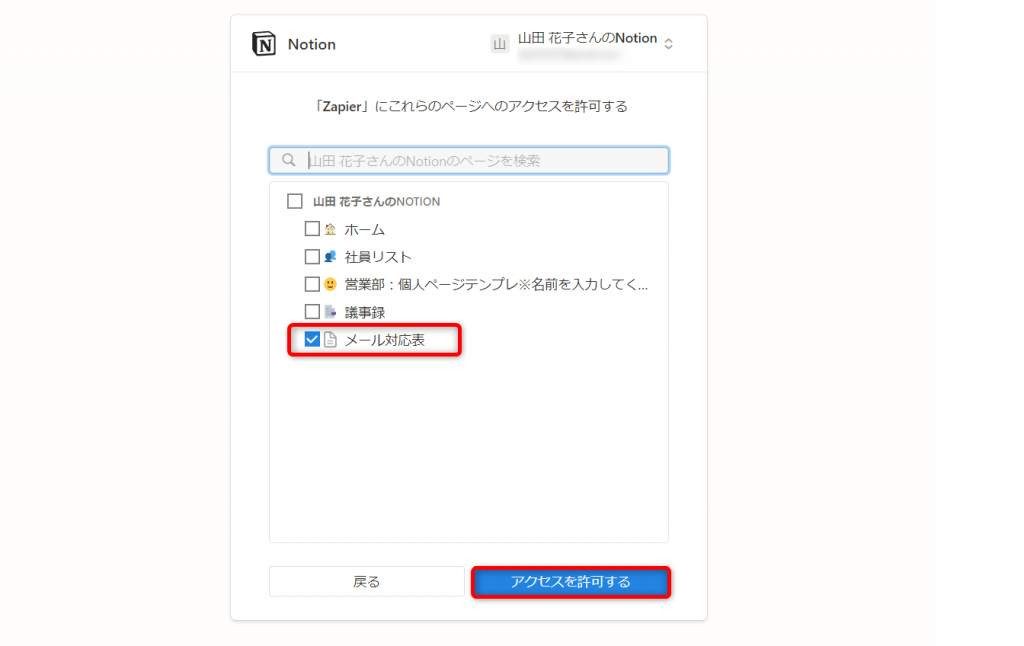
データベースがあるページにチェックを入れ、[アクセスを許可する]をクリックしてください。
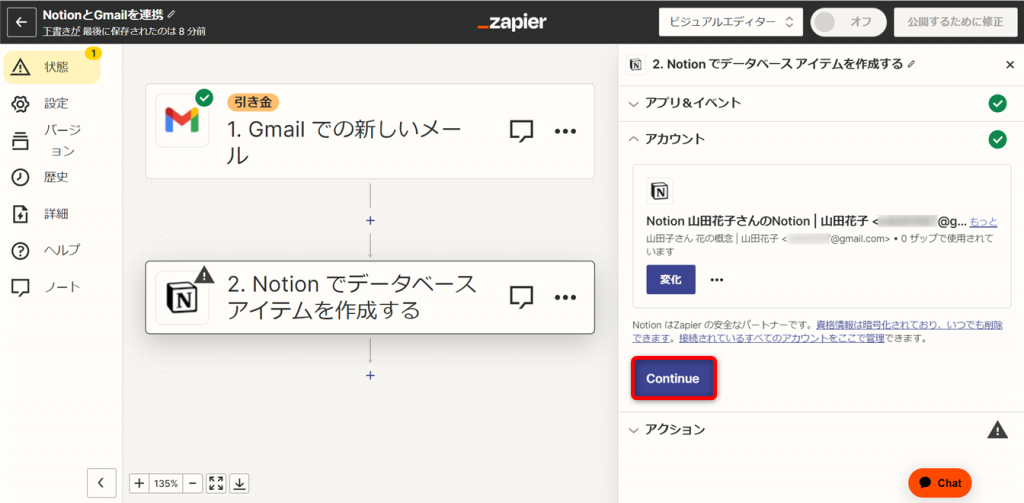
[Continue]をクリックします。
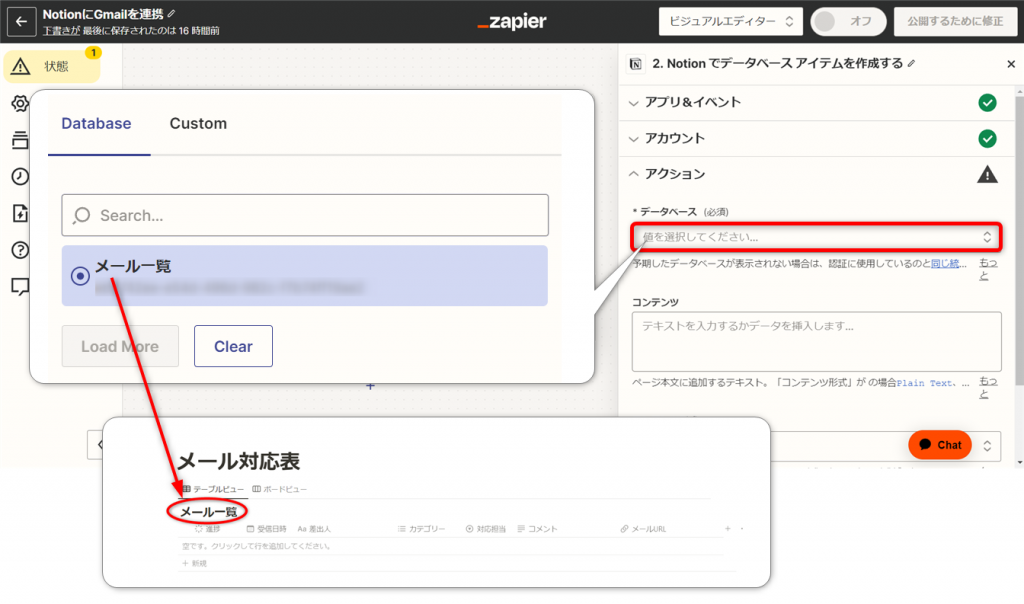
Notionのデータベースを選択します。
[データベース 値を選択してください]をクリックします。
データベースの選択画面が表示されました。
手順1で作成したデータベースを指定します。
データベース名はNotionを開き、該当のデータベースの左上で確認できます。
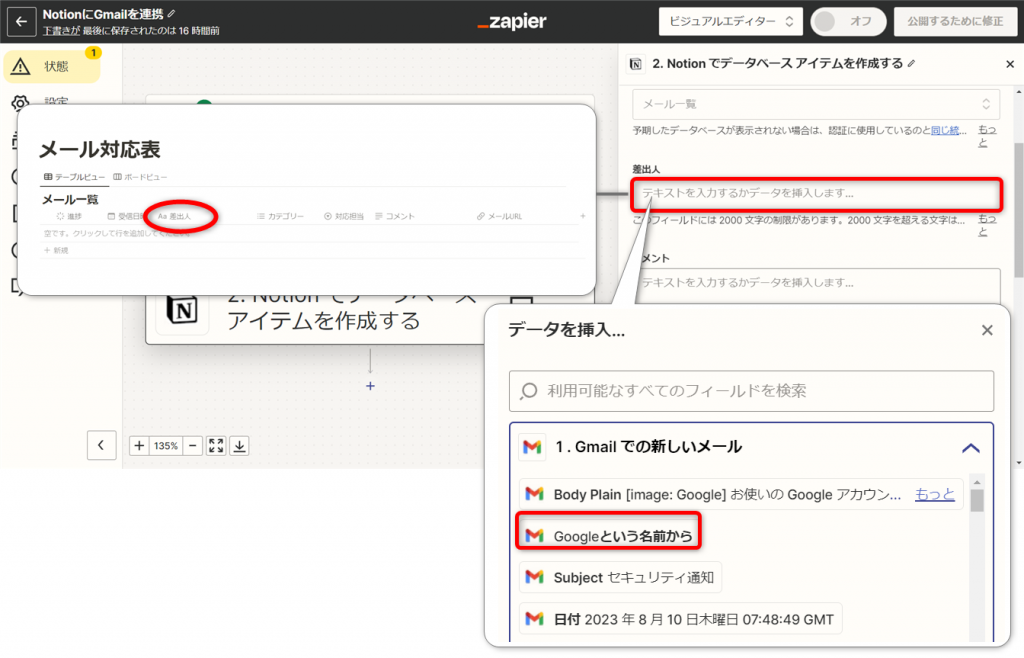
データベースの各列にGmailのどの情報をセットするかを指定しましょう。
「差出人」列には差出人名をセットします。
差出人の枠をクリックして、データを挿入から[〇〇という名前から]を選択します。
コメント、対応担当、カテゴリーはNotionで手入力したいので、何もせず空欄のままにします。

受信日時を入力します。
「日付フィールドに時間を含めますか?」は、含める場合は[True]を、含めない場合は[False]を選択してください。
受信日時だけを入力したいので、開始日だけセットします。
開始日時をクリックして、[日付 20XX年XX月XX日…]を選択してください。
次にGmailをすぐに参照できるようにメールURLをセットします。
メールURLをクリックして、[メッセージURL https://…]を選択しましょう。
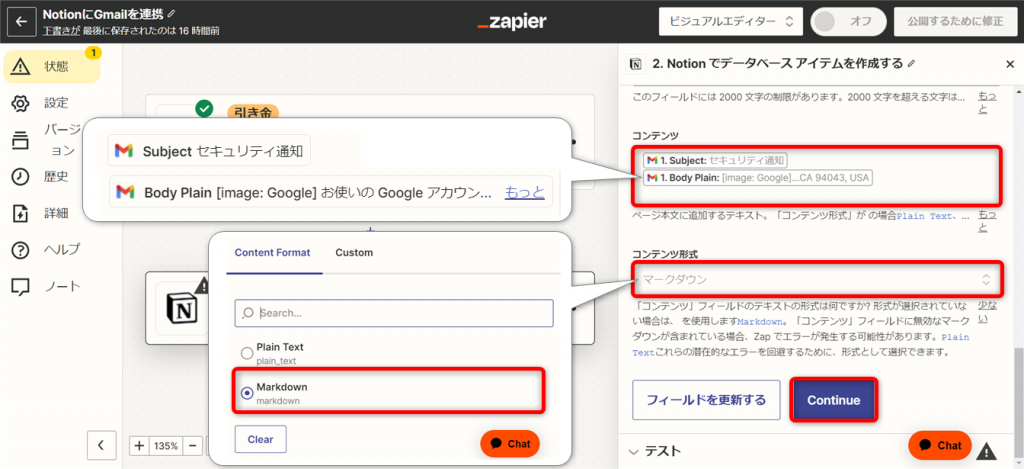
すべて設定できたら、[Continue]をクリックします。

[テストアクション]をクリックしてテストしましょう。
しばらくお待ちください。

表示メニューが画像のように変わったら、テストが完了した合図です。
Notionを開いて連携できたか確認しましょう。

新規データが追加されました。
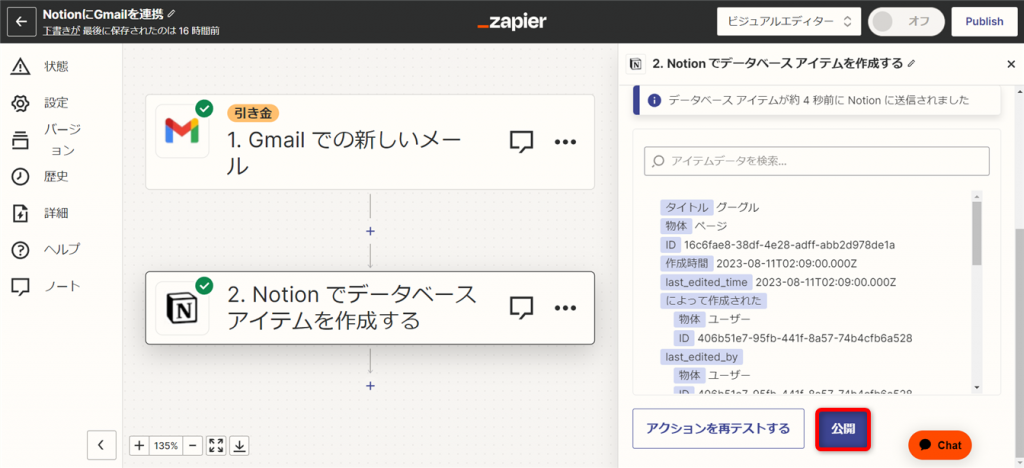
結果に問題がなければ[公開]をクリックします。
公開にすると、Zapのアクションがオンになり、メールを受信するたびNotionに書き込まれるようになります。
非エンジニアでもNotion APIで業務を自動化することは可能
Notion APIをノーコード利用する方法を紹介しました。
本記事ではZapierを使いましたが、他の自動化ツールも利用できます。
- IFTTT(イフト)
- Make
- Microsoft Power Automate など
これらのツールがあれば、ノーコードでNotion業務を自動化することが可能です。
Notion APIで業務の効率化、新たなアプローチができることでしょう。
Jicoo(ジクー)について
セールスや採用などのミーティングに関する業務を効率化し生産性を高める日程調整ツール。どの日程調整ツールが良いか選択にお困りの方は、まず無料で使い始めることができサービス連携や、必要に応じたデザインや通知のカスタマイズなどの機能が十分に備わっている日程調整ツールの導入がおすすめです。
チームで使える日程調整ツール「Jicoo」とは?