Teams会議で自分の背景をバーチャル背景に変更する方法をご紹介
- 1. Teams会議のバーチャル背景とは
- 2. バーチャル背景を設定するメリット
- 3. Teams会議でのバーチャル背景設定の手順
- 4. Teams会議で設定できるバーチャル背景
- 5. バーチャル背景設定時の注意点
- 6. まとめ
- 7. Jicoo(ジクー)について
Teamsで会議をする際、カメラで自分の映像は映したいけど、背景は隠したいといった状況になったことはないでしょうか。
Teamsはインターネットがつながる環境であれば、どこでも会議ができるという恩恵の反面として、いる場所に関わらず会議や打合せに参加しなければならないという状況に陥ることが、多々あるかと思います。
背景を映せる場所であったり、カメラをOFFにして参加しても良い会議であったりすれば、問題はないかと思いますが、困るのは背景を映せないけれども、カメラをONして参加しなければならない場合です。
そのような状況の時に役に立つのが、バーチャル背景です。
バーチャル背景を設定できれば、どのような場所でも現実の背景は映さず自分だけをカメラに映して会議に参加できるようになります。
本記事では、Teams会議のバーチャル背景の設定方法をご紹介させていただきますので、ぜひともご参考にしていただけますと幸いです。
Teams会議のバーチャル背景とは
まずバーチャル背景とは何かについてご紹介させていただきます。
バーチャル背景とは、カメラに映された自分以外の背景部分を別の画像に作り替えた背景のことです。
Teams は システム側のAI とユーザーのデバイスのカメラを使用して、ユーザーのシルエットをその周囲の背景から切り離し、画像処理を施して背景を別のものに作り替える機能があります。
この機能はユーザーが動いたとしても、追従してユーザーが映っていない部分をバーチャル背景に作り替えてくれるため、設定さえしていれば、現実の背景がTeams中の画面に映されることはありません。
バーチャル背景で設定できる画像
バーチャル背景で設定できる画像としては、Teamsに標準で入っている画像だけではなく、PCなどのデバイスに保存してある独自の画像やぼかしも選択することができます。
バーチャル背景で設定する独自画像の要件
- 最小サイズ: 360 x 360 px
- 最大サイズ: 2048 x 2048 px
- ファイルの種類: jpeg、jpg、png、bmp
- 縦横比: 4 より大きい
- 解像度:1920 x 1080 以上が推奨
バーチャル背景を設定するメリット
どこからでもカメラをONにしてWeb会議に参加できる
バーチャル背景の設定をおこなえば、セキュリティの高いエリアやプライベートな空間である自宅からでも、カメラをONにしてWeb会議に参加することができます。
バーチャル背景を使いこなせるようになれば、場所を問わず会議ができるTeamsの利点を最大限有効活用できるでしょう。
会社独自の画像を背景に設定すれば、所属を明確にできる
社名が書かれた画像や、ご自身のコンテンツなどのロゴが書かれた画像をバーチャル背景に設定すれば、所属や何をやっているかについて明確にWeb会議の相手にアピールすることができます。
こちらからのPRの場として開かれたWeb会議であれば、相手に紹介したい製品・サービスのアピールの方法としてもバーチャル背景は活用できます。
Teams会議でのバーチャル背景設定の手順
それではここからは、バーチャル背景の設定手順3種類をご紹介させていただきます。
会議参加時に背景を設定する方法
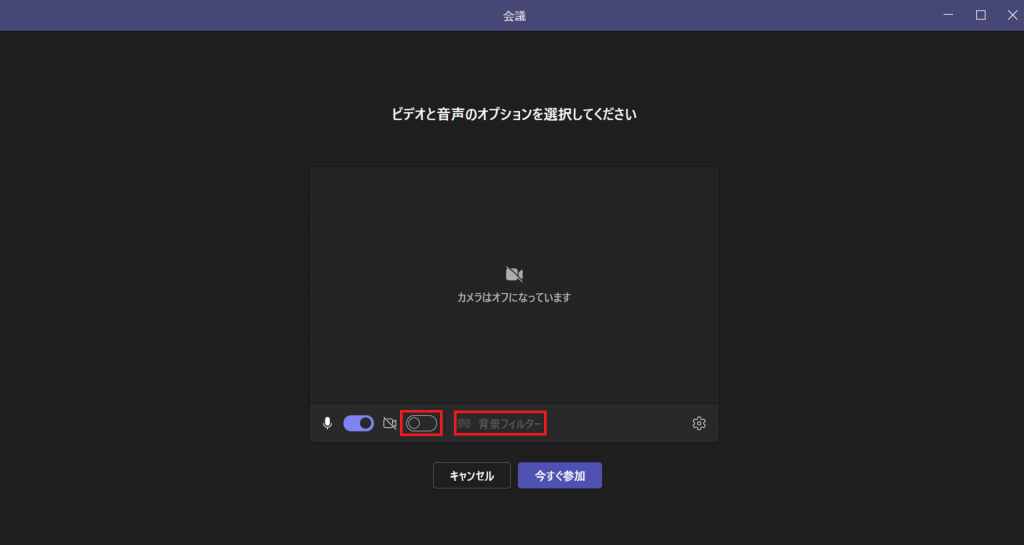
- カメラをONにして、「背景フィルター」をクリックします。
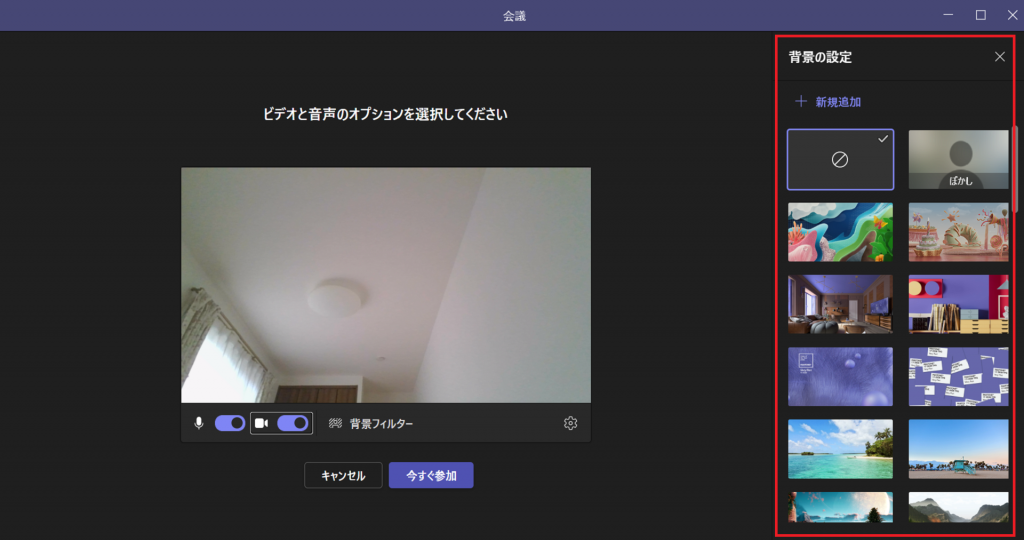
- 設定したい背景を画面右側のメニューから選択しクリックすれば、バーチャル背景が設定されます。
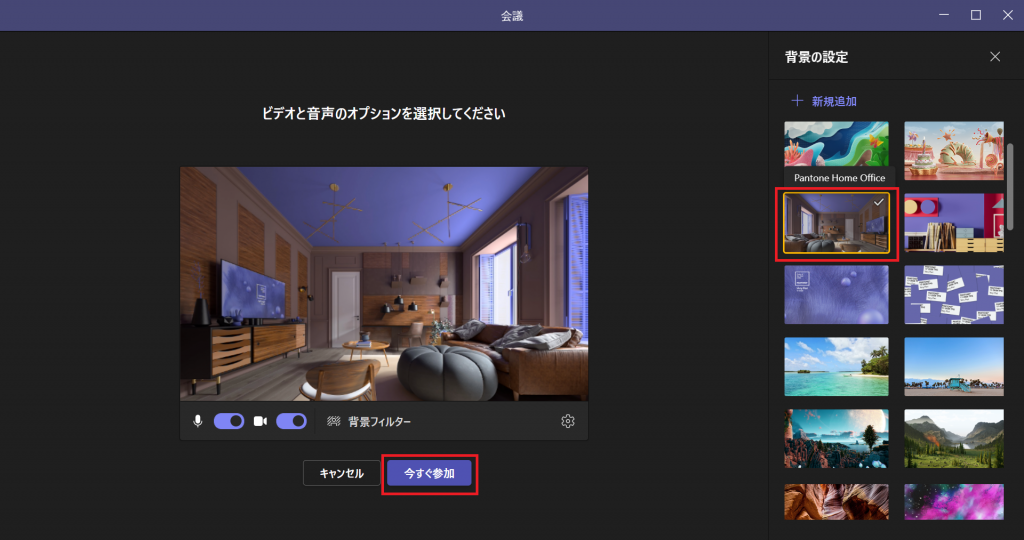
- バーチャル背景を設定したあと、「今すぐ参加」をクリックすれば、バーチャル背景でWeb会議に参加することができます。
会議参加途中で背景を設定する方法
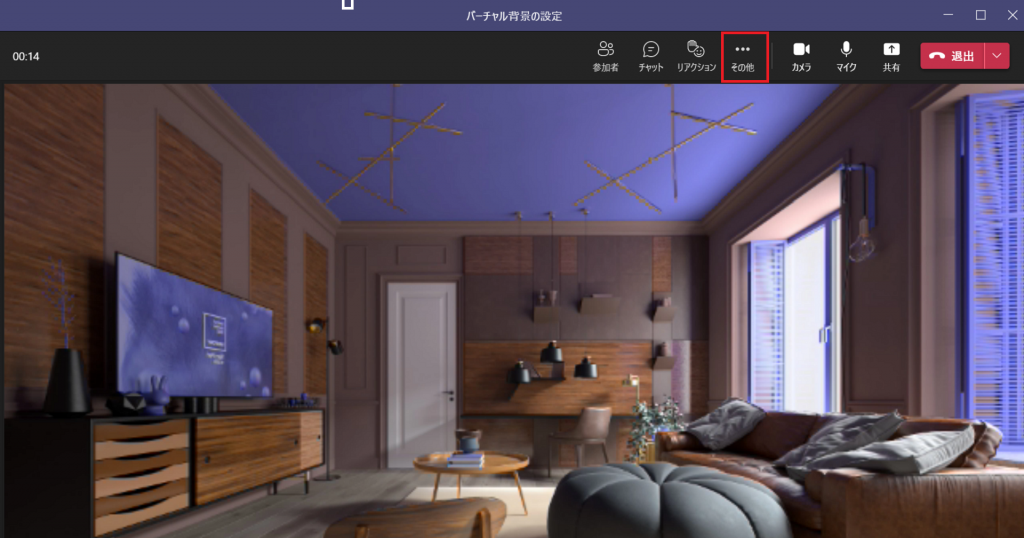
- 画面上側にある「その他」をクリックします。
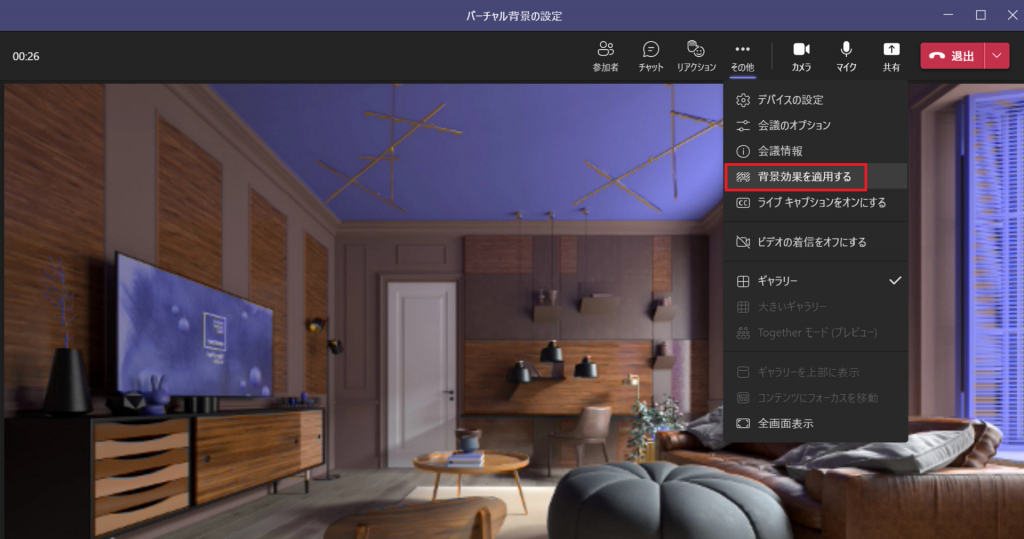
- その他をクリックするとこちらの画面のようなメニューが出てきますので、こちらから、「背景の効果を適用する」をクリックします。
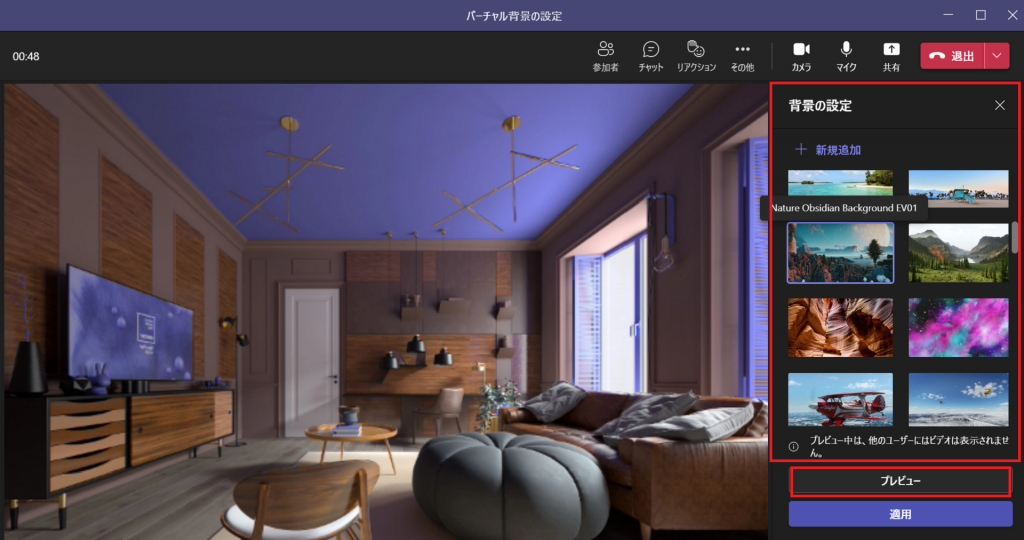
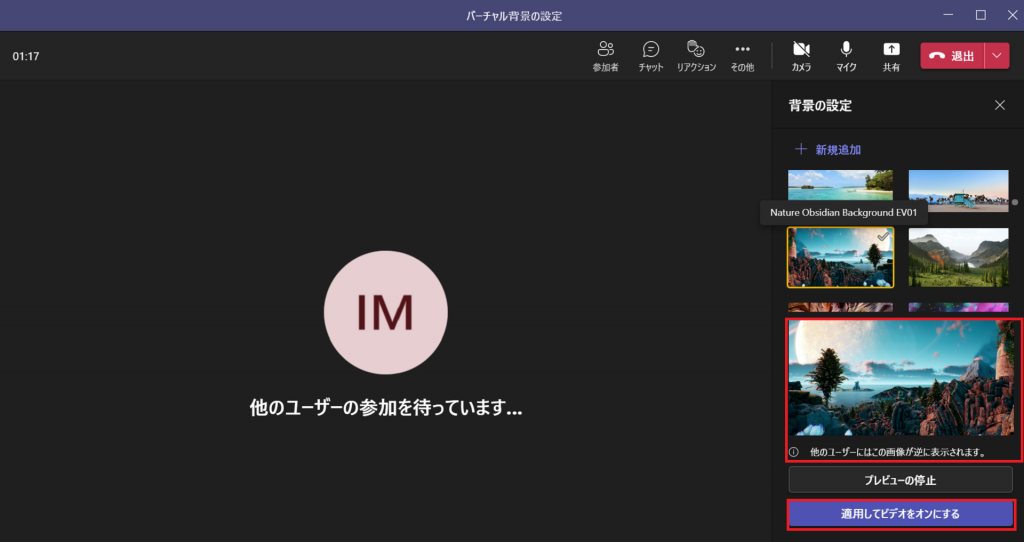
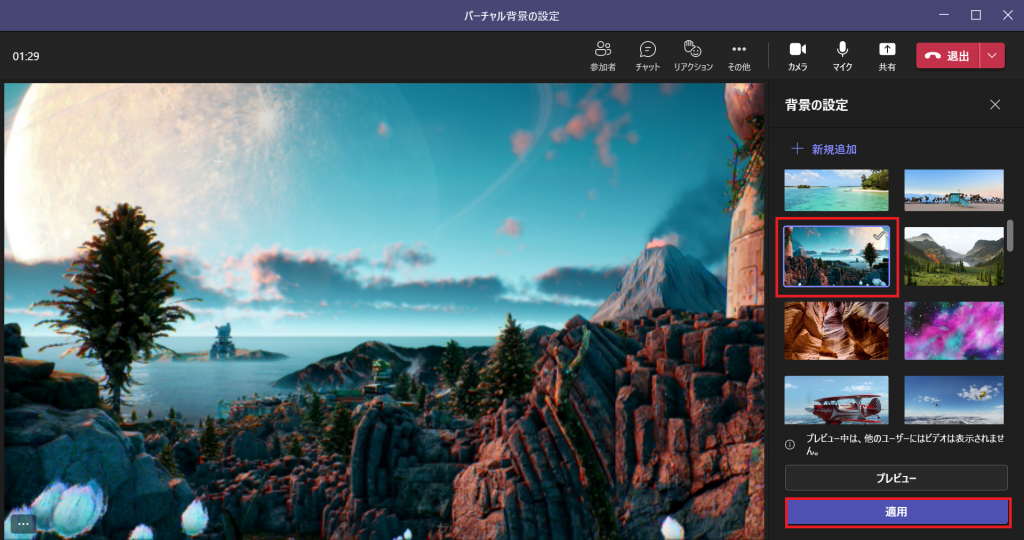
- そうすると背景を設定する画面が右側に出てきますので、こちらで設定したい背景を選択します。
会議中に変更する際は「プレビュー」から設定を変更する前にどのような形で見えるかを確認することができます。
問題がないことを確認し、適用をクリックすれば、バーチャル背景の設定は完了です。
*設定変更前にバーチャル背景の画を確認する必要がなければ、「プレビュー」で確認せずに背景を選択したあとすぐに「適用」をクリックしても問題はありません。
デフォルトで背景を設定する方法
デフォルトでバーチャル背景を設定する時は、一人でWeb会議に入り、そこで上記の「会議参加途中で背景を設定する方法」と同じ手順で操作をおこないます。
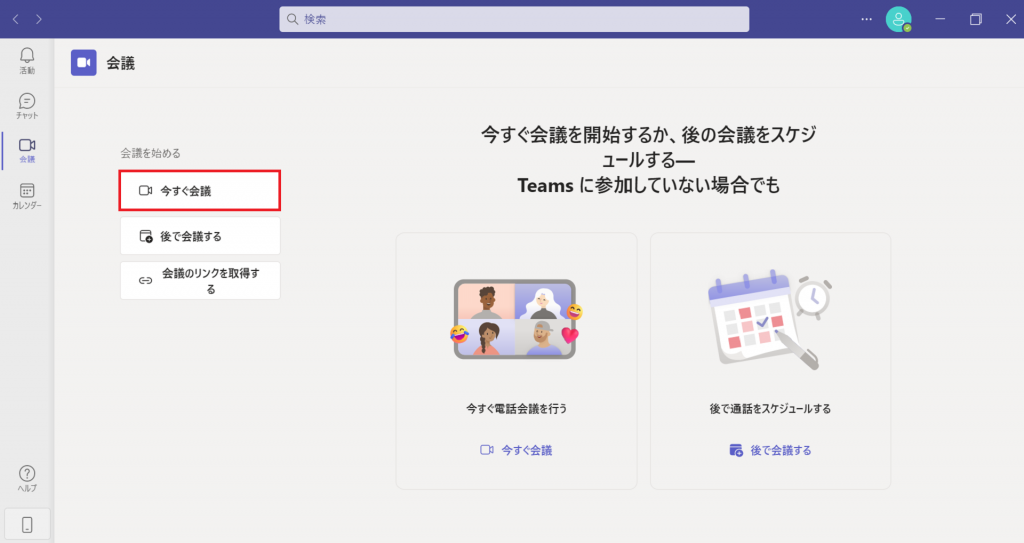
- まずTeamsのアプリを開き、会議の項目から「今すぐ会議」をクリックします。
*Teamsに登録している料金プランによって会議を開くための画面が若干違う場合がありますが、いずれのプランでも「今すぐ会議」というコマンドがあるのでそちらをクリックしていただければ、同じ内容で操作ができます。
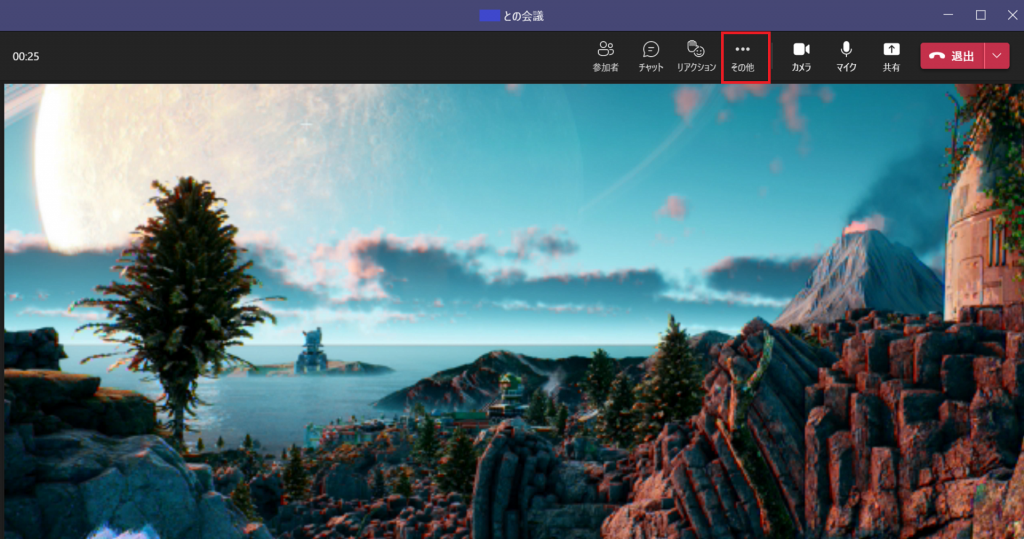
- 自分のみが参加している会議が開始されますので、こちらの画面からは「会議参加途中で背景を設定する方法」と同じ手順で設定をおこない、会議を閉じれば、次回からは設定したバーチャル背景がデフォルトになり会議に参加することができます。
Teams会議で設定できるバーチャル背景
Teamsに入っている標準バーチャル背景
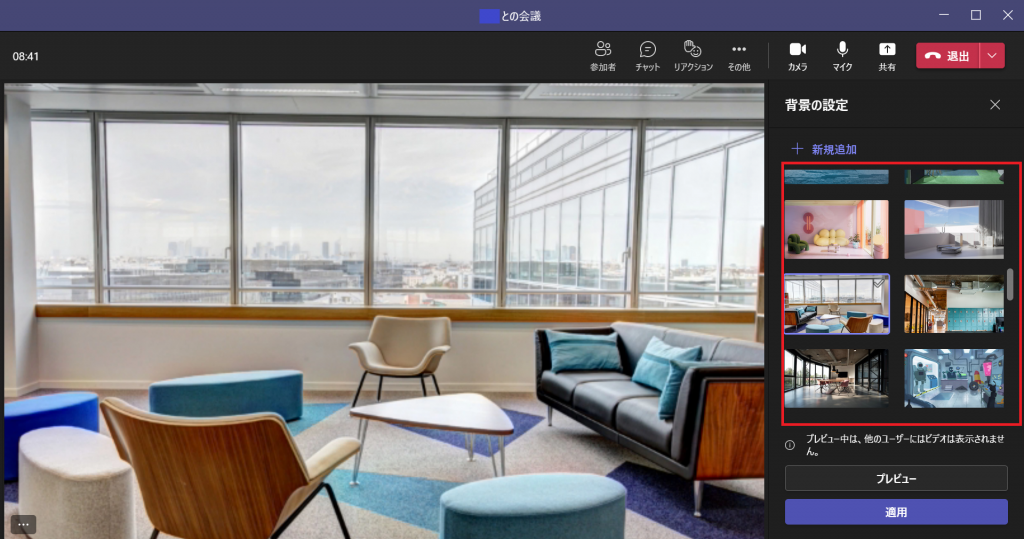
Teamsに入っている標準のバーチャル背景は、オフィスから自然、アニメチックなものまであり全部で43種類あります。
さまざまな種類のものがありますので、Web会議にあった雰囲気の背景を選択すると良いでしょう。
ぼかし
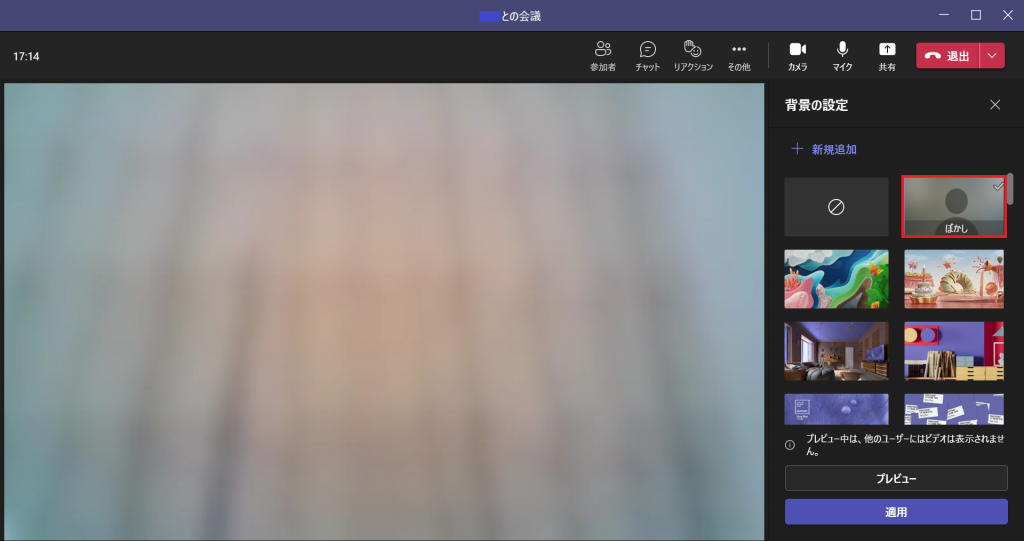
Teamsのバーチャル背景は現実の背景を「ぼかす」だけの設定も可能です。
シンプルな設定で構わないという方であれば、「ぼかし」で十分かと思います。
独自で設定したい画像
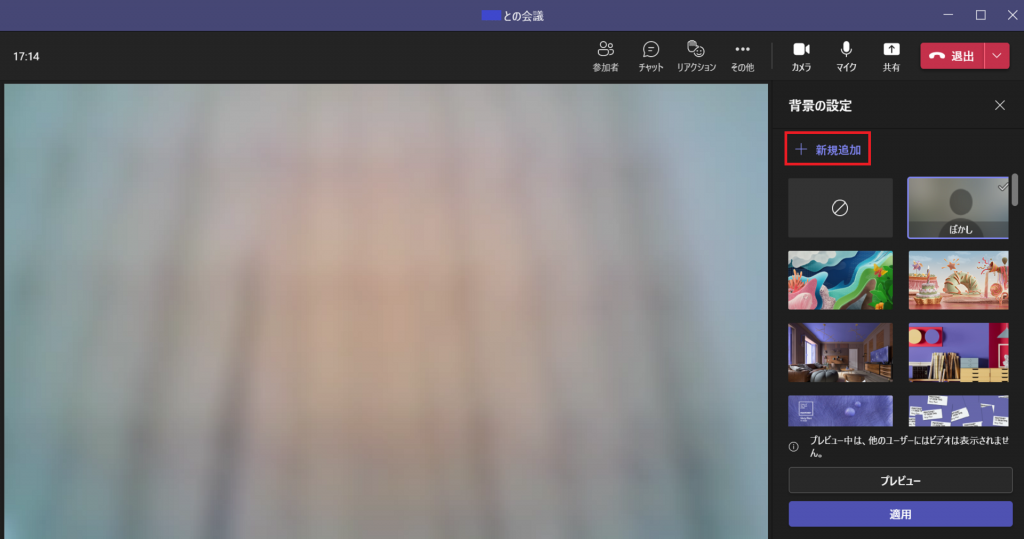
- 独自の画像を背景に設定したい場合は、背景の設定の「新規追加」をクリックすれば、設定することができます。
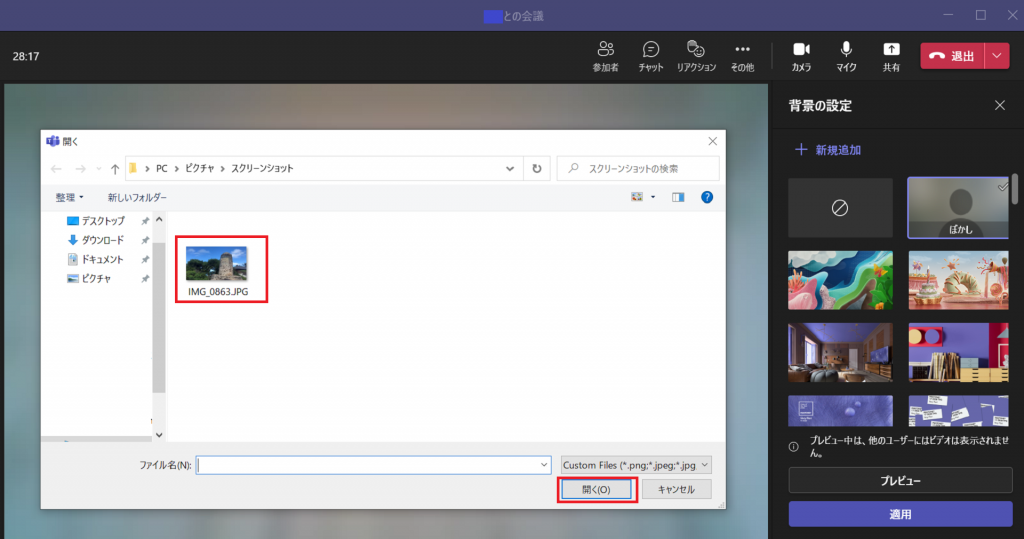
- 新規追加をクリックすると画像を選択する画面になりますので、こちらで設定したい画像を選択してください。
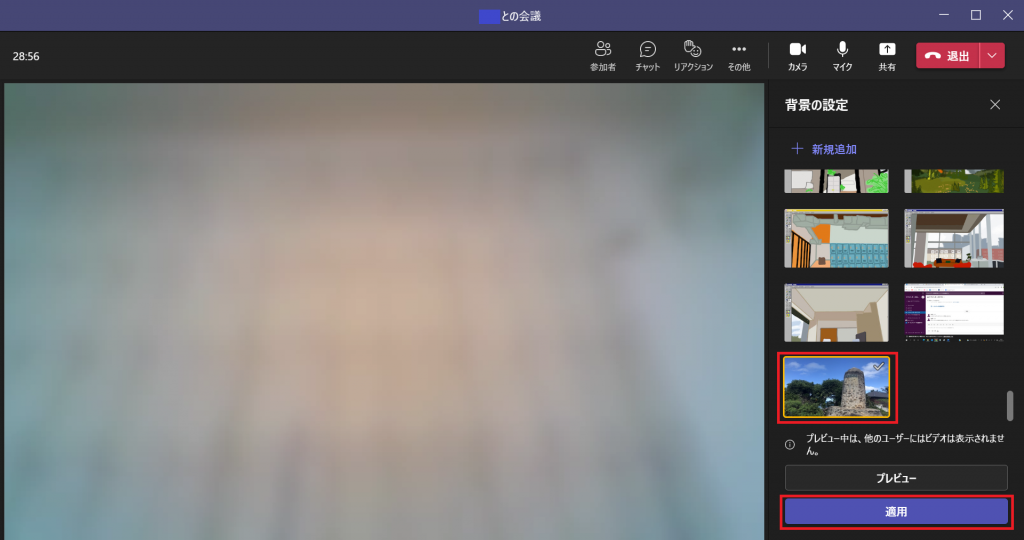
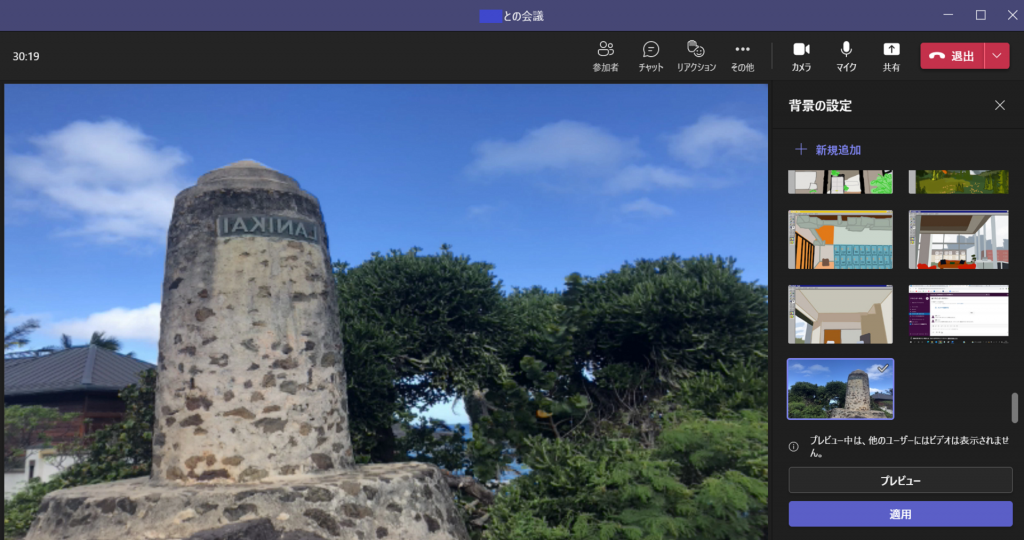
- 選択するとバーチャル背景を設定する画面に選択した独自画像が出てきますので、出て来た画像をクリックし、適用すれば独自画像の設定は完了です。
バーチャル背景設定時の注意点
バーチャル背景を設定できるのは、アプリ版のみ
バーチャル背景を設定するためには、アプリ版から会議に入る必要があります。
Microsoft EdgeやGoogle Chromeなどのブラウザから会議に参加している場合は、背景を変えることはできませんので、ご注意ください。
基本的にバーチャル背景で出席したい場合は、事前にTeamsアプリをダウンロードして設定しておくことをおすすめします。
バーチャル背景の処理が上手くできなくなる場合がある
ユーザーの動作が激しい時や、バーチャル背景と同系色の服飾品を身につけている時(例えば白色の背景の時に白主体の服を来ている時など)は上手く画像処理が出来ず現実の背景が一時的に一部分だけ映ってしまうような場合があります。
Teamsのバーチャル背景の処理能力は高いため、よっぽどのことでない限り、現実の背景が映り込むことはありませんが、動作は控えめにしたり、バーチャル背景は複数の色が入っているもの選んだりすることをおすすめします。
まとめ
Teamsはインターネットが繋がっている環境であれば、どこからでもWeb会議に参加できる便利なツールですが、バーチャル背景を設定できるようになれば、更に便利に使用することができます。
操作としても複雑なものではなく、Teamsのアプリをダウンロードして、そちらから参加すれば簡単に、設定することができます。
セキュリティが高いエリアや自宅からなどプライベートな空間からWeb会議に参加する際、カメラをOFFして参加することもできますが、顔を映して話をした方が、上手く進む場合もあるかと思いますので、ぜひとも本記事をご参考にバーチャル背景をご活用いただけますと幸いです。
Teamsについてはこちらの記事で詳しく紹介をしていますので、ぜひご覧ください。
Jicoo(ジクー)について
セールスや採用などのミーティングに関する業務を効率化し生産性を高める日程調整ツール。どの日程調整ツールが良いか選択にお困りの方は、まず無料で使い始めることができサービス連携や、必要に応じたデザインや通知のカスタマイズなどの機能が十分に備わっている日程調整ツールの導入がおすすめです。
チームで使える日程調整ツール「Jicoo」とは?














