Outlookの迷惑メール設定方法|自動振り分け・解除・ブロックの手順を解説
- 1. 迷惑メールの種類
- 2. 迷惑メール設定のメリット
- 3. Outlookでの迷惑メール設定方法
- 4. その他の整理方法
- 5. おすすめメール設定
- 6. 定期的な設定の見直しが大事
- 7. ストレスフリーなメール受信を実現しよう!
- 8. Jicoo(ジクー)について
メールは仕事やプライベートで欠かせないコミュニケーションツールですが、迷惑メールに悩まされていませんか?迷惑メールは、単に邪魔なだけでなく、ウイルスや詐欺のリスクもあります。
そこで、この記事では、Outlookで迷惑メールを設定する方法をご紹介します。Outlookは、Microsoft社が提供するメールソフトで、迷惑メールのフィルター機能やブロック機能などが充実しています。
これらの設定を利用すれば、迷惑メールを効果的に減らすことができます。
また、迷惑メール以外の整理方法やおすすめのメール設定も紹介します。この記事を読んで、ストレスフリーなメール受信を実現しましょう!
迷惑メールの種類
まずは、迷惑メールの設定の前に、そもそも迷惑メールとはどのようなものなのかを知っておきましょう。
迷惑メールには、大きく分けて以下の3種類があります。
広告メール
商品やサービスの宣伝を送ってくるメールです。一度でも登録したサイトや購入したショップから送られる場合もありますが、無関係なところから送られる場合もあります。
特にこの無関係なところから送られる場合がやっかいで、必要もなければ興味もない情報をただ処理するだけの無駄な時間が発生してしまいます。
詐欺メール
当選や相続などを装って金銭を要求するメールです。詐欺と呼ばれるだけでなく、架空請求や恐喝なども含まれます。
こちらも最近では珍しくはなってきていますが、まだまだ廃れない迷惑メールです。
実際にやりとりが発生するリスクよりも、このようなメールがメールボックスにあるストレスの方が大きいでしょう。
ウイルスメール
添付ファイルやリンクを開くとウイルスに感染する危険性があるメールです。パソコンの不具合や個人情報の流出などの被害につながります。
こちらは迷惑メールの中でも特にリスクの高いものですので注意が必要です。
怪しげなメールはそもそも開かない、添付ファイルなども絶対にダウンロードしないようにしましょう。
これらの迷惑メールは、送信者や件名、本文などに特徴的な言葉や記号が使われていることが多いです。例えば、「お得」「無料」「緊急」「確認」「拒否」「開封」「添付」などです。
また、差出人が不明確だったり、宛先が他人だったり、文法や表記がおかしかったりする場合も注意が必要です。
迷惑メール設定のメリット
これから紹介する迷惑メールの具体的な設定方法の情報を見る前に、その情報をそもそも見ることに意義があるのかを確認したいですよね。
ここでは迷惑メールを設定することの具体的なメリットを3つ紹介していきます。
時間が節約できる
ビジネスパーソンであればどれだけあっても困らないのが”時間”です。
迷惑メール設定をしっかりおこなうことで、見たいメールだけがしっかりと確認でき、見る必要のないメールは目に入ることもなくなるため、普段迷惑メールを処理している作業やストレスから解放されます。
また、それによって受信ボックスが明瞭になるため、重要なメールを見逃す心配もありません。
セキュリティの向上
個人事業主から大企業まで注意を払うべきなのがセキュリティ問題です。
ウイルスが入り込むことによって重要なデータや個人情報の流出が起こり、信用問題に発展してしまうリスクがあります。
また、ウイルスの中にはただパソコンの動作にエラーを起こすだけではなく、パソコンが再起不能になってしまうようなものもありますので、使っているパソコンを失うリスクも含んでいます。
そんなリスクだらけの迷惑メールから解放されることはかなり大きなメリットになります。
ストレスが軽減される
不要な対応の時間を取られる可能性があることはもちろん、先ほどの解説にあったようにリスクに常に接しているため、迷惑メールに対してストレスを感じます。
業務に集中をしていく環境を整えるためには、このようなひとつひとつのストレスも排除すべきと考えられています。
迷惑メールのストレスも排除できることはビジネスパーソンのあなたにとってとても大きなメリットになるはずです。
また、それによって受信ボックスが明瞭になるため、重要なメールを見逃す心配もありません。
このように、迷惑メールを設定することで得られるメリットは計り知れないことがわかりました。
ここからは迷惑メールの設定の仕方を解説していきます。
Outlookでの迷惑メール設定方法
Outlookでは、迷惑メールを設定する方法がいくつかあります。
自分の理想とする迷惑メール設定はどんなものがいいのかを思い浮かべながら読んでいただくことをおすすめします。
迷惑メールのフィルター機能
Outlookは、自動的に迷惑メールを判別して、迷惑メールフォルダに移動させる機能を持っています。この機能のレベルは、設定画面で変更できます。
レベルが高いほど厳しく判定しますが、誤判定の可能性も高くなります。
逆に、レベルが低いほど寛容に判定しますが、迷惑メールが漏れる可能性も高くなります。
自分に届いているメールの内容や受信状況に合わせて適切なレベルを選びましょう。
迷惑メールのブロック機能
Outlookは、特定の送信者やドメインからのメールをブロックする機能も持っています。
この機能は、迷惑メールフォルダに移動させるのではなく、そもそも特定の送信者から送られてくるメールを受信させないようにすることができます。
ブロックしたい送信者やドメインは、個別にできるため、確実に送られて欲しくないメールアドレスや、ドメインに対してはこの設定が有効です。
迷惑メールの通報機能
Outlookは、Microsoft社に迷惑メールを通報する機能も持っています。
この機能は、迷惑メールフォルダに移動させたメールを選択して、通報ボタンを押すだけで使えっるため、手軽に行えることがメリットです。
通報することで、Microsoft社が迷惑メールの分析や対策を行うことがでるので、迷惑メールのフィルー機能が精度があがるお手伝いができます。
また、自分だけでなく他のユーザーにも迷惑メールを減らす効果が期待できます。
その他の整理方法
Outlookでは、迷惑メール以外にも、受信したメールを整理する方法があります。
先ほど紹介したの迷惑メール設定だけでは対応しきればいものもありますので、それ以外でメールの整理ができる代表的な2つの方法を紹介します。
フォルダーの作成
Outlookは、自分で好きなフォルダーを作成して、受信したメールを分類することができます。
例えば、「仕事」「プライベート」「趣味」などのフォルダーを作って、関連するメールを移動させるという方法です。
この方法は、自分の目的や優先順位に合わせてカスタマイズできるのが利点です。
ルールの作成
Outlookは、受信したメールに対して自動的に処理を行うルールを作成することができます。
例えば、「件名に特定のキーワードが含まれていたらフォルダーに移動する」「差出人が特定の人だったら削除する」「重要度が高かったら通知する」などのルールです。
この方法は、手動でおこなうよりも効率的に整理できるのが利点です。
この2つの方法を組み合わせることで、自動的に対象のメールを好きなフォルダに移動することができるようになります。
例えば、広告メールではあるが、自分の知りたい情報を発信してくれるような送信者がいた場合は、
その送信者から送られるメールだけが振り分けられるためのフォルダを作ってあげることで、受信ボックスに広告メールを滞在させないということができます。
おすすめメール設定
ここまで、迷惑メールとそれ以外の方法でメールを整理する方法を紹介してきました。
ここでは今まで紹介してきたメール設定を使って理想のメール環境を叶えるためのオススメメール設定を紹介します。
下記の設定をすることで”本当に重要なメールだけ”を受信ボックスに表示する環境をつくりあげることができ、その結果、メールの確認漏れや、迷惑メールの処理の時間から解放され、より有意義なことに時間を費やすことができます。
それでは具体的な設定方法を実際の画面のキャプチャも用いながらステップバイステップで紹介していきます。
迷惑メールに判定したくないアドレスやドメインの登録
まずは届いて欲しいメーリングリストのアドレスやドメインを登録しましょう

設定画面を開く

迷惑メール設定へ

「受信許可のメーリングリスト」または「信用できる差出人とドメイン」の追加ボタンをクリック

入力欄にドメインまたはメールアドレスを入力

「保存」ボタンのクリック
迷惑メールのフィルター機能設定

設定画面を開いて迷惑メール設定へ
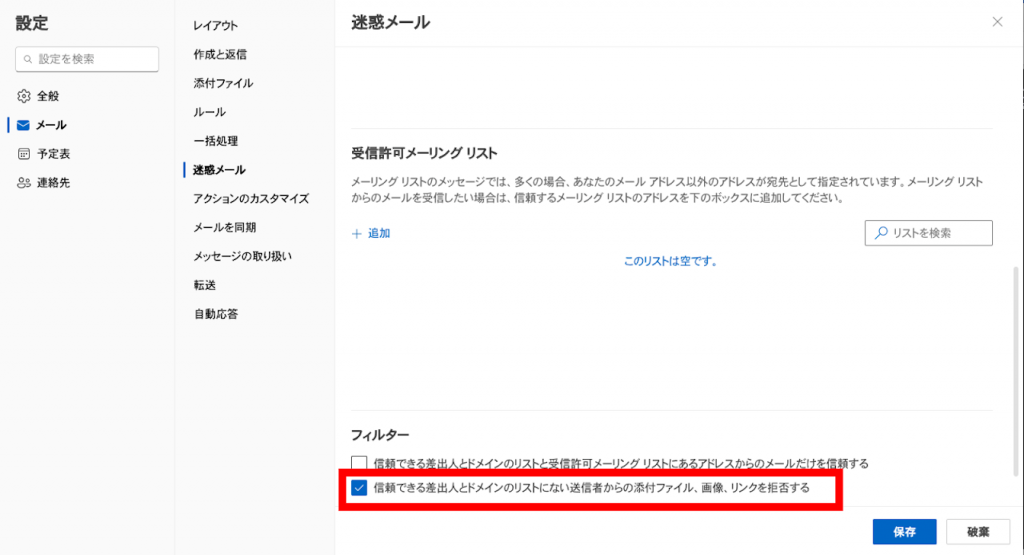
画面一番下のフィルターの設定の下側「信頼できる差出人とドメインのリストにない送信者からの添付ファイル、画像、リンクをブロックする」をチェック
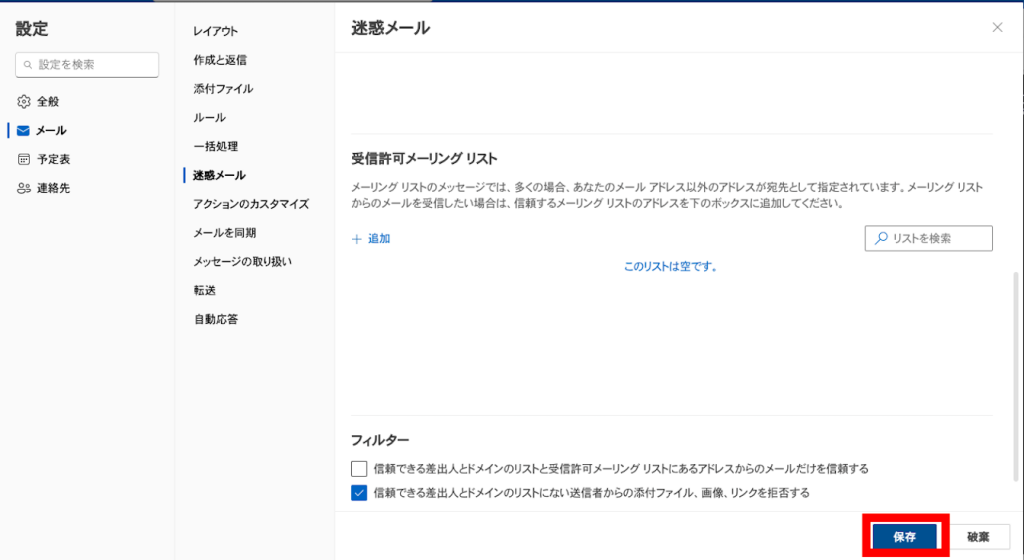
「保存」ボタンのクリック
特定のメールのブロック

設定画面を開いて迷惑メール設定へ

「受信拒否送信者とドメイン」の追加ボタンを押す

ドメイン又はメールアドレスの入力

「保存」ボタンのクリック
読みたいメールをあらかじめ用意したフォルダに自動振り分けする

受信ボックスを右クリックしてサブフォルダを作成をクリック

受信ボックスの名前を入力

振分け設定をするために設定画面を開く

「ルール」をクリック

「新しいルールを追加」をクリック

①名前を入力
②条件の「差出人」にメールアドレスを入力
③アクションに「指定の場所に移動」を設定
④さきほど作ったフォルダを移動先に設定
「保存」ボタンのクリック
定期的な設定の見直しが大事
ここまでで実際に理想の受信ボックス環境を作るためにさまざまな方法を紹介してきました。
しかし、世の中の技術の進化と同じく、迷惑メールも進化しており、設定をくぐり抜けてくるメールも現れるでしょう。
それゆえ、迷惑メールの設定は定期的に見直しや更新をすることが大切です。
特に送られたくないメールのブロックの設定が多く発生します。
それはセキュリティをくぐり抜けてくるだけでなく、自分がその送り主から送られてくる情報が不要になったりすることもあるからです。
その際は先ほど紹介した手順で、送られてくる送信者からのメールをブロックするようにしましょう。
それか、そもそもメールマガジン等のサービスであるならば、メールマガジンの配信停止設定が送信メールの下部にある可能性も高いため、一度メールの最下部をチェックしてみることもオススメです。
ストレスフリーなメール受信を実現しよう!
Outlookは、迷惑メールを減らすだけでなく、受信したメールを整理したり送信するメールを設定したりすることもできる優れたメールソフトです。
しかし、それらの機能を有効に活用するためには、適切な設定や見直しが必要です。
この記事では、Outlookで迷惑メールを設定する方法や整理方法やおすすめの設定などを紹介しました。
これらの方法を実践すれば、ストレスフリーなメールの受信ボックスを実現できるでしょう。
ぜひこの記事を参考に、Outlookの設定を見直してみてください。
Jicoo(ジクー)について
セールスや採用などのミーティングに関する業務を効率化し生産性を高める日程調整ツール。どの日程調整ツールが良いか選択にお困りの方は、まず無料で使い始めることができサービス連携や、必要に応じたデザインや通知のカスタマイズなどの機能が十分に備わっている日程調整ツールの導入がおすすめです。
チームで使える日程調整ツール「Jicoo」とは?













