Zoomの画面共有機能とは?ホスト以外もできて便利!
- 1. Zoomの画面共有機能とは
- 2. Zoomの画面共有のやり方 ホストもホスト以外も同じ!
- 3. Zoomの画面共有を活用して効率的に会議を進めよう
- 4. Jicoo(ジクー)について
Zoomは、離れた場所にいる人同士でも、ビデオ通話の機能を使って相手の顔を見ながらコミュニケーションをとることができるツールです。
企業の会議やミーティング、面接のほか、セミナーや教室、説明会などの幅広い業種で数多くの活用事例があります。
そして、Zoomにはビデオ通話というメインの機能以外に、「画面共有」という便利な機能が備わっています。
この機能については、名前は聞いたことがあったり、他の人が使っているのを見たことはあっても、実は使い方については意外と知られていない面もあり、充分に活用されているとは言い難い状況です。
この記事では、Zoomの画面共有のやり方や活用シーン、そしてその他の便利な機能についても解説します。
Zoomの画面共有機能とは
Zoomの画面共有機能とはそもそも何かについて解説しましょう。
Zoomでは通常、ビデオをONにしていれば、通話相手には自分のカメラの画像、自分の画面には相手のカメラの画像が映るようになっています。
しかし、様々な打ち合わせやミーティングなどの場面では、自分の顔ではなく、自分のPCに保存されている資料を相手に見せたいといった場面もあるでしょう。
かといって、資料をパソコンの前のWebカメラに掲げてビデオ通話をするのはスマートなやり方とはいえません。
このようなとき、自分のPCなどに映し出されている画面を相手に共有することができるのがZoomの画面共有機能です。
具体的な活用シーンには、以下のようなものがあります。
活用シーン1: 会議・プレゼンでの資料の共有
まず代表的であるのは、企業における会議やプレゼンの場面です。
オンライン会議では、口頭だけで説明し、資料は事前に相手に送付しておくという手順をとることもできますが、資料のどこの部分の話をしているのかなどを注目させたいときには、自分の手で聞き手の目線を誘導するのも会議のテクニックのひとつです。
また、プレゼンでも同様で、プレゼンターが意思決定者の前でプレゼンをおこなう際に、資料を自分の手で進行することができるのが強みとなります。
コロナ禍を契機として、社内会議やミーティング、プレゼンなどの場をオンラインに移行した企業においては、Zoomの画面共有機能を使うことで、実際に顔を合わせて話をするのと同じ程度の精度を持ってプレゼンや会議をおこなうことができるのです。
活用シーン2: 操作方法の共有
画面を共有することができるという強みを活かして、別の活用シーンもあります。
それが「実際にどのような操作をおこなうのか」というPC・システムの操作研修の場面です。
現代の企業では、様々な処理を専用のシステムでおこなうことが多いものですが、採用されたばかりの新人、別の部署から異動してきた担当者や、短期採用したアルバイトなどは、操作の具体的な方法がマニュアルだけではイメージしづらいこともあります。
画面をキャプチャして動画マニュアルを作成することもできますが、撮影した動画にテロップや余分な部分をカットしたりと、かえって手間がかかってしまうこともあります。
Zoomの画面共有を使った操作研修であれば、実際の操作画面を見ながらシステムやPCの操作方法を覚えることができるため、効率よく研修の内容を伝達することができます。
活用シーン3: ホスト以外の画面共有を活用したデザインコンペなど
後に詳しく説明しますが、Zoomの画面共有は、特定の人だけでなく、ホスト以外でもおこなうことができます。
また、複数参加のZoom会議では、複数の画面を共有することもできます。
それぞれの参加者が作成したものを提出してもらうことができるという意味で、このような特徴はデザインコンペやイラストコンペ、作品の発表会などの場面で活用することができます。
事前に一覧の資料を作成する方法もありますが、その場で制作したものをそれぞれが提出し、リアルタイムに画面上で縦覧することができるのは効率がよく、また他の参加者のリアクションなども見えやすい方法といえます。
Zoomの画面共有のやり方 ホストもホスト以外も同じ!
では、実際にZoomの画面共有をどのようにおこなうのかという操作方法について解説します。

Zoomのビデオ通話を開始したら、画面下にある「画面共有」のボタンをクリックします。

ウィンドウが小さく、「画面共有」の項目が現れていない場合には、「詳細」をクリックすると、リストの中に「画面共有」があります。

そうすると、「何を共有するのか」を選択する画面が表示されるため、各アプリケーションなのか、画面全体なのかを選択して、右下にある「共有」をクリックします。
たとえばこの画面で、デスクトップの画面を共有したいときは、「画面」と書かれたボタンをクリックしてから「共有」をクリックします。
この手順は、ホスト以外の参加者も同様におこなうことができます。

ただし、ホスト側の設定で、「共有できるののは誰ですか?」という項目を「ホストのみ」に設定している場合は、共有をおこなうことができません。

この設定画面は、「画面共有」のボタンの右側にある「^」のボタンをクリックし、「高度な共有オプション」を選択すれば設定画面を表示させることができます。
会議の最中に参加者から、画面共有ができないという指摘があった場合には、ホストはまずこの設定を確認するようにしましょう。

なお、スマホやiPadなどのモバイル機器においても画面共有を利用することができます。

モバイル機器からは、画面下のツールバーから、「共有」のボタンをタップし、選択肢の中にある「画面」をタップします。
Zoomの画面共有のさらなる活用方法
Zoomの画面共有の利便性と操作方法について解説してきましたが、Zoomの画面共有には、さらなる便利な活用方法があります。
その中のひとつに、「複数画面共有」があります。
これは、複数の参加者がいる場合に、複数の参加者の画面を同時に共有させることです。

この操作は、まずホストが「画面共有」の横にある「^」ボタンから「高度な共有オプション」を開き、「複数の参加者が同時に共有可能」を選択しておく必要があります。
この設定がオンになっていれば、参加者が個々に共有した画面が参加者全員に共有されることになります。
もうひとつ、便利な機能があります。
それが「書画カメラ」などとも呼ばれる「第2カメラのオプション」です。
料理教室や書道教室などで活用されることが多いのですが、顔を映すメインのカメラとは別に、スマホやWebカメラなどを用意し、手元を映すような使い方をします。
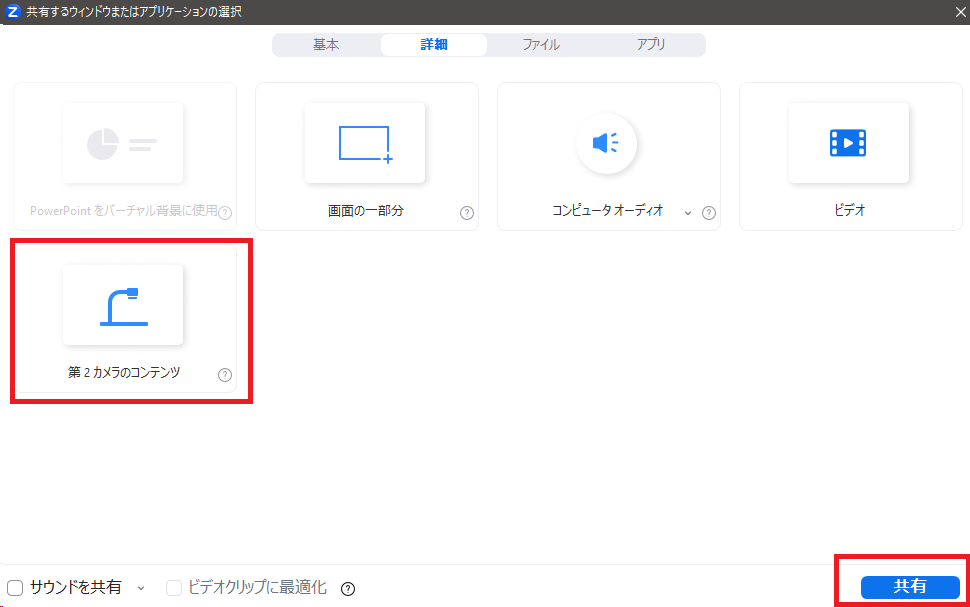
カメラが手元を映すように設置できたら、「画面共有」の「詳細」タブへ進みます。
別途Webカメラなどを接続している場合は、「第2カメラのコンテンツ」を選択すれば、正面にあるメインカメラ以外のカメラの映像を映し出すことが可能です。
なお、スマホをWebカメラとして利用することもできますが、その場合は、スマホ・PCに「スマホをWebカメラとして利用するアプリ」を導入する必要があります。
これはZoomの純正の機能ではないため、自己責任でアプリの選定・インストールをおこない、Webカメラとして利用する必要があります。
Zoomの画面共有を活用して効率的に会議を進めよう
Zoomの画面共有機能は、会議やプレゼンといった、「企業向け」の利用方法で多くの活用シーンがあります。
また、それ以外にも、新人研修・システム操作研修など、ホストの画面の動きを参加者に見せたいというシーンでは大いに活用の余地があるほか、セミナーや教室などの場面では、他の参加者の制作物、作品などを参加者間で共有してビデオ会議を進めることができるという活用方法もあります。
Zoomの画面共有機能はホスト以外の参加者も活用することができる機能であるため、利用シーンに合わせて、効率的に会議を進めるツールとして、Zoomの画面共有機能を活用しましょう。
Jicoo(ジクー)について
セールスや採用などのミーティングに関する業務を効率化し生産性を高める日程調整ツール。どの日程調整ツールが良いか選択にお困りの方は、まず無料で使い始めることができサービス連携や、必要に応じたデザインや通知のカスタマイズなどの機能が十分に備わっている日程調整ツールの導入がおすすめです。
チームで使える日程調整ツール「Jicoo」とは?













