Zoomサインインは誰でもできる!初心者向けにわかりやすく解説します
- 1. WEB会議ツールZoomでできること(無料版と有料版の違い)
- 2. サインインとサインアップの違いとは?
- 3. Zoomのサインイン手順を4ステップで紹介
- 4. Zoomでサインインできないときの対処方法
- 5. 【まとめ】Zoomにサインインして、WEB面談を始めてみよう!
- 6. Jicoo(ジクー)について
Zoomのオンライン面談を取り入れて業務効率化や事業拡大をしたいけど、どうやって使えばいいのかわからない…
このような不安からZoomを使い始めることに躊躇している方はいませんか?
Zoomはコロナ禍を契機に利用者を劇的に伸ばしており、今やWEB上で面談や会議をおこなう際に必須のツールとなっています。オンライン面談に利用できる環境を整えることで、ビジネスの間口を広げることに繋がるでしょう。
そこで本記事では、Zoomにサインイン(ログイン)する方法とうまくサインインできないときの対処法について、実際の操作画面の写真付きでわかりやすく解説していきます。
この記事を読むことで、初めてZoomを使う方でも「意外と操作簡単かも!」と感じることができます。ぜひ最後までご覧ください。
WEB会議ツールZoomでできること(無料版と有料版の違い)
Zoomとは、全世界で累計10億件以上ダウンロードされており、2022上期の「世界で最も利用されたビジネスアプリ」となったWEB会議ツールです。
出典:ITmedia NEWS https://www.itmedia.co.jp/news/articles/2208/02/news186.html
そのZoomには、誰でも使える無料版と、月単位と年単位から選択できる有料版が存在します。主な機能の差分は次の通り。
| 種別 | 基本 | プロ | ビジネス |
| 金額 | 無料 | 20,100円(税込)/年/ユーザー | 26,900円(税込)/年/ユーザー |
| 最大出席者数 | 100名 | 100名 | 300名 |
| 会議の時間制限 | 40分 | なし | なし |
| ホワイトボード | 3つ利用可能 | 3つ利用可能 | 無制限 |
| その他 | 5GBのクラウドストレージあり | 5GBのクラウドストレージあり |
無料版と有料版で大きく異なる点は、次の2点です。
- 会議の時間制限があるかどうか
- 最大出席者数
特に時間制限が想定している利用シーンに引っかかる場合は、有料版を契約する必要がありますが、まずは無料版で使い勝手を確かめてみることが無難でしょう。
時間制限は1回の会議当たりの時間なので、支障がなければ再度会議を設定すれば、計80分無料で使うことも可能です。
実際の画面を操作しながらの方が理解できますので、この記事を読みながらまずは無料版を利用にチャレンジしてみることがおすすめです。
サインインとサインアップの違いとは?
Zoomのサインインについて説明する前に、用語の整理をしておきます。
サインインとサインアップは混乱しがちなカタカナ用語です。二つの言葉の違いは、次の通り。
- サインイン:サービスやアプリを利用するために、取得済みのIDとパスワードでログインすること。
- サインアップ:サービスやアプリを利用するために、会員登録をおこなうこと。
初めてZoomを利用する方であれば、まずはサインアップ(会員登録)をしてから、サインイン(ログイン)をおこなうという手順になります。
Zoomのサインイン手順を4ステップで紹介
ここからは、実際のZoomの画面の写真を用いながら、サインインする前後の手順を4つのステップに分けて解説していきます。
すでにZoomアプリを入手出来ている方は、同じ画面を見ながらご自身でも操作を試してみてくださいね。
手順①Zoomサインイン:Zoomアプリを入手する(H3)
最初のステップは、Zoomアプリを公式サイトから入手することです。公式サイトはこちらからアクセスしてください。
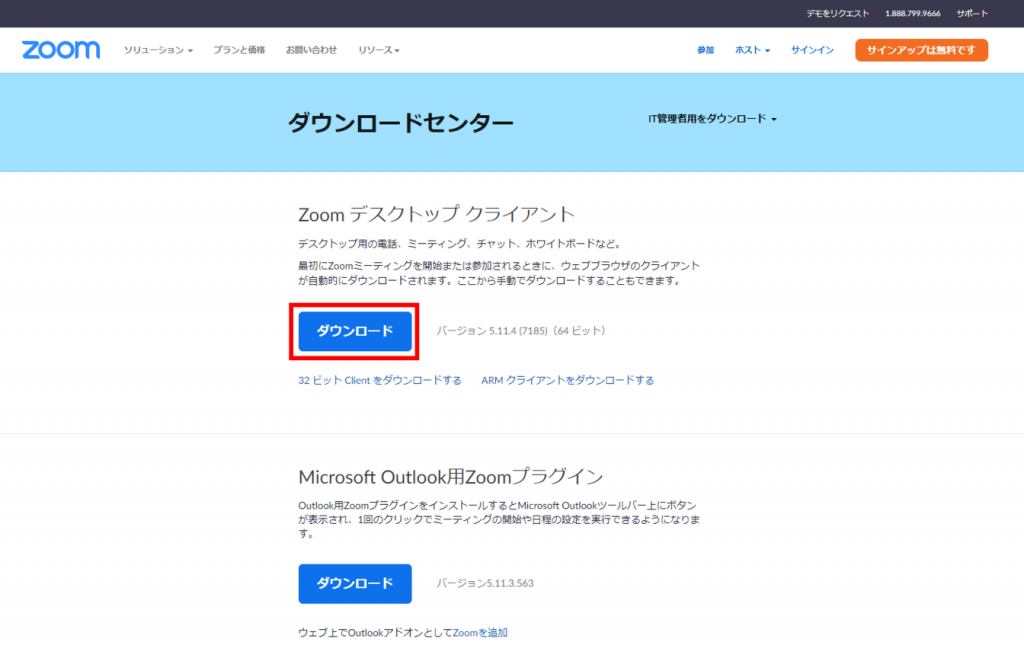
上の画面に遷移しますので、写真の赤枠で囲っている「ダウンロード」をクリックしてください。
すると、あなたのPCにZoomをインストール(導入)するために必要なインストーラーがダウンロードできます。
※もしスマホやタブレット端末を使っている場合は、アプリを取得するストア(iPhoneやiPadであればApp Store。Android端末であればGoogle Play)で「Zoom」と検索してみてください。
次に「ZoomInstallerFull.exe」という名称のインストーラーをダブルクリックすると、ZoomをPCにインストールできます。以上で、Zoomアプリの入手は完了です。
ちなみに、Zoomはブラウザ(インターネット閲覧のソフト)でも利用可能で、この場合先ほどのダウンロード→インストールの手順を踏む必要がありません。
ただ、ブラウザ版のZoomは機能の制限があるので、基本的にはアプリをダウンロードして利用することをおすすめします。ブラウザによっても機能差があり、思わぬトラブルを招く可能性があるからです。
オンライン会議を開催する側として利用することを想定している場合は、アプリ版のZoomを使っておきましょう。
手順②Zoomサインイン:Zoomにサインアップ(登録)する
Zoomアプリを導入できたら、早速サインアップ(登録)をしてみましょう。
ZoomIDを新規で作成するには、こちらをクリックしてください。生年月日とメールアドレスを入力すると、登録用のURL記載されたメールが届きます。
メールに記載されている「アカウントをアクティベート」というボタンをクリックしてください。するとZoomのID作成の画面に遷移しますので、氏名やパスワードなど、必要な情報を入力してください。
登録がしっかり完了していれば、再びメールがZoomから届きます。
登録に用いたパスワードは忘れないようにしっかり管理しておきましょう。
手順③Zoomサインイン:Zoomにサインインする(H3)
それでは、いよいよZoomアプリを立ち上げてサインインをしていきましょう。

Zoomアプリを立ち上げて、上の画面の「サインイン」をクリックしてください。先ほど入手したIDとパスワードを入力すると、サインインできます。

サインイン後は、必要に応じて、上の画面からプロフィール設定をしてください。
このプロフィール設定は後からでも可能なので、初期設定の状態でも利用できます。
手順④Zoomサインイン:WEB会議の準備をする
Zoomにサインインできたら、WEB会議の準備をおこないましょう。
Zoomで会議をおこなう際は、事前に招待用のリンクを作成して、参加者にあらかじめ送付しておくことが一般的です。
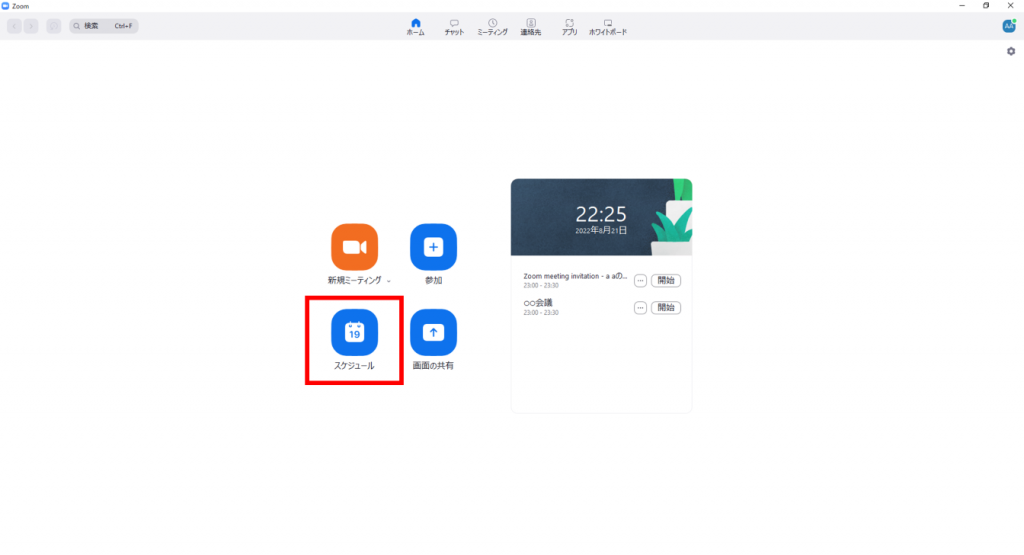
この画面の「スケジュール」をクリックしてください。
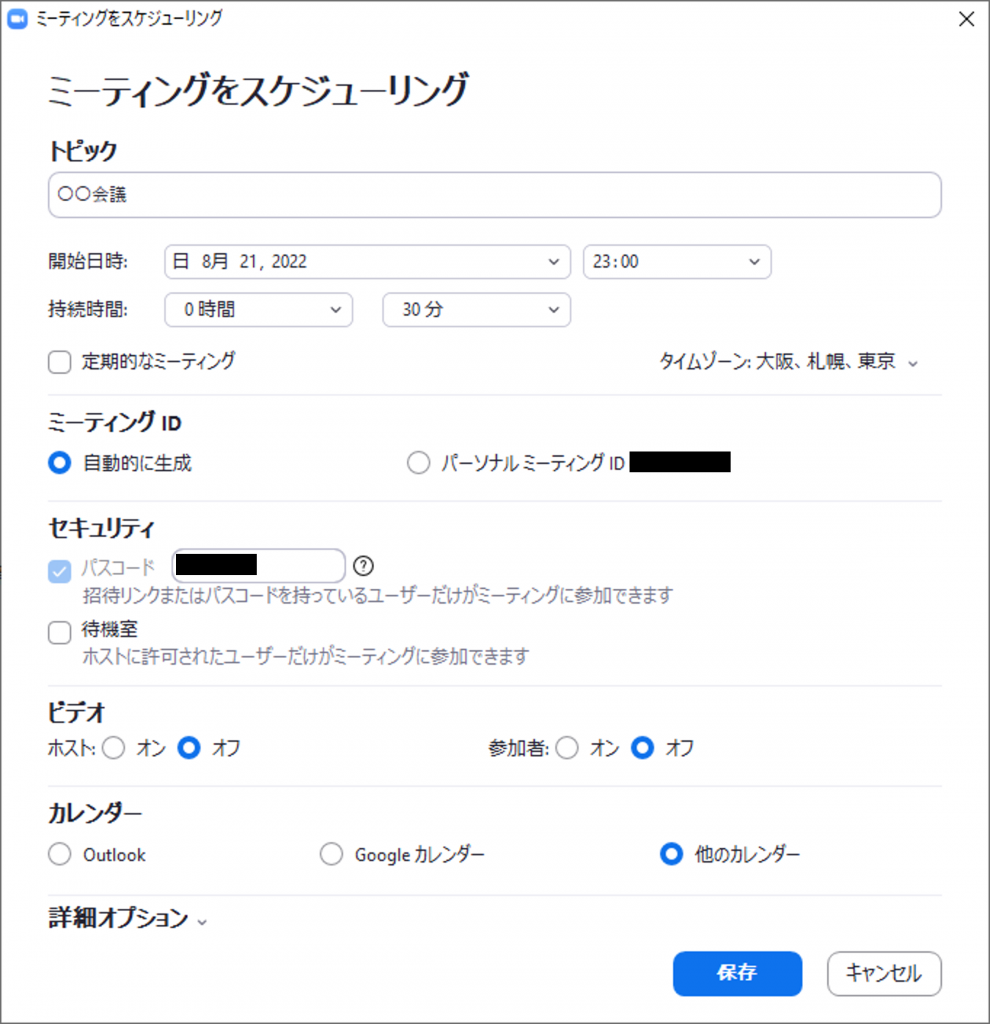
次に上の画面を参考に、会議のスケジュール設定をしてください。ちなみに、持続時間はあくまで目安なので、この設定どおりに会議が終了するというわけではありません。

スケジューリング画面で最後に「保存」を押すと、この画面が出てきます。
「クリップボードにコピー」を押すと、会議の招待文章ごとコピーできます。こちらを会議の参加者に事前に送付してください。
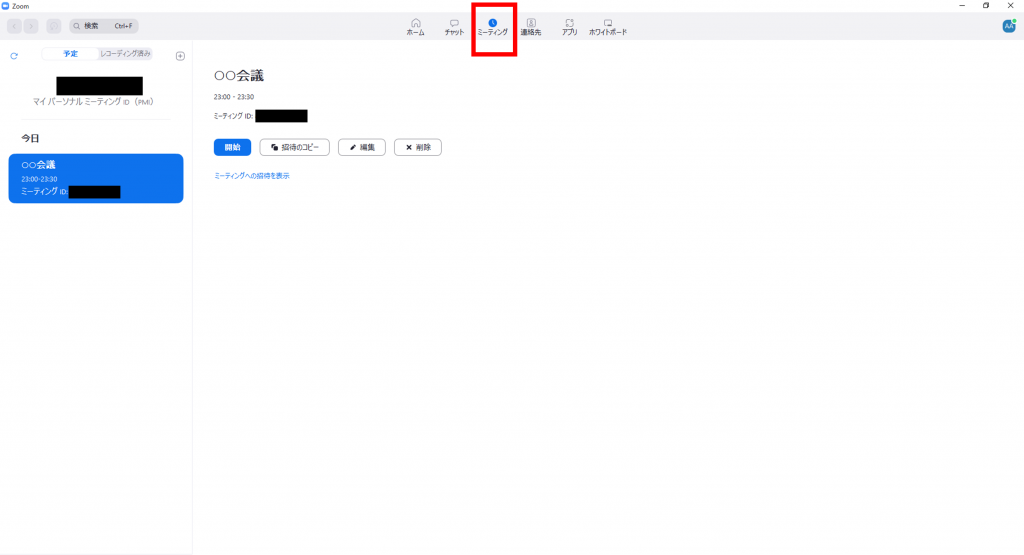
スケジューリングした会議は、上の画面から確認可能です。
サインイン後のトップ画面で「ミーティング」を押してください。すでにスケジューリングした会議が一覧で表示されます。
Zoomでサインインできないときの対処方法
Zoomでサインインがうまくできないときは、次の3つの対処法を試してみてください。
「メールアドレスまたはパスワードが正しくありません」と表示される
このメッセージが表示される場合、メールアドレスかパスワードのいずれかが正しく入力されていないことが原因です。
入力したメールアドレスとパスワードに間違いがないかどうか、再度確認してください。
もし入力し直しても同じメッセージが出てくる場合は、パスワードの再発行申請をおこないましょう。

再発行申請は、この画面の「お忘れですか?」のボタンをクリックすると、申請画面に遷移します。
「ご使用のアカウント○○は、ログイン施行失敗の最大回数6回に達したため、30分間ブロックされます」と表示される
このメッセージが表示される場合、失敗が許される上限回数に到達しており、一時的にアカウントがサインインできない状態にあります。
30分後にサインインができる状態に戻りますので、後ほど試してみましょう。
メールアドレスかパスワードが誤っている可能性が高いので、パスワードの再発行申請をあらかじめおこなっておくことがおすすめです。
その他のケース:アプリの不具合の可能性あり
エラーメッセージが何も表示されない状態でサインインができない場合、アプリや利用端末が何かしらの不具合を起こしている可能性が考えられます。
Zoomを使っている端末や、Zoomの再起動を試してみてください。それでも状況が改善しないようであれば、Zoomアプリを再インストールすることで改善することがあります。
再インストールするためには、まずZoomアプリを一旦アンインストール(アプリの削除)することが必要です。
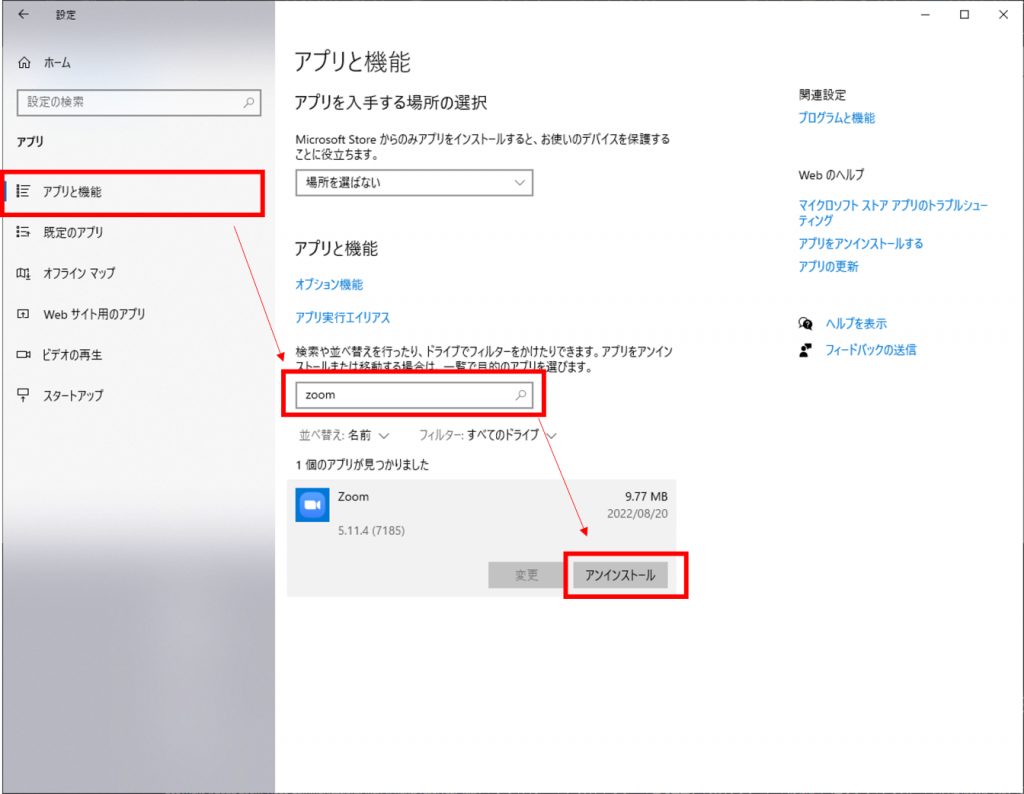
上の画面は、WindowsPCのアンインストール画面までの遷移です。
設定→アプリ管理画面→「Zoom」を探す→アンインストールという手順はどの端末でも同様なので、参考にしてください。
その後、再度Zoomアプリをインストールする方法は「手順①Zoomサインイン:Zoomアプリを入手する」でご説明した内容と同様です。
【まとめ】Zoomにサインインして、WEB面談を始めてみよう!
この記事では、Zoomのサインインまでの流れと、WEB会議の準備手順まで解説してきました。
サインインが滞りなくできれば、WEB面談で実際に使ってみましょう。
今回は、サインインまでを確実におこなえるように基本的な事項を中心にお伝えしてきました。
実際にWEB面談に使ってみると、面談の形式や相手とのスムーズなコミュニケーションのために必要な機能は、その都度考えてみる必要があります。
Zoomの会議設定は無料で何度でも試せます。会議中の操作面が不安であれば、練習相手とWEB会議をテストで使ってみることがおすすめです。実際の面談の流れを再現し、不都合がないか事前に確認することで、本番を安心して迎えられるでしょう。
Zoomについてはこちらの記事で詳しく紹介をしていますので、ぜひご覧ください。
Jicoo(ジクー)について
セールスや採用などのミーティングに関する業務を効率化し生産性を高める日程調整ツール。どの日程調整ツールが良いか選択にお困りの方は、まず無料で使い始めることができサービス連携や、必要に応じたデザインや通知のカスタマイズなどの機能が十分に備わっている日程調整ツールの導入がおすすめです。
チームで使える日程調整ツール「Jicoo」とは?














