Zoom導入のメリットとアカウントの作成方法
- 1. パソコンでZoomを導入する手順
- 2. スマートフォンでZoomを導入する手順
- 3. Zoomを利用するときのマナー
- 4. Zoomをビジネス利用するための条件
- 5. Zoomをビジネス利用する場合の注意事項
- 6. Zoomを利用してミーティングの予約管理が可能になる
- 7. Zoomはお手軽にミーティングするだけじゃない
- 8. Jicoo(ジクー)について
在宅でのリモートワークが拡大してきている昨今、Webミーティングといえば『Zoom』を思い浮かべる方は多いのではないでしょうか?
その使い勝手や手軽さ、知名度でWebミーティングの代名詞といえるほど、今の世の中を席巻しているのが『Zoom』です。
国内外との通話やその通話品質、チャット機能や録画機能などのメリットが大きいアプリケーションです。
そんな便利機能満載の『Zoom』を利用するアカウントの作成方法を紹介します。
パソコンでZoomを導入する手順
まずは公式サイトへアクセスしてください。ここからは、表示される画面に従って必要項目の入力をすすめていきます。
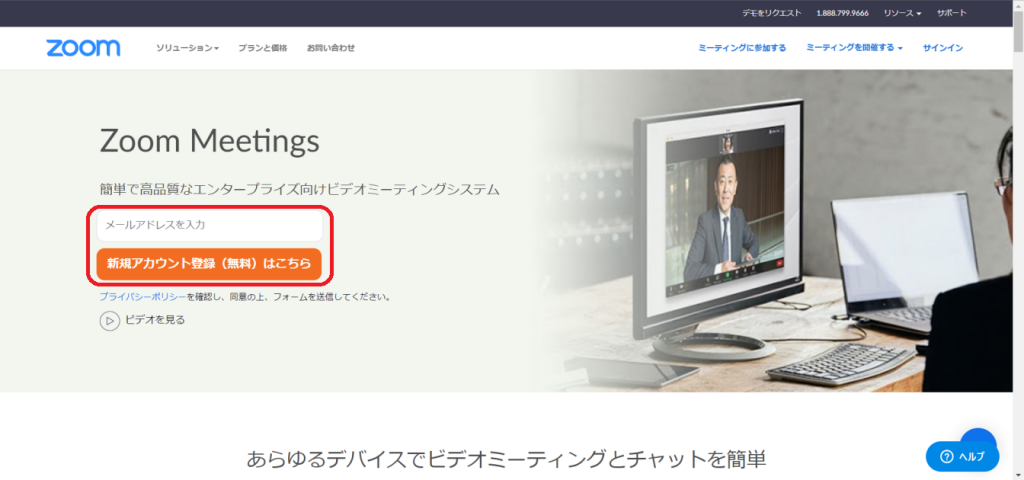
1.メールアドレスを入れて、「新規アカウント登録(無料)はこちら」をクリックします。
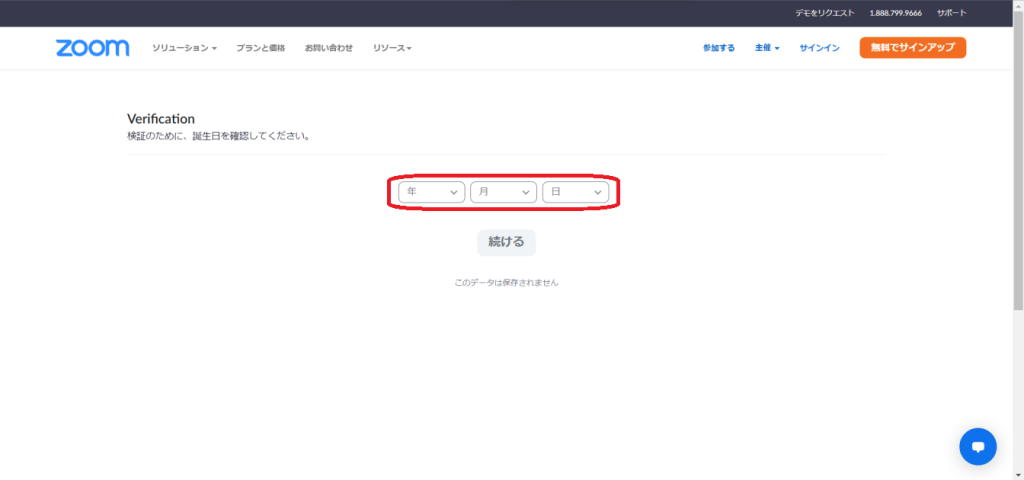
2. 「誕生日を確認してください」という画面に移動するので、誕生日を入力します。

3.ここでは、メールアドレスからのサインアップもしくは、GoogleやFacebookなどのアカウントを持っていたら、そこから連携することができます。

4.メールアドレスからのサインアップでは、入力したメールアドレスにメールが届きます。

メールを開封して「アカウントをアクティベート」というボタンをクリックします。

5.表示された画面では、氏名や使用したいパスワードを入力します。
もし、学校などの教育機関を代表してアカウントを作成するなら、オプションでさらに入力する項目が増えます。

6.「仲間を増やしましょう。」という画面に移動しますが、ここは「手順をスキップする」をクリックしてください。

7.「テストミーティングを開始。」という画面に移動すればアカウントの作成は完了です。
スマートフォンでZoomを導入する手順
アプリケーションをダウンロードします。ここではAndroidで解説します。

1.「Play ストア」をタップしてアプリケーションを立ち上げます。

2.「Zoom」を検索すると表示されるのでインストールします。

3.アプリケーションがインストールできたら、「Zoom」をタップして立ち上げます。

4.サインアップの画面に移動するので「サインアップ」をおこないます。


5. 「誕生日を確認してください」という画面に移動するので、誕生日を入力します。

6.メールアドレス、名前、苗字を入れて「サインアップ」をおこないます。


7.入れたメールアドレスにメールが届くので、メールを開きます。ここでは、既にパソコンでアカウントを取得しているので、「マイアカウントへ」のボタンになっています。
新規アカウント登録の場合は「アクティブなアカウント」になります。
ボタンをタップして次の画面に移動します。

8.パスワードの設定をおこなってアカウントの作成は完了です。

9.ここでもGoogleやFacebookのアカウントを持っていれば簡単に連携できるので、処理が簡単になります。
Zoomを利用するときのマナー
ZoomのようなWeb会議には、通常の会議にはないマナーが存在します。もちろん、共通するマナーも存在します。
細かく書き出すときりがなくなる部分ですが、おおまかに知っておきたいマナーを紹介します。
時間を守る
ホストが指定した時間は厳守です。いわゆる5分前行動で、指定された時間に対して若干早めにアクセスしておくとよいです。
事前にカメラアングルなどの環境をチェック
カメラ越しのやりとりになるので、カメラアングルや室内の照明・マイクテストなど、ミーティング中に不都合が生じないように事前に環境をチェックしてください。
1対1でのやりとりと、複数人とのやりとりで気の使い方を変える
1対1のミーティングではそれほど厳密な注意事項はないのですが、複数人とのミーティングでは注意事項がいろいろ出てきますので気をつかってください。
- 複数人とのミーティングでは、ホストの仕切りにしたがう
- ホストを務める方は、発言が混雑しないように場を仕切る
- 発言をしないときはマイクをオフにして、余計な音声が入り込むことがないようにする
- 発言したいときはうながされてからマイクをオンにして発言する
- その場その場でルールがある場合は、それにしたがう
在宅でミーティングに参加する場合
在宅でのミーティング参加は、ご家族やペットが映り込んだりしないように個室に入って作業をすることをおすすめします。
室内を映したくないなど背景が気になるという方は、お好みの壁紙を設定することが可能です。
Zoomをビジネス利用するための条件
Zoomをビジネスシーンで利用するために、知っておけば有効活用できる条件があるのでここで紹介します。
無料プランと有料プランが設定されている
Zoomには無料プランと有料プランが設定されていて、アカウントを作っただけでは無料プランでの利用になります。
無料プランではそれなりの機能で利用することになりますが、有料プランにアップグレードすることで機能が拡がり、より利便性があがります。
無料プランはいろいろな制限がある
無料プランで一番の制限として見られるのが「参加者の定員:100名」と「ミーティング時間:40分間」です。
有料プランでは「参加者の定員:300名」と3倍になり、かつ「ミーティング時間:30時間」と1日以上に長くなるのでその差は段違いです。
ほかにもこまかく様々な制限がありますが、普通に利用する分には困らないはずなので、定員と制限時間に目をつぶってしまえばあえて無料プランでもよいという判断もありえます。

基本的な項目の比較がこちら
ビジネスで利用するなら有料プランがおすすめ
Zoomをビジネスで利用したい際は、有料プランを選択すると使える機能が増えて制限がほぼなくなります。
しかし、無料プランの内容で利用していくのに不都合が生じないのであれば、プランの変更をしなくてもよいと思います。
有料プランにも種類がある
Zoomの有料プランには「プロ」「ビジネス」「ビジネスプラス」「企業」があります。


それぞれの提供される機能を確認して、プランを選択するとよいです。
Zoomをビジネス利用する場合の注意事項
Zoomをビジネスで利用する場合は、一般で利用する場合と同じ感覚で運用するとコンプライアンスの観点で不都合が生じます。
注意すべき点は大きく三つあります。
アカウント作成には年齢制限がある
Zoomのアカウント利用には年齢制限があり、16歳未満のアカウント作成はできません。
この「16歳」というのは「未成年」という解釈のようです。(海外のアプリケーションなので日本の成人年齢を見てはいない模様です)
一般企業では基本的に問題ない制限ですが、小中学校や高校・学習塾などの教育関係者でZoomを運用しようとすると、この制限に引っかかる場面がある可能性があります。
そうした場合、保護者のアカウントを利用するか、教育関係者側のアカウントを利用するなどの対応になります。
インターネット環境に配慮する
いつでもどこでもミーティングに参加できるのがZoomの良いところですが、どんな場所でもインターネット環境がととのっているわけではありません。
インターネット環境は通信・通話品質に影響をおよぼすので、一番に気を使わなければならない環境つくりといえます。
Wi-Fi環境下が理想ですが、日本中や世界中のどこにでもその環境がととのっているというわけではありませんので、注意が必要です。
最新版にアップデートすることを忘れずに
Zoomはプリケーションなので、定期的にアップデートされます。
ミーティングしたときに不都合が生じないよう、手間ではありますがアップデートが必要な時は適宜アップデートをおこなってください。
Zoomを利用してミーティングの予約管理が可能になる
Zoomでミーティングを開催するには、ホストが作成したURLをゲストに通知する必要があります。
URLの通知は毎回の作業になってしまうので、その分ホストの労力が大きくなるのがデメリットです。
しかし、他のツールと連携をおこなうことでホストの労力を減らすことが可能です。
上手に利用すれば、ミーティングの予約・管理などを自動で対応することができ、業務の効率化やコスト削減も視野に入れることができます。
他のツールと連携して上手に利用すれば予約受付の管理なども可能になり、コスト削減につながる
先述したように、他のツールと連携して上手に利用することで、労力を減らすことができ業務効率を改善できるなどのメリットが生まれます。
コスト削減を検討している場合でもその効果は有効ですので、ミーティングするだけの運用ではなく、上手に利用することを考えてください。
Zoomはお手軽にミーティングするだけじゃない
Zoomといえばお手軽なミーティングが売りですが、ビジネス向けプランが設定されているように、本格的な会議システムとしての運用も念頭に置かれています。
どのプランが自分たちにマッチングしているかを考えて、上手に利用すればメリットが出てくるツールですので、有効活用してください。
有料で利用するとなると費用対効果を考えるとなかなかむつかしいところですが、「ノンストレス」がお金を支払うことで買えるなら、という受け止め方もできます。
会議システムとして採用してビジネス利用する際は、ミーティング相手に迷惑をかけないように注意事項に気を配ってください。
Zoomに限った話ではありませんが、マナーを守るだけでも周囲や相手に与える印象が良くなります。
Zoomについてはこちらの記事で詳しく紹介をしていますので、ぜひご覧ください。
Jicoo(ジクー)について
セールスや採用などのミーティングに関する業務を効率化し生産性を高める日程調整ツール。どの日程調整ツールが良いか選択にお困りの方は、まず無料で使い始めることができサービス連携や、必要に応じたデザインや通知のカスタマイズなどの機能が十分に備わっている日程調整ツールの導入がおすすめです。
チームで使える日程調整ツール「Jicoo」とは?













