Outlook 不在時に自動返信するには?デスクトップ版・Web版の設定方法を解説
- 1. 自動応答 使用シーン別おすすめ設定
- 2. デスクトップ版Outlook:「自動応答」を設定する方法
- 3. デスクトップ版Outlook:「ルールによる自動返信」設定方法
- 4. Web版Outlook:「自動応答」設定方法
- 5. 自動返信で気を付けること(セキュリティなど)
- 6. Outlookの自動返信で不在時でも安心感を与える対応が可能に
- 7. Jicoo(ジクー)について
問い合わせの受付対応、長期休暇中に入った連絡への対応、これらを手作業で行っていませんか?
問い合わせの受付メールを自動化すれば、まとめてメール対応できますし、問い合わせした人にとっても受け付けられたことが即座に分かり安心です。
長期休暇中に会社のメールを自分の個人アドレスに転送して対応しますか?情報漏洩の危険性があるうえ、休みでもずっと仕事を気にしていなければなりません。
取引先からのメールにOutlookで自動返信し、代理の担当者へ自動転送して対応してもらうことができれば、皆にとって良いですよね。
この記事では、上記のようなシーンを自動化する方法を初心者にも分かりやすく解説しています。
メール返信を自動化して、生産性を高めましょう。
自動応答 使用シーン別おすすめ設定
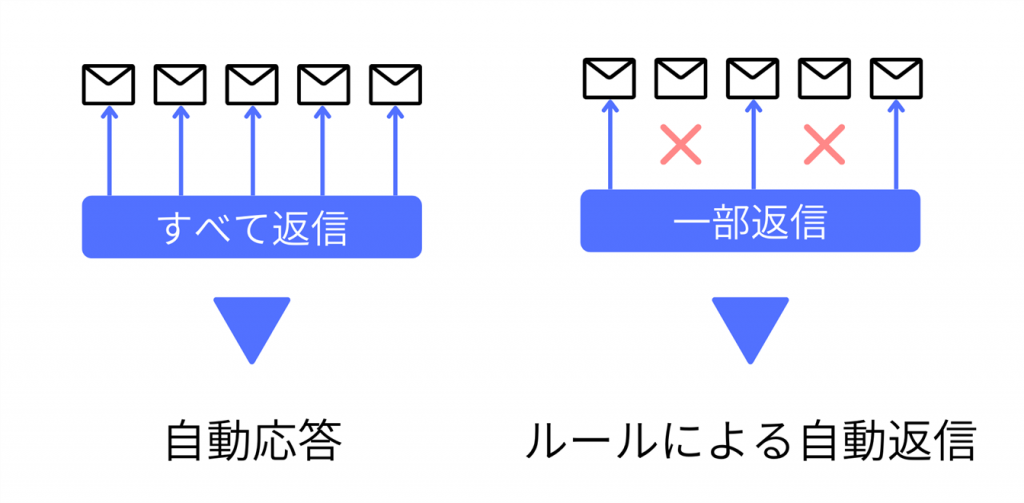
Outlookで自動返信する方法は2つあります。
「自動応答」機能による返信と、「ルールによる自動返信」です。
自動応答は、自分宛に届いたすべてのメールに対して自動返信を行うのに向いています。簡単な条件であればルールの設定は可能です。
ルールによる自動返信では、条件に合致したメールだけに自動返信させることができます。複雑なルールを設定したいときはルールによる自動返信がおすすめです。
問い合わせフォームなど不特定の相手に自動返信する場合
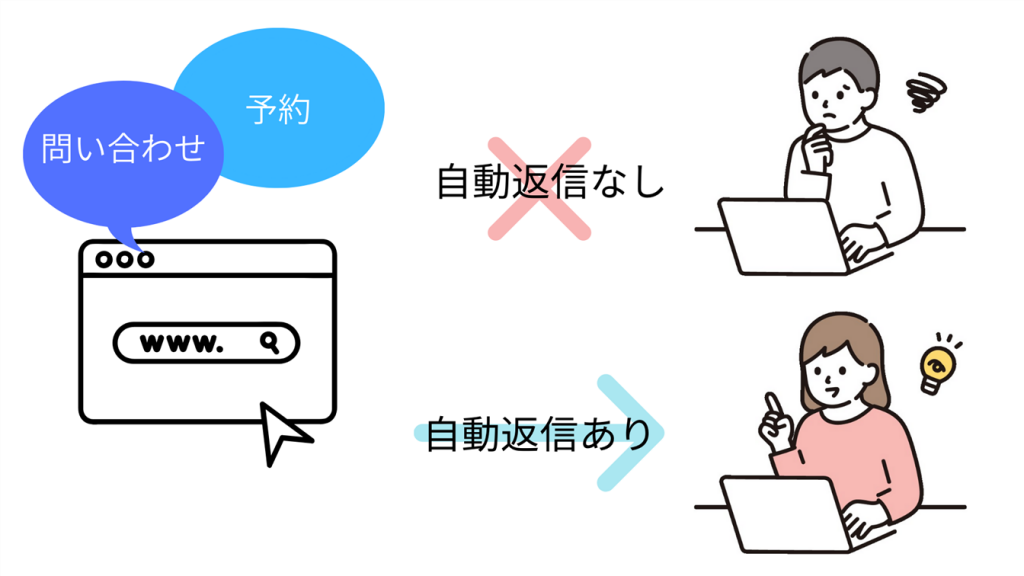
お問合せや予約通知に対して自動返信する場合は、自動応答機能による自動返信がおすすめです。
ホームページなどのお問合せフォームから問い合わせを入れたときに、折り返しの連絡がないとお客様はメールが届いているか不安になるものです。
自動応答機能を使ってお問合せを受け付けたことを知らせるメールを送付すれば、メールが受け付けられたことが分かり、お客様に安心感を与えることができます。メッセージにいつ頃返信するかを記入しておけばさらに親切でしょう。
他にも、
- 時間外の問い合わせに対し、時間外のため、いつ頃返信するか伝える
- 窓口変更を知らせる
などの使い方ができます。
担当同士のやり取りなど特定の相手に自動返信する場合
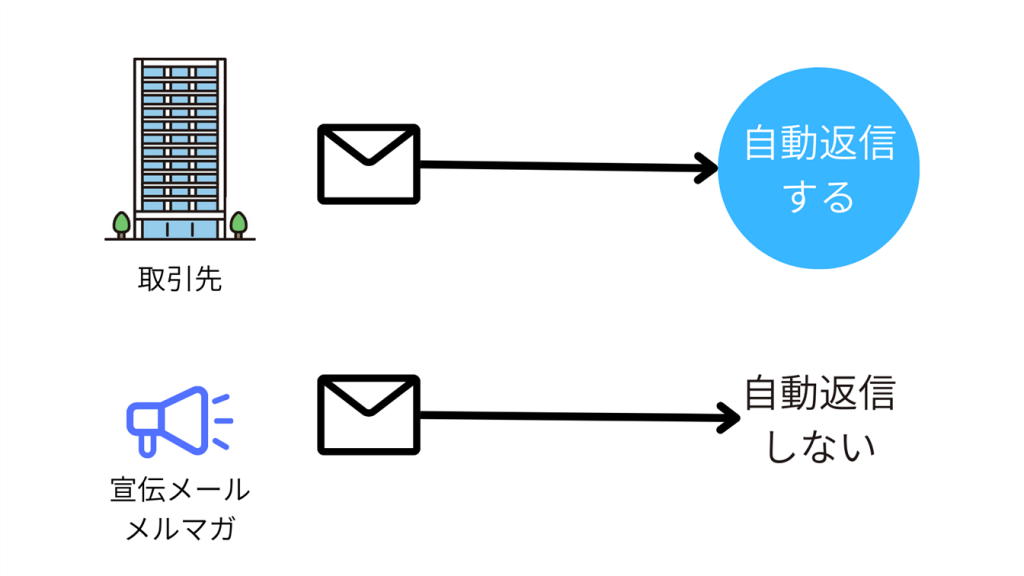
取引先や、社内など特定の差出人に対して、自動返信をしたい場合は仕分けルールによる自動返信がおすすめです。
長期休暇や、担当変更などをメッセージに記載して知らせましょう。
ルールによる自動返信は、細かく条件を設定できるほか、A社とB社に送るメッセージを違うものにするなど複数のルールを同時に適用することが可能です。
デスクトップ版Outlook:「自動応答」を設定する方法

Outlookを開き、[ファイル]を開きます。
[自動応答]をクリックしてください。

[自動応答を送信する]にチェックを入れます。

自動応答する期間を定める場合は、[次の期間のみ送信する]にチェックを入れてください。
開始日・時刻、終了日・時刻を設定します。

期間以外に条件を追加する場合は、[ルール]をクリックします。
[ルールの追加]をクリックしてください。

[宛先として受信]にチェックを入れると自分を宛先(To)に入れて送られたメールだけに自動返信させることができます。
必要に応じてルールを設定してください。

自動返信メールの本文を入力します。
入力ができたら、[OK]で閉じます。

自動応答で差出人に返信されたメールです。
タイトルに「自動応答:(自動応答の対象になったメールの件名)」がつきます。
本文には、設定した文章が挿入されました。
自動応答を解除する

自動応答の期間中は、Outlookメール画面に自動応答中であることを知らせるメッセージが表示されます。
メッセージの[オフ]をクリックすると自動応答を止めることができます。

メッセージが表示されていない場合は、[ファイル]をクリックして設定を開きます。
自動応答の[オフ]をクリックすると、自動応答を止めることができます。
自動応答をオフにしても、設定が削除されることはありません。
デスクトップ版Outlook:「ルールによる自動返信」設定方法

Outlookメールを開きます。
ホームタブから[ルール]をクリックします。
[仕分けルールの作成]をクリックしてください。

仕分けルールの作成が開きました。
[詳細オプション]をクリックします。

指定条件の例として、以下の条件で設定をします。
- 自分だけに送信されたメールであること
- さらに、差出人のアドレスに「@test.co.jp(取引先のドメイン)」が含まれること
- さらに、「2023年7月1日~2023年7月10日」の期間であること
それぞれの条件をクリックして、チェックを入れます。

差出人のアドレスに「@test.co.jp」が含まれていることを設定しましょう。
青字部分[特定の文字]をクリックします。
差出人のアドレスに含まれる文字に「@test.co.jp」と入力し、[追加]をクリックします。
特定の文字の一覧に「@test.co.jp」が挿入されました。
[OK]を押します。

続けて、期間を設定しましょう。
自動返信の期間は「2023年7月1日~2023年7月10日」にしたいので、
それぞれ[チェック]を入れ、
「より後」の日付は前日の「2023年6月30日」に設定し、
「より前」の日付は翌日の「2023年7月11日」に設定します。
[OK]を押して閉じます。

自動応答する条件が設定できたら、[次へ]をクリックします。
次に、自動応答メッセージなど処理する内容を設定していきます。
処理の例として、以下のように設定します。
- メールの差出人には「担当者代行のお知らせメール」を送信し、
- さらに、代行担当者にメールを転送する

メールの差出人に自動送信メッセージを送る場合は、
[通知メッセージを使ってサーバーで返信する]にチェックを入れます。
代理担当者にメールを転送する場合は、
[名前/パブリックグループへ転送する]にチェック入れましょう。

自動送信するメッセージを作成します。
青字部分の[通知メッセージ]をクリックすると、メールの新規作成画面が開きます。
件名、本文を入力します。
代理担当者のアドレスをCCに入れておくと、自動返信メッセージを代理担当者にも送信することが可能です。
宛先は空白で問題ありません。メールの差出人に自動送信されます。
入力が完了したら、[保存して閉じる]をクリックしてください。

次に、転送先を設定します。
青字部分の[名前/パブリックグループへ転送する]をクリックします。
転送先のアドレスを選択してください。
アドレスを直に入力することも可能ですが、誤転送を防ぐためなるべく連絡先に登録してから転送先指定をしましょう。
もう一つ注意点として、転送先は10アドレスまでです。
11アドレス以上登録できますが、11アドレスを超えた場合はどのアドレスにも転送されません。
転送先が指定できたら、[OK]をクリックします。

処理の設定が完了したら、[次へ]を押してください。

例外条件がある場合は設定します。
[次へ]をクリックしてください。

ルールの名前を付けます。
[完了]をクリックしたら設定は終了です。
ルールによる自動返信を解除する

Outlookメールを開きます。
ホームタブの[ルール]をクリックします。
[仕分けルールと通知の管理]をクリックしてください。

ルールを一時停止する場合は、ルールのチェックを外します。
ルールを削除する場合は、ルールにチェックを入れ[削除]をクリックします。
※適用中のルールにはチェックが入っています。誤って他のルールを削除しないように注意しましょう。
[OK]をクリックすれば解除完了です。
Web版Outlook:「自動応答」設定方法
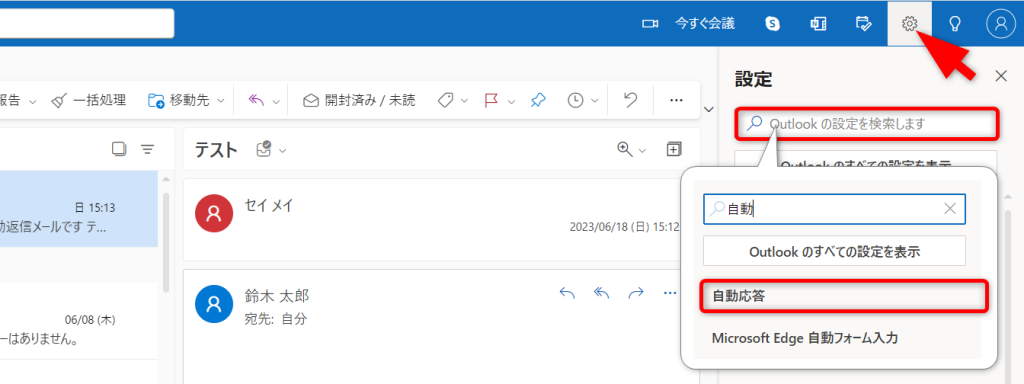
Web版Outlookメールを開きます。
画面右上にある歯車マーク[設定]をクリックしてください。
検索枠に「自動」と入力します。
検索候補に表示された[自動応答]をクリックしてください。
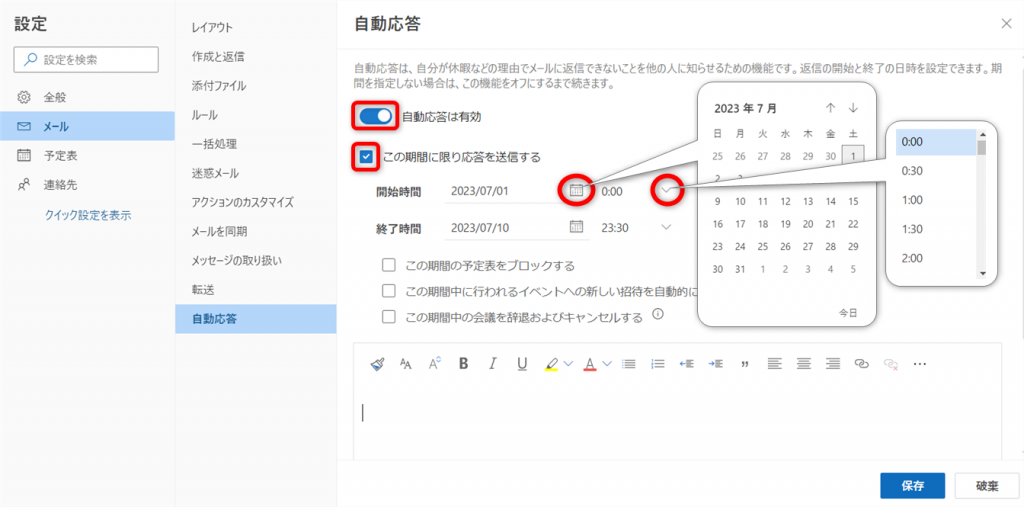
設定画面が開きました。
「自動応答は無効」のチェックをクリックして「自動応答は有効」にします。
期間を指定する場合は、「この時間に限り応答を送信する」にチェックを入れます。
自動応答を指定する日時を設定していきましょう。
例として、「2023年7月1日~2023年7月10日(終日)」を設定します。
開始時間を「2023年7月1日」のカレンダーをクリックします。
次に、時刻を「0:00」に指定します。
終了時間は「2023年7月10日」に設定し、時刻は「23:30」に指定します。
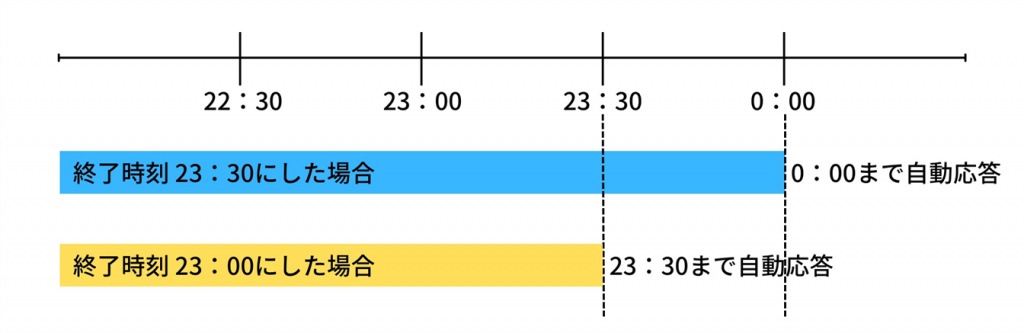
【終了時刻設定の注意点】
「23:30」を指定した場合、「23:30まで」ではなく、「0:00」まで自動応答します。
23:30まで自動応答させたい場合は、終了時刻を「23:00」にしましょう。
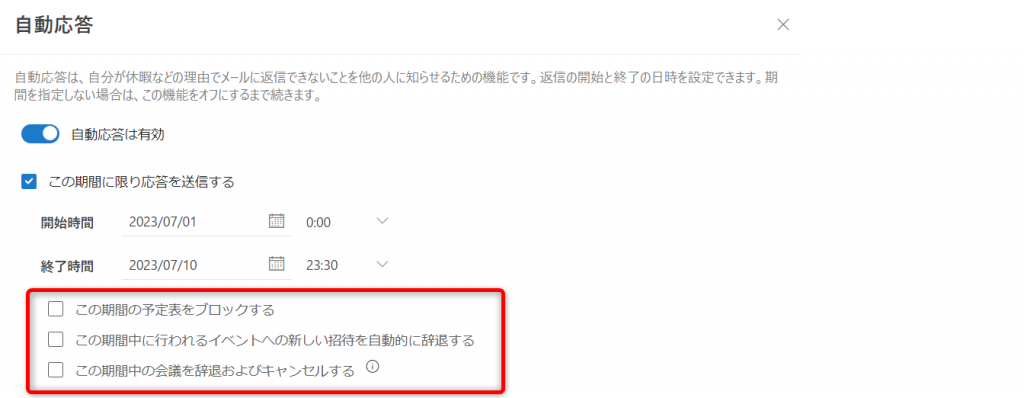
必要に応じて、アクションにチェックを入れます。
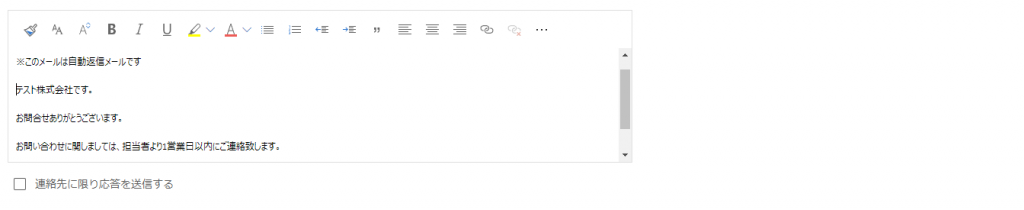
自動応答のメッセージを入力しましょう。
[連絡先に限り応答を送信する]にチェックを入れると、連絡先に登録されているアドレスからメールが届いたときだけ、自動応答メッセージを送信することができます。
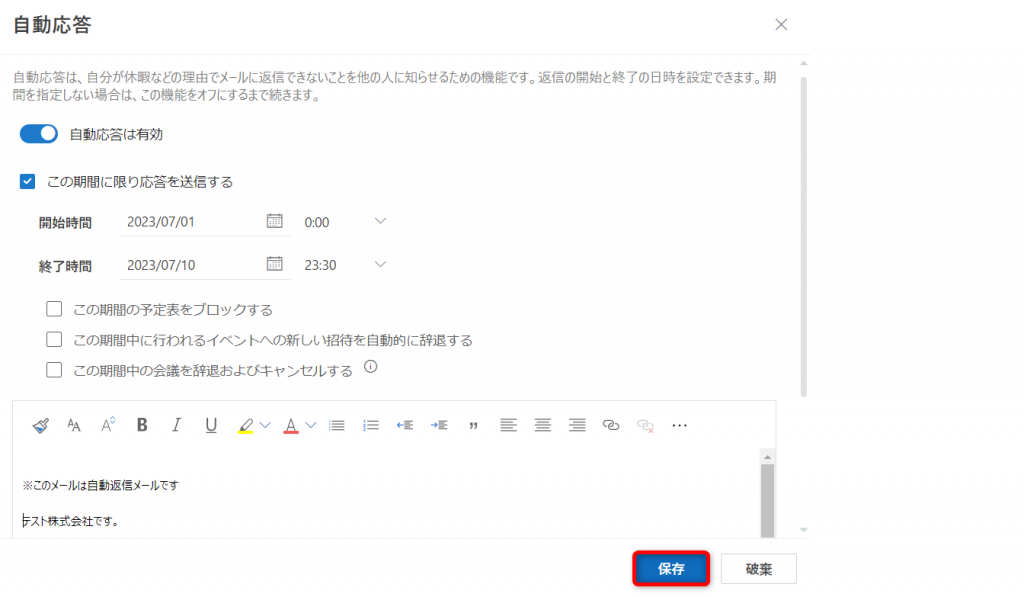
設定ができたら、[保存]をクリックして完了です。
自動応答を解除する
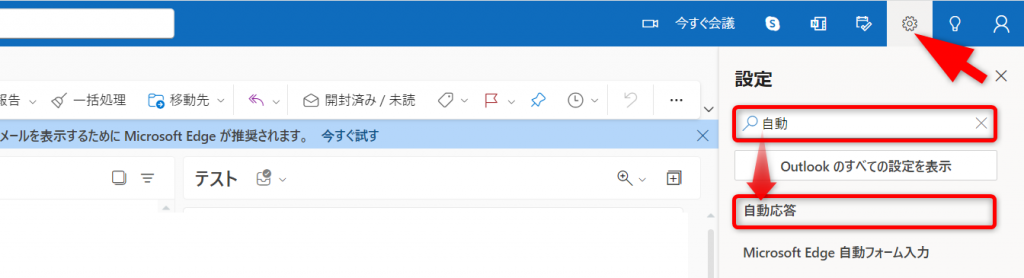
設定時と同様、画面右上の歯車マーク[設定]をクリックします。
検索枠に「自動」と入力し、検索候補の[自動応答]をクリックします。

「自動応答は有効」のチェックをクリックしてオフにします。
[保存]をしてから、設定画面を閉じましょう。
Web版Outlookには「ルールによる自動返信」機能はありません
Web版Outlookでは、ルールによる自動返信をすることができません。
自動応答機能を使用しましょう。
自動返信で気を付けること(セキュリティなど)
自動返信にはメリットだけでなく、デメリットもあります。
思わぬトラブルに巻き込まれないように、注意ポイントを押さえておきましょう。
個人情報の漏洩に注意!
受信したすべてのメールに対して自動返信する設定になっている場合、攻撃者からのメールにも返信をすることになります。
メール文にあなたの名前や部署、電話番号などの情報が書かれていた場合、攻撃者がその情報を悪用する可能性があることを頭に入れておきましょう。
例えば、攻撃者が自動返信によって得た情報を使って、あなたの会社名や役職などを騙って第三者に攻撃メールを送ったとします。
受け取った側があなたのことを知っている人物だった場合、何の疑いもなく攻撃メールを開いてしまい、ウィルスに感染してしまうかもしれません。
不要な個人情報を返信メッセージに入れないようにしましょう。
返信文にはシステムからの自動返信であることを明記しましょう
自動返信メールは、メールを受信したら即返信をします。
自動返信を受け取った相手側からすると、送ってすぐに返事が返ってくると不安になるかもしれません。
自動返信メールにはシステムからの自動返信であることを明記することをおすすめします。
1行目に記入しておけば、メールを開かなくても確認できるため、より相手に安心感を与えることができます。
Outlookの自動返信で不在時でも安心感を与える対応が可能に
Outlookでは自動応答のほかに、ルールによる自動返信ができることを紹介しました。
予約や問い合わせに対して、メールを受け付けた時点で受諾メールが自動返信されれば、すぐに自分の問い合わせが届いたことが分かりとても安心です。
人の目で見てから受諾メールを送信していると、対応が遅れるうえ、対応するコストもかかります。
自動返信は、お客様にとっても自分にとってもメリットが大きいので、ぜひ使ってみましょう。
自動返信のメッセージには、不要な個人情報を入れないようにだけ注意してくださいね。
Jicoo(ジクー)について
セールスや採用などのミーティングに関する業務を効率化し生産性を高める日程調整ツール。どの日程調整ツールが良いか選択にお困りの方は、まず無料で使い始めることができサービス連携や、必要に応じたデザインや通知のカスタマイズなどの機能が十分に備わっている日程調整ツールの導入がおすすめです。
チームで使える日程調整ツール「Jicoo」とは?














