【解決】Outlookで送受信エラー(0x800ccc0f等)が発生?原因と4つの解決策
- 1. はじめに:Outlookのメール送受信エラーの基本
- 2. よくある送受信エラーとその意味
- 3. 解決策1:インターネット接続の確認
- 4. 解決策2:アカウント設定の確認
- 5. 解決策3:疑わしいメールの削除
- 6. 解決策4:ファイアウォール設定の見直し
- 7. まとめ
- 8. Jicoo(ジクー)について
Outlookは、多くのビジネスパーソンの日常業務に不可欠ですが、送受信エラーは時にストレスの原因となります。
今回は、エラーに直面した際にどのように対処すれば良いのか、実用的な解決策を分かりやすく解説します。
営業職からカスタマーサポート、人事まで、多忙なビジネスパーソンにとって有益な情報が満載です。
エラーコードの理解から具体的なトラブルシューティング方法まで、この記事でOutlookをもっと快適に使いこなしましょう。
はじめに:Outlookのメール送受信エラーの基本
Outlookは、Microsoftが提供するメールクライアントで、ビジネスコミュニケーションの中心です。
しかし、その多機能性が時には複雑なエラーを引き起こします。
Outlookの基本的な機能と、送受信エラーがなぜ発生するのかについて詳しく見ていきましょう。
Outlookとは何か?
Outlookは単なるメールツールではありません。
メールのやり取りやスケジュール管理、連絡先の整理、タスクの追跡など、一元管理が可能です。
そのため、ビジネスシーンでのコミュニケーションやスケジューリングに欠かせない存在です。
しかし、その複雑さが時としてエラーの原因にもなり得ます。
なぜ送受信エラーが発生するのか?
送受信エラーの原因は、インターネット接続の不具合やアカウント設定の誤り、サーバの障害、スパムやフィッシングメールの影響など、さまざまな要因があります。
これらを正しく理解し、適切に対処することが、Outlookを効果的に使うための鍵です。
よくある送受信エラーとその意味
Outlookの送受信エラーを理解する第一歩は、エラーコードの意味を把握することです。
よく遭遇するエラーコードとその背後にある問題点について解説しましょう。
一般的なエラーコードとその説明
Outlookがエラーを報告する際には、通常、エラーコードが表示されます。
例えば、「0x800ccc0f」はサーバの接続問題を指します。
このようなコードを理解することで、何が問題なのかを迅速に特定し、適切な対処方法を見つけることができるでしょう。
さまざまなエラーコードがありますが、最も一般的なものには以下のようなものがあります。
- 0x800ccc0e:サーバが見つからない、またはアクセスできない
- 0x800ccc0d:サーバに接続できない
- 0x800ccc92:ユーザー名またはパスワードが誤っていることを示す
- 0x800ccc19:タイムアウトエラー、メールの受信に時間がかかりすぎる
コードを理解し、それぞれに応じた対応をすることで、エラーを迅速に解消することが可能です。
解決策1:インターネット接続の確認
多くのOutlookエラーは、単純なインターネット接続の問題から生じます。
接続の問題を特定し、修正するための手順を詳しく説明しましょう。
インターネット接続のトラブルシューティング
- 最初に、他のデバイスがインターネットに接続できているかを確認します。接続できていない場合は、ネットワークの問題が原因かもしれません。
- ルーターを一度オフにしてから再起動することで、接続問題が解消されるかもしれません。
- Wi-Fiの信号が弱い場合は、ルーターの位置を変更するか、信号を強化するための機器を検討してください。
- ルーターのファームウェアが古い場合、アップデートによってパフォーマンスが向上することがあります。
解決策2:アカウント設定の確認
アカウントの設定が間違っていると、Outlookは適切に動作しません。
正しい設定を確認し、問題があれば修正する方法を解説しましょう。
正しいアカウント設定の確認方法
1.まず、コンピュータでOutlookを開きます。
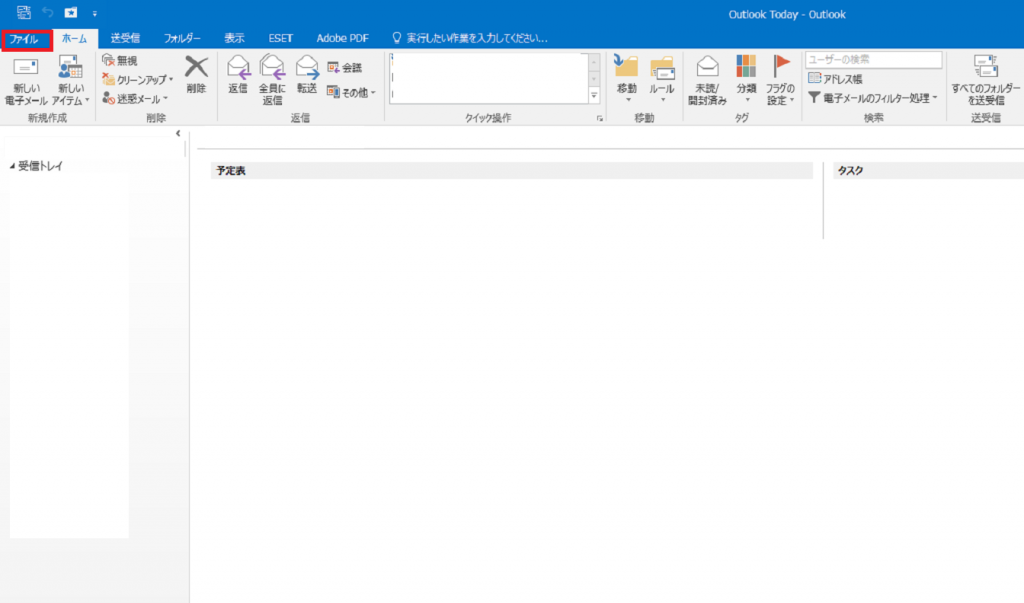
2.Outlookのウィンドウ上部にある「ファイル」タブをクリックします。
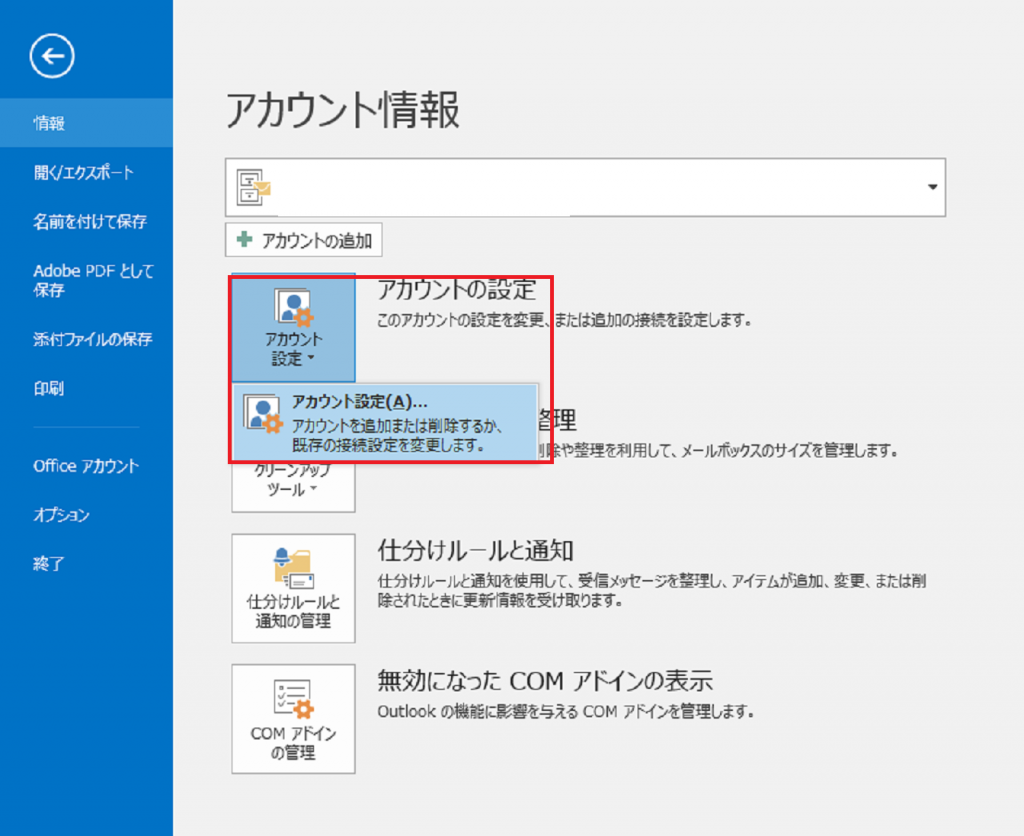
3.「ファイル」メニューの中から「アカウント設定」を選び、さらに表示されたメニュー内の「アカウント設定…」をクリックしましょう。
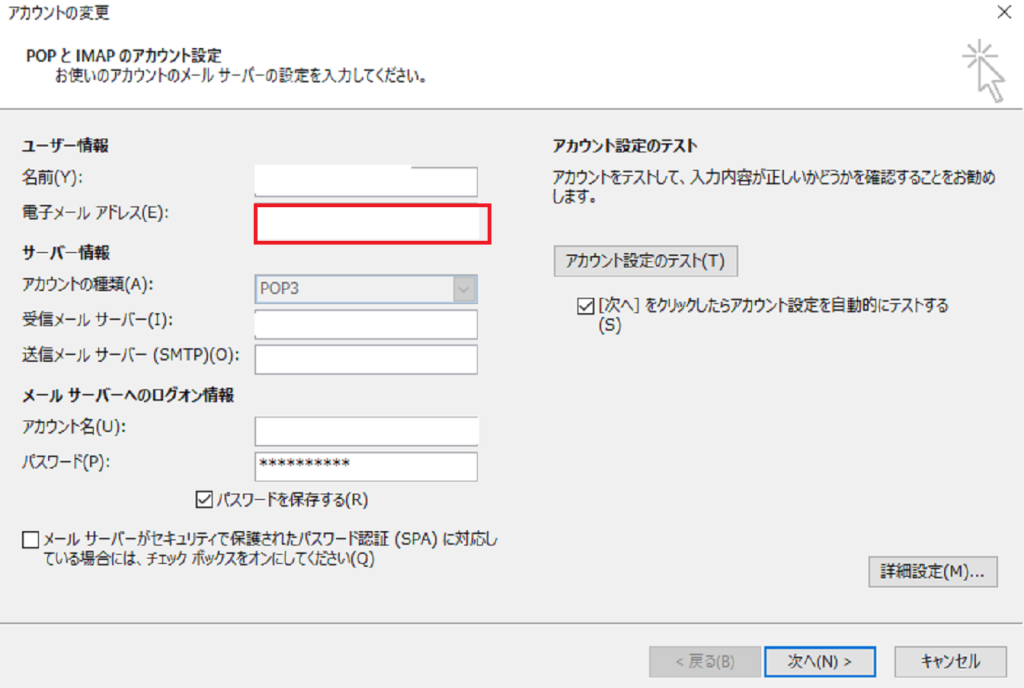
4.アカウント設定画面で使用しているメールアドレスが正しいか確認します。

5.受信メールサーバ(IMAPまたはPOP)と送信メールサーバ(SMTP)の設定が正しいか確認してください。
これは、自身のメールプロバイダーから提供された情報に基づいています。
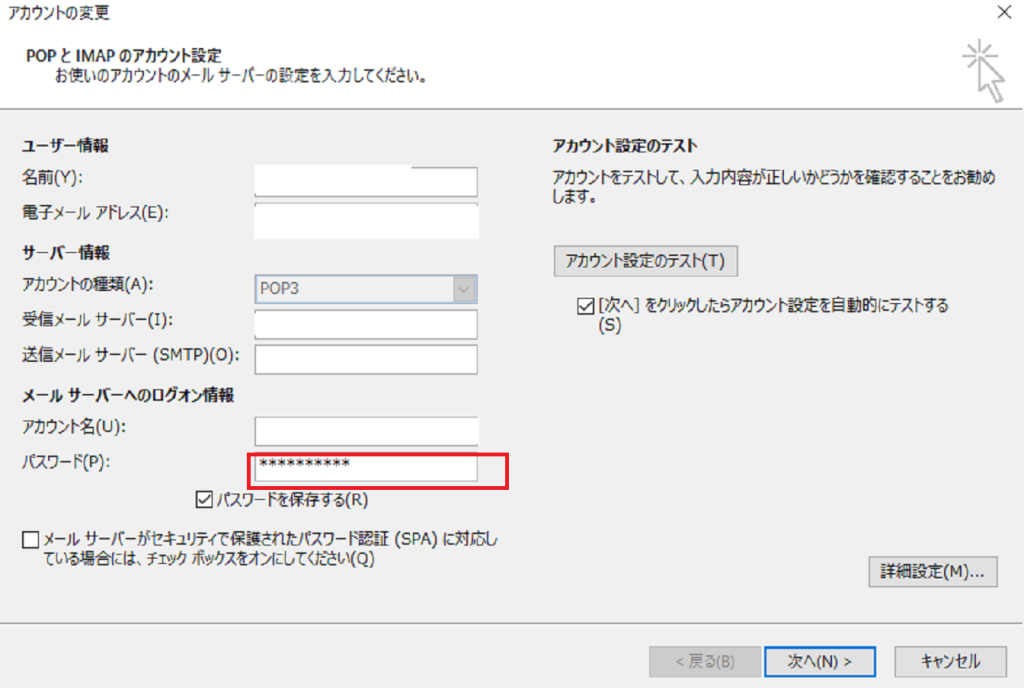
6.アカウント設定画面で、使用しているパスワードが正しいか確認します。
パスワードが最近変更された場合、新しいパスワードを更新する必要があるかもしれません。
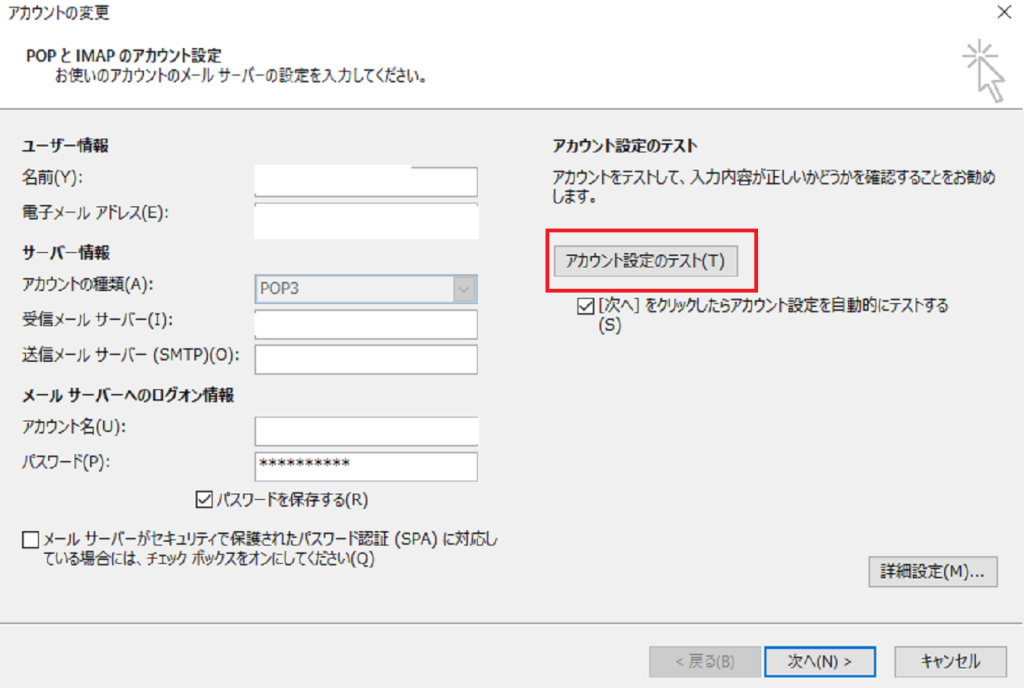
7.Outlookには設定が正しいかを確認するための「テストメール送信」機能があります。
この機能を使用して、設定が正しく機能しているかをテストします。
8.もし何かが間違っている、または更新が必要な場合は、その場で修正しましょう。
特にパスワードやサーバ設定が間違っている場合、これらを正しい情報に更新することが重要です。
9.全ての設定を確認し、変更を保存します。
解決策3:疑わしいメールの削除
スパムメールやフィッシングメールは、Outlookの機能障害の原因となり得ます。
これらのメールを識別し、安全に処理する方法を解説します。
スパムメールの識別と迷惑メールフィルターの活用方法
スパムメールは通常、不審な送信者から送られ、誇大広告、不審なリンク、あるいは信頼できない添付ファイルを含むことが多いです。
見慣れないメールアドレスや、内容が無関係または不自然な場合は、スパムメールである可能性が高いため、迷惑メールを自動的に検出して隔離する機能を活用しましょう。

1.「ホーム」タブを選択し、リボンメニューの中の「迷惑メール」タブを見つけます。

2.「迷惑メール」ボタンをクリックし、表示されたドロップダウンメニューから「迷惑メールオプション」を選択してください。

3.「迷惑メールメールオプション」のダイアログボックスが開きます。
複数のタブがありますが、「オプション」タブをクリックしましょう。

4.迷惑メールフィルターの保護レベルを選択します。
選択肢には、「自動処理なし」から「高」までのレベルがあります。

5.フィルターのレベルを選択したら、「OK」をクリックして設定を保存してください。
解決策4:ファイアウォール設定の見直し
ファイアウォールの設定が原因でOutlookが正常に動作しないことがあります。
ファイアウォールの設定を見直し、Outlookの通信を確保する方法を詳しく説明しましょう。
Outlookがインターネットにアクセスできるようにする
コンピュータのファイアウォール設定で、Outlookがインターネットへのアクセスを許可されているかを確認します。
また、一部のセキュリティソフトウェアは、Outlookのようなアプリケーションのインターネットアクセスを制限することがあります。
セキュリティソフトウェアの設定を確認し、必要に応じてOutlookへのアクセスを許可してください。

1.[スタート]ボタンから[設定]、[更新とセキュリティ]の順にWindowsセキュリティをクリックします。

2.[Windowsセキュリティ]から「ファイアウォールとネットワーク保護」をクリックして、ファイアウォールの設定画面を開きます。

3.「ファイアウォールによるアプリケーションの許可」を選択。

4.許可されたアプリケーションのリストを確認し、Outlookがリストに含まれているかを確認します。

5.Outlookがリストにない場合は、「許可するアプリまたは機能」のもとの「別のアプリを許可する」をクリックし、Outlookをリストに追加します。
6.追加したら、「OK」をクリックして設定を保存して完了です。
まとめ
Outlookの送受信エラーは、適切な対処法を知っていれば、多くの場合簡単に解決することができます。
今回紹介したトラブルシューティングの手順を順に実行することで、エラーの原因を特定し、迅速に解消することが可能です。
エラーに直面した際は、これらの手順を冷静に試してみてください。
Outlookのトラブルシューティングは、初めは少し手間がかかるかもしれませんが、基本的な手順を把握しておけば、将来的には大きな時間節約につながります。
Jicoo(ジクー)について
セールスや採用などのミーティングに関する業務を効率化し生産性を高める日程調整ツール。どの日程調整ツールが良いか選択にお困りの方は、まず無料で使い始めることができサービス連携や、必要に応じたデザインや通知のカスタマイズなどの機能が十分に備わっている日程調整ツールの導入がおすすめです。
チームで使える日程調整ツール「Jicoo」とは?














