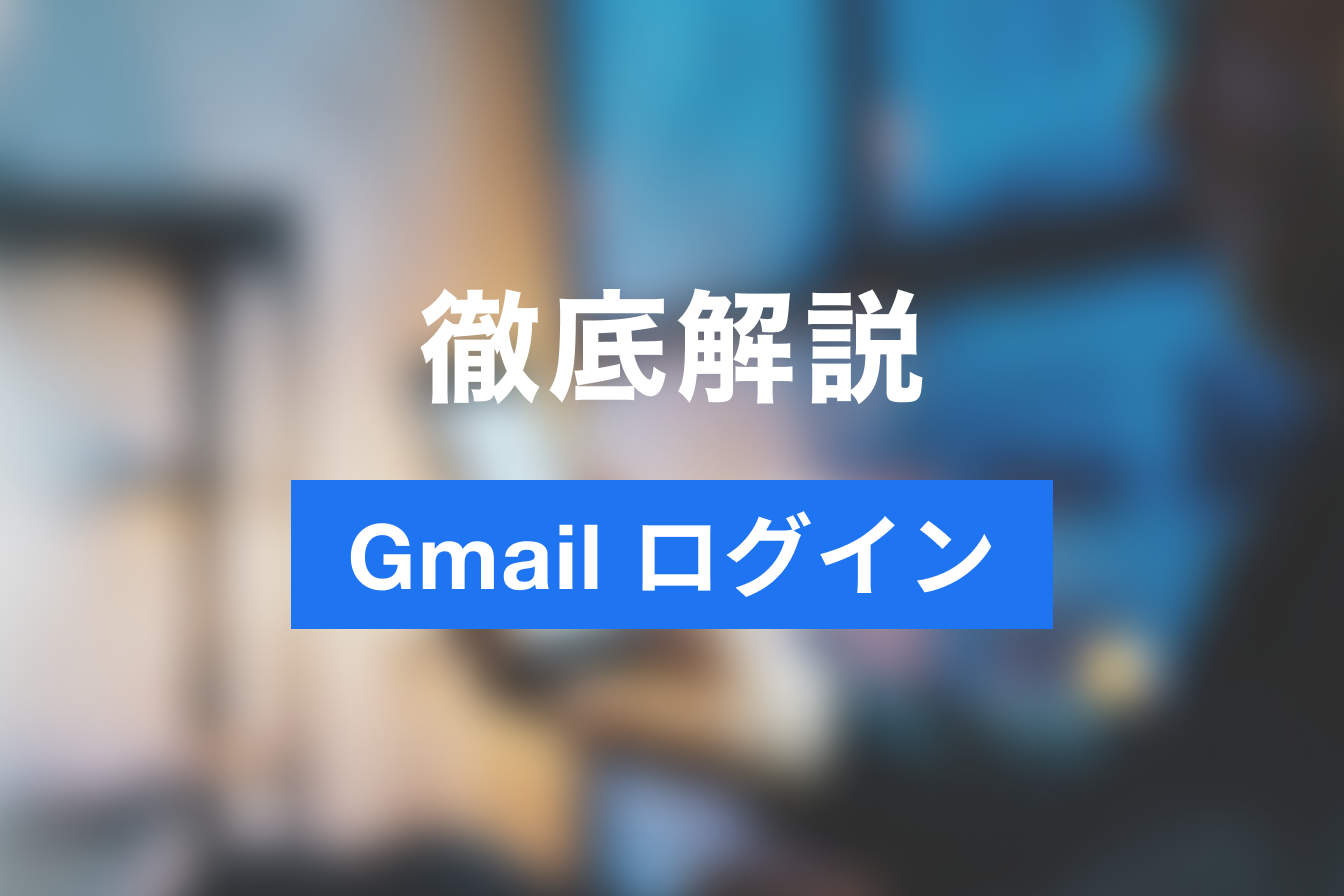【最新・完全版】Zoomの使い方とは?基本的な使い方を徹底解説
- 1. Web会議ツールについて
- 2. Zoomとは
- 3. Zoomの主な機能
- 4. Zoomの活用場面とは
- 5. Zoomを使うためには?無料プランと有料プランの違いについて
- 6. Zoomの無料・有料プランを検討する際のポイント
- 7. まずは始めてみるZoomの登録方法
- 8. PCでのZoomのダウンロード方法・使い方
- 9. スマートフォンでのZoomの使い方
- 10. これだけで大丈夫!Zoom機能の基礎
- 11. Zoomの主な機能
- 12. Zoom会議で必要なもの
- 13. 知っておきたいZoom会議のマナーや注意点
- 14. Zoomトラブルが発生した場合に
- 15. Zoom以外のWeb会議ツールを紹介
- 16. Zoomで始めるWebコミュニケーション
- 17. Jicoo(ジクー)について
Zoomと言えばビジネスから教育にプライベートまで、幅広く利用されているPCやスマホで複数の人とWeb会議ができるツールです。使ったことがなくても一度は名前を聞いたことがあるのではないでしょうか。
コロナ禍の影響でテレワークを実施する会社も増え、Web会議も以前よりもずいぶん浸透してきています。
とはいえ、Web会議に参加したことがなくて、「Web会議の参加方法が分からない」「自宅で職場の会議に参加するイメージが湧かない」といった悩みを抱えている方もいらっしゃるかもしれません。
本来はビジネスで離れた場所でも会議をするためのツールでしたが、今は講演会や授業にも利用されてます。
ビジネスで必需品となったWeb会議。この中でも高いシェアを誇るZoomの使い方を分かりやすく説明します。
また、無料プランについて1対1のミーティングが時間無制限でしたが、2022年5月より無料プランのユーザーがホストとなるミーティングは全て40分の時間制限となりました。
【2022最新】Zoomの無料版「40分制限」とは?有料版や回避する方法を解説
この機会にZoomの基礎や使い方を見直したい場合は、ぜひこの記事をご覧ください。
Web会議ツールについて
Web会議ツールとは、インターネットを利用してリアルタイムのオンライン会議をおこなうためのアプリケーションです。
オンラインでおこわれるミーティング、授業、ウェビナー、カウンセリングなど様々なシーンで利用されています。
Web会議ツールの主な機能は、ビデオ通話、音声通話、チャット、画面共有、アンケート、手を挙げる、字幕表示、発言者の強調表示、録画などです。
ビデオ通話や音声通話は、参加者同士の顔を見ながら会話ができるため、遠隔地にいる人々とのコミュニケーションが容易になります。
チャット機能は、会議中に参加者同士がリアルタイムでメッセージをやりとりできるため、議論の進行や質問応答がスムーズに進みます。
画面共有機能は、自分の画面を共有することができるため、参加者全員が同じ画面を見ることができます。
アンケート機能は、参加者に対してアンケートを実施することができます。手を挙げる機能は、参加者が発言したいときに手を挙げることができるため、発言者の選択がスムーズに進みます。
字幕表示は、英語などの外国語の発言を聞き取りにくい場合に有効です。
発言者の強調表示は、会議中に発言している人を目立たせることができます。
録画機能は、会議を録画して後で再生することができるため、出席できなかった人や、内容を確認したい人にとって便利です。
Web会議ツールは、最近ではコロナ禍によるテレワークやリモートワークの普及により、ますます重要性が高まっています。
また、企業や学校、団体などでは、地理的な制約を受けずに参加できるため、コスト削減や効率化の面でも大きなメリットがあります。
さらに、Web会議ツールは、時差のある海外との会議や、災害時などにも有効です。
Zoomとは
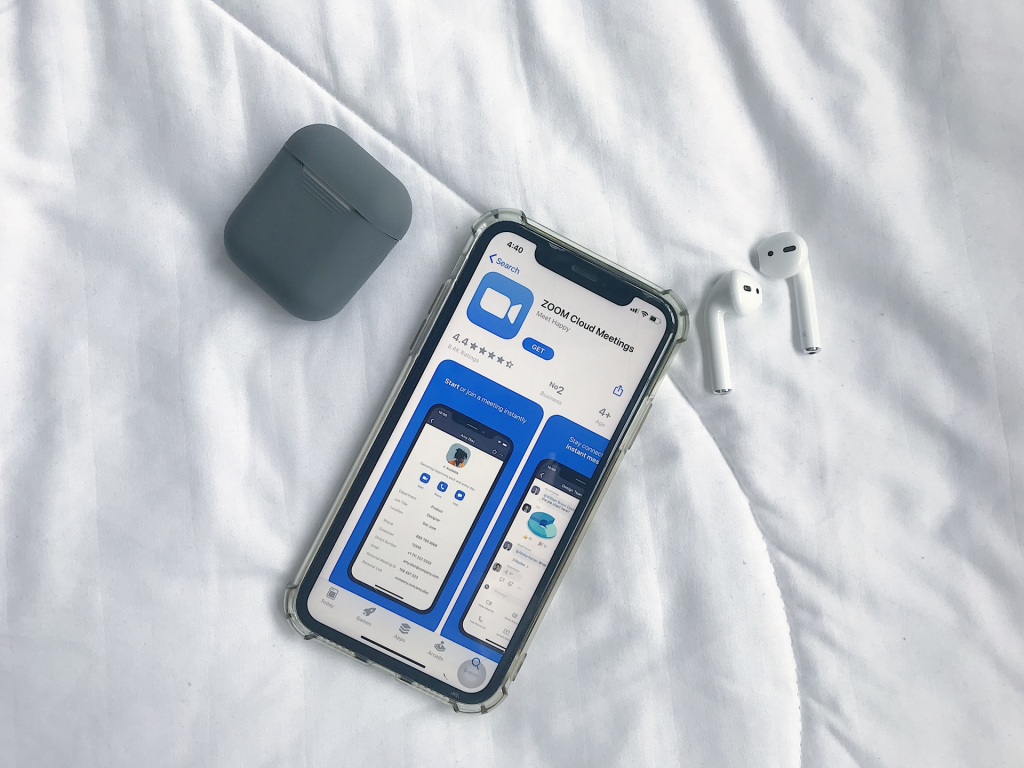
ZoomはZoom社が提供する、様々な端末から利用できるWeb会議のシステムです。オンラインで使って動画や音声で会話を場所の制約を受けることなくミーティングをすることができます。
また動画や音声だけでなく、PCやスマホの画面を共有して同じ資料を見たり操作したりもできます。
無料プランから利用することが可能なため、アカウント登録をすればすぐに利用を開始することができます。
関連記事はこちら
PCではChromeやEdgeのようなブラウザ、専用のアプリをインストールすることでZoomを利用することができます。。
スマートフォンはiPhone・iPadとAndroid端末に対応しており、各OS向けの専用のアプリをインストールすれば使えます。
Zoomのメリットは、なんといってもシェア率の高さです。そのため、Zoomを使いこなせるようになると会社の会議ばかりでなく、クライアントとの商談やスキルアップのための勉強会、セミナーにも有効活用できます。
Zoomの主な機能
Zoomはビデオ通話はもちろんですがさまざまな機能を利用することができます。最初に基本的なことを説明します。
- ビデオと音声で会議:ビデオカメラとスピーカーにマイク(スマホなら標準)があれば、最大1,000人でWeb会議ができます。
- コミュニケーション:拍手や笑いなどのリアクションやチャットでの会話、音楽や映像の共有など会議を活性化させるツールが備わってます。
- レコーディング:会議を録画できるので後から確認でき、また参加できなかった人も会議の内容や様子を知ることができます。
- 画面の共有:説明資料や他のアプリケーションを画面で共有して会議の進行をスムーズにします。
オンラインでありながら実際に会議室にいるように、もしくはそれ以上の効果を出すための機能をZoomでは利用することができます。
Zoomは無料で始めることができます。
以前は1対1のミーティングが時間無制限でしたが、2022年5月より無料プランのユーザーがホストとなるミーティングは全て40分の時間制限となりました。
有料版を購入することにより全ての会議を時間無制限で実施することができます。
Zoomの活用場面とは
Zoomはさまざまな場面で活用することができます。ビジネス・教育・プライベートなど自分にあった利用方法で使うことができます。
ビジネスミーティング
Zoomを使用して、遠隔地にいる同僚やクライアントとビデオ会議をおこなうことができます。Zoomは、高品質の音声とビデオ通信を提供し、チャットや画面共有の機能も備えているため、ビジネスミーティングに最適です。
オンライン教育
Zoomは、遠隔地にいる学生や講師とオンラインで授業をおこなうことができるため、オンライン教育にも使用されます。Zoomは、多人数参加可能なミーティングをサポートし、画面共有や録画機能も備えているため、学生や講師が教材を共有したり、授業の内容を録画したりすることができます。
ウェビナー
Zoomを使用して、オンラインウェビナーをおこなうことができます。ウェビナーは、オンラインでセミナーや講演を行うためのイベントであり、Zoomは、多人数参加可能なミーティングや画面共有、録画機能などを提供するため、ウェビナーに最適です。
オンラインカウンセリング
Zoomは、遠隔地にいるクライアントとオンラインでカウンセリングをおこなうために使用されます。Zoomは、プライバシー保護機能を備えており、ビデオ通話やチャットを通じて、クライアントとのコミュニケーションをおこなうことができます。
リモートワーク
Zoomは、遠隔地にいる同僚や上司とビデオ会議をおこなうために使用されます。Zoomは、高品質の音声とビデオ通信を提供し、多人数参加可能なミーティングや画面共有、チャット機能などを備えているため、リモートワークに最適です。
Zoomを使うためには?無料プランと有料プランの違いについて
Zoomの無料プランについて
Zoomを始めるだけなら基本ライセンスで十分です。
無料で最大40分まで、1対1から100名参加のグループミーティングが開催できます。
無料でも使える機能は以下の通りになります。
- 画面の共有
- 録画機能(ローカルへの保存のみ)
- ブレイクアウトルーム
- ホワイトボード
- バーチャル背景
ほぼ全ての機能が無料版でも使えるのが嬉しいですね。
Zoomの有料プランについて
無料プランでほとんどの機能が使えるZoomですが、時間の制限を無制限にする必要があるなら有料版を検討する必要があります。
プロ
料金は¥2,125/月、¥20,100/年、上限9ライセンスまで購入可能となっています。
無料プランの機能に加えてミーティングが最大24時間、参加社最大300名。追加アドオンで1,000名参加が可能、1GBのクラウド録画含みます。
ビジネス
¥2,700/月、¥26,900/年、10ライセンス以上から購入可能となっています。
プロプランの機能に加えて、参加者最大300名参加可能で、シングルサインオン(SSO)の対応など企業向けのライセンスとなっています。
ビジネスプラス
¥3,125/月、¥31,250/年、10ライセンス以上から購入可能となっています。
ビジネスプランの機能に加えて、電話(地域内無制限)、翻訳版字幕、ワークスペース予約などよりビジネスの効率化ができる機能が追加されています。
エンタープライズ
大企業向けのプランとなり、申し込みには問い合わせが必要です。ビジネスプラスプランの機能に加えて、最大500名参加可能で、「Zoom Rooms + カンファレンス ルームコネクタ」や「Webinars 500 / Zoom Sessions 1000」などのZoom One エンタープライズ プラスの機能が追加になっています。
プランについてはこちらの記事で詳しく紹介しています。
【2023年最新】Zoom有料プラン と無料プランの違いを徹底解説
Zoomの無料・有料プランを検討する際のポイント
無料でも利用することができるZoomにおいて、プランを検討する際に迷う方も多いのではないでしょうか。
ここではプランを検討する際のポイントを解説致します。
ミーティングの人数・頻度・利用時間
今までは1対1のミーティングが多い場合は無料プランで利用できていましたが、40分以上のミーティングが多い場合は有料プランの検討が必要です。
有料プランになれば、利用人数や時間を気にすることなくZoomミーティングを開催することができるようになります。
社内ミーティングであれば40分経過した時点で一度退出をして、再度開催することも可能ですが、社外の場合は対応が難しいかもしれません。
会議の録画を必要としているか
無料プランの場合はローカルに保存のみですが、有料プランの場合はクラウドに保存ができるため、共有がしやすくなります。
ミーティング内容を共有する機会が多い場合や、重要なクライアントとのミーティングの振り返りに使用する場合など、録画を見直す機会が多い場合には有料プランを検討する必要があります。
関連記事はこちら
Zoomのミーティングは録画すれば見直し可能!録画の設定方法と注意点をご紹介
ウェビナーなど大人数が参加するミーティングの必要性
無料プランでは100名までのウェビナーなどに対応することができますが、有料プランであれば300名以上のイベントに対応することができます。
商品紹介や、セミナー、就職説明会などオンラインでのイベントを積極的に開催している場合には有料プランを検討してみる必要があります。
【最新】Zoomウェビナーの始め方を紹介!料金や活用法も解説
まずは始めてみるZoomの登録方法
Zoomを利用するためにまずはZoomのサイトでアカウントを登録します。ここではPCから登録する方法を説明します。
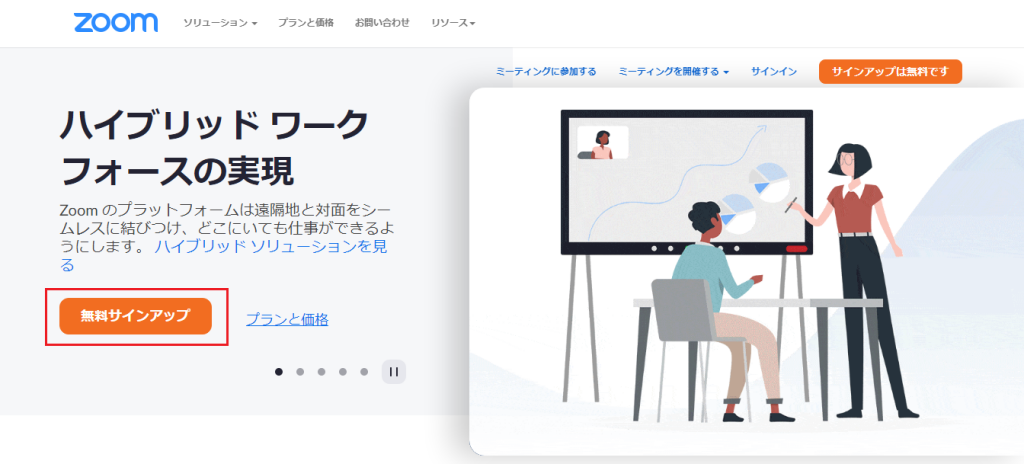
まずは画面の「無料サインアップ」を押します。
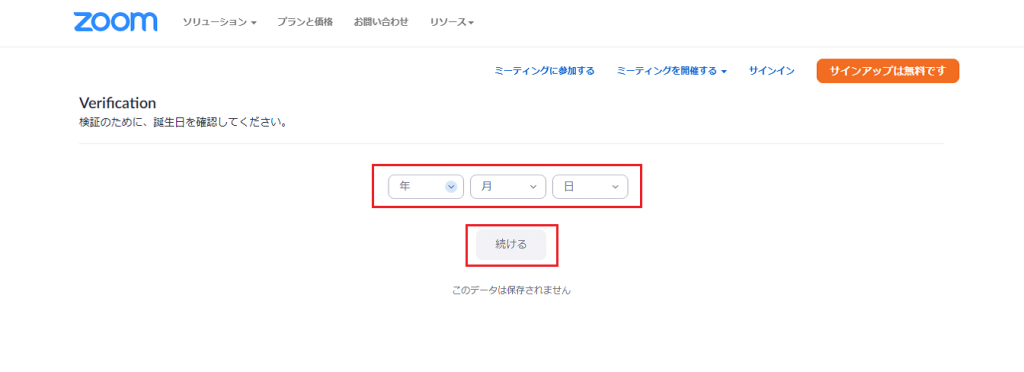
利用者確認のため、自分の生年月日を入力します。この時のデータは登録情報として保存されません。
入力が完了したら「続ける」を押します。

「無料サインアップ」の画面でメールアドレスの登録、またはアカウント連携でサインインする方法を選びます。
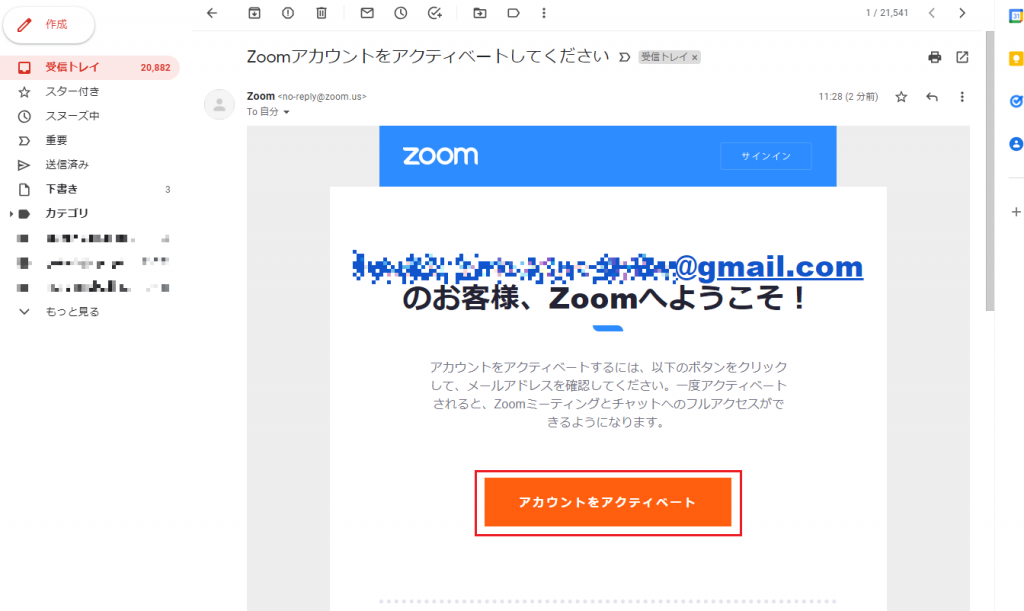
メールアドレスを登録すると宛先にメールが送信されます。
メールを開いて「アカウントをアクティベート」を押してください。

姓名とパスワードを登録します。
なお、「教育関係者の場合」は該当しない限りチェックは不要です。
「続ける」を押して次に進みます。
パスワードは8文字以上で、数字と文字(大文字と小文字)の混在が必須です。
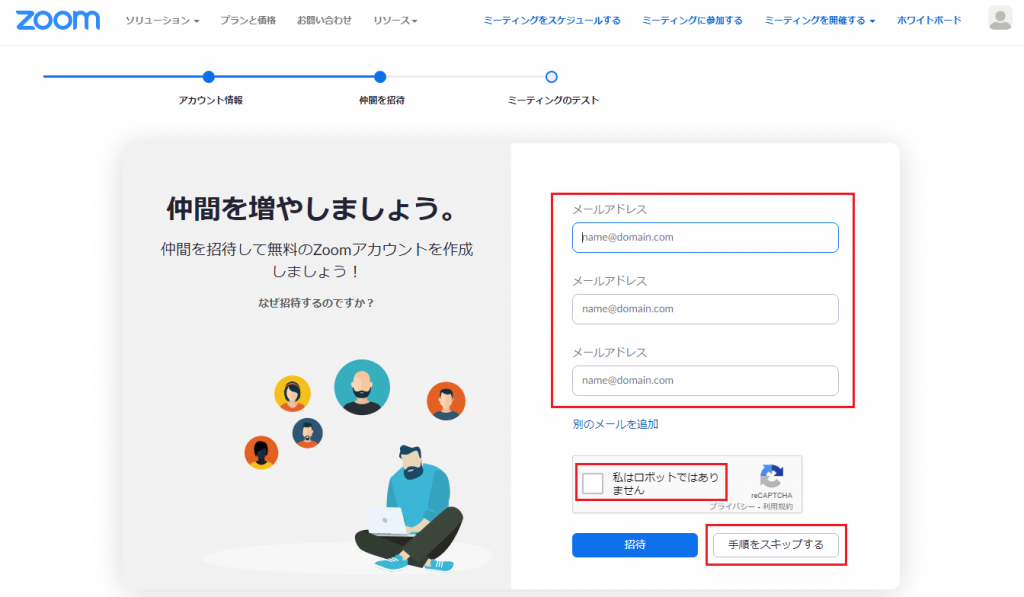
またZoomのアカウントを持っていない方をここから誘うこともできます。
不要の場合は「私はロボットではありません」をチェック、「手順をスキップする」を押して次に進みます。
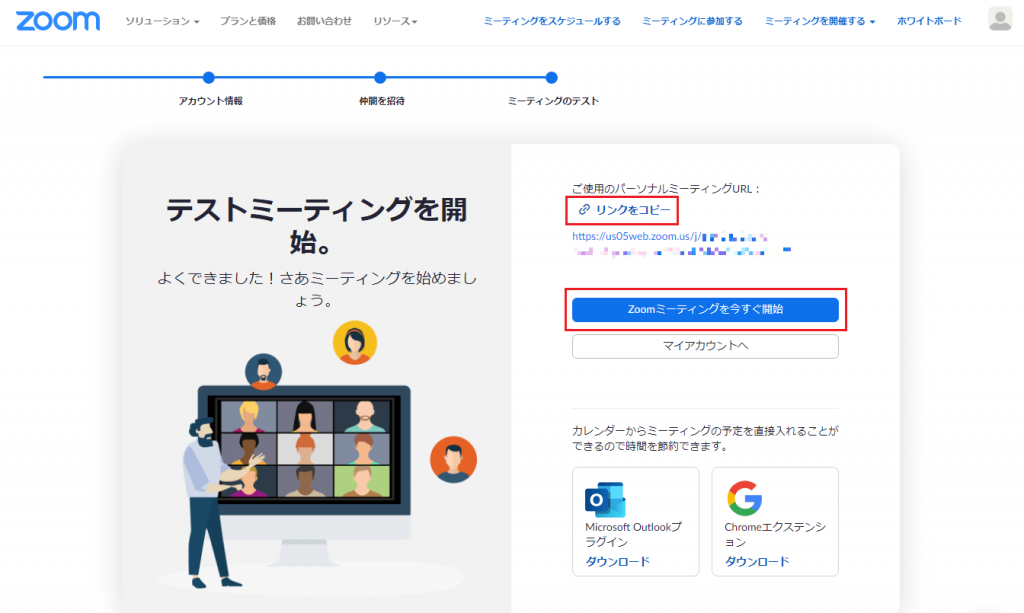
この画面が表示されるとアカウントの登録は完了です。
「リンクをコピー」で自分の「パーソナルミーティングURL」をメールやSNSに貼付けて、会議を招待したい方へ知らせます。
関連記事はこちら
Zoomミーティングでの参加者(ゲスト)招待の方法をご紹介!
また「Zoomミーティングを今すぐ開始」を押すと会議を直ぐに始めることもできます。

中央の「ミーティングを起動」を押すと、Zoomアプリをインストールしている場合はアプリが開きます。
未インストールの場合は「今すぐダウンロードする」でアプリをインストールするか、追加で表示される「ブラウザから参加してください」を押してブラウザ版で会議を開始します。
PCでのZoomのダウンロード方法・使い方
PCでZoomを利用する場合、Zoomのアプリをインストールする方法とブラウザを使う方法があります。
通常はアプリをインストールしますが、PCにインストールできない場合はブラウザのChromeやEdgeを利用します。
Zoomのダウンロード方法はこちらの記事でも詳しく解説をしていますので、ご覧ください。
Zoomアプリ版の使い方
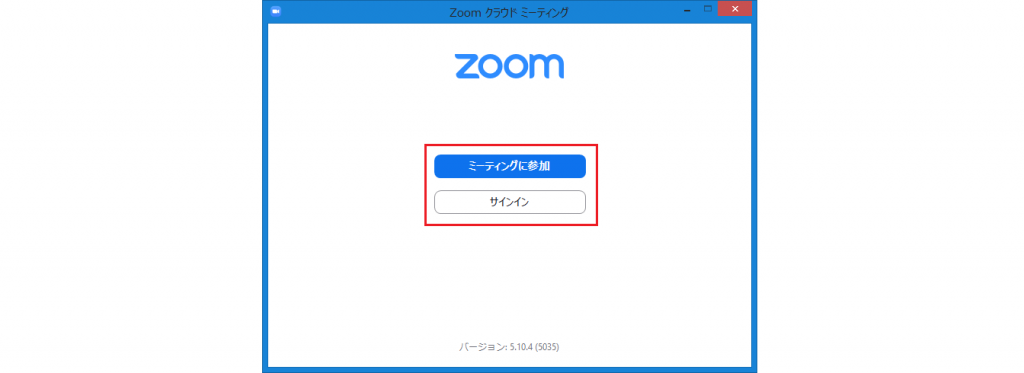
インストールしたZoomアプリを起動して「ミーティングに参加」もしくは「サインイン」を選択します。
会議を主催する場合は「サインイン」を押して次に進みます。
関連記事はこちら
Zoomサインインは誰でもできる!初心者向けにわかりやすく解説します

登録したメールアドレスとパスワードを入力して「サインイン」を押します。

画面中央の4つのアイコンのうち「新規ミーティング」を選択すると、すぐに会議を始めることができます。
「スケジュール」からは会議の予約ができます。
既に会議に招待されている場合は「参加」から会議に入ります。
「画面の共有」は画面のみ共有する機能です。
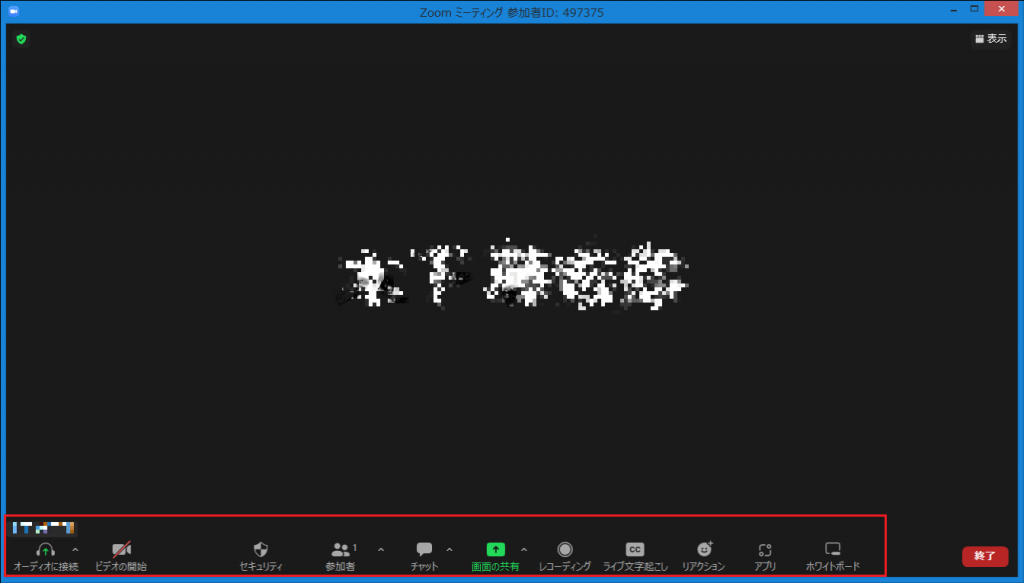
会議を開始または参加すると別画面が開き、画面下部にアイコンが表示されます。
「オーディオに接続」はPCのマイク・スピーカーへの接続とテストができます。
「ビデオ開始」を押すとPC内臓のカメラでビデオ会議が開始されます。
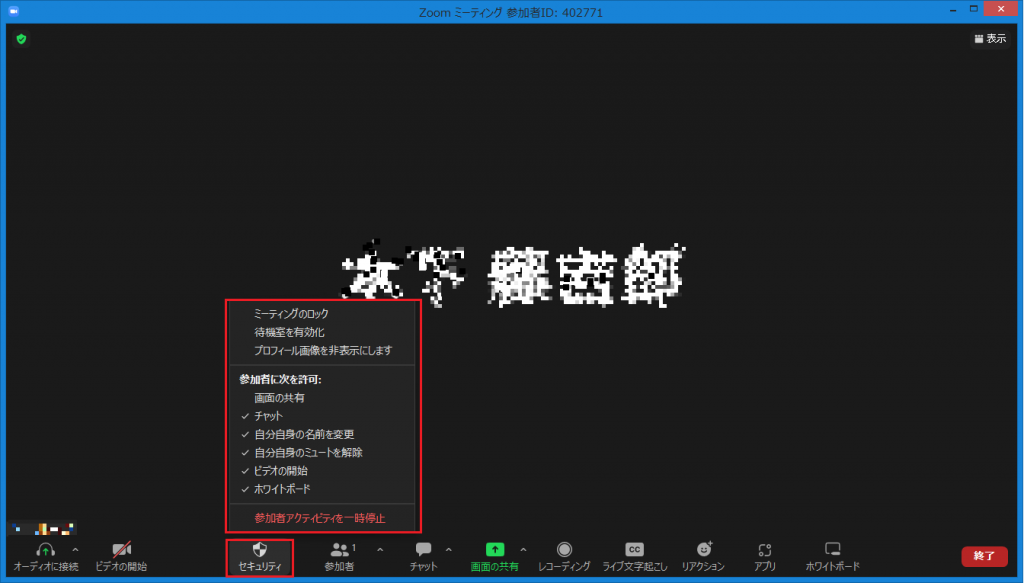
「セキュリティ」は「待機室」の有無やプロフィール画像の表示設定、参加者の各機能への許可設定ができます。
また強制的に参加者の一時停止もできます。
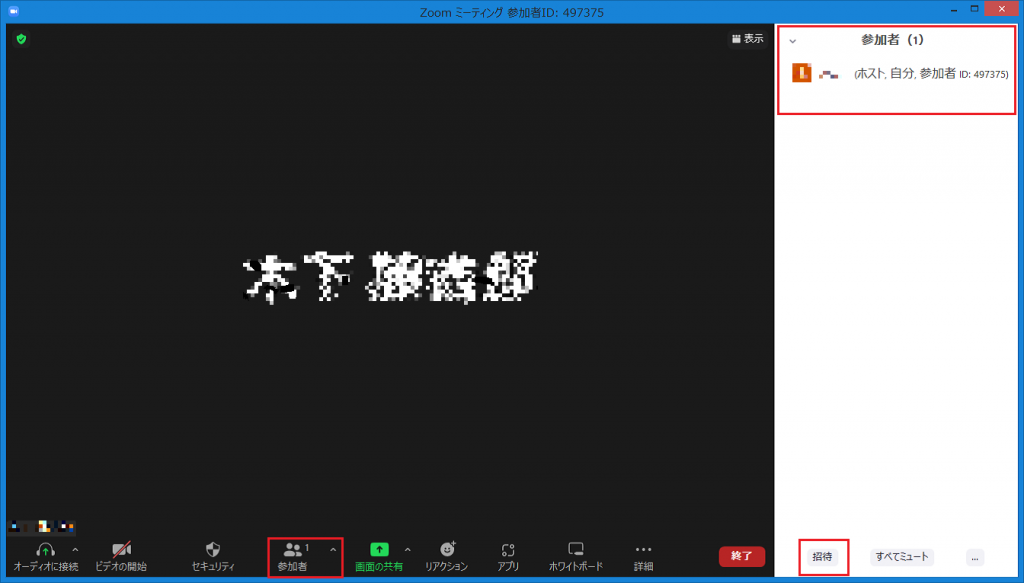
「参加者」を押すと右側に会議の参加者の一覧が表示されます。
また「招待」を押してメール等で招待することもできます。
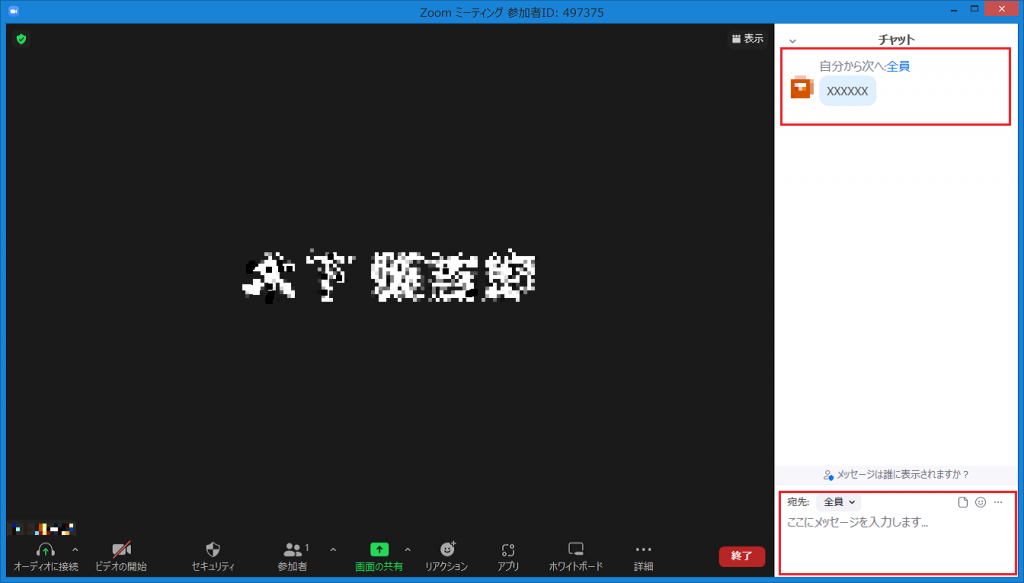
「チャット」を押すと右側にチャット欄が表示されます。
ここから参加者全員にメッセージを送ることができます。また参加者を指定すれば個別にメッセージを送ることもできます。

「画面の共有」でデスクトップの画面や開いているアプリケーションの個別画面を、参加者全員で共有することができます。

「リアクション」は「手を挙げる」で挙手やいいね・拍手など、絵文字で参加者がアクションをとるための機能です。
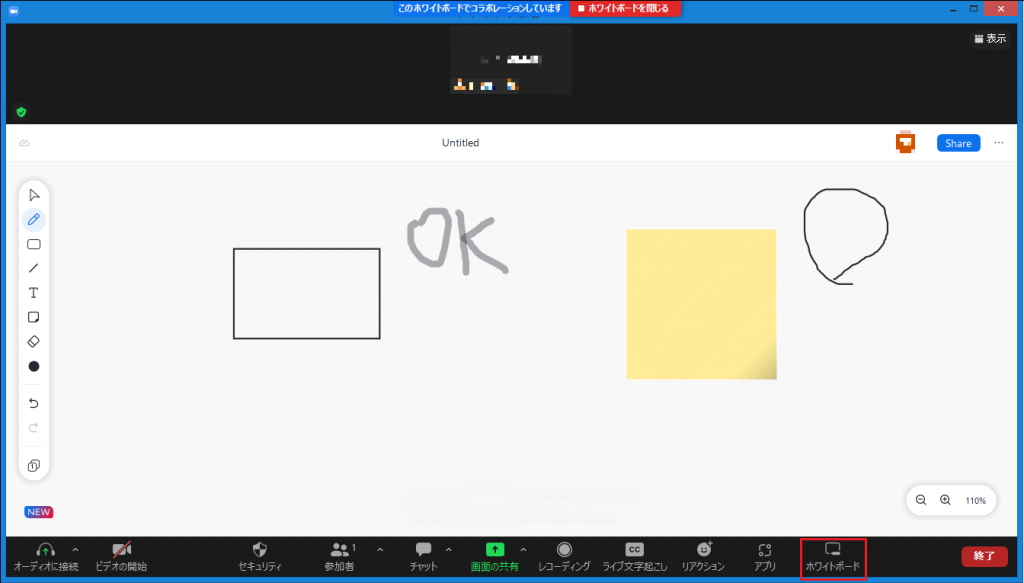
「ホワイトボード」は参加者全員で描く事の出来る描画スペースを共有する機能です。
フリーハンドで図を描いたり、図形や文字を挿入したりと自由に入力できます。声だけでは説明が難しい場面で会議を円滑に進めるためのツールです。
また「レコーティング」は画面と音声の録画、「ライブ文字起こし」は音声を変換して話ている内容を文字にする機能です。
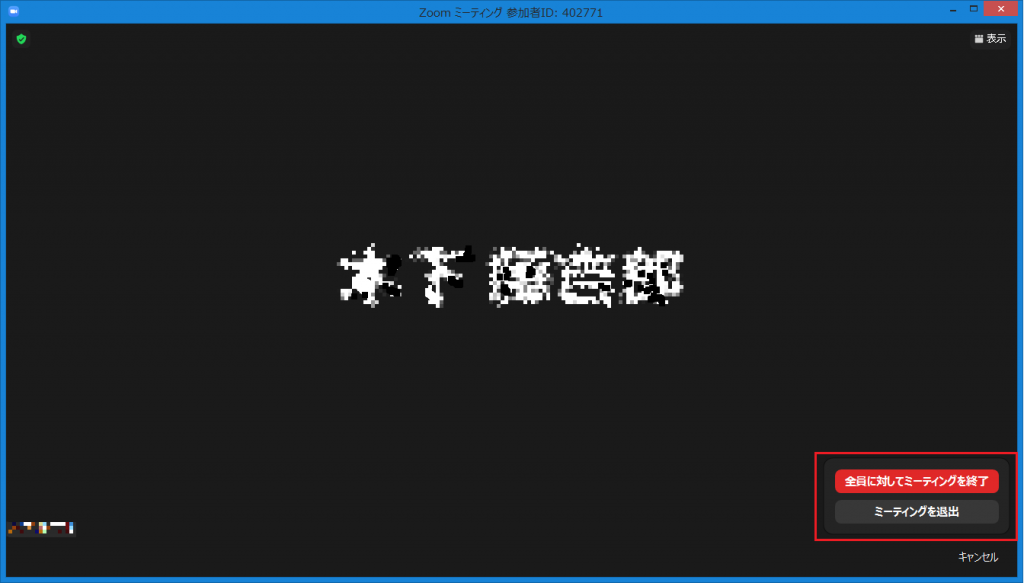
終了する時は右下の「終了」を押します。
会議全体を終了する場合は「全員に対してミーティングを終了」、自分だけ退出する場合は「ミーティングを退出」を選択して会議を終了します。
このようにアカウントを取得してアプリをインストールすれば、だれでも簡単にWeb会議を主催できます。
初心者でも簡単!Zoomのインストールの方法を徹底解説!注意点やメリットも紹介
Zoomブラウザ版の使い方
アプリをインストール出来ない場合はブラウザを使ってZoomを利用します。
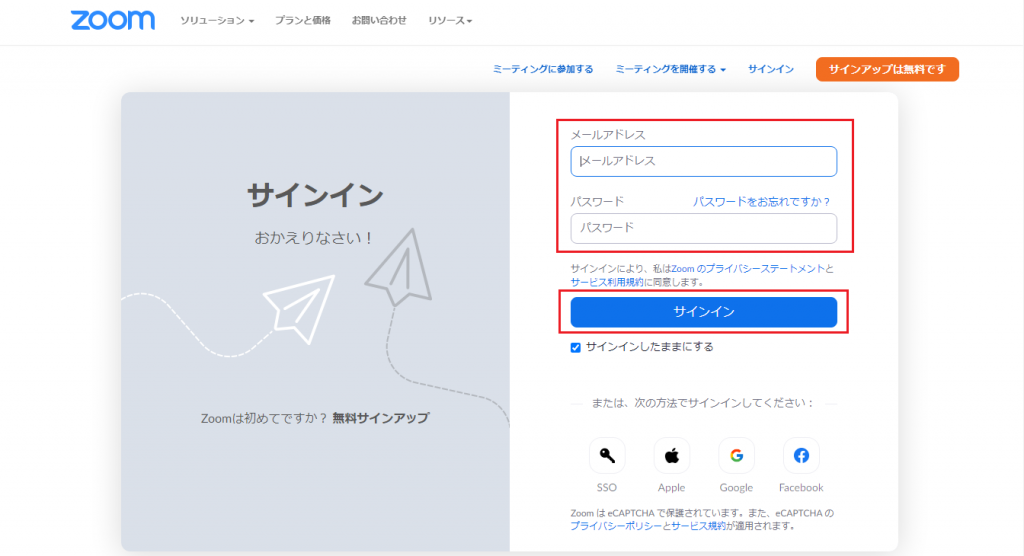
ブラウザからZoomのサイトに移動して、右上の「サインイン」を押します。
サインイン画面が開きますので「メールアドレス」と「パスワード」を入力して「サインイン」を押します。
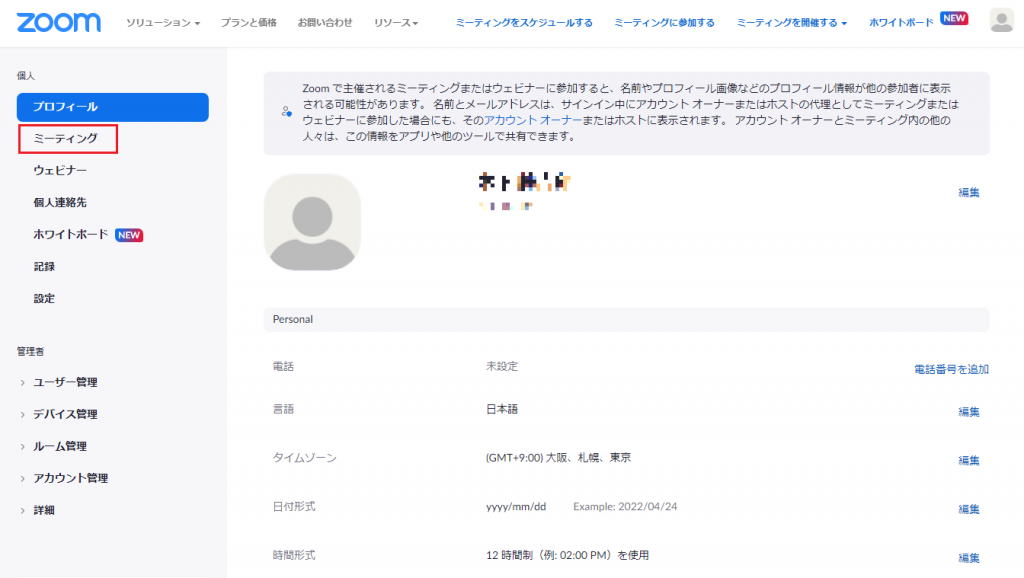
マイアカウント画面が開きます。最初に開くのは各設定や登録情報の確認できる「プロフィール」の画面です。
ミーティングを始めるには左側のメニューから「ミーティング」を押します。
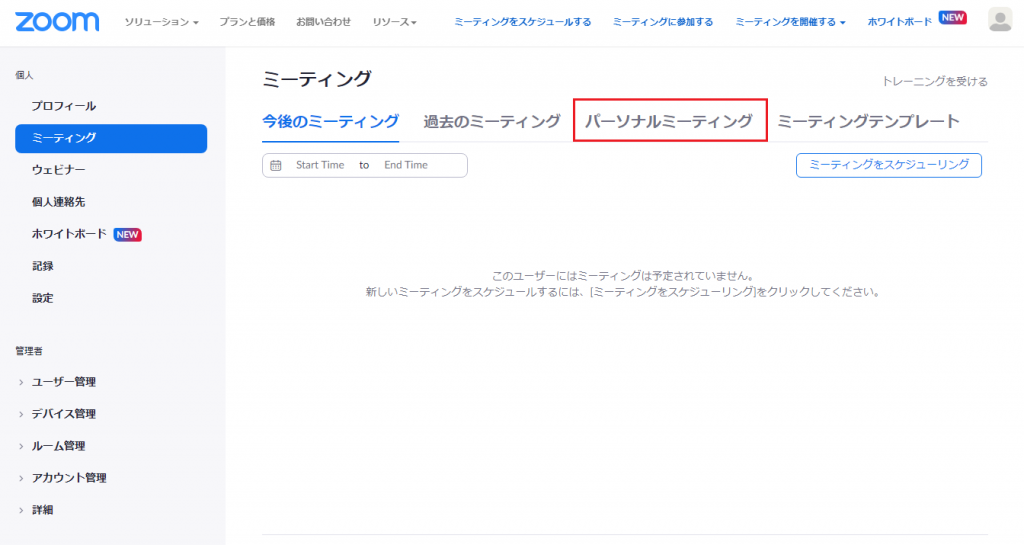
既に会議の予定があれば「今後のミーティング」に表示されます。
自分で会議を開催する場合は右側の「ミーティングをスケジューリング」を押して会議の開催予定をたてることができます。
ここでは、直ぐに会議を始める方法を説明します。画面上のタブの中から「パーソナルミーティング」を選択します。

画面に表示されているのがこれから始める会議の情報です。
- トピック:会議の名前と説明となります。
- ミーティングID:会議の部屋番号です。参加者はこの番号を入力して参加します。
- セキュリティ:「パスコード」は部屋に入る時にIDの他にパスコードの入力が必要です。通常は隠されているので、「表示」を押して確認ができます。
「待合室」は有効にすると参加者はこの待合室で一時的に待機します。会議の主催者が許可して始めて会議に参加できるため、招待していない者を入れないようにすることができます。
- 参加URL:右に表示されるURLを参加者に送れば、参加者はクリックするだけでアプリ、もしくはブラウザが開くため手間が省けます。
- 次に追加:Google、Outlook(Microsoft社)、Yahooの各カレンダーと連携ができます。
- ビデオ:ホストと参加者のビデオ表示のオンオフ設定がわかります。
設定に問題なければ「開始」を、変更が必要なら「編集」を押します。
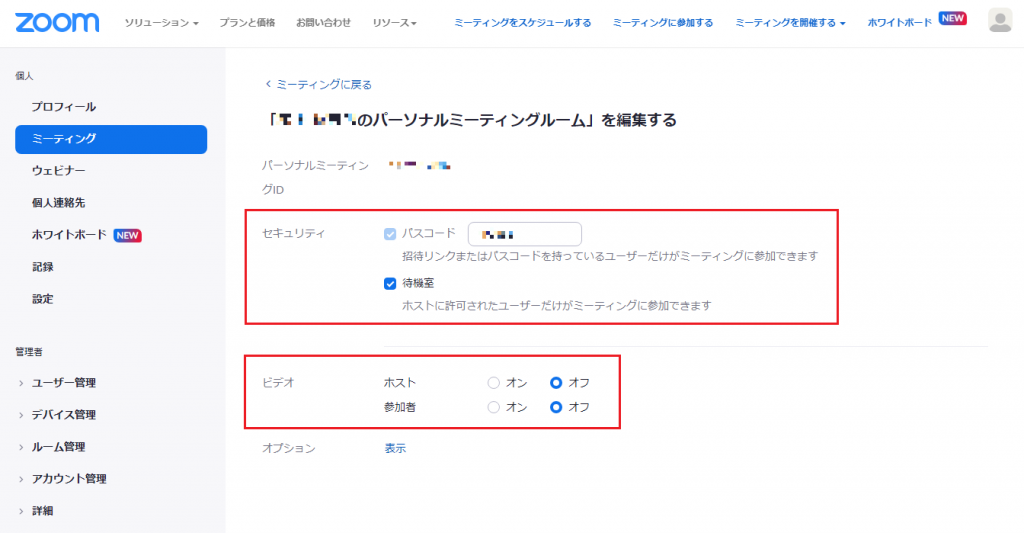
編集では下記の変更ができます。
- セキュリティ:「パスコード」の変更、「待機室」(待合室)の有無を設定。
- ビデオ:「ビデオ」のオンオフ、「オプション」のチェック。
完了したら「保存」を押します。

「招待状のコピー」を押すと画面に「ミーティング招待」のテキストが表示されます。
「ミーティング招待状のコピー」を押すとクリップボードに保存されるため、メールやSNSに貼り付けて参加者を招待します。
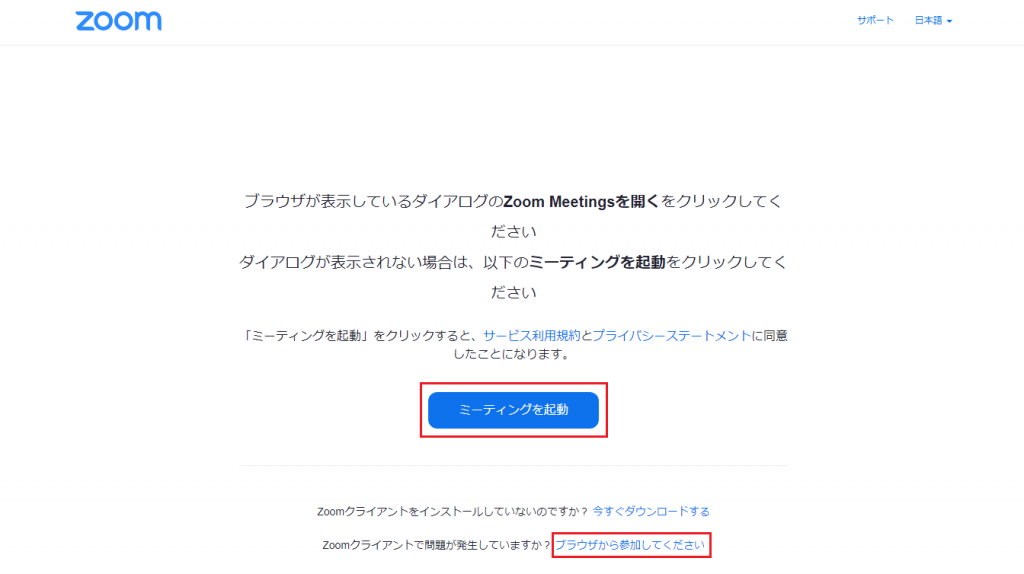
「開始」を押すと、上記の画面に移動します。
「ミーティングを起動」を押してから、下部に出現する「ブラウザから参加してください」を選んで会議を開始します。
会議画面はアプリ版と同等となりますので、そちらを参考にしてください。
スマートフォンでのZoomの使い方
スマートフォン版は基本機能はPC版と同じですが、画面や設定で異なる点もあります。ここではスマートフォン版の基本的な使い方を説明します。
スマートフォンでのZoomの使い方

最初にiOSならAppleStoreから、androidならPlayストアから「ZOOM Cloud Meeting」をスマホにインストールします。(画面はPlayストア)
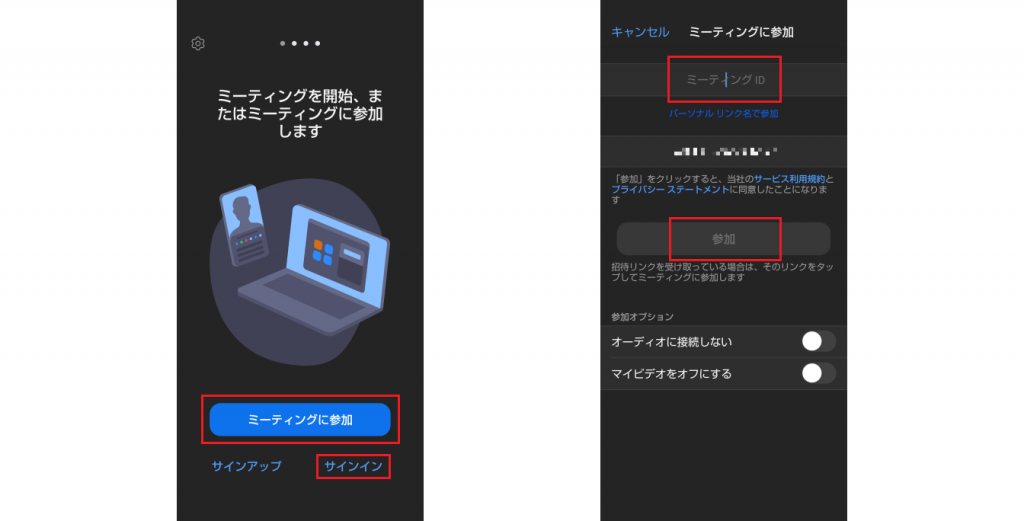
インストールが完了するとZoomスマホアプリが立ち上がりますので、会議に直ぐに入る場合は「ミーティングに参加」、会議を主催する場合は「サインイン」からメールとパスワードもしくはSNS連携でサインインします。
会議に参加するだけなら「サインイン」無しでも、「ミーティングID」(設定されていればパスコードも必要)で参加できます。
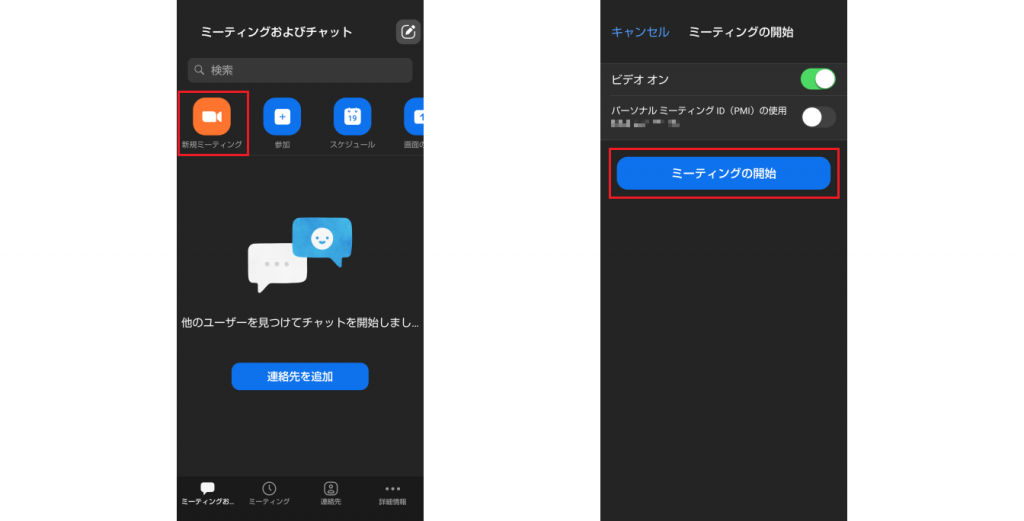
サインインが完了すると「ミーティングおよびチャット」画面が開きます。
「新規ミーティング」から直ぐに「ミーティングの開始」で会議が始められます。
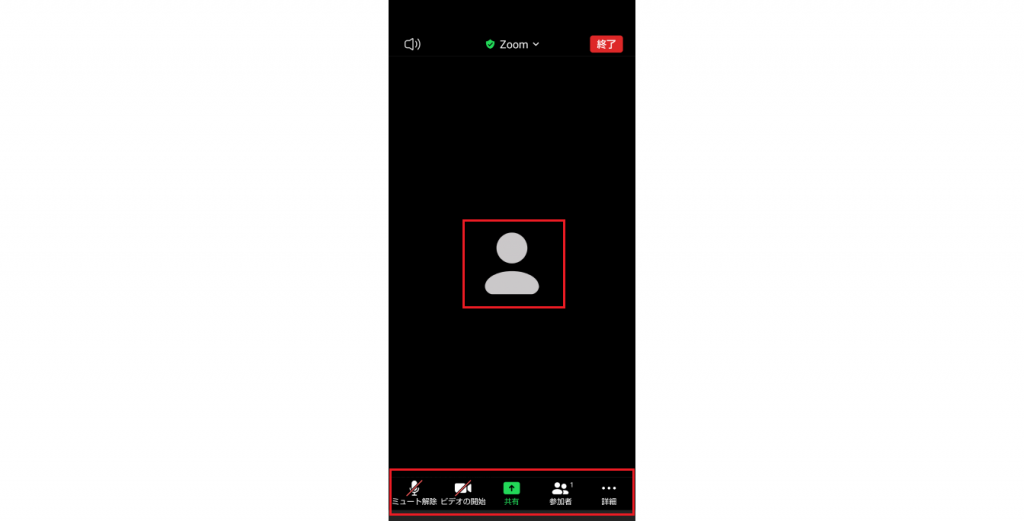
会議の画面中央に自分のアイコンが、画面下部に各機能のアイコンが表示されます。
アイコンは左から音声のオンオフ、ビデオのオンオフ、画面やファイル共有機能、参加者一覧、詳細機能の順番に並んでいます。
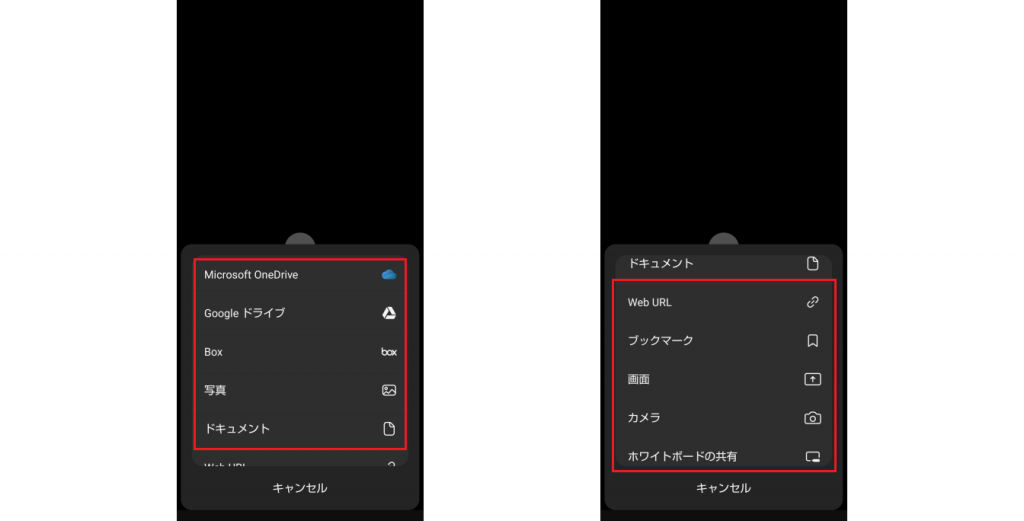
下部アイコンの中央の「共有」を押すと、会議で共有できるコンテンツを選べます。
- 「OneDrive」や「Googleドライブ」、「Box」のクラウドストレージサービスへファイルに直接接続、共有できます。
- 「写真」や「ドキュメント」ではローカル(スマホ)内ファイルを共有できます。
- 「Web URL」や「ブックマーク」からWebサイトの画面を共有できます。
- スマホの「画面」や「カメラ」画像も共有できます。
- 「ホワイトボードの共有」で参加者全員で手書きメモが作成できます。
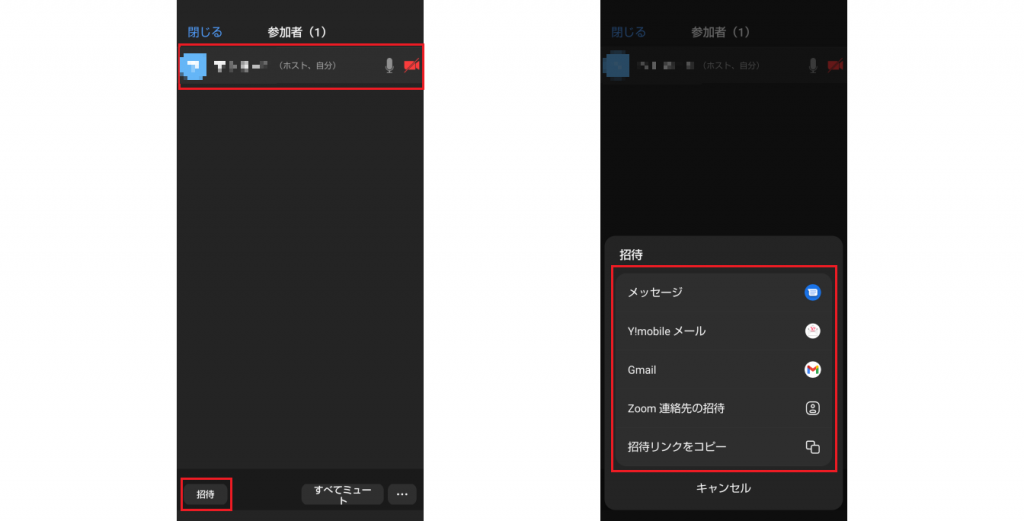
右側のアイコン「参加者」を押すと会議に参加しているメンバーが表示されます。
画面左下の「招待」を押すと、SMSやメール、Zoomに登録している連絡先から会議への招待連絡ができます。

右端のアイコン「機能」を押すと他の機能設定ができます。
「手を挙げる」やいいねアイコンで、注意をひいたり感情を簡潔に表現する機能もここにあります。

「セキュリティ」は「待機室」の有無やプロフィール画像の表示設定、参加者の「画面の共有」や「チャット対象」の変更などを決めることができます。
また強制的に参加者の削除もできます。

「チャット」は参加者もしくは特定メンバーに対してメッセージを送ることができます。
「ライブ文字起こしを有効化」を押すと音声をテキストに変換してくれます。もう一度押すと解除になります。

「ミーティング設定」はこの会議の基本的な設定をおこないます。
「ミーティングを最小化」にすると「ミーティングおよびチャット」画面に戻り、会議は引き続き右下に表示される別ウインドウで行われます。
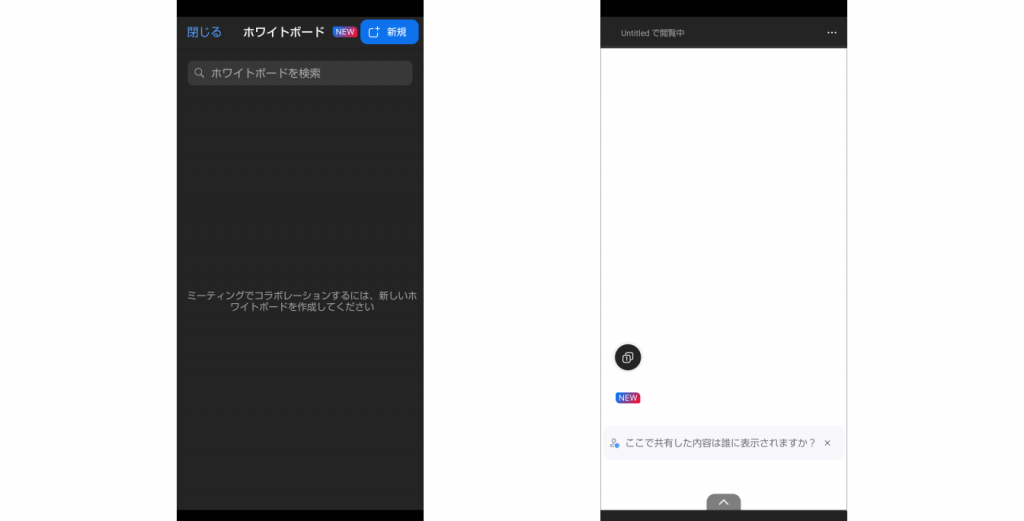
「ホワイトボード」は過去に保存したホワイトボードを表示することが出来ます。
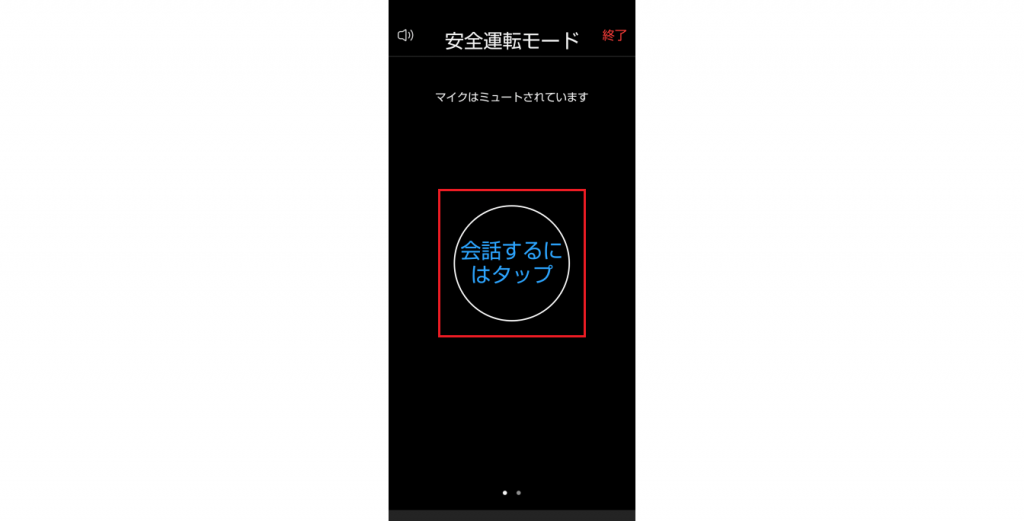
会議画面を左にスライドすると「安全運転モード」になります。画像はオフとなり、会話をする時は中央をタップしないと発言できなくなります。
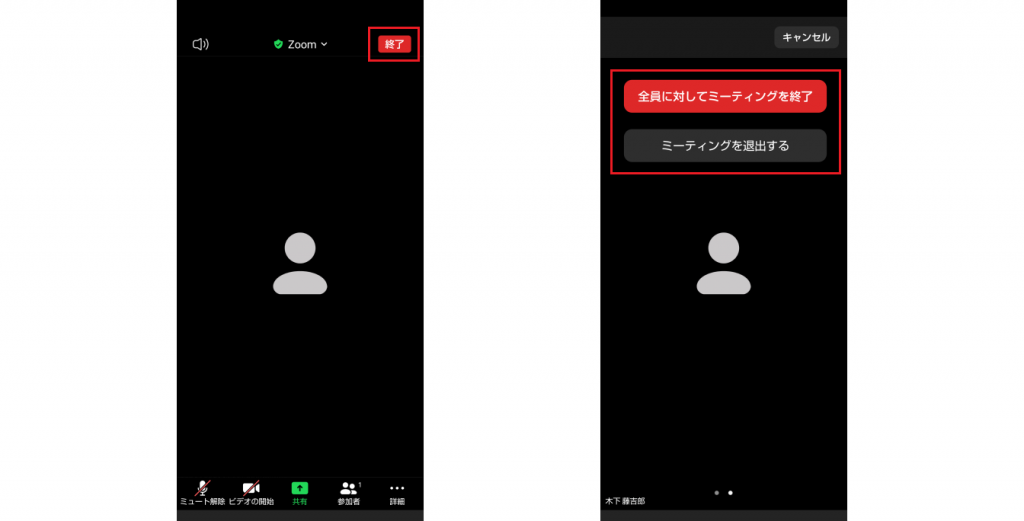
会議を終了する時は右上の「終了」を押します。
会議全体を終了する「全員に対してミーティングを終了」か、自分だけ退出する「ミーティングを退出する」かを選択して会議を終了します。

会議を予定する時は画面上の「スケジュール」アイコンを押します。会議の名前、日付と時間等を設定して右上の「完了」を押せば予約完了です。
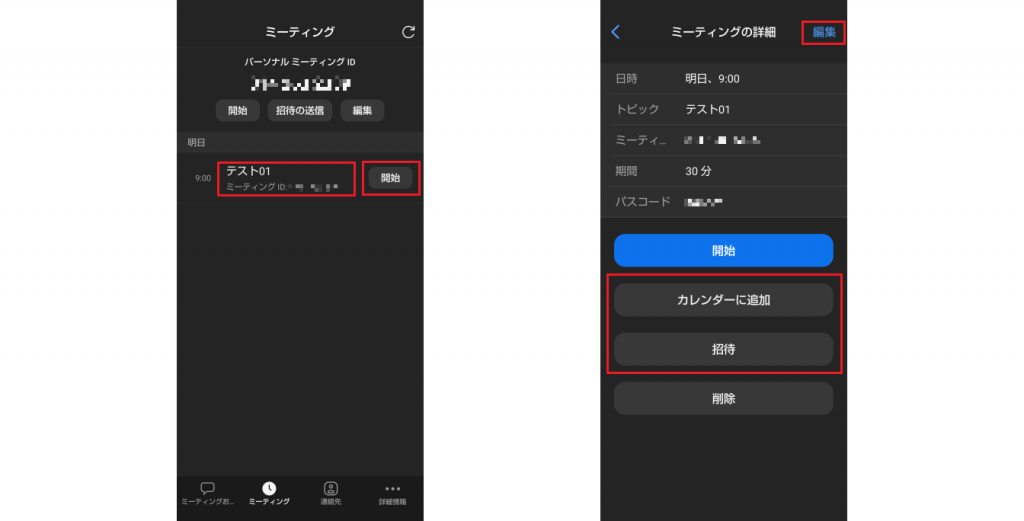
予定した会議を確認する時は画面下の「ミーティング」アイコンを押します。予定の会議が表示されますので、始める場合は「開始」を押します。
会議そのものを選択すると「ミーティングの詳細」が表示されます。「編集」を押して必要項目を編集したり、カレンダーに追加や参加者への招待もできます。

画面下部の「連絡先」アイコンは、保存した「お気に入り」から参加者を招待したり、「外部」からスマホの電話帳に接続して連絡先を追加することができます。
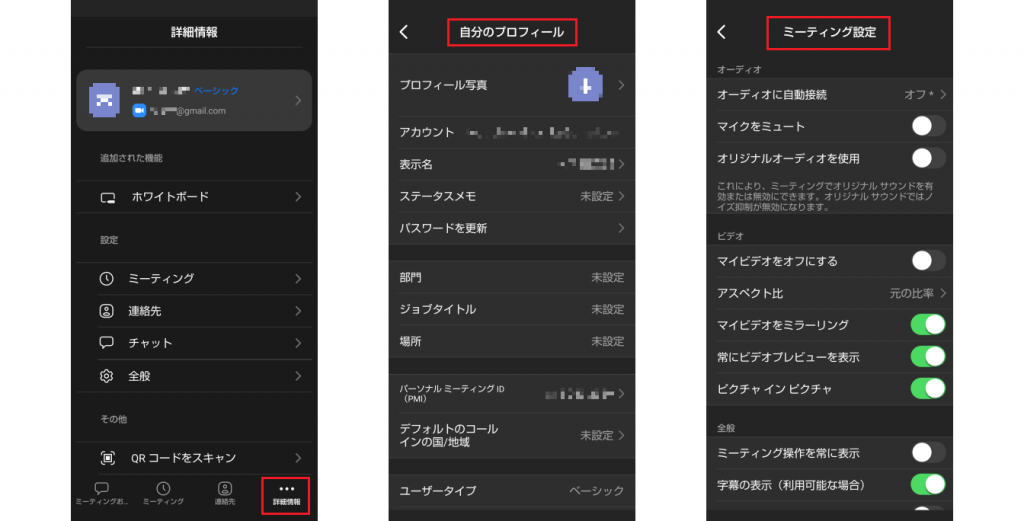
画面下の「詳細情報」アイコンからは「自分のプロフィール」を確認したり「ミーティング設定」で会議の基本設定ができます。
スマートフォン版とPC版の違い
- 録画機能:PCのアプリ版でローカル(端末)上に無料で録画できますが、スマホ版はクラウド上にしか保存できず、有料版ライセンスが必要となります。
- ブレイクアウトルーム:PCではアプリ版・ブラウザ版関係なく部屋の作成と参加者の割り当てができますが、スマホ版は参加しかできません。
- 画面の表示:PCのアプリ版は最大49人の参加者表示が可能ですが、スマホ版は最大4人になります。
全ての機能を活用するにはPCのアプリ版が必要となります。
これだけで大丈夫!Zoom機能の基礎
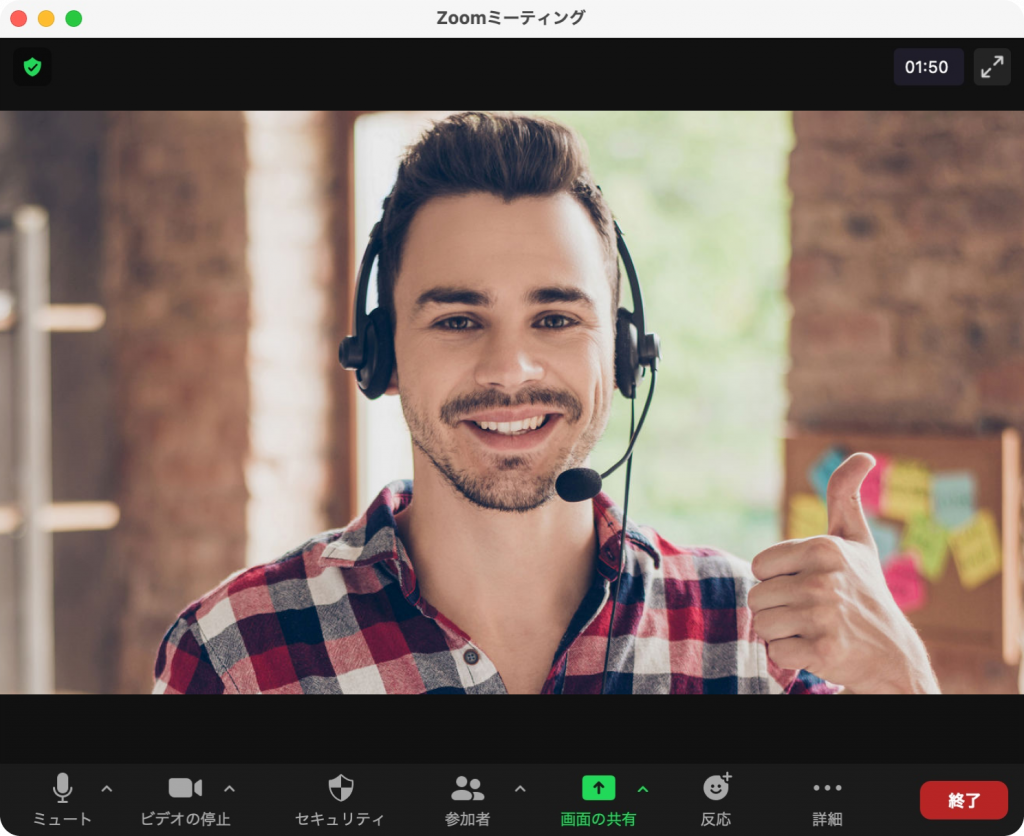
ここでは、Zoom会議の前に知っておきたい必要最低限の機能をお伝えします。前項でお伝えしたテスト画面でZoomの機能も、確認しておくことをおすすめします。
テストについてはこちらの記事でも詳しく紹介しています。
名前の設定
会議の前に、名前を設定しておきましょう。
職場の会議では、本名を記入するのが望ましいです。会議の途中で変更可能ですが、参加メンバーが混乱するので統一するようにしましょう。
関連記事はこちら
Zoomの名前変更とは?ミーティングに合わせて名前を変更する方法をご紹介
ミュート機能
ミュート機能は、こちらの音声を会議の参加者に聞こえなくする機能です。会議でミュートを使う場面は多いため、使い方を確認しておきましょう。
画面の共有
画面共有は、発言者のパソコンの表示画面を会議参加者の画面に表示させる機能です。発言者が自分の伝えたいことを、分かりやすくするために使います。
発言者が画面共有を使えば、他の参加者の画面も自動で共有画面に切り替わります。自分が発表するときにために、画面共有も確認しておくと良いでしょう。
動画の表示と非表示
動画の非表示は、自分の姿を会議の画面で映らなくする機能です。
会議の進行中は、自分が映る動画を表示しておくのが通例です。非表示を利用する場面は、休憩中や少し席を外す際が考えられます。
動画の表示と非表示は、ワンクリックで切り替えられて簡単です。念のために、会議の前にチェックしておくと良いでしょう。
Zoomの主な機能
ここでは特徴的な機能の詳細を説明します。
画面共有
Zoomの画面を共有する機能では、様々な資料が共有できます。
- PCのデスクトップ画面やスマホの画面の共有
- デスクトップ画面の一部分だけの共有
- 特定のツールやアプリの画面を指定して共有
- ホワイトボードによる画面の共有
- 動画や音声(音楽)ファイルの共有
- PCやスマホ内臓のカメラによる画像や動画の画面の共有
- クラウドストレージ(Dropbox、OneDrive、Google Drive、Box、SharePoint)上のファイルとの共有
実際の会議室と同じように資料を見ながら会議をするためには、画面の共有は欠かせない機能です。
録画機能
Zoomの会議は全て録画可能です。
録画した情報はPCのローカル上に録画(ファイル保存)する方法とZoom専用のクラウド上に録画する方法です。なおクラウド上に録画する場合は有料版ライセンスが必要です。
クラウド上に録画した場合、後から第三者が視聴する時にリンク先を教えるだけで済むメリットがあります。またスマホでも録画が可能となります。
ローカル上に録画する場合、会議の主催者が許可すれば参加者も録画可能になるメリットがあります。
ブレイクアウトルーム
Zoomには開催中の会議から小部屋(ブレイクアウトルーム)へ特定の参加者のみ移動して限定の会議がおこなえる機能があります。
まず最初にZoomのWebサイトにサインイン、左メニューにある「設定」を押して「ミーティング」タブの「ブレイクアウトルーム」をオンにします。
PCのアプリ版・ブラウザ版ともに画面下部のアイコンを押して、小部屋の数と参加者の割り振りを自動か、主催者が手動でするかを決めて作成します。
小部屋でもチャットや画面共有が可能です。1つの会議でテーマによって一時的に会議をわけることで円滑な会議運営が可能となります。
関連記事はこちら
ホワイトボード
ホワイトボードは参加者全員で自由にテキストを記入したり図形を描く事ができ、会議室にあるホワイトボードと同様に会議を活性化できます。
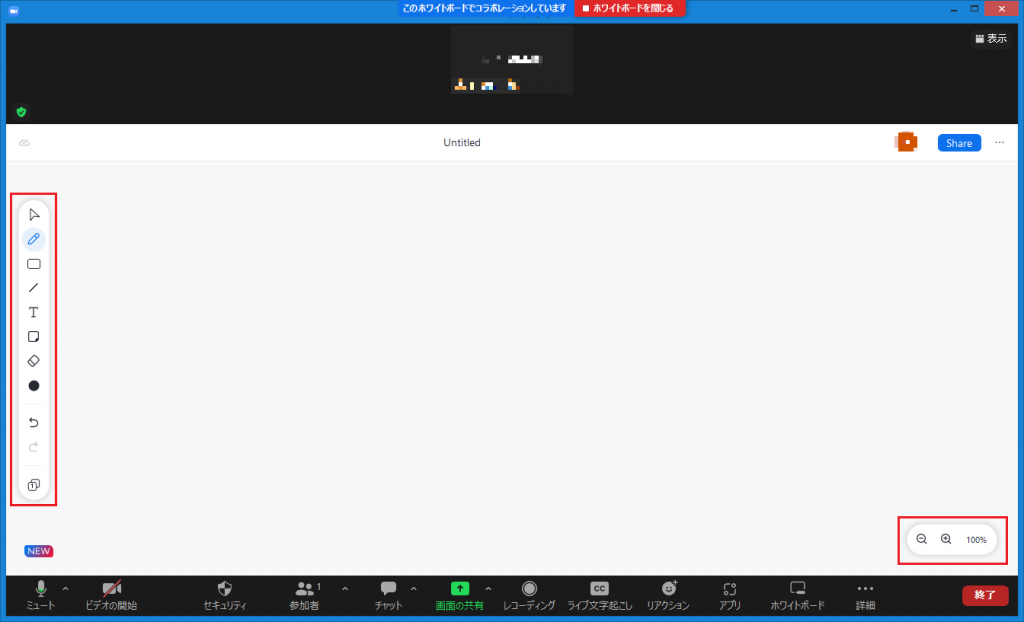
機能を立ち上げるとグレーの画面と左側に描画ツールのメニューアイコン、右下に縮小・拡大のアイコンが表示されます。メニューアイコンは「フリーハンド」、「四角図形」、「線」、「文字入力」、「付箋」、「消しゴム」、「色指定」、「元に戻す」、「やり直し」、「繰り返し」、「ページ追加・変更」の順に並んでいます。
マウスを使って自由に図を描き、会話のキーワードを記入して互いの意思疎通を図ることができるツールです。
バーチャル背景
会議でビデオを利用すると室内や背景が映ってしまいます。そこで背景に別画像を差し込むのがバーチャル背景です。
利用するにはZoomアプリの場合は右上の「設定」アイコンを押してメニューの中から「背景とフィルター」を選択して好きな画像を選びます。
ミーティング中なら「設定」を押して「背景」タブを選んで表示された画像から選択します。
また右側の「+」ボタンを押して画像ファイルを選択すると、好きな画像を背景にできます。
バーチャル背景についてはこちらの記事で詳しく紹介しています。
Zoomバーチャル背景・ぼかしを設定する方法を解説!背景画像を無料ダウンロードできるサイトも紹介
Zoom会議で必要なもの
ここでは、Zoom会議に必要な機器を紹介します。会議の直前だと機器が手に入らないこともあるため、会議の1週間前にはチェックしておきたいところです。
パソコンのWebカメラの有無を確認しよう
Zoom会議に参加するために必要なものは、カメラとマイク、スピーカーです。3点はパソコンに内蔵されていることも多いため、パソコンの説明書などで確認すると良いでしょう。
説明書が見当たらない場合は、メーカーとパソコン名をネット検索すると調べることができます。
事前にテストしてみよう
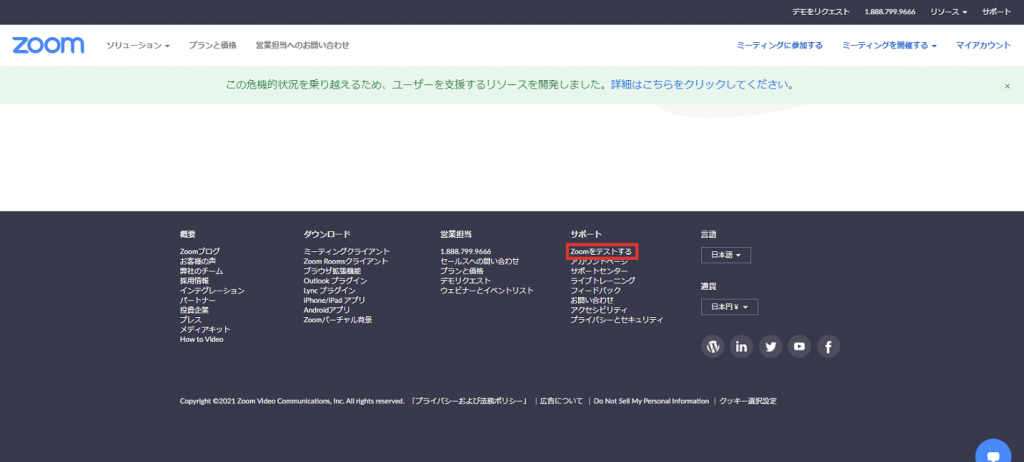
Zoomでは、カメラやマイク、スピーカーが正常に起動するかを事前にテストすることができます。
トップページの最下部にある『Zoomをテストする』をクリックするとテストが可能です。
インカムはあった方が良いのか?
インカムやヘッドセットといった機器は、あった方が便利ではありますが、必須ではありません。
たとえば、周りの音が気になる場合に使用すると、会議の参加者の声が聞こえやすかったり、発言中に自宅の雑音が会議の参加者に聞こえなかったりするメリットがあります。
知っておきたいZoom会議のマナーや注意点

服装を整えよう
社内の同僚や気心の知れた仲間との会議であれば、ラフな格好でも構わないこともあるでしょう。しかし、取引先が出席するような会議では、襟付きの服を着るなどして身なりを整えた方が良いです。
背景はスッキリさせておこう
部屋が散らかり、背景にいろいろなものが映り込んでいると、会議に集中できないというメンバーも出てきます。
なるべく背景をスッキリさせると、会議のメンバーも気分よく会議に参加できますよ。
どうしても、背景を変えられない場合は、Zoomのバーチャル背景を使ってみましょう。
雑音がないところで会議に参加しよう
自宅の場合は、子どもの騒ぎ声や生活音に注意しましょう。音がどうしても入ってしまう場合は、インカムの利用を検討してみてください。
外出中の場合は、静かなカフェの片隅やコワーキングスペースを利用すると良いでしょう。
基本はミュートを使う
会議の発言者以外は、ミュートにしておくことが暗黙の了解とされることも多いです。
ミュートにしておく理由は、雑音を排除して発言者の声に集中するためです。特に指示がなければ、自分の発言時以外はミュートにしておきましょう。
Zoomトラブルが発生した場合に
「Zoomの音が聞こえない!」「Zoomのカメラが映らなくて困る…。」
Zoomを使っていて、不具合が起こった際には以下の記事を参考にトラブルに対応をしてください。
Zoomで音が聞こえないときやカメラが映らないときの対処法を徹底解説!
Zoom以外のWeb会議ツールを紹介
Zoomのシェアは高く、調査では企業単位の利用率は60.1%で1位となっています。(2021年調べ)Zoom以外だとMicosoft Teamsが2位、Google Meetsが3位となります。
ここではZoom以外の製品を紹介します。
Microsoft Teams
世界でもZoomに次いで2位となるMicrosoft Teamsは、チャットや他のOffice製品との連携で大企業への導入率が高い製品です。また教育関係でも導入している学校があり、学生時代に使い慣れている人もいるかもしれません。
利用プランには無料と有料があります。
無料プラン
会議時間は1回60分参加100人まで実施可能、チャットやファイル共有可能、ファイルストレージはチームで10GB
Microsoft 365 Business Basic
¥540/月 会議時間24時間で参加人数300人まで拡大、ファイルストレージがチーム・個人ともに1TB、モバイル版の Word、Excel、PowerPoint 含むみます。
こちらの記事でも詳しく解説しています。
【最新・完全版】はじめてのMicrosoft Teams!使い方の完全ガイド
Google Meet
Web検索で有名なGoogle社のWeb会議ツールです。Googleアカウントを持っていれば直ぐに始められます。
また有償ですがGoogleが提供するビジネススイートGoogle Workspace Individualを契約すれば、会議時間が最長24時間となります。さらにノイズキャンセルや挙手、ブレイクアウトセッションが利用可能になります。
無料
会議時間は3人以上は1時間、1対1なら24時間、参加人数は100人まで、スマホ版もあります。
Google Workspace Individual
¥1,130/月 Google Meetに加えてGmailやGoogleカレンダーのプレミアム機能が利用可能です。
こちらの記事でも詳しく解説しています。
【最新版・完全版】Google Meetとは?初心者向けに使い方や便利な機能の徹底解説
Cisco Webex
企業向けネットワーク機器の製造・販売会社であるCiscoは、その技術を活かして提供しているのがWebexです。
無料版で画面共有やバーチャル背景、録画、ブレイクアウトセッション、チャット・メモ・挙手・投票の機能が利用可能です。
無料
無料版で会議時間は50分、参加人数は100人までとなります。
Stater
¥1,700/月 会議時間24時間、参加人数は150人まで、録画用クラウドストレージが5GB、ファイル転送機能あり。
ビジネス
¥3,400/月 参加人数が200人まで、録画用クラウドストレージが10GB。
Zoomで始めるWebコミュニケーション

2020年以前は1部の企業や業務で使用されていたWeb会議ですが、2020年以降はすっかり主流となりました。移動時間や日程調整のコストを考えると、今後は無いと仕事に影響が出るほど、Web会議は当たり前になるのではないでしょうか。
Zoomは日本のシェア率6割を誇るため、多くの会社で使われています。
Zoomは無料で始めることができ、小規模であれば無料のままで問題なく利用を続けられるツールです。
そのため、使い方の基本をマスターしておくと、商談やセミナー時にも役立ちます。今後もZoomを利用する場合は、アカウントやアプリを取得しておくのもおすすめです。
そして、Zoom利用の際に最低限知っておきたい機能は以下の4つです。
- 名前の設定
- ミュート機能
- 画面の共有
- 動画の非表示や表示の切り替え
そのほか、会議の参加前はカメラやマイク、スピーカーの状態をテスト動画で確認しておくことをおすすめします。
まだ利用していない方やあまり活用できてない方も、Zoomの使い方を学びWebコミュニケーションを活用して、ビジネスに是非役立ててください。
Jicoo(ジクー)について
セールスや採用などのミーティングに関する業務を効率化し生産性を高める日程調整ツール。どの日程調整ツールが良いか選択にお困りの方は、まず無料で使い始めることができサービス連携や、必要に応じたデザインや通知のカスタマイズなどの機能が十分に備わっている日程調整ツールの導入がおすすめです。
チームで使える日程調整ツール「Jicoo」とは?