【2025年版】Outlookでメールを自動転送する方法|できない時の原因と対処法も解説
- 1. メールを自動転送するときの注意点
- 2. デスクトップ版Outlook:メールを自動転送する方法
- 3. Web版Outlook:メールを自動転送する方法
- 4. 具体例:特定のアドレスからのメールを自動で転送して差出人に自動返信する設定方法
- 5. メールが自動転送できないときの原因と対処法
- 6. (補足)転送とリダイレクトの違い
- 7. Outlookメールの自動転送は5分でできる業務改善策
- 8. Jicoo(ジクー)について
Outlookでメールを自動転送できることを知っていても、実際に転送するとなると正しく動くかどうか心配で躊躇している方も多いのではないでしょうか。
確かに自動転送できなかったり、転送先を誤って違う人に情報が回ってしまったりなどのトラブルは避けなければなりません。
本記事では、自動転送するときに気を付けることから、転送に失敗しないためのコツ、転送できなかった時の対処法を具体的な設定例とともに紹介します。
自動転送は大変便利な機能です。使いこなして、業務負担を減らしましょう。
メールを自動転送するときの注意点
手軽に利用できる電子メールですが、情報漏洩などセキュリティリスクがあることを常に意識しましょう。
メール転送におけるリスクと注意点を紹介します。
組織外のアドレスへの転送は危険
個人所有のアドレスなど、組織外のアドレスへのメール転送は、社外秘情報の漏洩やウィルス感染などのリスクがあります。
会社によっては社外への転送を禁止していることもあります。転送をする前に、組織のセキュリティポリシーを必ず確認しましょう。
リダイレクト転送の注意点
リダイレクト先が自動応答設定をしていると、メールの差出人に自動応答が送信されます。
メールの差出人が転送されていることを知らない場合、メールを送っていない相手から自動応答が来ることになるため注意が必要です。
※転送とリダイレクトの違いについては、「(補足)転送とリダイレクトの違い」をご参照ください。
転送ループの危険性
AからBにメールを転送、BからAにメールを転送という設定になっていると、メールの転送が無限ループしてしまいます。
メールボックスの容量がいっぱいになってしまい、他のメールが受信できなくなるだけでなく、最悪会社のメールサーバーを圧迫し他のメールアドレスにも影響が出る可能性があるため注意が必要です。
デスクトップ版Outlook:メールを自動転送する方法
まずは転送先を連絡先に登録しましょう。
これは転送設定を簡単にするだけでなく、メールアドレスの打ち間違えなどで意図していないアドレスに転送してしまうのを避けるためでもあります。
転送先とやりとりをしたメールを開きます。

登録する宛先を右クリックします。
[Outlookの連絡先に追加]を選択してください。

情報を入力して、[保存して閉じる]をクリックします。
次に、転送ルールを設定しましょう。
Outlookメールを開きます。

ホームタブの[ルール]を開きます。
[仕分けルールの作成]をクリックしてください。

[詳細オプション]を開きます。

どのような条件のときに、メールを転送するか選択します。
条件は複数選択可能です。
選択できたら、[次へ]をクリックします。

転送先を指定します。
[名前/パブリック グループへ転送する]にチェックを入れます。
次に、ステップ2の[名前/パブリック グループ]をクリックします。

アドレス一覧が開きました。
転送する連絡先をダブルクリックすると、宛先に追加できます。
連絡先グループを選択することも可能です。
宛先を選択したら、[OK]をクリックしてください。

転送先が設定できました。
[次へ]をクリックします。

例外条件があれば設定します。
例外条件では、転送しない条件を設定すると、例外条件に当てはまるメールは転送しないようにできます。
例外条件がない場合は省略可能です。
設定できたら、[次へ]をクリックします。

仕分けの名称などを設定したら、[完了]をクリックします。

テストできる条件の場合は、転送のテストをしてみましょう。
Aさんから鈴木さんにメールを送信→鈴木さんから竹内さんにメールが転送されました。
デスクトップ版Outlook:自動転送の設定を削除する
自動転送を停止するには、ルールを停止または削除します。

Outlookメールを開きます。
ホームタブ[ルール]を開きます。
[仕分けルールと通知の管理]を選択してください。

転送を停止したいルールを選択します。
一時停止する場合は、チェックを外します。
ルールを削除する場合は、チェックを入れた状態で[削除]をクリックしてください。
誤って別のルールを削除してしまわないように気をつけましょう。
[OK]または[適用]をクリックすると、自動転送を停止します。
Web版Outlook:メールを自動転送する方法
Web版のOutlookでもメール転送設定をすることが可能です。
スマホアプリでは転送設定できないため、スマホ版Outlookを利用している方はWeb版Outlookで転送設定をしましょう。
Web版Outlookにログインします。
転送設定をする前に、転送の宛先間違えを防止するため、転送先のメールアドレスを連絡先に登録します。
転送先とやり取りをしたメールを開いてください。

メールアドレス部分をクリックします。

連絡先情報が立ち上がります。
連絡先タブを開いて、[連絡先に追加]をクリックします。
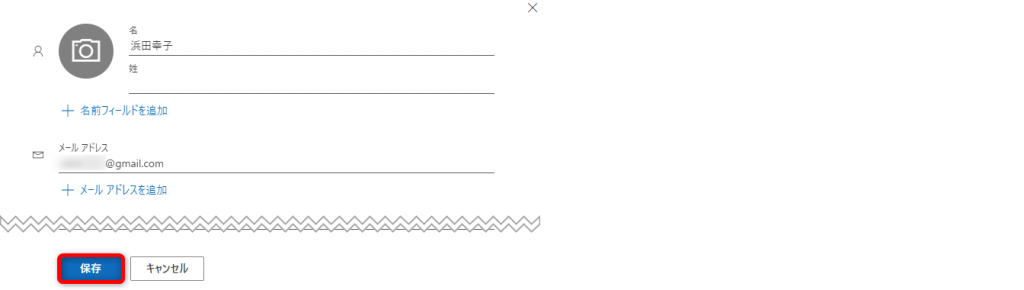
連絡先情報を入力し、[保存]をクリックしてください。

メール画面に戻ります。
メニューの[…]をクリックしてください。
[ルール]から[ルールの作成]を開きます。
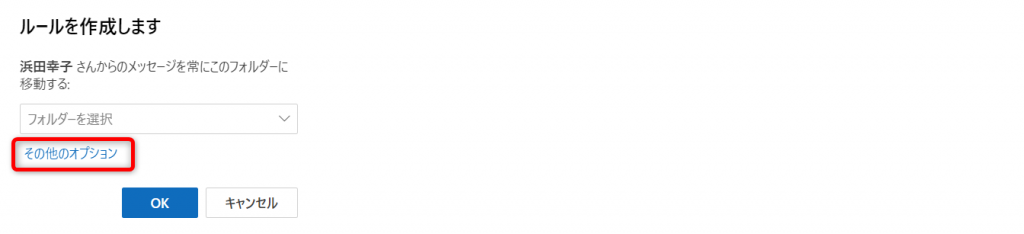
ルールの作成画面が開きました。
[その他のオプション]をクリックします。
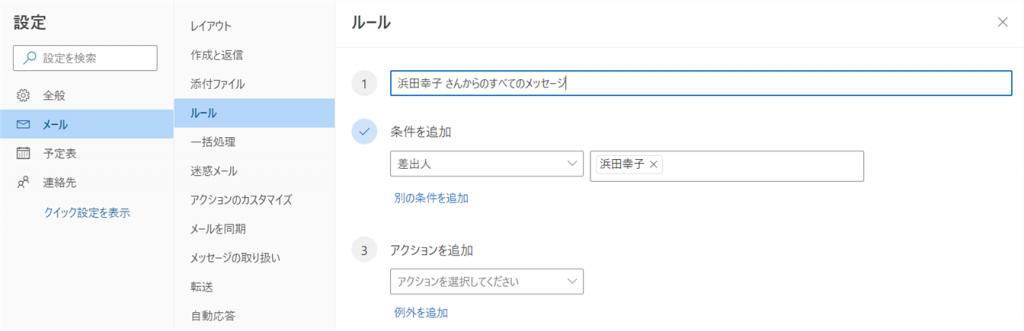
ルールの設定が開きました。
①から設定していきましょう。

仕分けルールの名前を入力します。
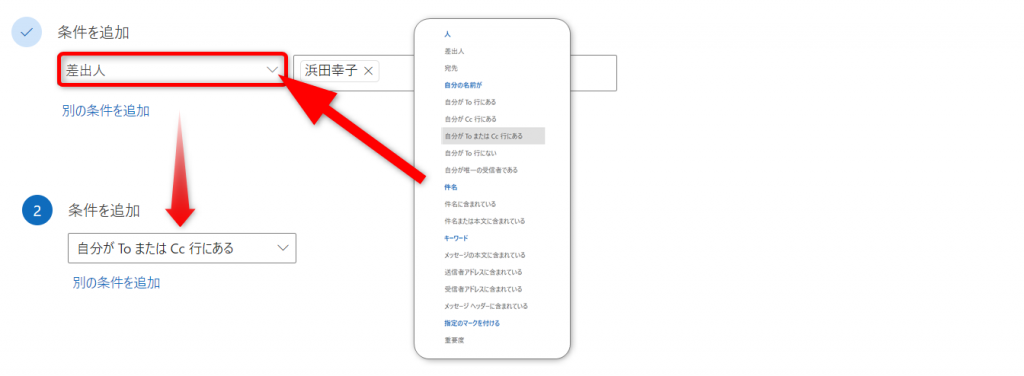
次に、転送する条件を設定します。
差出人をクリックすると、条件メニューが表示されます。
条件を選択してください。

転送方法を選択します。
[アクションを選択してください]をクリックすると、メニューが表示されます。
転送方法を選択してください。
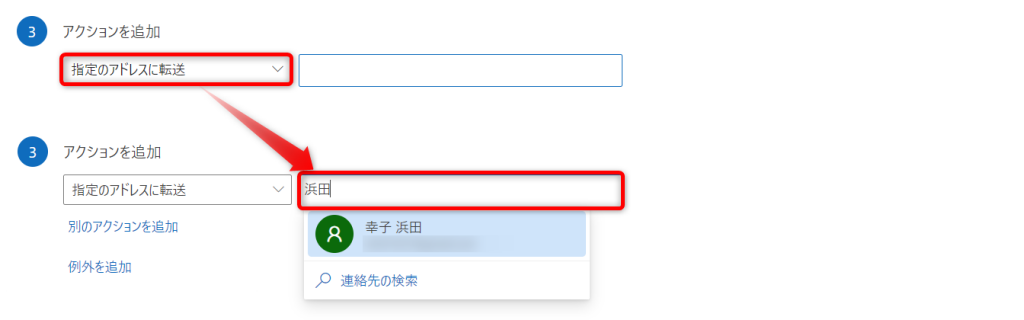
転送先のアドレスを指定します。
アクションの右横にある空白に、転送先アドレスまたは登録名を入力します。
候補が表示されますので、クリックして選択してください。

設定ができたら、[保存]して設定を閉じます。
Web版Outlook:自動転送の設定を削除する
自動転送を停止するには、ルールを停止または削除します。
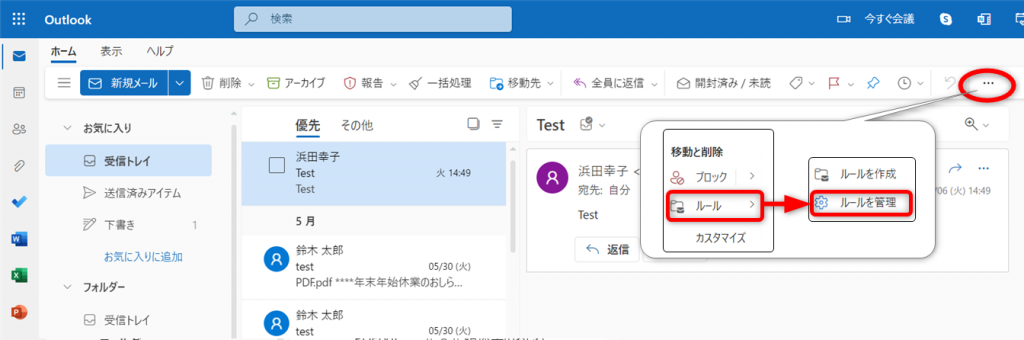
メニューの[…]をクリックします。
[ルール]から[ルールを管理]をクリックして開いてください。

転送設定を削除せず「停止」する場合は、左のスイッチをクリックしてオフにします。
転送設定を「削除」する場合は、右のゴミ箱マークをクリックしてください。
具体例:特定のアドレスからのメールを自動で転送して差出人に自動返信する設定方法
具体的なシチュエーションに合わせた設定方法を紹介します。
「2023年7月1日から2023年7月10日」の期間、「テスト会社のメンバー」から届いたメールを「竹内さん」に転送する。
「テスト会社のメンバー」には、該当の期間は竹内さんが代理で連絡することを自動返信する。
以下の手順で設定を行います。
- Outlook連絡帳にテスト会社グループを作成する
- Outlookメールで転送ルールを設定する
①Outlook連絡帳にテスト会社グループを作成する

Outlook連絡帳を開きます。
[新しい連絡先グループ]をクリックしてください。

グループ名を[名前]に入力します。

[メンバーの追加]をクリックし、[Outlookの連絡先から]をクリックします。
連絡帳に登録していない連絡先もグループに登録できますが、メールアドレスの打ち間違えを防ぐため、あらかじめ連絡帳に登録しておくことをおすすめします。

グループに登録する連絡先をダブルクリックします。
ダブルクリックすると、メンバー欄に追加されます。
設定が終わったら、[OK]をクリックして閉じます。
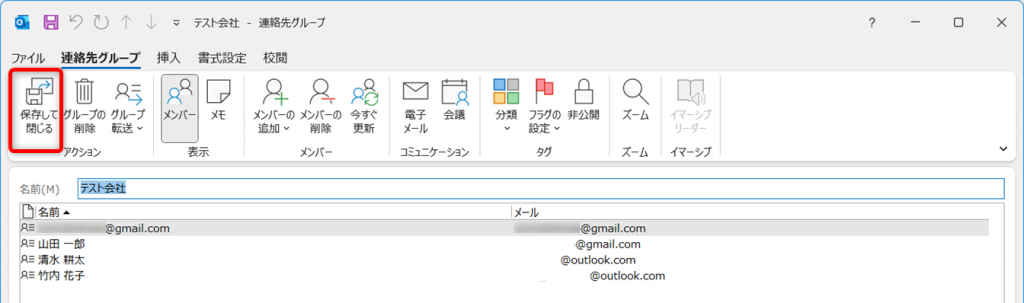
[保存して閉じる]をクリックします。
②Outlookメールで転送ルールを設定する
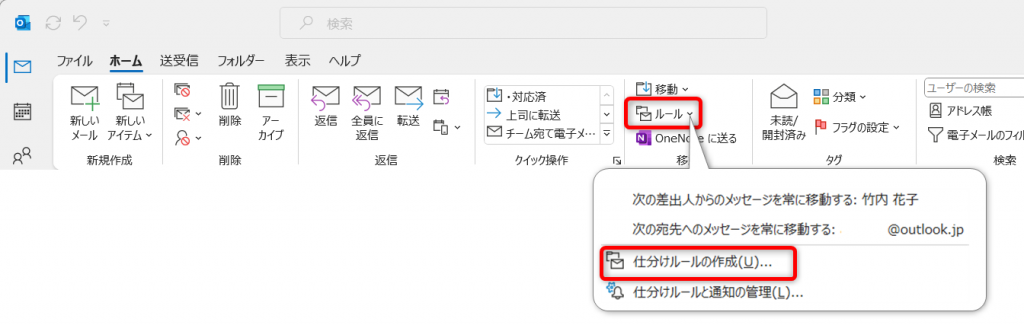
Outlookメールを開きます。
[ルール]から[仕分けルールの作成]を開きます。
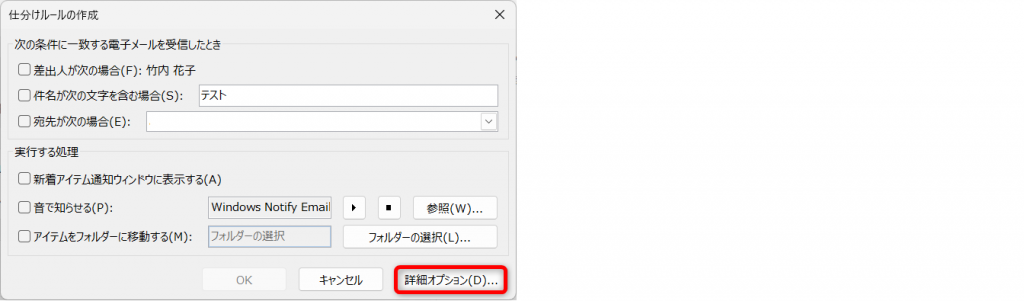
[詳細オプション]をクリックします。
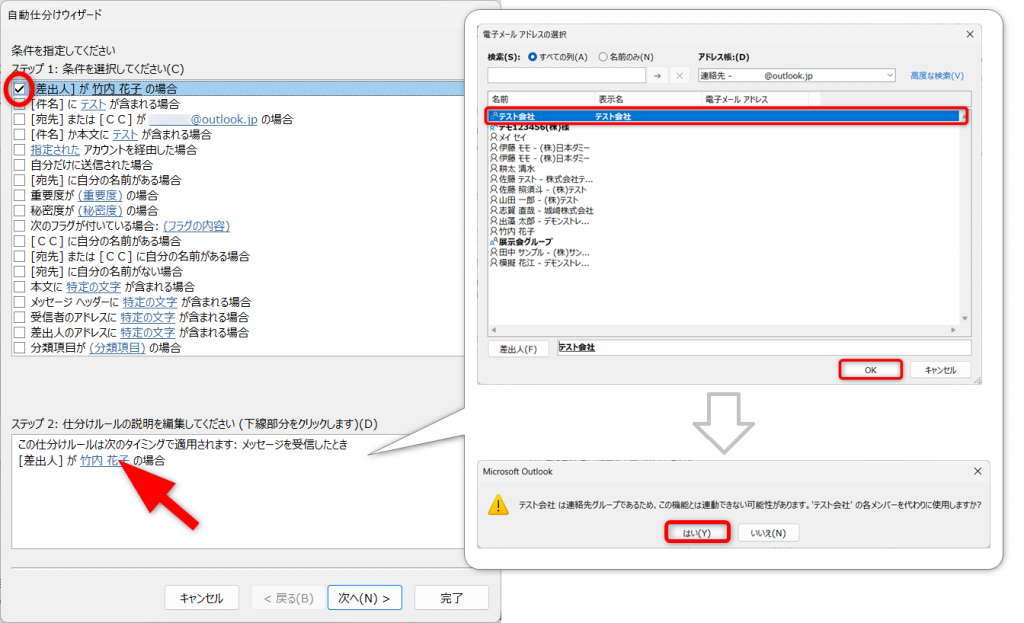
[差出人が〇〇の場合]にチェックを入れます。
ステップ2にある差出人の名前をクリックすると連絡先一覧が表示されます。
先ほど設定したグループ「テスト会社」をダブルクリックして、[OK]を押します。
すると、「連絡先グループであるため、この機能とは連動できない可能性があります。各メンバーを代わりに使用しますか?」と聞かれるので、[はい]をクリックします。
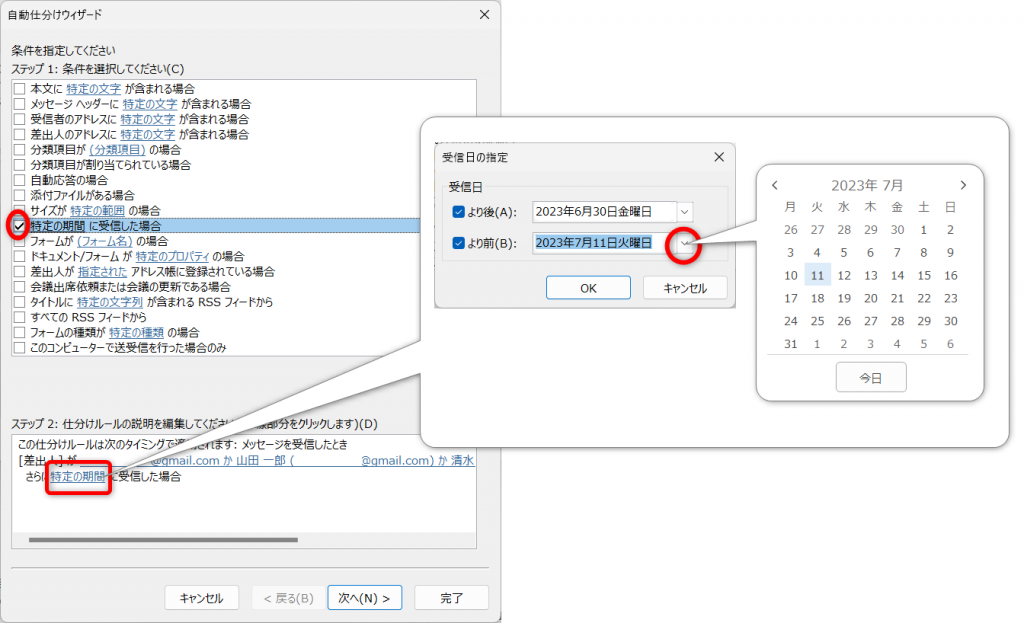
続けて、転送する期間を設定します。
[特定の期間に受信した場合]にチェックを入れ、ステップ2の[特定の期間]をクリックします。
期間の設定が表示されます。
今回は「2023年7月1日~2023年7月10日」に届いたメールを転送したいので、受信日は次のように設定しましょう。
- より後…2023年6月30日(転送開始の前日)
- より前…2023年7月11日(転送最終日の翌日)
日付を設定したら、[OK]を押して閉じます。
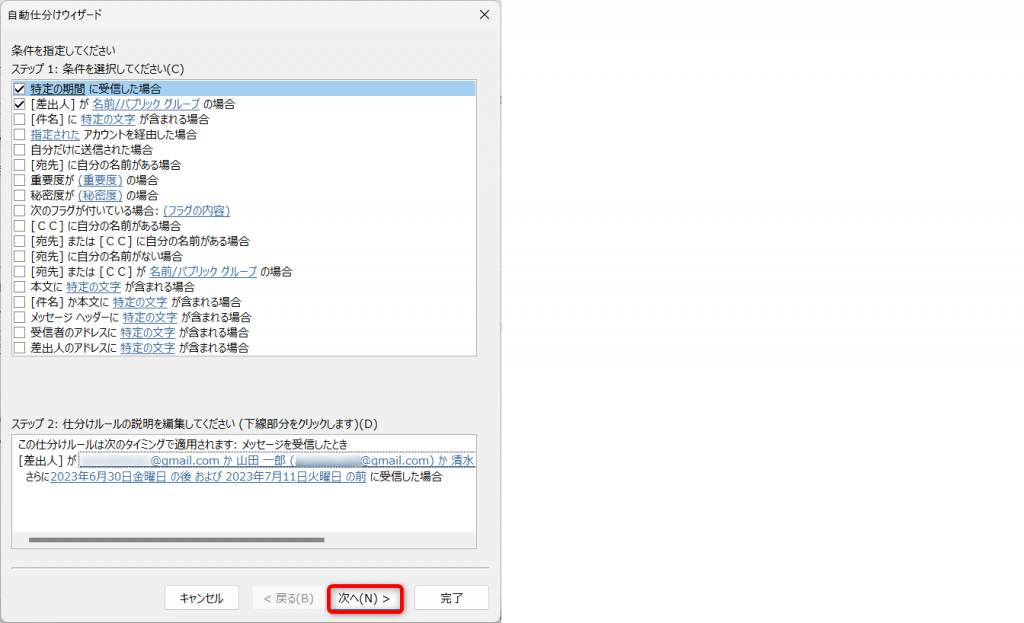
条件が設定できたので、[次へ]をクリックします。
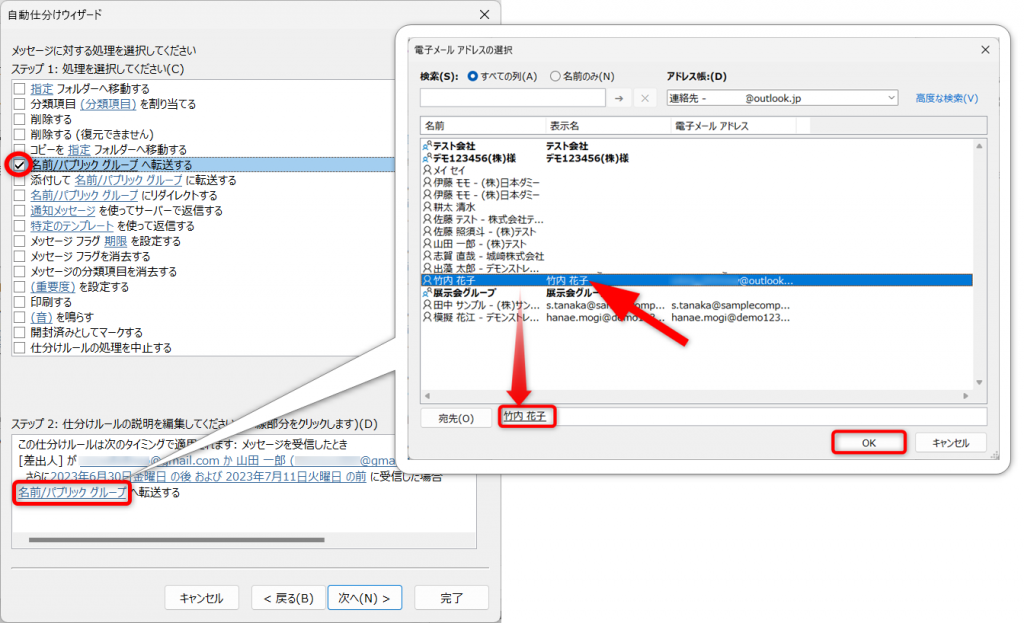
転送先を設定しましょう。
[名前/パブリック グループへ転送する]にチェックを入れ、ステップ2の[名前/パブリックグループ]をクリックします。
転送先をダブルクリックして選択し、[OK]を押します。
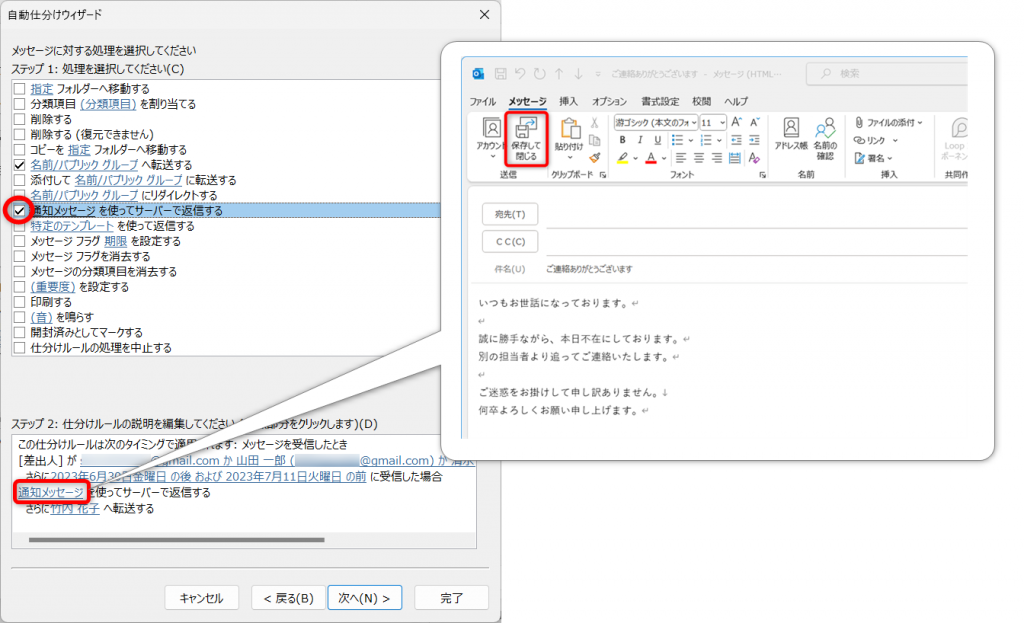
次に、自動応答メッセージを送信する設定をしましょう。
[通知メッセージを使ってサーバーで返信する]にチェックを入れ、ステップ2の[通知メッセージ]をクリックします。
メッセージ作成画面が開きますので、自動応答に使用するメールのタイトル、本文を入力します。
宛先に何も入れない場合、メールの差出人のみに自動応答メッセージが送られます。
設定が完了したら、[保存して閉じる]をクリックしてください。
処理の設定が完了したので、[次へ]をクリックします。
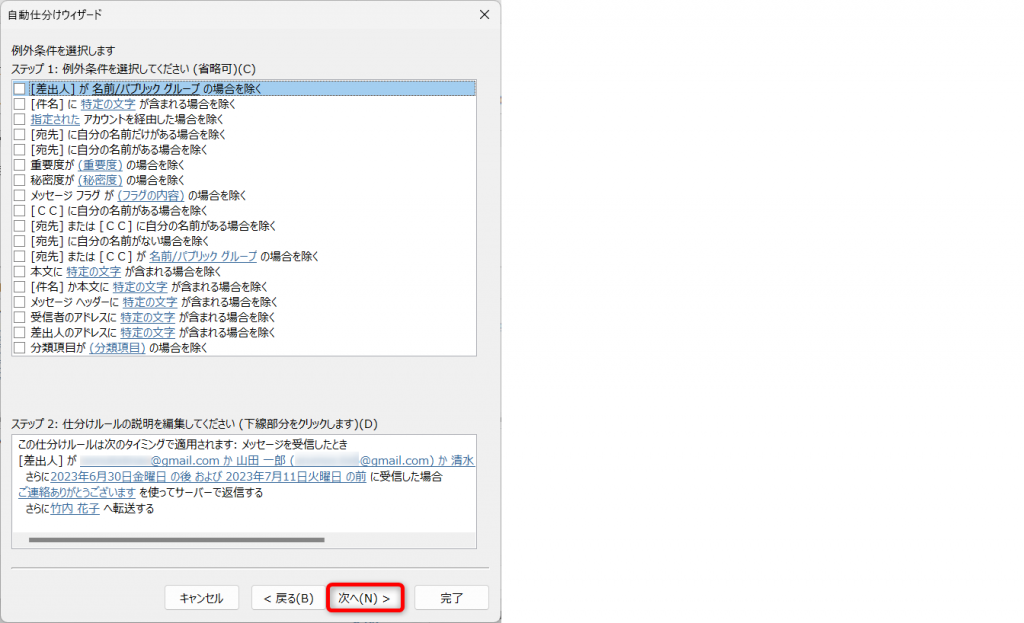
今回は例外条件を設定しないので、そのまま[次へ]をクリックしましょう。
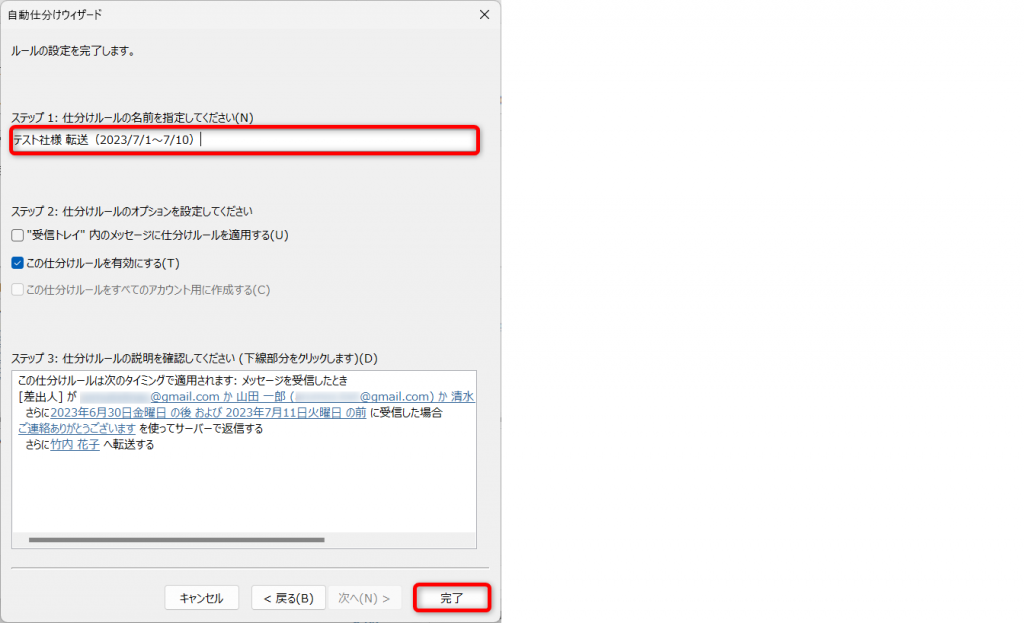
仕分けルールの名前を入力します。
設定を確認したら[完了]をクリックしましょう。

転送ルールにチェックが入っているか確認します。
ルールはコピーが可能です。
コピーするルールにチェックを入れ、[コピー]をクリックします。
コピーしたルールをダブルクリックすると、ルールを編集できます。
メールが自動転送できないときの原因と対処法
メールが自動転送できない主な原因を2つ紹介します。
ケース①:組織外のメールに自動転送されない
自分の個人アドレスなど会社や組織から与えられていないメールアカウントに転送しようとしても、転送できないことがあります。
組織によっては、情報漏洩防止などのセキュリティ対策のため、管理者によって転送が禁止されていることがあります。
業務上やむを得ず外部への転送が必要な場合は、管理者に相談しましょう。
ケース②:転送先を複数設定したら自動転送されない
メールの転送先が10を超えると、転送されません。
Outlookの仕様上、転送先は10までとなっているためです。
ルール設定時に、転送先が10を超えても警告が出ないため、気が付くことは難しいかもしれません。
どうしても転送先が10を超えてしまう、という場合は、メーリングリストを転送先に使用するとよいでしょう。
メーリングリストが作成できない場合は、転送先以外の設定が同じルールを複数作り、それぞれに別の転送先を設定しましょう。
(補足)転送とリダイレクトの違い
メールの転送方法には「転送」と「リダイレクト」があります。
それぞれの違いを説明します。
転送の場合

転送の方法を[名前/パブリック グループへ転送する]にした場合、転送先のCさんへはBさんからCさんへの転送メールが送付されます。
メールの件名には転送を示す「Fw:」が付きます。
Cさんが自動応答メールを設定していた場合、自動応答メールはBさんに送信されます。
リダイレクトの場合

転送の方法を[名前/パブリック グループへリダイレクトする]にした場合、リダイレクト先のCさんへは、AさんからBさんに送ったそのままのメールが届きます。この時、宛先にCさんのアドレスはありません。
メールの件名に転送を示す「Fw:」は付きません。
Cさんが自動応答メールを設定していた場合、自動応答メールはリダイレクトしたBさんではなく、Aさんに届きます。
Outlookメールの自動転送は5分でできる業務改善策
手作業でメールを転送するよりも、自動転送機能を使えば、手間がかからず、転送漏れを防ぐことができ一石二鳥の業務改善になります。
またOutlookでは、転送条件やアクションが細かく設定でき、多くの場面に対応が可能です。設定方法も簡単で、5分もあれば設定できます。
本編でも触れましたが、メールの自動転送は便利な反面、情報漏洩などの観点から、注意する点がいくつかあります。
ルールを作成したら、意図したとおりに転送されるか念入りにテストをするようにしましょう。
Jicoo(ジクー)について
セールスや採用などのミーティングに関する業務を効率化し生産性を高める日程調整ツール。どの日程調整ツールが良いか選択にお困りの方は、まず無料で使い始めることができサービス連携や、必要に応じたデザインや通知のカスタマイズなどの機能が十分に備わっている日程調整ツールの導入がおすすめです。
チームで使える日程調整ツール「Jicoo」とは?














