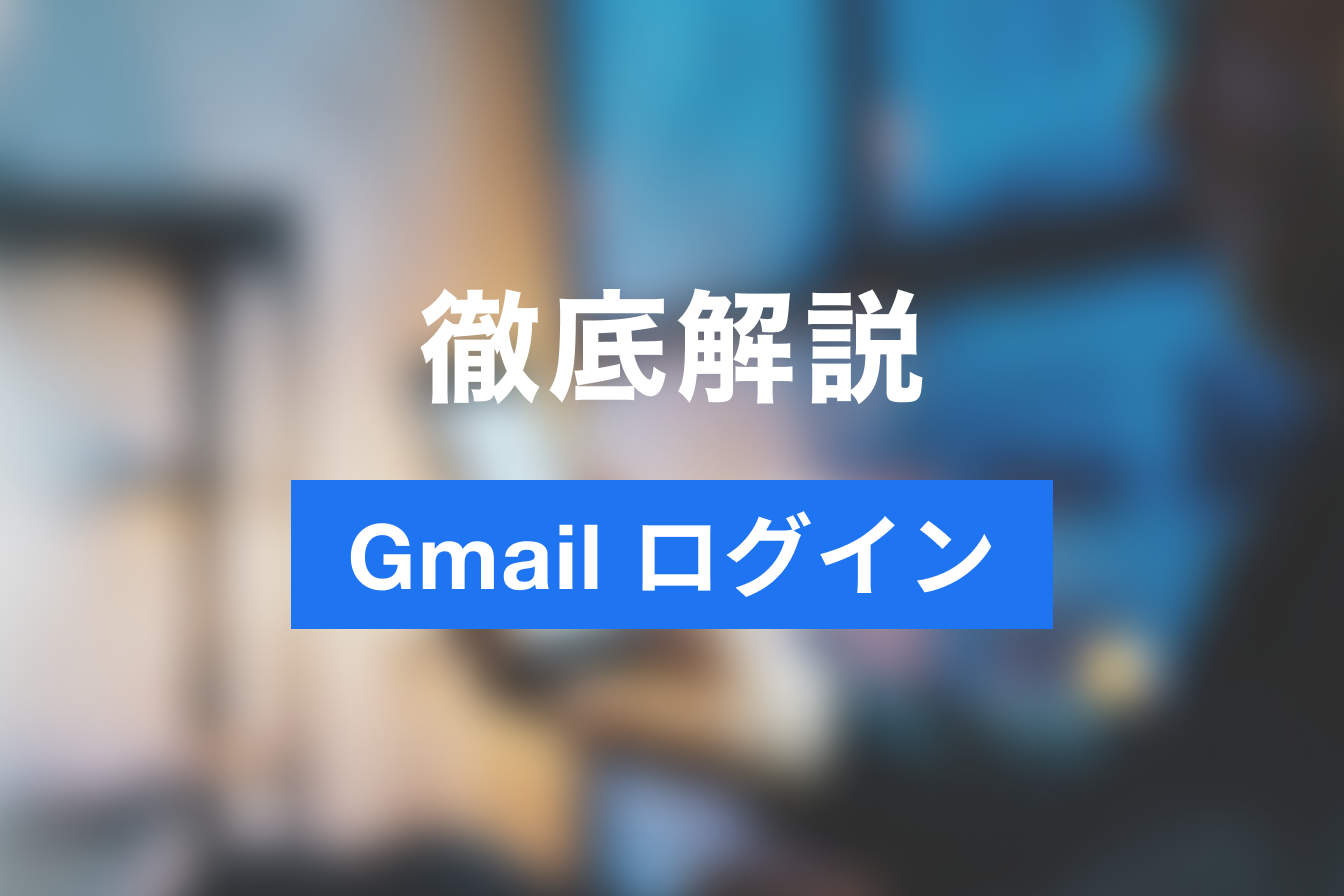【2025年最新】Notionのおすすめテンプレート|タスク管理・議事録・ポートフォリオ
- 1. Notion テンプレートとは
- 2. データベーステンプレートで報告書もラクラク作成
- 3. Notion テンプレートの使い方
- 4. データベーステンプレートの使い方
- 5. Notion公式のおすすめテンプレート5選
- 6. オリジナルのテンプレートを作る
- 7. オリジナルのデータベーステンプレートを作る
- 8. 「ボタン」で簡単にデータベーステンプレートを呼び出す
- 9. Notionテンプレートを活用しましょう
- 10. Jicoo(ジクー)について
Notionをどう活用したらいいか迷っている方、イメージはあるけれど作り方が分からない方にはテンプレートがおすすめです。
Notionが配布しているテンプレート以外にも、Notionクリエイターが作ったおしゃれなものや、関数を駆使したものなど多数のテンプレートがあります。
本記事では、Notion公式で配布しているおすすめのテンプレート、自分でテンプレートを作る方法を紹介しています。
テンプレートを使えば、より高度にNotionを使えるようになるうえ、作成時間の短縮もできるでしょう。
▼Notionに回答を連携できる「Jicoo」がおすすめ!
手軽にアンケートフォームや問い合わせフォームが作成できます。まずは無料でフォームを作ってみましょう。
Notion テンプレートとは

Notionのテンプレートとは、ページレイアウトのひな形のことです。
Notionでは、テンプレートをコピーしてそのまま自分のページで使うことができます。また自分でテンプレートを作成して配布することも可能です。
配布されているテンプレートは、タスク管理やミーティング記録など基本的なものから、関数やリレーションを駆使した高度な設計のもの、美しいレイアウトのものなどがあります。
テンプレートは、Notionのテンプレートサイトで入手することができます。テンプレートサイトだけでも数千のテンプレートが配布されています。
そのほかに、個人ブログやnoteでも配布されているのでチェックしてみてもいいかもしれません。
データベーステンプレートで報告書もラクラク作成

ページ全体のテンプレートのほかに、入力ページをテンプレート化することもできます。
このテンプレートのことを「データベーステンプレート」を呼びます。
文字通りデータベースに入力するためのテンプレートのことです。
Notionでは1ページに対して複数のデータベーステンプレートを設定できるので、内容に合わせてテンプレートを切り替えることができます。
例えば、日報と月報でフォーマットを変える、社内会議と社外会議の議事録を変える、といったことが可能です。
「データベーステンプレート」を使えば、人によって入力内容がバラバラになることがありません。
入力内容を合わせることは、情報の集計や分析をするためには非常に重要なポイントです。フォーマットが揃っていないと、膨大なトリミング作業が必要になったり、集計や分析に使えないデータになったりしかねません。
蓄積したデータを無駄にしないためにも、データベーステンプレートを活用しましょう。
Notion テンプレートの使い方
Notion公式のテンプレートは、Notionの画面から使うことができます。

Notionのサイドバーにある[テンプレート]をクリックします。

サイドバーにおすすめのテンプレートが表示されます。
テンプレート名をクリックすると、右側にプレビューが表示されますので、気になるタイトルをクリックして見てみましょう。

おすすめの中に使いたいテンプレートがない場合は、テンプレートカテゴリーもしくは検索キーワードでさらに探すことができます。

カテゴリーを切り替えると、そのカテゴリーのおすすめテンプレートが表示されます。

検索キーワードを入力すると、選択されているカテゴリー内にあるキーワードが含まれるテンプレートが表示されます。

使いたいテンプレートが決まったら、そのテンプレートを表示した状態で[テンプレートを入手]をクリックします。

テンプレートが適用されると、自分のNotionページに追加されます。
先ほど入手した「タスク&プロジェクト」ページが作成されました。
テンプレートはカスタマイズすることが可能です。
自分の使い方に合わせて項目名やステータスを変更して使用しましょう。

Notionで公開されているテンプレートは、おすすめ以外に数千件あります。
おすすめ以外のテンプレートを探す場合は、テンプレート画面にある[その他のテンプレート]をクリックしましょう。
こちらからもアクセスできます。

Notionテンプレートページが開きました。
キーワードまたはカテゴリーからテンプレートを検索することができます。
[仕事]カテゴリーを見てみましょう。
[仕事]をクリックします。

仕事の詳細カテゴリーと、仕事カテゴリーのテンプレートが表示されました。
詳細カテゴリーをすべて見るには、[+他20件のカテゴリー]をクリックします。

仕事カテゴリーがすべて表示されました。
カテゴリーをクリックすると、該当のテンプレートが表示されます。

カテゴリー以外に、抽出によって探すことも可能です。
無料のテンプレートだけ表示したいときは、無料にチェックを入れましょう。

テンプレートのサムネイルをクリックすると、テンプレートの詳細情報が表示されます。

テンプレートの中を見たい場合は、画面をスクロールして[テンプレートを表示する]をクリックしましょう。

別のタブでテンプレートのプレビューが表示されました。
プレビューを閉じる場合は、ブラウザーの[×]ボタンで閉じてください。
このテンプレートを使いたい場合は、[複製]をクリックします。

テンプレートのコピーが始まります。少しお待ちください。

自分のNotionにテンプレートがセットされました。
データベーステンプレートの使い方

データベースブロックにマウスを乗せると、[新規]ボタンが表示されます。
[新規]をクリックすると、デフォルト設定されているデータベーステンプレートが開きます。

データベーステンプレートを変更、または新たに作成する場合は、[新規]の横にある[下向き矢印]をクリックしてください。
データベーステンプレートを変更する場合は、該当のテンプレートを選択します。
新規作成する場合は、[+新規テンプレート]をクリックして、作成画面を表示します。
データベーステンプレートの作り方は、「オリジナルのデータベーステンプレートを作る」をご参照ください。
Notion公式のおすすめテンプレート5選
Notion公式で入手できるテンプレートは数千件にのぼります。
テンプレートは、Notionが配布しているものだけでなく、Notionクリエイターと呼ばれるNotionマスターが作ったテンプレートも公開されています。
Notionテンプレートサイトから、おすすめのテンプレートを5つ紹介します。
Notion公式のテンプレートサイトはこちら
おすすめテンプレート①「日記」

日記テンプレートはこちら
Notionを使い始めたばかりの初心者向けテンプレートです。
まずは日記をNotionで書いて、Notionの扱いに慣れていきましょう。
テンプレートはリストビューのみでシンプルに構成されているため初心者にも理解しやすく、カテゴリーで抽出したビューの使い方の学習にも最適です。
おすすめテンプレート②「タスク&課題管理」

タスク&課題管理テンプレートはこちら
ボードビューとテーブルビューでタスクを可視化できるテンプレートです。
タグをつけることで、重要度や進捗度など様々な切り口からタスクを管理することができます。
おすすめテンプレート③「業務手順書」

業務手順書テンプレートはこちら
業務マニュアルをNotionで管理したいときにおすすめのテンプレートです。
マニュアル一覧画面はシンプルですが、データベーステンプレートが作りこまれており、Notionでマニュアルを作るときに大変参考になります。
データベーステンプレートは目次や見出し、動画を置くためのテンプレートが構築されていますので、そのまま自社向けに使うことができます。
また、業務マニュアル以外のドキュメント管理にもおすすめのテンプレートです。
おすすめテンプレート④「雑談給湯室」

雑談給湯室テンプレートはこちら
掲示板をNotionで作ったテンプレートです。
掲示板機能プラス、情報管理できる自由スペースがNotionだからできる、ほかの掲示板にはない作りになっている点がおすすめポイントです。
おすすめテンプレート⑤「Figma社 Figmanual」

コラボレーションデザインツールとして有名な「Figma」のFigma社がNotionテンプレートを無料配布しています。
このテンプレートを使うと、会社ポータルサイトを簡単に作ることができます。
ひとつひとつのページが作りこまれており、休暇ガイドラインなどどのようにまとめればよいかの参考にもなります。
オリジナルのテンプレートを作る
自分のNotion内でページレイアウトを統一したい、社内で部署ごとにページを作るのでレイアウトをコピーしたいなどのときには、テンプレートを作成、配布することができます。

オリジナルのテンプレートは、ページを追加と同じ要領で作成します。
サイドバーの[+ページを追加]をクリックしてテンプレート用のページを作りましょう。

テンプレートを自分だけで使う場合は、複製をしましょう。
ページタイトルの上にマウスポインタをあて、[…]メニューを表示します。
[…]をクリックしてください。
[複製]をクリックすると、ページがコピーされます。
テンプレートは編集せず、コピーしたページを編集しましょう。

メンバーとテンプレートを共有する場合は、[共有]設定をします。
共有する相手が決まっている場合は、[共有]タブをクリックしましょう。
[ユーザー、グループ、メールアドレスを追加]にユーザーの情報を入力します。
該当のユーザーが表示されたら、ダブルクリックで選択します。
次に、アクセス権限を設定しましょう。
アクセスレベルは4段階あります。共有相手によって権限を変更してください。
| 共有許可 | ページ編集 | コメント | 閲覧 | |
| フルアクセス権限 | 〇 | 〇 | 〇 | 〇 |
| 編集権限 | × | 〇 | 〇 | 〇 |
| コメント権限 | × | × | 〇 | 〇 |
| 読み取り権限 | × | × | × | 〇 |
設定が完了したら、[招待]をクリックします。

共有メンバーを指定しない場合は、[Web公開]タブを開き[Webで公開]をクリックしてください。
アクセス権限を設定します。
テンプレートとして配布する場合は、「テンプレートとして複製を許可」をオンにしましょう。
テンプレート配布する場合は、[Web公開用リンクをコピー]をクリックしてコピーします。メールやブログなどにリンクを貼りつけて共有しましょう。
オリジナルのデータベーステンプレートを作る
データベーステンプレートは配布されているものがありませんので、作成する必要があります。
データベーステンプレートは登録したページでしか使えず、コピーしてほかのページで使うことはできないのでご注意ください。

データベーステンプレートを作成するページを開きます。
ビューブロックにマウスをのせると、[新規]ボタンが表示されます。
[新規]の右側にある[下向き矢印]をクリックし、[+新規テンプレート]をクリックしてください。

まずプロパティを登録しましょう。
プロパティとは、分類に使う項目です。
プロパティで並べ替えたり、検索したり、抽出したりできるため、分類したい内容はプロパティに入れておくと良いでしょう。
[+プロパティを追加する]をクリックします。
プロパティメニューから、使用するプロパティ形式をクリックして追加します。
ここでは例として、[ステータス]形式で、「未着手、進行中、完了」のプロパティを作ります。

プロパティメニューから[ステータス]を選択します。
プロパティ名を「ステータス」から「進行」に変更します。
タグの表示名や色を変える場合は、タグをクリックして変更しましょう。
メニューにある[デフォルトとして指定]とは、入力したときに自動でセットする項目のことです。
デフォルトを変えたい場合は、変更したいステータスのメニューを開いて[デフォルトとして指定]に変更します。

どのテンプレートか分かりやすいように、アイコンを追加し、テンプレート名を入力します。
コメントを追加の下に詳細を入力する項目を設定しましょう。
テンプレートが完成したら、画面左上の[←戻る]をクリックしてください。

「A-PJ議事録」が追加されました。
追加したデータベーステンプレートを使うときは、[新規]ボタン右の[下向き矢印]から開いて入力ください。
「ボタン」で簡単にデータベーステンプレートを呼び出す
データベーステンプレートを呼び出すには、[新規]ボタンもしくは[下向き矢印]からテンプレートを選択する必要がありますが、非常に分かりにくく面倒です。
そこでNotionの「ボタン」機能を使って、簡単にデータベーステンプレートを呼び出して入力できるようにする方法を紹介します。
*****7ボタン_001*****

ボタンを作成する画面を開き、ボタンを作成する場所をクリックして「/ボタン」と入力します。

[ボタン]が表示されますので、クリックしてください。

[ボタン]をクリックしたときの動作を設定していきましょう。
今回は議事録を追加したいので、[ページを追加]をクリックします。

[データベースを選択]をクリックして、ページを追加するデータベースを選択します。

次に、ボタンを押したときにセットする値を設定します。
必須項目以外はセットされていないので、必要があれば他のプロパティも追加しましょう。
[別のプロパティを編集]をクリックすると、追加することができます。
プロパティを追加したら、プロパティにセットする値を設定します。
日付に「今日」を選択すると、入力日の日付を自動でセットすることが可能です。

ボタンをクリックしたら、入力ページが立ち上がるようにしましょう。
[+別のステップを追加]をクリックし、[ページを開く]を選択します。
*****7ボタン_007*****

[ページを選択]をクリックして、[追加された新規ページ]を選択してください。
続いて、どのようにページを開くか選択します。

最期にボタンのアイコンと名前を登録して、[完了]をクリックしてください。
[議事録を追加]ボタンが作成されました。
ボタンをクリックしてみましょう。

テーブルビューに行が追加され、入力画面が表示されたことが分かります。
データベーステンプレートを複数登録している場合は、赤丸部分で選択することができます。
Notionテンプレートを活用しましょう
Notionのテンプレートには、ページ全体のテンプレート、データ入力フォーマットのデータベーステンプレートの2種類があることを紹介しました。
テンプレートを活用するメリットは多数あります。
- ページ作成時間を短縮できる
- Notionクリエイターが作成した高度な設定のページが使える
- まとめ方など、フォーマットの作り方が参考
- になる
Notionでは無料テンプレートが多数配布されています。まずは気軽に使ってみましょう。
Jicoo(ジクー)について
セールスや採用などのミーティングに関する業務を効率化し生産性を高める日程調整ツール。どの日程調整ツールが良いか選択にお困りの方は、まず無料で使い始めることができサービス連携や、必要に応じたデザインや通知のカスタマイズなどの機能が十分に備わっている日程調整ツールの導入がおすすめです。
チームで使える日程調整ツール「Jicoo」とは?