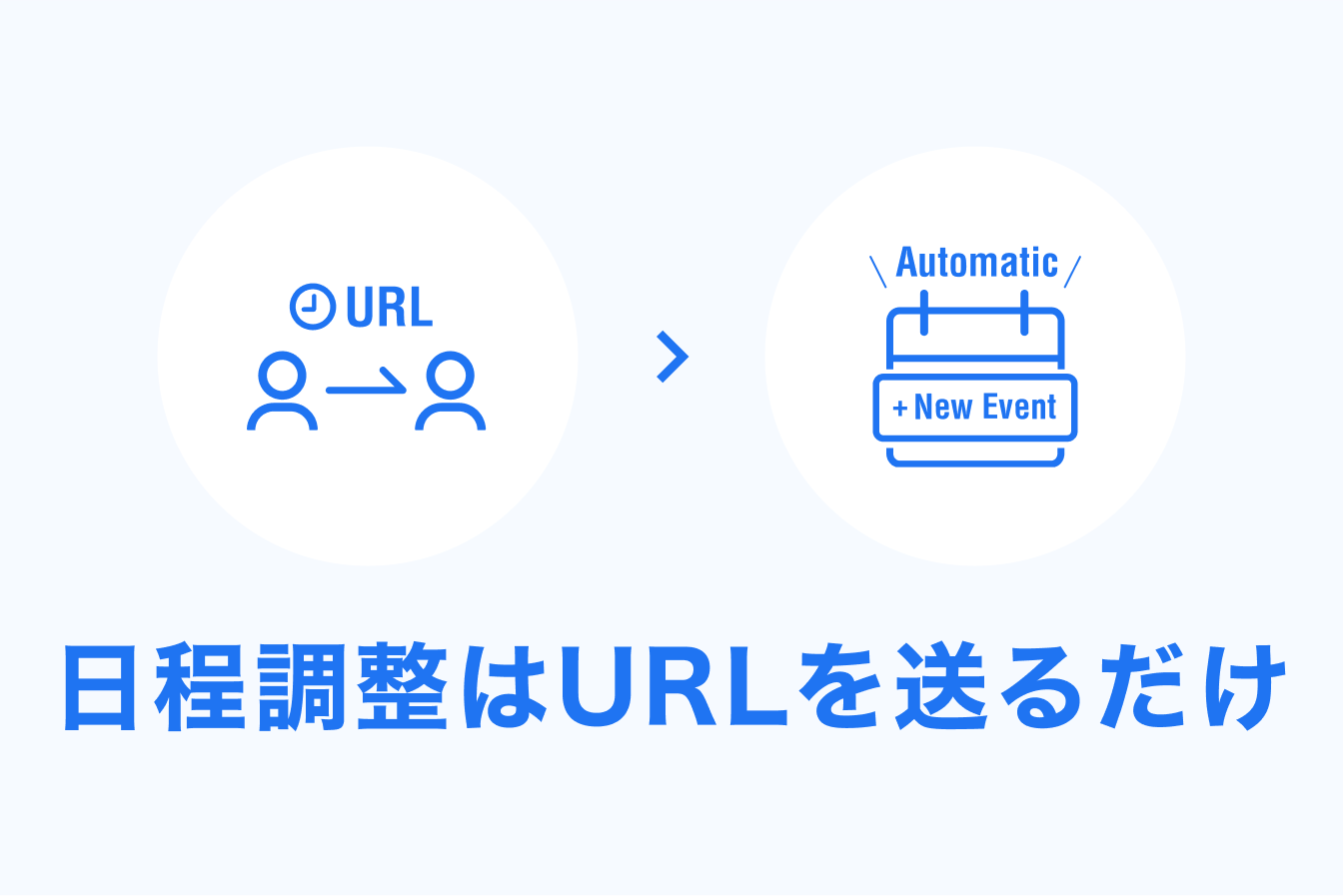Google Meet 会議に参加する方法と招待の仕方を解説
- 1. Google Meet会議に参加する方法5選
- 2. Google Meet 会議に事前招待する方法3選
- 3. Google Meet会議中に招待する方法
- 4. Google Meetの参加方法、招待方法のまとめ
- 5. Jicoo(ジクー)について
Google MeetにはGoogleカレンダーやGmailと連携して会議招待や参加をする機能があります。
この記事では参加、招待それぞれの主な機能を解説します。
- Google MeetにGoogleカレンダーで招待したいけれど、やり方が分からない
- GmailでGoogle Meetの招待状が送られてきたけれどどうすればいいのか分からない
こんな疑問をお持ちの方は、ぜひ参考にしてくださいね。
Google Meet会議に参加する方法5選
Google Meetに参加する方法を5つ解説します。
Google Chromeから参加する方法
会議コード(アルファベット9文字)のみ共有されている場合は、この方法で参加できます。
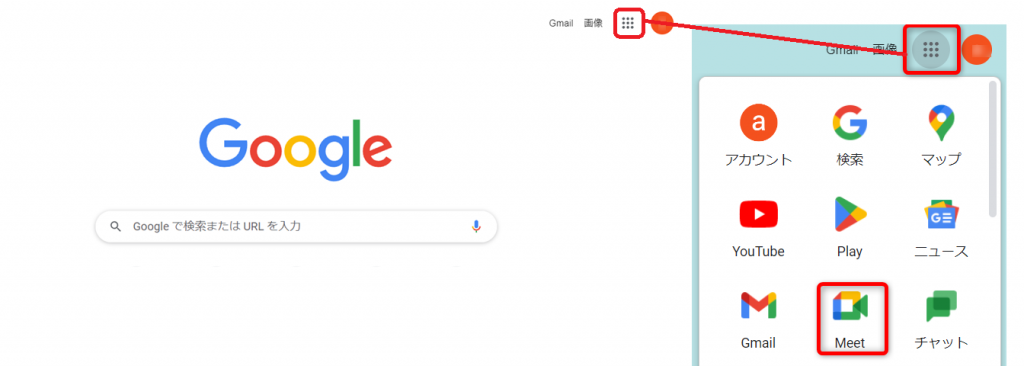
Google Chrome(クローム)を開きます。
画面右上にあるメニューを開き、Meetをクリックします。
または、Google Meetにアクセスします。
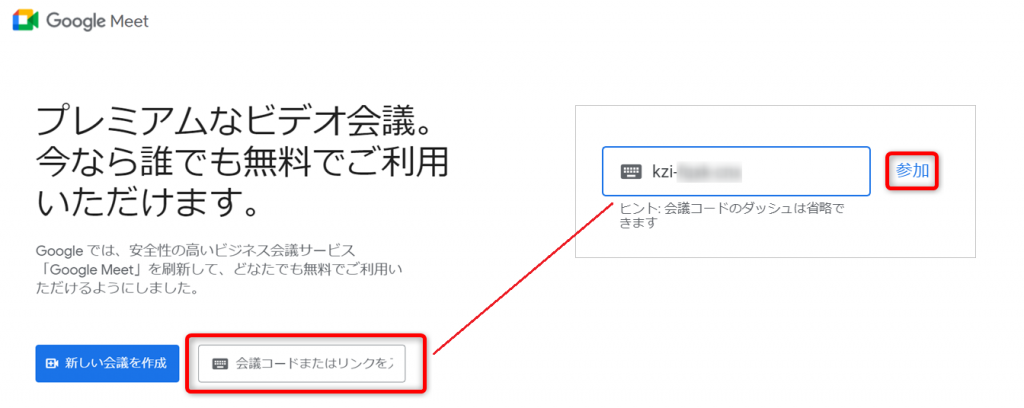
「会議コードまたはリンクを入力」に、参加する会議の会議コードまたはリンクを入力します。
会議コードの入力は、ハイフンを省略して入力することも可能です。
例)ABC-ABC-ABC → ABCABCABC
「参加」をクリックします。
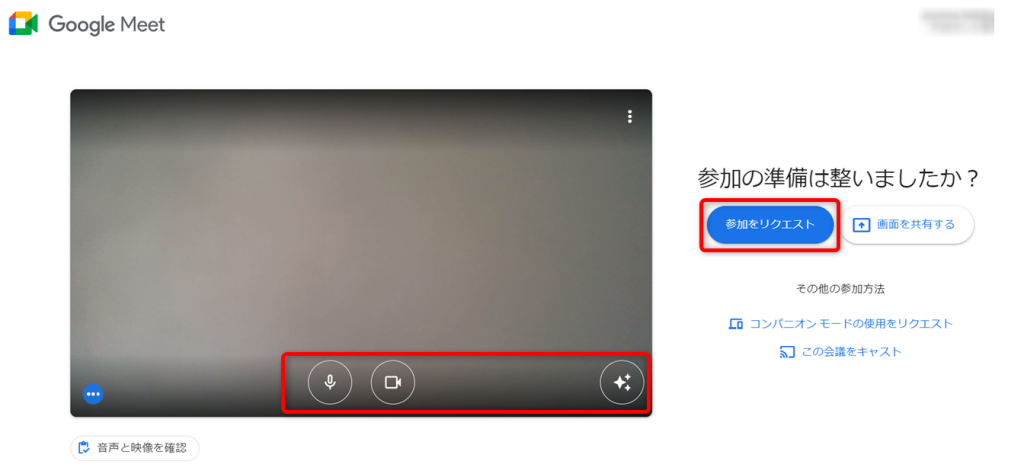
Google Meetに接続されます。
「参加をリクエスト」する前に、必要に応じて以下の設定をします。
- マイクのオン・オフ
- カメラのオン・オフ
- バーチャル背景の設定
設定が終わったら、「参加をリクエスト」します。
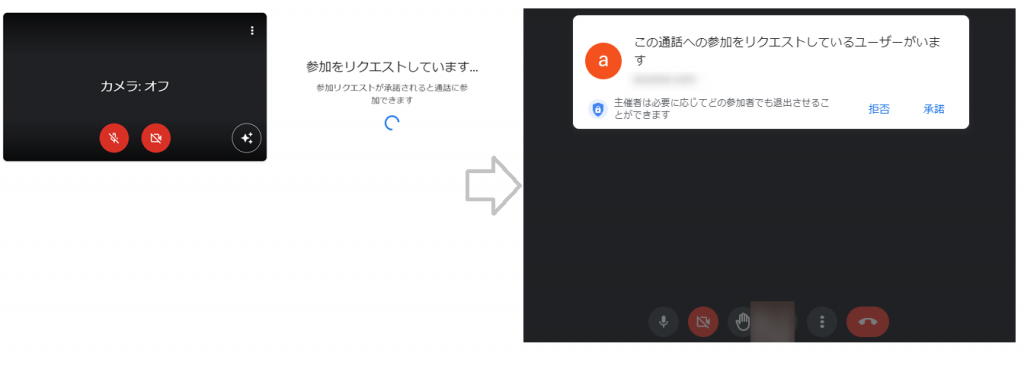
主催者のGoogle Meet画面に参加リクエストのメッセージが表示されます。(画像右)
主催者が承諾するまで、参加者の画面には「参加をリクエストしています」というメッセージが表示されます。(画像左)
この状態が続く場合は、主催者が承諾をし忘れていることがありますので、電話など別の方法で承諾の依頼をしてください。
スマホのMeetアプリから参加する方法
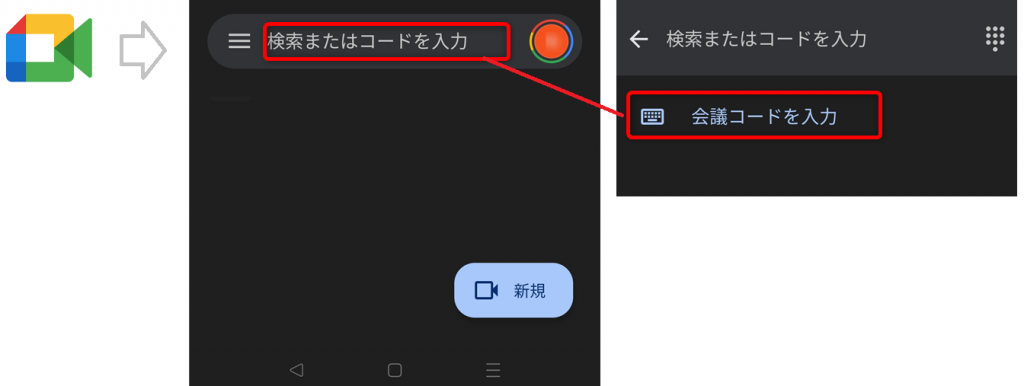
スマホでMeetアプリを開きます。
「検索またはコードを入力」をタップします。
その後に「会議コードを入力」をタップします。
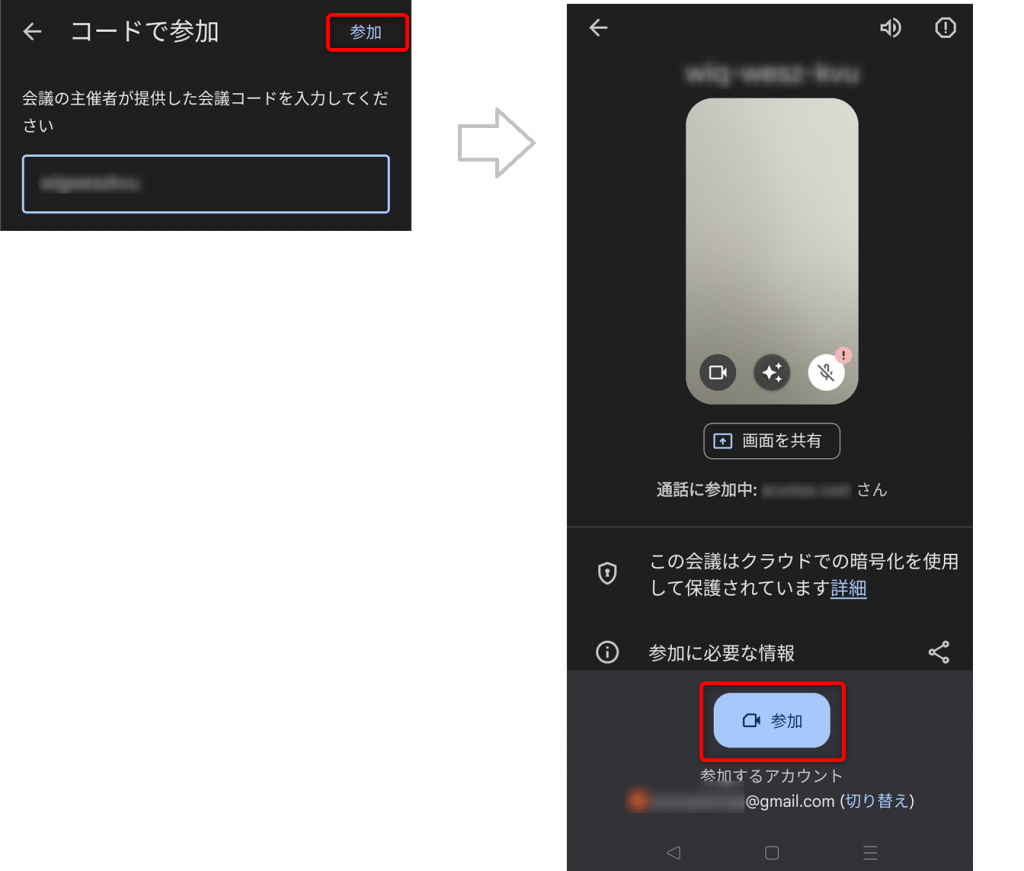
会議コードを入力します。会議コードのハイフンは省略可能です。
例)ABC-ABC-ABC → ABCABCABC
「参加」をタップする前に、必要に応じて以下設定をします。
- マイクのオン・オフ
- カメラのオン・オフ
- バーチャル背景の設定
- 使用するGoogle アカウントの確認
「参加」をタップします。
主催者が参加を承認すると会議に入れます。
Googleカレンダーから参加する方法
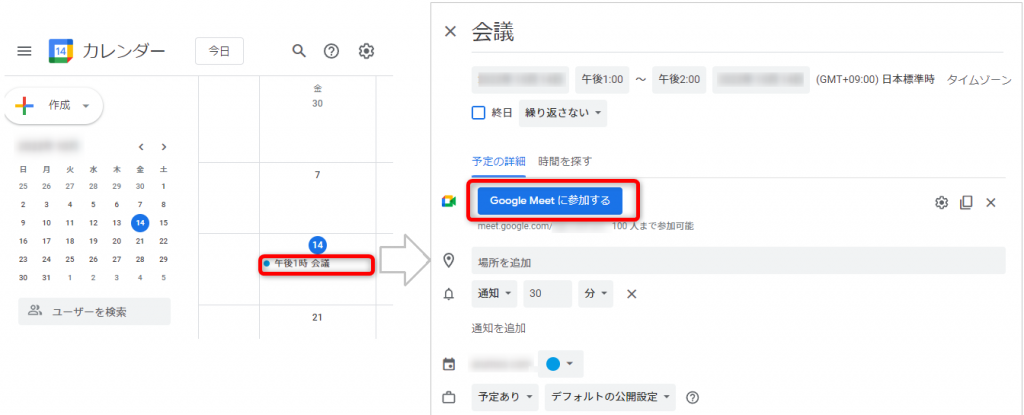
Googleカレンダーを開きます。
参加する会議の予定を開きます。
「Google Meetに参加する」をクリックするとGoogle Meetに接続します。
主催者が参加を承認すると会議に入れます。
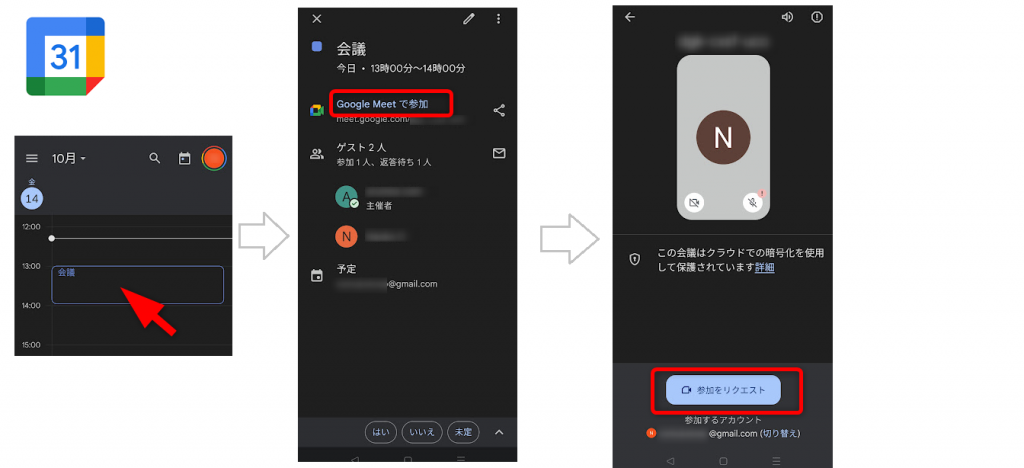
スマホのGoogleカレンダーアプリからも参加できます。
Googleカレンダーアプリを開きます。
参加する会議の予定をタップします。
「Google Meetで参加」をタップします。
Meetアプリが起動します。
カメラなどの設定をして、「参加をリクエスト」をタップします。
主催者が承認すると会議に入れます。
メールに送られた招待状から参加する方法
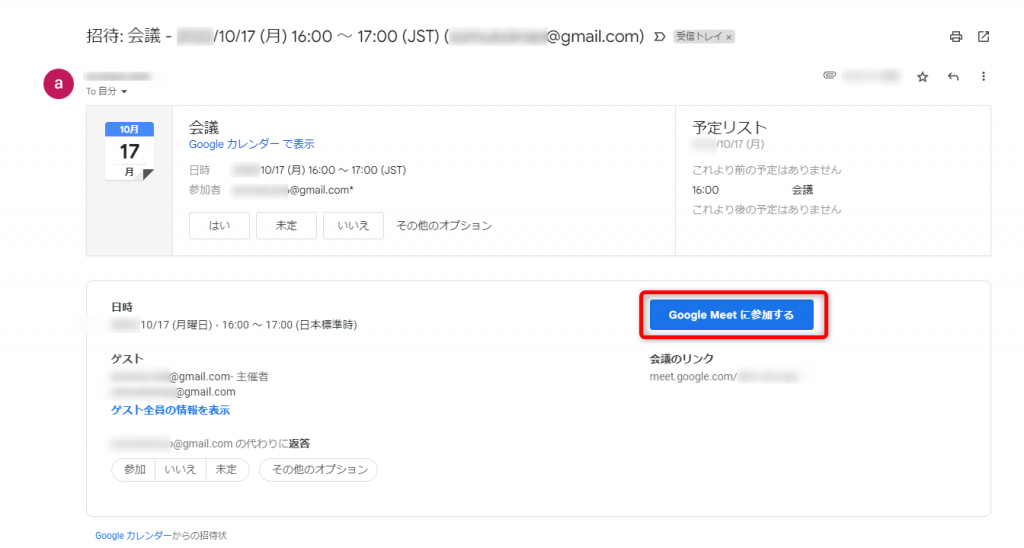
主催者よりGoogleカレンダーから送られた招待状から参加する方法です。
会議に参加するか「はい」「未定」「いいえ」のいずれかをクリックすると、主催者に通知されます。
「Google Meetに参加する」をクリックします。
Meetアプリが起動します。
カメラなどの設定をして、「参加をリクエスト」をタップします。
主催者が承認すると会議に入れます。
メールやチャットの会議リンクから参加する方法
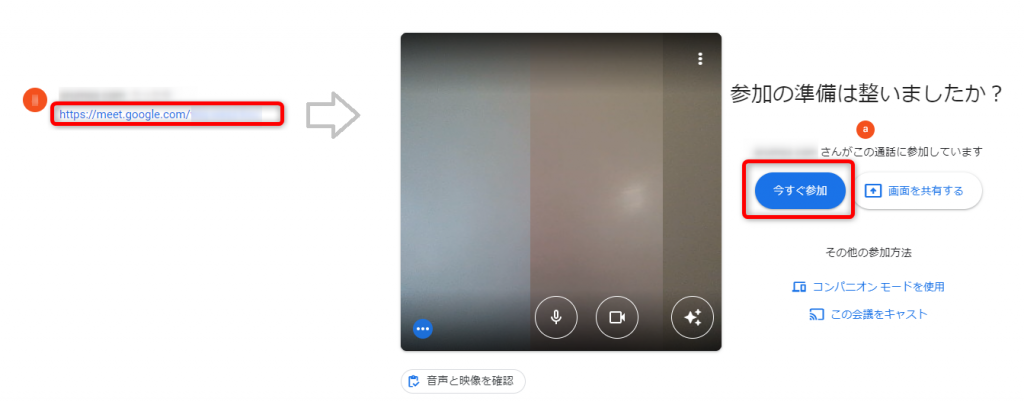
メール文やチャットメッセージに貼ってある、会議リンクから参加する方法です。
Google Meetのリンクは「https://meet.google.com/(会議コード)」です。
リンクをクリックすると、Google Meetに接続します。
カメラなど設定をし、「今すぐ参加」をクリックします。
主催者が参加を承認すると会議に入れます。
「ダイヤルイン」で参加する方法
Google Meetには電話回線の通話で会議に参加する方法があります。
インターネット接続ができないときや不安定な環境の時に、電話回線からWeb会議に参加できます。
ダイヤルインの機能を使うには、主催者がGoogle有料プランユーザー、またはGoogle WorkspaceのEssentialsプラン(無料)である必要があります。
ダイヤルイン番号は、リンクと同じ方法で発行、共有できます。
ダイヤルインで参加する方法
- ダイヤルインの番号に電話をかけます。
- 自動音声でPINを入力するように指示されます。
- ダイヤルインの番号と一緒に書かれているPIN番号を入力します。
- 最後に#を入れます。
Googleカレンダーに会議予定が入っている場合や、メールの招待状がある場合は、記載されている電話番号をタップするとPINが自動的に入力されます。
注意点は以下となります。
- 通常の通話料金がかかります。
- 会議が始まる前にダイヤルインすると、PINが通らない場合があります。会議の時間内にダイヤルしてください。
- 通話のみです。画面共有やカメラは使用できません。
GoogleアカウントなしでGoogle Meetに参加するには?
以下の条件を満たしていれば、GoogleアカウントなしでMeet会議に参加できます。
- 主催者がGoogleの有料プランユーザーであること
- パソコンからの参加であること(スマホのMeetアプリはログインが必要になるため)
Google Meet 会議に事前招待する方法3選
前もってGoogle Meet会議に招待する方法を3つご紹介します。
Google Meetから招待する
Google Meetからは、招待方法を選択して招待することができます。
ここでは、メールなどに貼り付ける会議コード、リンクの取得方法をご紹介します。
Gmailから招待する
自動でテンプレート文に会議リンクを足したメールを作成します。
メール本文は修正可能ですので、社外関係者を招待する場合にも向いています。
Googleカレンダーから招待する
Googleカレンダーに予定を登録するのと同時に会議コードを発行します。
別途カレンダーに登録する必要がないので、Googleカレンダーで会議を管理したい場合に適しています。
Google MeetからMeet会議に招待する方法
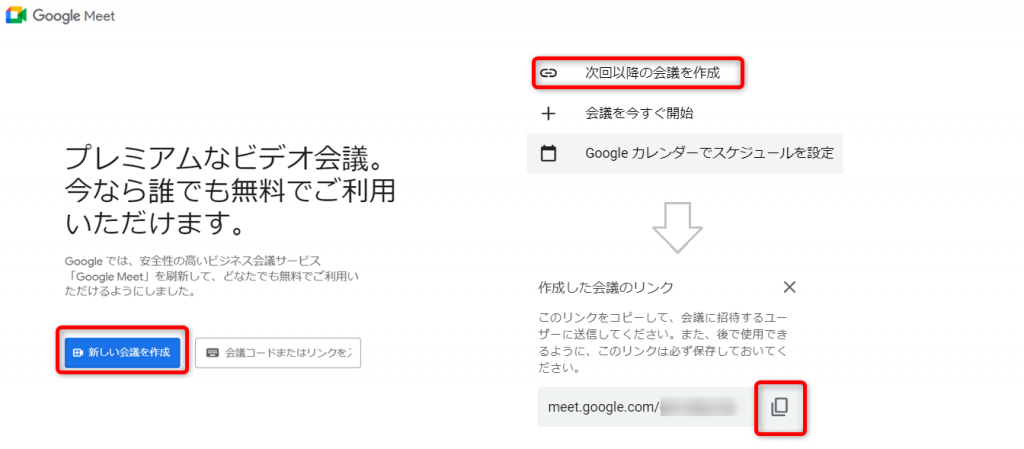
インターネットブラウザからGoogle Meetに接続します。
「新しい会議を作成」をクリックします。
「次回以降の会議を作成」をクリックします。
会議のリンクが作成されます。
リンクをコピーし、コピー&ペーストでメールやチャットメッセージなどに貼り付けます。
GmailからMeet会議に招待する方法
GmailからGoogle Meetを使うためには、設定を変更する必要があります。

Gmailを開きます。
右上にある歯車マーク「設定」をクリックします。
「すべての設定を表示」をクリックします。
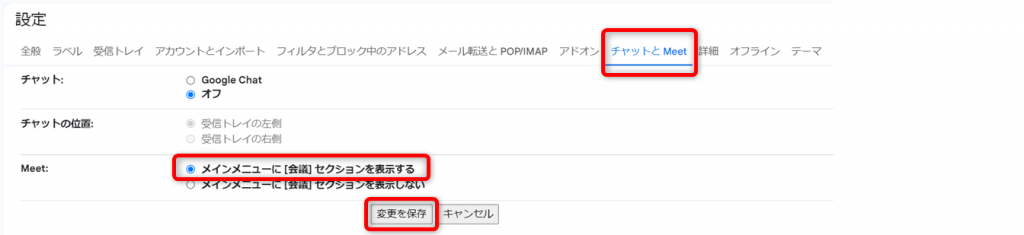
「チャットとMeet」タブをクリックします。
「メインメニューに[会議]セクションを表示する」にチェックを入れます。
「変更を保存」します。
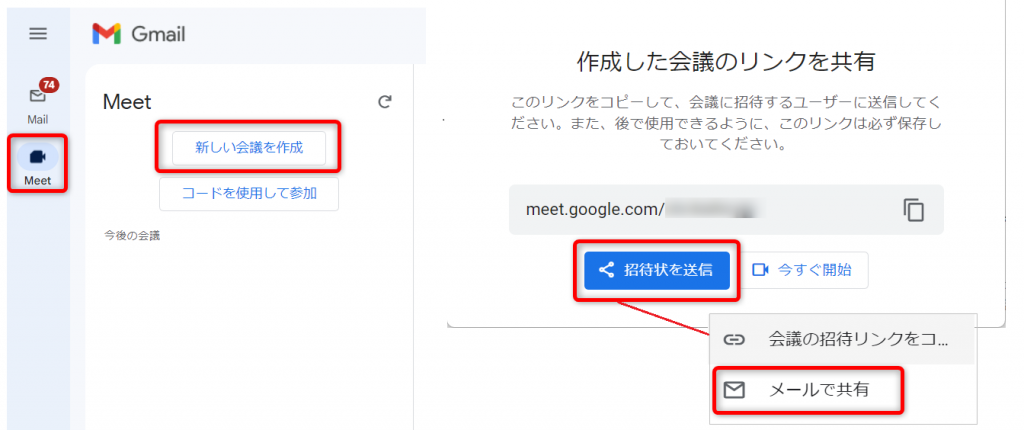
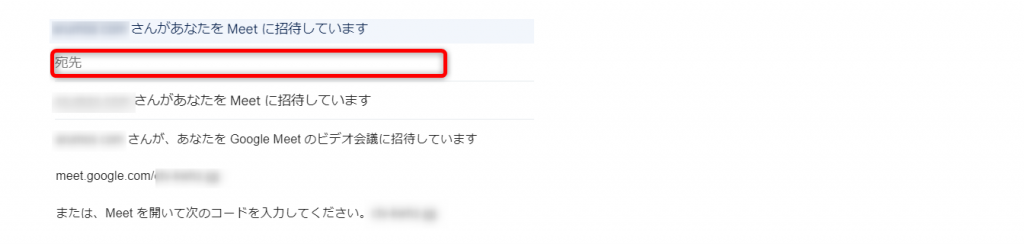
Gmailの左端に「Mail」と「Meet」が追加されます。
「Meet」をクリックすると、Meetになります。
Gmailを確認するときは、「Mail」をクリックします。
「新しい会議を作成」をクリックします。
会議リンクが作成されます。
「招待状を送信」をクリックします。
「メールで共有」をクリックします。
招待メールのテンプレートメッセージが表示されます。
必要があれば、本文を修正します。
宛先にメールの送付先を入力し、メールを送付します。
GoogleカレンダーからMeet会議に招待する方法
Googleカレンダーを開きます。
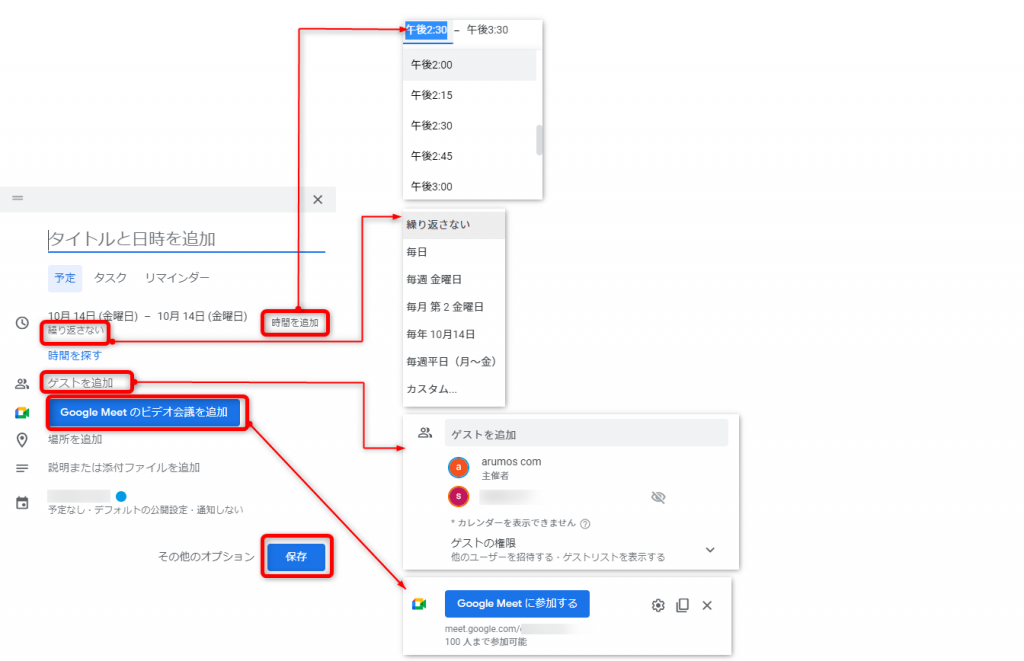
会議開催日をクリックして、予定入力フォームを開きます。
タイトルと日時を追加
会議タイトルを入力します。
参加者にも共有されますので、社外からの参加がある場合には注意が必要です。
時間を追加
会議の開始と終了時間を指定します。
時間が未定の場合は、終日にしておきましょう。
繰り返し
定期開催する会議は、繰り返しを設定しておくと毎回会議招待をする必要がなくなります。
ゲストを追加
参加者を登録します。
登録された参加者のGoogleカレンダーに自動で予定が登録されます。
保存の時に「参加者にメールを送信する」を選択すると、メールが参加者全員に送付されます。
Google Meetのビデオ会議を追加
クリックすると「Google Meetに参加する」と表示が変わり、会議リンクが作成されます。
その他必要な設定をし、「保存」をクリックします。

メールを送る場合は「送信」をクリックします。
参加者には、画像のようなメールが送付されます。
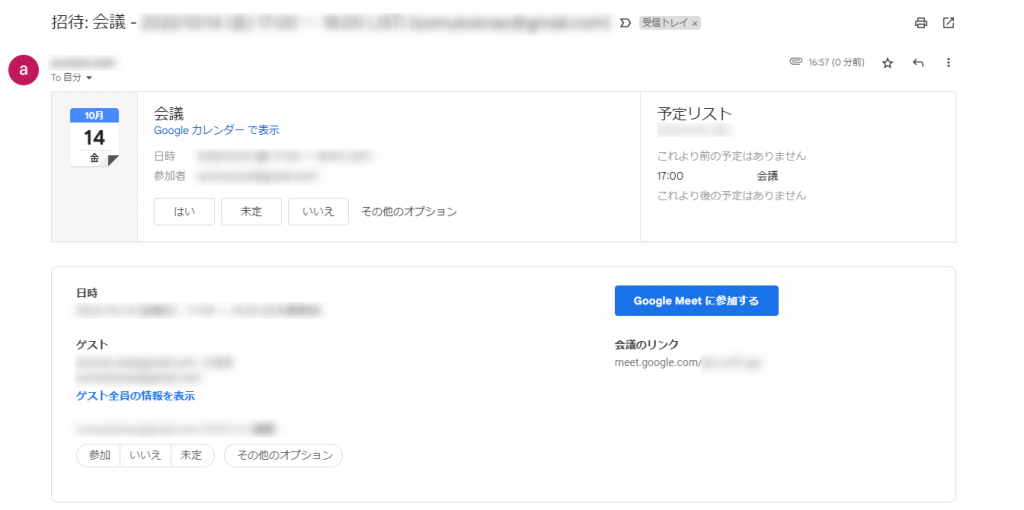
会議URL、会議コードの有効期限に注意
会議リンク、会議コードには有効期限があります。
基本的には、前回の会議から次の会議まで365日以上経過していると有効期限が切れ、使えなくなります。
Googleクラスルーム、ブレイクアウトルーム、Google Workspaceのニックネーム付き会議は、すべてのユーザーが退出すると無効になります。
Google Meet会議中に招待する方法
会議中に参加者を招待する方法をご紹介します。
Gmailで招待状を送る
複数人を会議に招待する場合、テンプレートメールで会議に招待する場合に適しています。
※メール文の修正はできません。
チャットメッセージなどに会議リンクを貼って送る
会議リンクをメッセージに貼り付けて、リンクからアクセスしてもらう方法です。
Gmailで招待状を送って参加してもらう方法
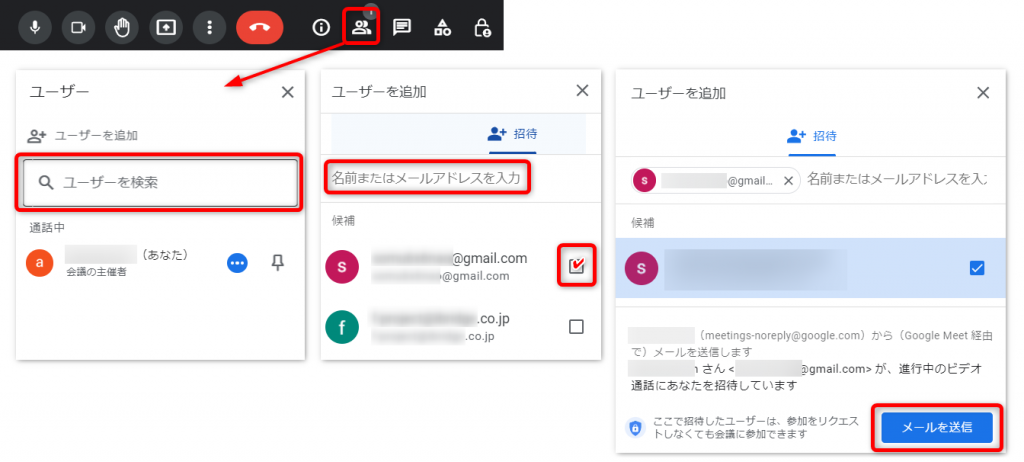
Google Meet 画面下部のメニューから、
「全員を表示」(人型のマーク)をクリックします。
ユーザーを追加が開きます。
「名前またはメールアドレスを入力」します。
Googleの連絡帳に登録されている名前で呼び出すことができます。
登録されていない場合は、メールアドレスで呼び出すこともできます。
宛先を削除する場合は、宛先の右側にあるバツマークをクリックします。
追加したい連絡先をすべて入力したら、メールを送信します。
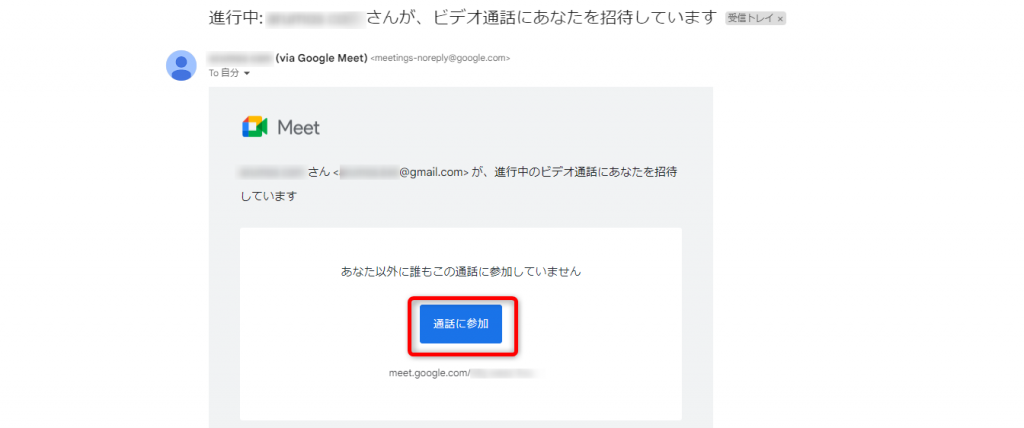
画像は受信したメール画面です。
メールは送信者のアドレスからではなく、「meetings-noreply@google.com」から送信されます。
送信者名は、「送信者のGoogleアカウント名(via Google Meet)」です。
メールの受信者は「通話に参加」をクリックして会議に接続します。
チャットやメールで会議リンクを送って参加してもらう
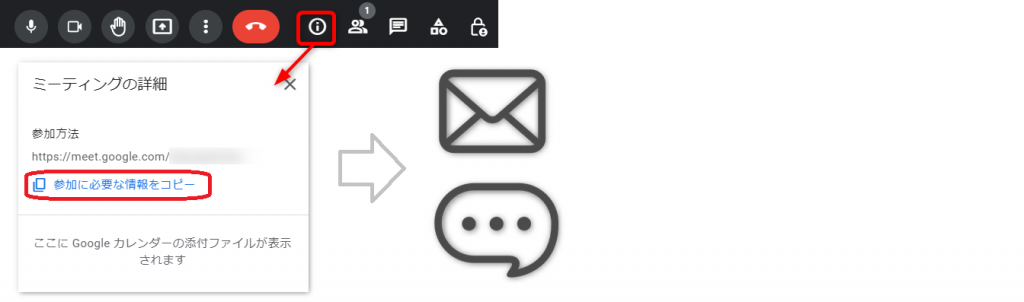
Google Meet 画面下部のメニューから、
「ミーティングの詳細」(〇にiのマーク)をクリックします。
ミーティングの詳細が開きます。
「参加に必要な情報をコピー」をクリックすると、
クリップボードに情報がコピーされます。
チャットなどの本文に貼り付けて送信します。
メッセージ受信者は貼られた「https://meet.google.com/(会議コード)」から会議に接続します。
Google Meetの参加方法、招待方法のまとめ
Google Meetに参加、招待する方法をご紹介しました。
- Google Meet…直近の会議にも対応できる
- Gmail…招待状テンプレートがあるので、メール文を作る手間が省ける
- Googleカレンダー…予定が同時に登録できる。毎週の会議など定例会議の設定が一発でできる
- リンクをメッセージに貼付…一番汎用性が高い
それぞれのメリットがあります。
特にGmailやGoogleカレンダーとの連携は、他の会議ツールにはないGoogle Meetならではの使いやすさになっています。
会議の参加者、参加者数、開催頻度などにあわせて、ぜひ使い分けてみてくださいね。
Jicoo(ジクー)について
セールスや採用などのミーティングに関する業務を効率化し生産性を高める日程調整ツール。どの日程調整ツールが良いか選択にお困りの方は、まず無料で使い始めることができサービス連携や、必要に応じたデザインや通知のカスタマイズなどの機能が十分に備わっている日程調整ツールの導入がおすすめです。
チームで使える日程調整ツール「Jicoo」とは?