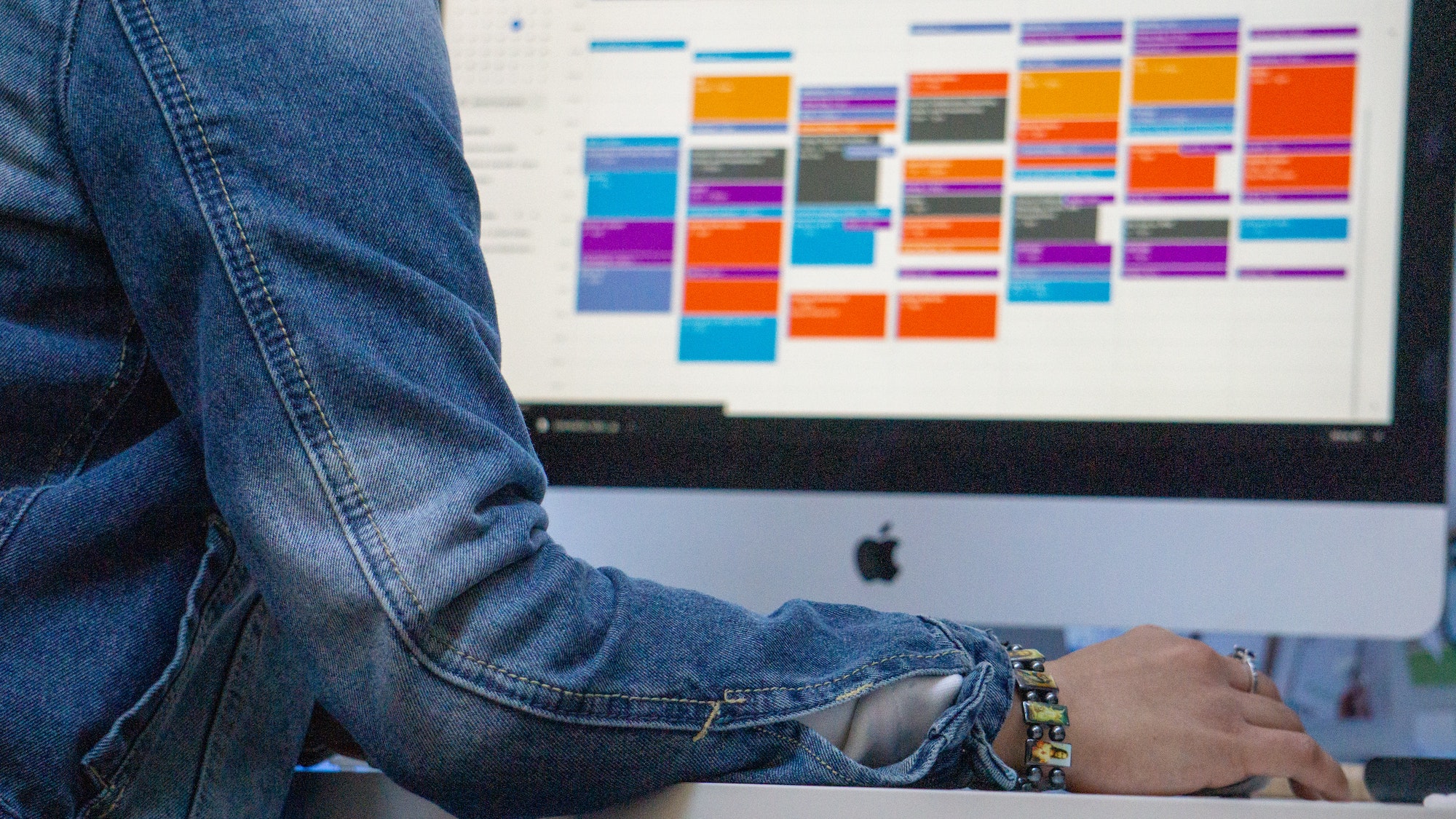【2025年版】Google Meetの使い方案内|始め方から便利機能、Zoom比較まで徹底解説
- 1. Google Meetとは
- 2. 導入するメリット
- 3. Google MeetとZoomの比較
- 4. Google Meetのはじめ方
- 5. Google Meetの基本的な使い方と機能
- 6. Google Meetの応用的な使い方
- 7. Googleサービスとの連携
- 8. よくあるトラブルと解決策
- 9. まとめ|Google Meetを全体的に理解して徹底的に使いこなす
- 10. Jicoo(ジクー)について
本記事は「Google Meet」をはじめて利用する方向けの記事です。
Googleが提供するオンライン会議ツールのGoogle Meetとはどんなツールなのかについての説明をおこない、順を追って利用のメリットや他ツールとの比較などを説明します。
また、他にも以下についても紹介します。
- Google Meetのはじめ方
- 基本・応用的な使い方
- 他のGoogleサービスとの連携について
- トラブル事例とその解決方法
この記事では実際に利用する時のことをイメージできるよう、画像つきで紹介します。ご自身のパソコン画面と照らし合わせながら読みすすめてください。
ビジネス利用はもちろん、学校やプライベートでも活用されるようになった本ツールを全体的に理解し、よりよいオンラインコミュニケーションを図れるようになりましょう。
Google Meetとは
Google Meetとはスマホやパソコン、タブレットなどのさまざまなデバイスで安全で高品質なビデオ通話/会議ができるGoogleのサービスです。
本サービスはもともとG Suiteとよばれるビジネス利用ユーザーだけの展開でしたが、テレワークの普及や、同サービスを無料で展開しているZoomに対抗するべく、Googleが一般ユーザー向けにも無料で開放したことでGoogleアカウントを持っているすべての人が利用できるツールになりました。
今ではビジネス利用だけに限らず、学校やプライベートのオンライン通話やミーティングなどで広く活用されるツールとなりました。
また、1ミーティングに有料版であれば最大500人、無料版でも100人もの参加者を招待できるため大規模なオンラインセミナーでも利用されています。
導入するメリット
このGoogle Meetの利用においては次の3つのメリットがあります。
- ブラウザ上で利用できる
- Googleアカウントさえ持っていれば利用できる
- 他のGoogleサービスとの互換性が高い
これらについて1つ1つ解説します。
ブラウザ上で利用できる
このツールの最大のメリットといえます。同じオンライン通話ツールのZoomやSkypeは専用のアプリケーションを起動させる必要がありますが、本ツールはその専用アプリケーションが不要です。
本記事を見ているGoogle ChromeやMicrosoft Edge、Safariなどのブラウザ上ですべての機能を利用できます。(※スマホ、タブレット利用ではアプリケーションが必要となります)
Google Meetはスマートフォンのアプリでも利用が可能です。こちらの記事で詳しく紹介しています。
パソコン・スマホ版Google Meet アプリのインストール方法と使い方
Googleアカウントさえ持っていれば誰でも利用できる
GmailやGoogleカレンダーなどのGoogleサービスを利用するために作成したGoogleアカウントを使ってこのツールを利用できます。
「Google Workspace」とよばれるビジネス用のライセンス契約を保有していない無料ユーザーでも搭載されている機能を十分に利用できる点がこのツールの良さです。
他のGoogleサービスとの互換性が高い
Googleアカウントを活用するツールであるため、各Googleサービスとの互換性が優れています。
GoogleカレンダーでGoogle Meetのミーティング予定を作成したり、Gmailの画面からミーティングの立ち上げや参加が可能です。
これらについては本記事の後半で紹介しています。
Google MeetとZoomの比較
他のオンライン通話アプリケーションと比べてGoogle Meetはどのような点が良く、どこに欠点があるのか確認しておきましょう。
今回は同じオンライン通話アプリケーションのなかでも主流の「Zoom」と比較して、どのような点が違うのかを確認します。いずれも無料版という前提での比較です。
専用アプリの必要性
Google Meetはブラウザ上ですべての機能が利用できることに対して、Zoomは専用のアプリケーションが必要となります。
正確にはZoomもブラウザ上で利用できるのですが、ブラウザ利用だとすべての機能を使うことができないためアプリケーション利用が推奨されています。
オンライン通話を素早く開始したいと考えているユーザーにとってはブラウザ上で利用できるGoogle Meetの方が使い勝手は良いといえるでしょう。
ブレイクアウトセッションなどの機能の比較
機能面についてはまず、いずれも無料版という前提で比較します。基本的な機能の比較は下の表の通りです。
| 機能 | Google Meet | Zoom |
|---|---|---|
| ブレイクアウトルーム | 不可 | 可 |
| 録画 | 不可 | 可 |
| アンケート | 不可 | 不可 |
| 挙手 | 可 | 可 |
| ホワイトボード | 可 | 可 |
| カメラ背景変更 | 可 | 可 |
Zoomの無料版で利用でき、Google Meetの無料版では利用できない機能はいくつかあります。
逆にGoogle Meetで利用できてZoomでは利用できない機能がないため機能面で比較するのであれば、Zoomの方が優れているといえます。
ただし、上の表は無料版での比較です。Google MeetはGoogle Workspaceを契約し、Zoomは有償プランを契約し利用可能機能を開放したときにどちらが優れているかの比較検討が必要です。
Google Workspaceの中で最も人気のある「Business Standard」プランを契約してGoogle Meetを利用する場合と、「プロ」プランに契約しているZoomを利用している場合を以下の表で比較します。
| 機能 | Google Meet (Business Standard プラン) | Zoom (プロ プラン ) |
|---|---|---|
| ブレイクアウトルーム | 可 | 可 |
| 録画 | 可 | 可 |
| アンケート | 可 | 可 |
| 挙手 | 可 | 可 |
| ホワイトボード | 可 | 可 |
| カメラ背景変更 | 可 | 可 |
以上のようにそれぞれ有償プランで利用した場合、各機能が開放され、機能面での違いはなくなります。
違いはコストです。2022年10月時点の価格ではGoogle Workspaceの「Business Standard」はユーザー1人あたり1,360円に対し、Zoomの「プロ」プランは2,000円とコスト面でそれぞれの差が生じます。
契約するプランによってセキュリティやミーティング参加者数を拡張できるといった違いがありますので、利用したい条件に合わせてプランを選択し、比較するとよいです。
通話可能時間の比較
Google MeetとZoomをそれぞれ無料版で利用した場合、通話可能時間の上限が設定されます。
Google Meetは最長60分、Zoomは最長40分までミーティングを継続できます。
こちらは、有償プランを契約することで上限値を開放することができ、Google Meetの場合は24時間、Zoomは30時間となります。
どちらも現実的ではない上限時間となり、それぞれの有料版と比較した場合そこまで差は感じられないでしょう。
ただし、無料版の場合は60分と45分というわずかな差ながら、1時間の会議をするというシーンなど少し不便に感じることがあります。ここは利用を検討する際に留意したいポイントです。
なお、上限時間を超過した場合、料金が発生することはありません。自動的にミーティングから退出され、再度ミーティングを開始するだけで会議自体を継続することはできます。
こちらの記事でも詳しくご紹介しています。
Google Meet の時間制限とは?無料版 有料版、他のWeb会議との違いを解説
Google Meetのはじめ方
ここからはGoogle Meetを使ってオンライン会議を始める方法について紹介します。


まず、Googleアカウントにログインした状態でGoogleのホームページにアクセスします。
ホームページ画面の右上にあるボタンから画像のようなGoogle Meetのアイコンを選択しましょう。

すると、画像のようなGoogle Meetの画面に遷移します。
ここで画面左側にある[新しい会議を作成]をクリックすると次の3つの項目が選択できます。

- 次回以降の会議を作成:ミーティング参加用のURLを発行できる
- 会議を今すぐ開始:クリックすると即ミーティングが開始される
- Googleカレンダーでスケジュールを設定:Googleカレンダーに画面が切り替わり、予定を作成できる
数分後にオンライン会議の予定がある場合は、[次回以降の会議を作成]をクリックしてあらかじめURLを発行し、メールやチャットなどでそのURLを共有するとよいでしょう。

今すぐにオンライン会議をしたい場合は[会議を今すぐ開始]をクリックし、通話画面を開いてそこで発行されるURLを通話相手に共有するのがよいです。
また、直近の通話予定はなく、数日後あるいは来週のオンライン会議に向けて準備しておく場合はGoogleカレンダー上で会議の予定を作成することをおすすめします。

なお、Googleカレンダー上で作成されたオンライン通話予定は画像のようにGoogle Meetのトップ画面に表示されます。
Google Meetの基本的な使い方と機能
オンライン会議のはじめ方について理解できたところで、実際の通話画面の各ボタンや機能について解説します。
こちらの記事でも詳しくご紹介しています。
Google Meetの使い方!もっとWeb会議を実施しよう
マイクのON/OFF

通話マイクのONとOFFは赤色で囲まれた箇所で切り替えができます。赤色で塗りつぶされている時はOFF状態、色がついていない場合はONです。
カメラのON/OFF
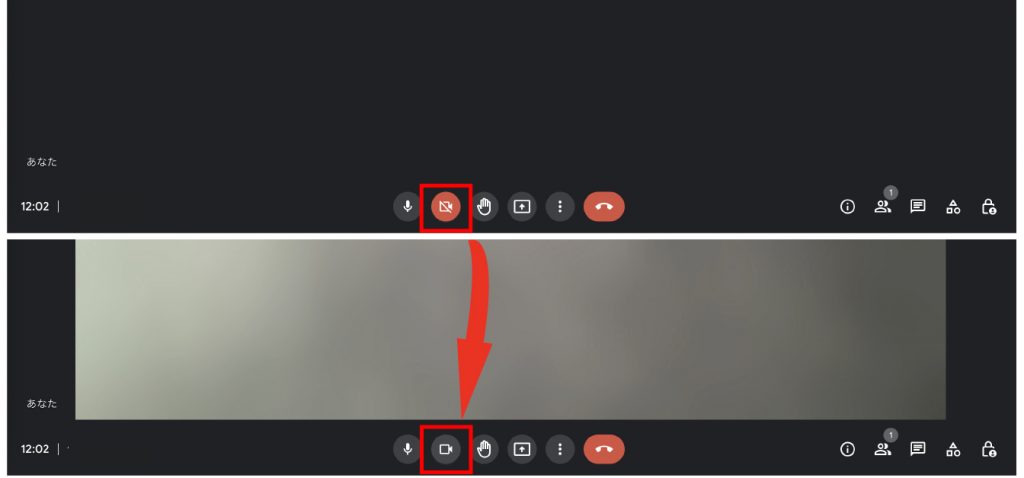
画面に映るカメラのON/OFF切り替えは赤色で囲まれた箇所でおこないます。
マイクのときと同様に赤色で塗りつぶされている状態がOFF状態で、色がついていない状態がONです。
画面の共有
Google Meetではオンライン通話中にパソコン上で開いているウィンドウや画面全体の共有ができます。
資料や動画を投影しながらオンライン会議ができるようになり、効率的なミーティングや打ち合わせを実現できます。
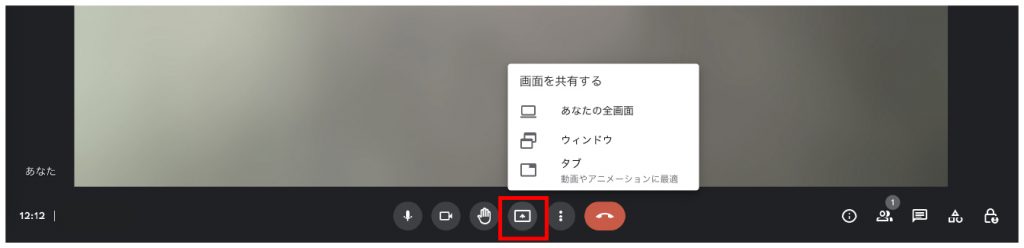
画面の共有はまず赤色で囲まれた箇所をクリックし、どのように画面を共有するかを選択します。
- あなたの全画面
- ウィンドウ
- タブ
[あなたの全画面]を選択した場合、Google Meetを開いているブラウザを含むその他に開いているExcelやWordなどのアプリケーションのウィンドウも同時に共有されます。
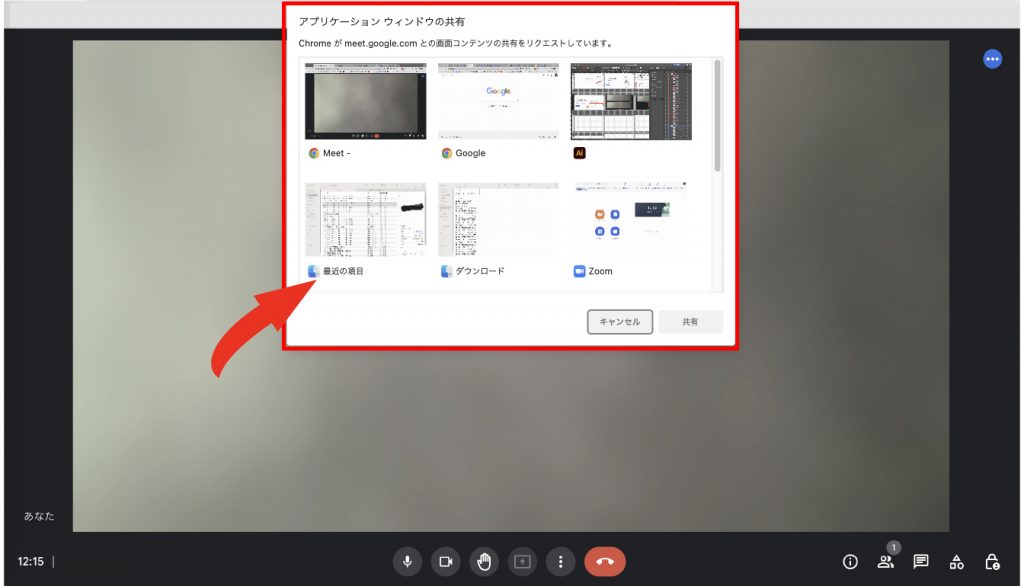
ブラウザのウィンドウやExcel、Wordなどそれぞれのアプリケーションウィンドウのうち1つだけを共有したい場合は[ウィンドウ]を選択します。
図のように共有前にウィンドウの1つを選択し、共有を開始できます。
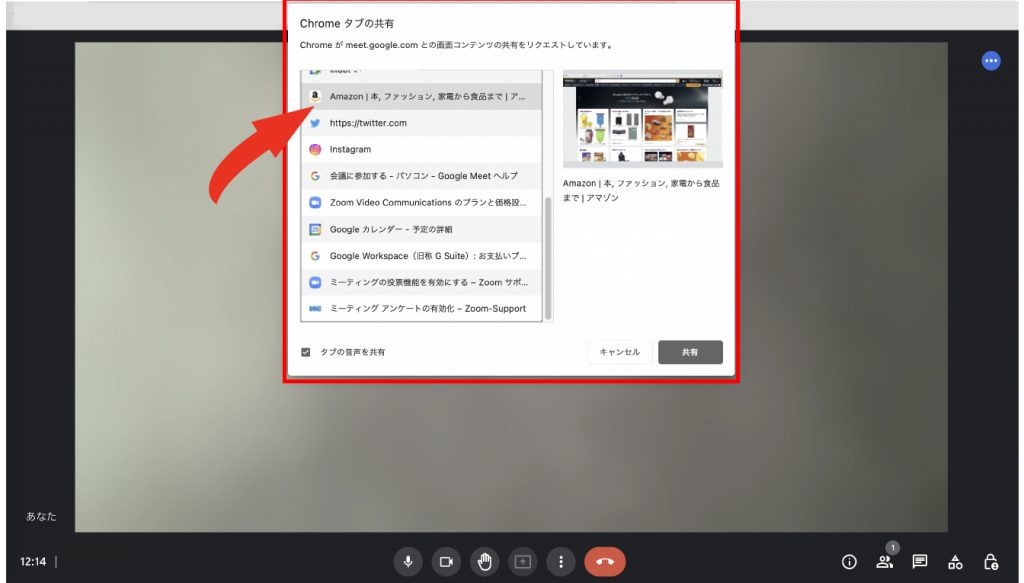
[タブ]についてはブラウザ内で開いているある1つのタブを共有したい場合にこちらを活用します。
いずれもコンプライアンスやセキュリティの観点で共有してよい画面/共有してはいけない画面を判断し、適切な画面共有選択をしてから共有開始することをおすすめします。
こちらの記事で詳しく紹介していますので、ぜひご覧ください。
Google Meet(ミート)で画面共有する方法 失敗しないコツ
チャットの送信・表示
オンライン通話中にチャットができます。通話メンバーに共有したいメッセージやURLなどを送る際に利用するとよいでしょう。

チャットの開始の方法は赤色で囲まれたアイコンをクリックして開始します。

すると、画面右側にチャットウィンドウが表示されます。
メッセージはミーティングに参加しているメンバーのみに表示され、通話が終了次第、メッセージも削除されます。大事なメッセージや共有事項は別で記録しておくとよいでしょう。
Google Meetの応用的な使い方
次にGoogle Meetをより便利、かつ効率的に利用できるよう応用的な使い方について理解しましょう。
ホワイトボードの活用
「会議中にメンバーが出したアイデアをメモして、画面を共有したい」といった場合やディスカッションをGoogle Meet上で行う場合は「ホワイトボード」機能を活用するとよいです。
正確にはGoogleのサービスの1つである「Google Jamboard」という機能を活用します。
このサービスは他の参加者とリアルタイムでアイデアを出し合える仮想のホワイトボードで、Googleアカウントを所有しているユーザーであれば誰でも無料で利用できます。
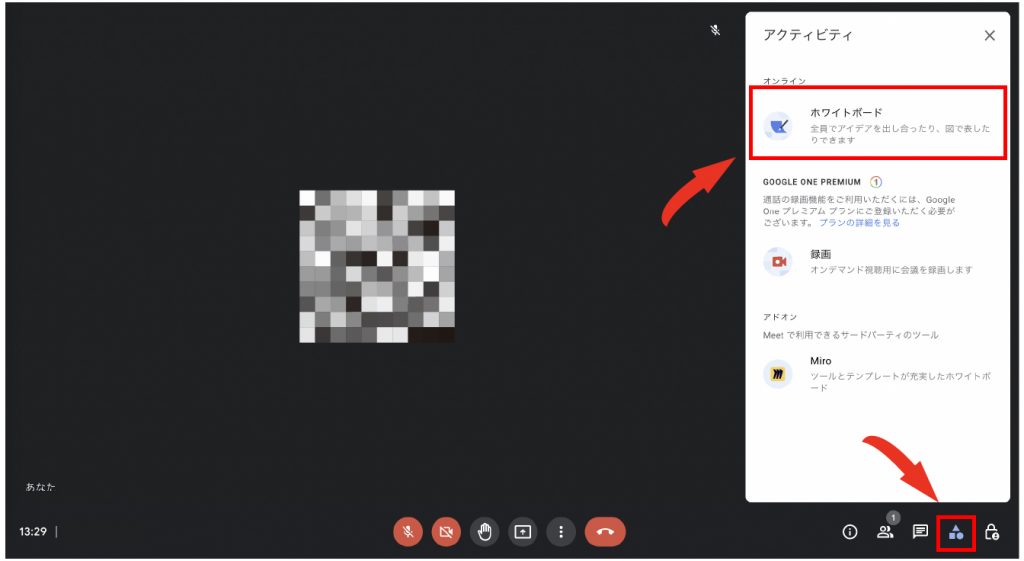
利用するときはまず、通話画面の右下にあるアクティビティのアイコンをクリックして、[ホワイトボード]を選択します。
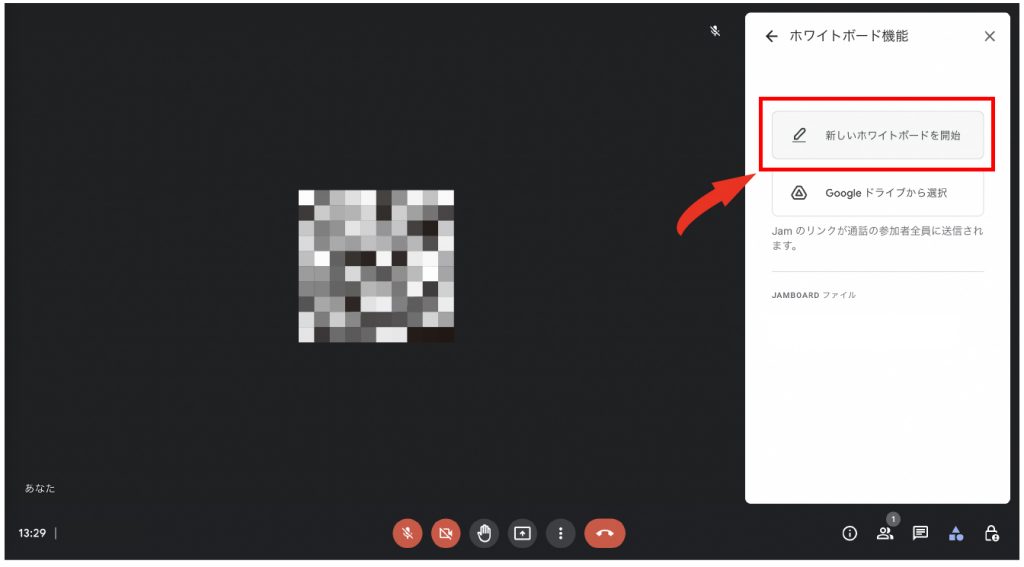
次に[新しいホワイトボードを開始]をクリックします。
すでにGoogle Jamboardでホワイトボードを作成済みで、それを上書きするように利用したい場合はGoogleドライブからそのファイルを選択できます。

クリック後は自動的にホワイトボードのウィンドウが立ち上がります。全体に共有する場合はこのウィンドウを画面共有することでメンバーに公開できます。
あとは自由にテキストを追加したり、ペンや図形を活用してホワイトボードを編集してミーティングを効率よく進行しましょう。
カメラの背景の変更
オンライン会議している際のカメラに映る自分の背景を変更できます。
自宅や会議室の様子などがカメラに映らないようになるのでプライバシーを保護するために便利です。
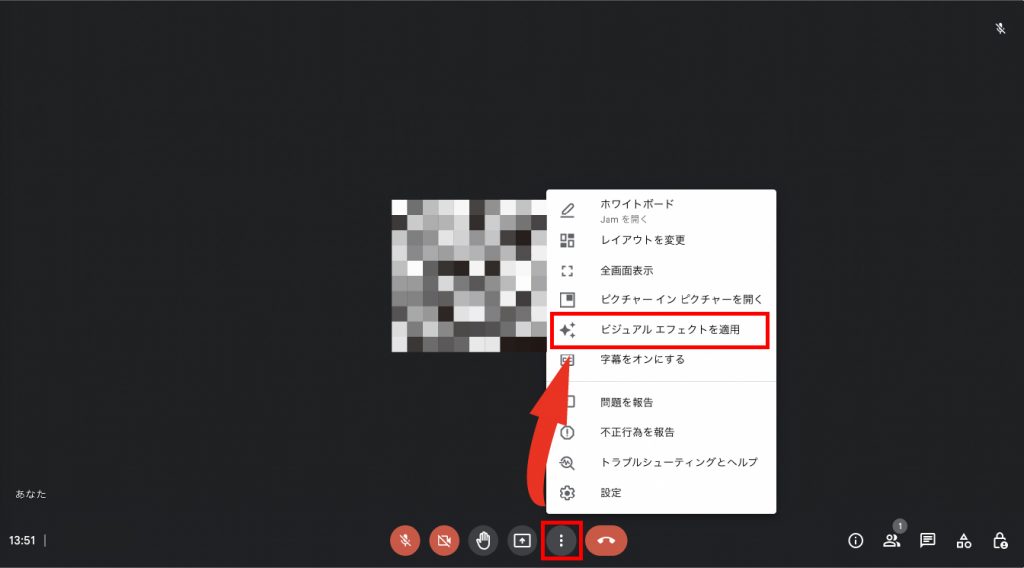
背景の変更はまず、赤枠で囲まれたアイコンをクリックし[ビジュアルエフェクトを適用]を選択します。
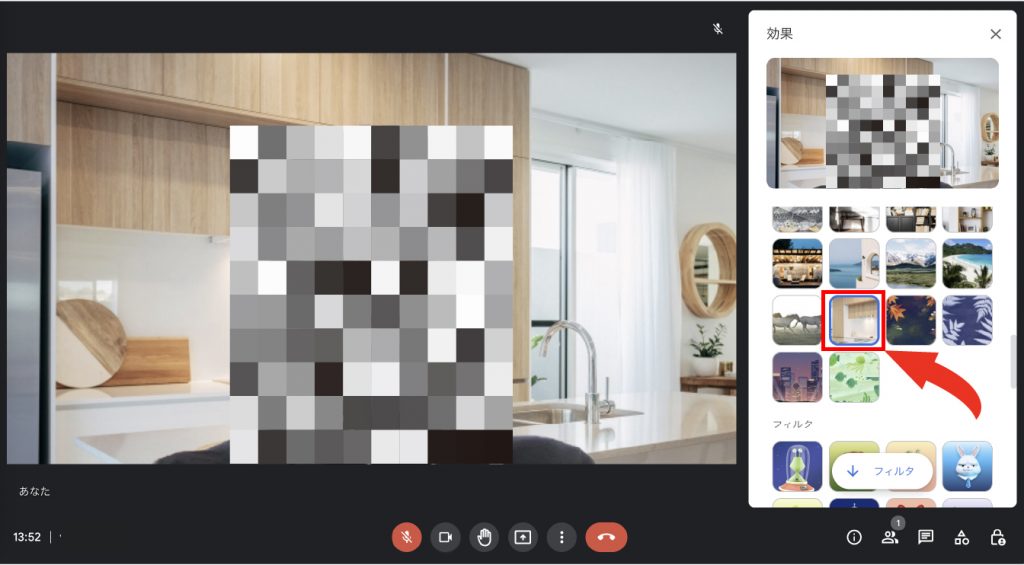
すると画面のように背景のテンプレートが複数用意されているウィンドウが表示されるので、そこから好きなものを選択して背景として適用します。
この背景はテンプレート画像以外にもお好みの画像をアップロードして適用することも可能です。また、背景を変更することなく「ぼかし」を適用することもできます。
こちらの記事で詳しく紹介していますので、ぜひご覧ください。
Google Meetの背景を変更する方法 ビジネスシーン向けの背景とは?
通話レイアウトの変更
この変更は複数人で会議をするときに便利です。ミーティングに参加する人数が増えるほど通話画面に表示される「ユーザータイル」のサイズが小さくなるのですが、それを適切なサイズに変更することができます。
また、画面に共有された資料をパソコン画面いっぱいに表示させるレイアウト変更もこの設定でおこなえます。
そうすることで参加者の顔や様子を無理なく把握することができますし、目を凝らして画面を見る必要がなくなります。
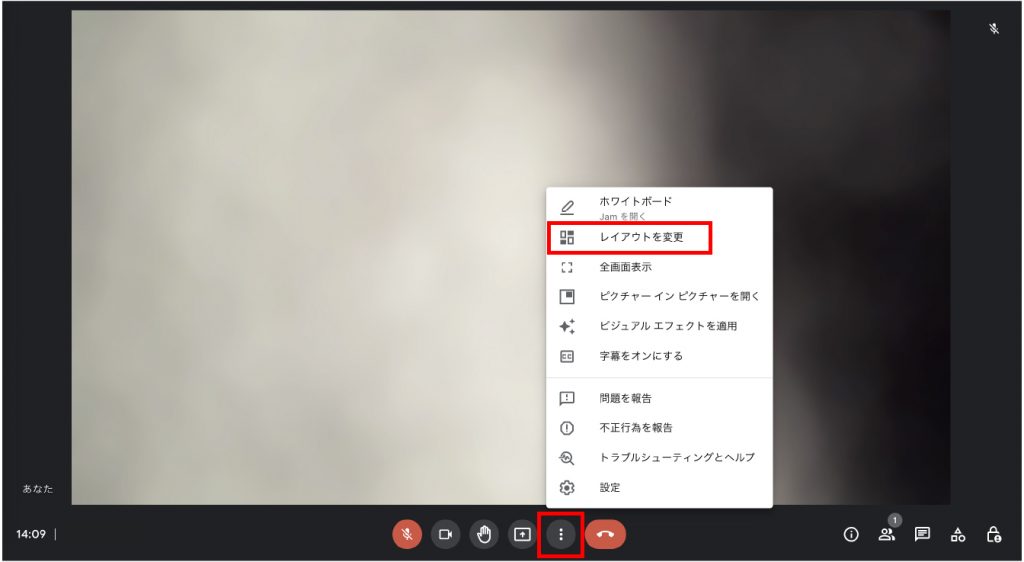
レイアウトの変更方法は、まず赤枠で囲まれたアイコンをクリックして[レイアウトを変更]を選択します。
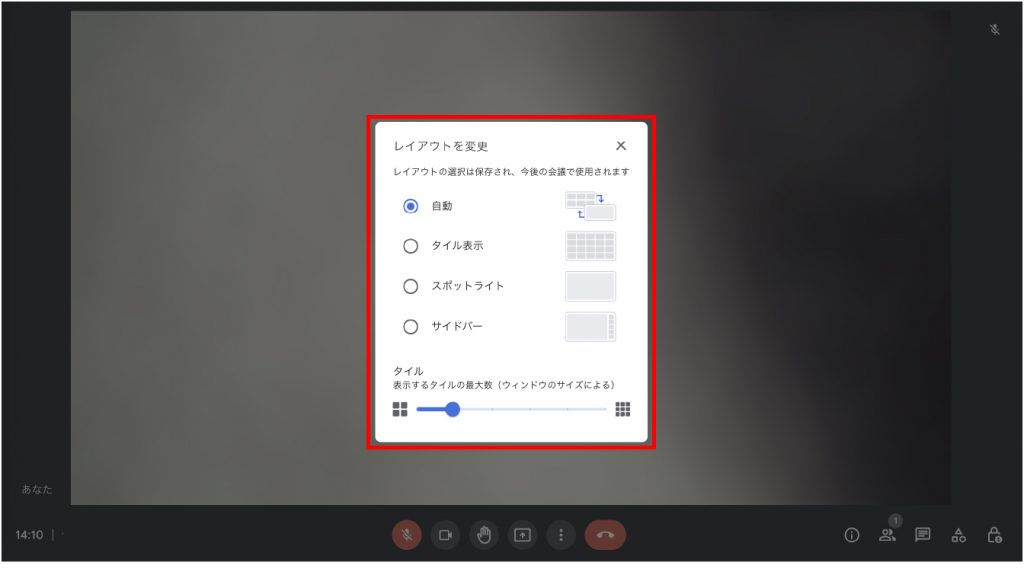
表示された中から適切なレイアウトを選択しましょう
デフォルトはGoogle Meetに自動で適用してもらう設定になっています。複数タイルを並べる「タイプ表示」や発言者を一画面に表示させる「スポット」、タイルを画面の横に並べる「サイドバー」の選択が可能です。
またタイル表示においては下部にあるスライドバーで一画面に表示させるタイルの枚数を調整することができます。
会議主催者の権限設定
あなたが会議主催者になった際に設定できる権限について確認しておきましょう。
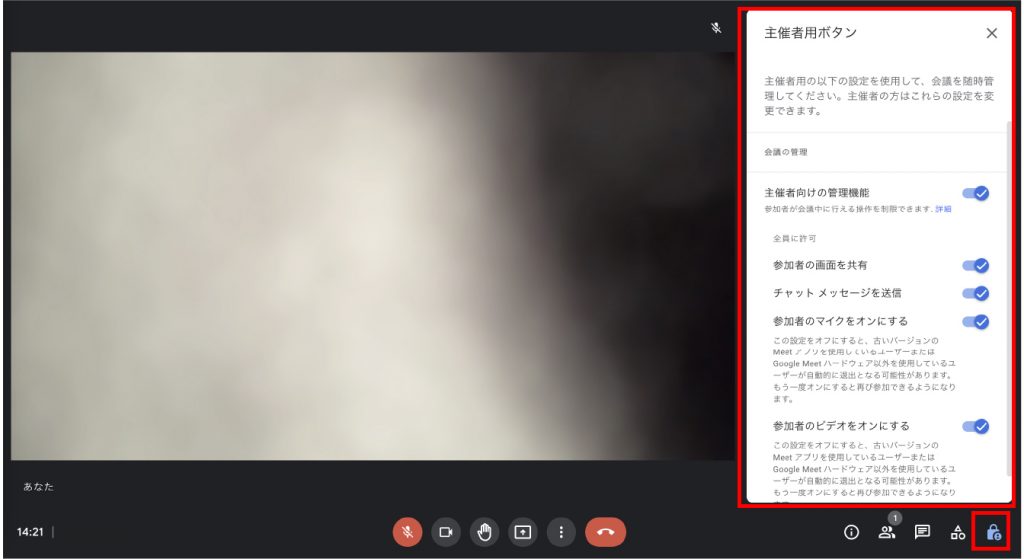
ミーティングを立ち上げたユーザーは参加者に対して次のような権限を付与または、取り消しできます。
- 画面を共有すること
- チャットにメッセージを送信すること
- マイクをONにすること
- カメラをONにすること
簡単な会議などではこれらの権限を取り消す必要はないですが、ウェビナーや大規模なオンライン会議を実施する際にはこの権限設定を変更してもよいでしょう。
Googleサービスとの連携
Google MeetはGoogleが提供しているサービスであることから他のサービスとの連携が優れています。
ここではGoogleサービスの中でも利用頻度が高い「Googleカレンダー」や「Gmail」の画面でGoogle Meetのミーティングの立ち上げや会議への参加方法について解説します。
Googleカレンダーで会議予定を作成
カレンダーで予定を作成する際に、同時にGoogle MeetのミーティングURLを用意することができます。

方法はGoogleカレンダー上で予定を作成し、予定の編集箇所に表示される「Google Meeのビデオ会議を追加」をクリックするのみです。すると自動でミーティングURLが生成されます。
生成されたURLはカレンダーの予定に反映され、カレンダー上でミーティングの権限設定ができます。カレンダーで予定を作成してから、Google Meetに戻ってミーティングURLを作成するといった二度手間が省けるので便利です。
GmailからGoogle Meetの会議に参加する
Gmailのホーム画面から直接Google Meetのミーティング作成、会議の参加ができます。

まずGmailの設定変更をおこないます。画面左上にある設定のアイコンをクリックし。「Gmailのアプリ」から[カスタマイズ]を選択します。

すると上のような画面になるので、[Google Meet]のチェックボックスを選択します。

設定が完了すると、Gmailのホーム画面左側にGoogle Meetのアイコンが表示されるようになり、このアイコンからミーティングURLの生成や会議への参加ができるようになります。
こちらの記事でも詳しくご紹介しています。
Google Meet 会議に参加する方法と招待の仕方を解説
Google Meet アカウントなしで参加する条件と方法を解説
よくあるトラブルと解決策
本記事の最後に、Google Meetでよくあるトラブルについてその主な理由と解決策をそれぞれ紹介します。
マイクが機能しない
以下の理由が考えられます。
- パソコンのマイク設定がOFFになっている
- ChromeやSafariなどのブラウザのマイクの利用許可がOFFになっている
- Google Meet側でマイクが設定されていない
基本的には以上の理由が考えられますので、まずはパソコンやブラウザのマイク設定を確認してください。

それでもマイクが使えない場合はGoogle Meetのマイク設定で適切なマイクが選択されているかを確認してみましょう。
カメラが機能しない
この問題についてもマイクと同様以下の理由が挙げられます。
- パソコンのカメラ設定がOFFになっている
- ChromeやSafariなどのブラウザのカメラの利用許可がOFFになっている
- Google Meet側でカメラが設定されていない
まずはパソコンやブラウザの設定を確認し、カメラの機能の許可がOFFになっていないか確認しましょう。
****よくあるトラブルと解決策002****
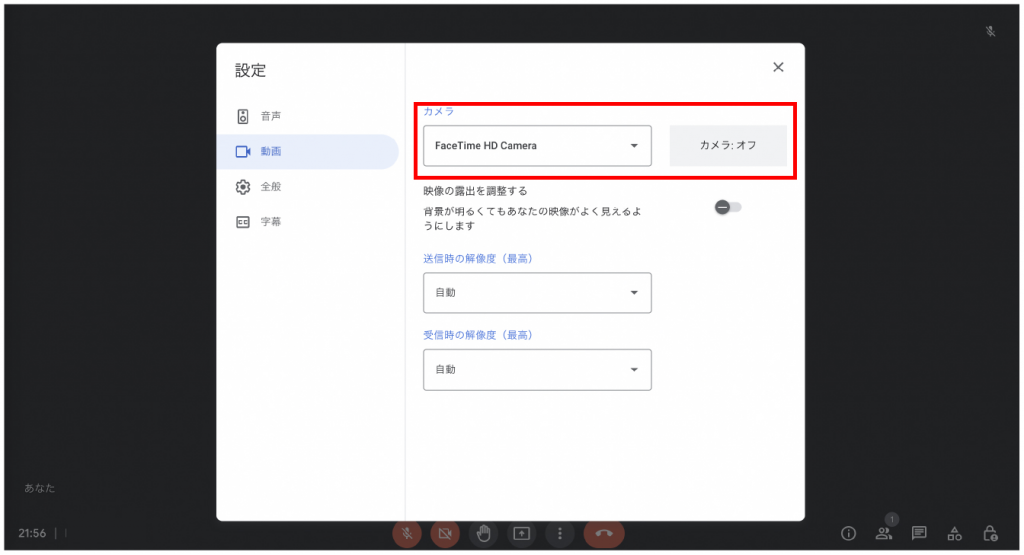
原因がパソコンあるいはブラウザが原因ではない場合はGoogle Meetの設定で適切なカメラが選択されているかを確認してください。
見せたい画面の共有ができない
Google Meetを利用しているブラウザに画面録画の許可がない可能性があります。利用しているパソコンのプライバシー設定を見直してください。
Windowsのパソコンを利用している場合、[設定]→[プライバシー]→[カメラ]の順で遷移し、ブラウザのカメラアクセスの権限をONにしてください。
パソコンがMacである場合、[システム環境設定]→[セキュリティとプライバシー]→[プライバシー]のページから画面収録の設定を変更できます。
まとめ|Google Meetを全体的に理解して徹底的に使いこなす
本記事では、「Google Meet」をはじめて利用する方向けにどのようなツールなのかを解説しました。解説のあとは利用のメリットや他ツールとの比較、実際の利用方法について紹介しました。
また、Google Meetではよくあるトラブルについても取り上げ、その原因と解決策についても説明しています。ユーザーの大半が経験するトラブルですので、覚えておいて損はないでしょう。
今後はGoogle Meetを日常的に利用して仕様について把握し、利用したい機能や必要な条件が決まり次第、有償プラン利用の検討などをおこないましょう。
Jicoo(ジクー)について
セールスや採用などのミーティングに関する業務を効率化し生産性を高める日程調整ツール。どの日程調整ツールが良いか選択にお困りの方は、まず無料で使い始めることができサービス連携や、必要に応じたデザインや通知のカスタマイズなどの機能が十分に備わっている日程調整ツールの導入がおすすめです。
チームで使える日程調整ツール「Jicoo」とは?