Outlookの差出人名が違う?正しい表示名に変更してビジネスメールの印象をUPする方法
- 1. Outlookで差出人表示を変更する理由
- 2. 基本的な差出人表示の変更方法
- 3. Outlookで差出人表示をカスタマイズする方法
- 4. 差出人名が表示されない時の対処法
- 5. Outlookで差出人表示を最適化する方法
- 6. Outlook差出人表示に関するよくある質問
- 7. まとめ
- 8. Jicoo(ジクー)について
営業、カスタマーサポート、コンサルタントなど、メールを多用する皆さんにとって、メールの差出人表示は大切です。
Outlookで差出人表示を自分好みに設定する方法を学ぶと、仕事の効率がぐんと上がります。
今回は、Outlookで差出人表示をどう変えるかから、表示の問題を解決する方法まで、詳しく説明しましょう。
Outlookで差出人表示を変更する理由
ビジネスでは、メールの差出人表示が相手に与える印象がとても重要です。
正しい名前や肩書きが表示されると、信頼や専門性をアピールできます。
また、複数のアカウントを使い分ける時には、適切な差出人を設定することで、混乱を防ぎ、スムーズなコミュニケーションができるでしょう。
基本的な差出人表示の変更方法
適切な表示名を設定することは、営業、カスタマーサポート、個人事業主など、多様な役割を持つビジネスパーソンにとって、メールの管理と効率を向上させる重要な作業です。
Outlookで差出人の名前を変更する基本手順を、ここでは詳しくご説明します。
差出人表示の基本設定
差出人の名前を変更すると、ビジネスメールがもっと個性的になり、受け手に適切な印象を与えられます。
この設定は次の手順で行えます。
- まず、Outlookを開きます。
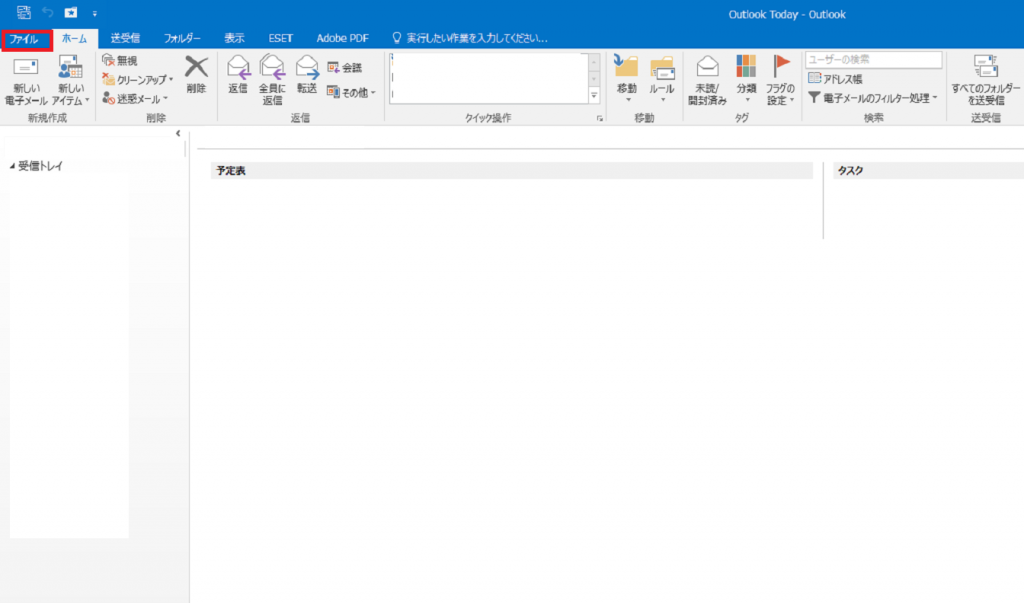
- Outlookのメイン画面左上の「ファイル」タブをクリックしましょう。
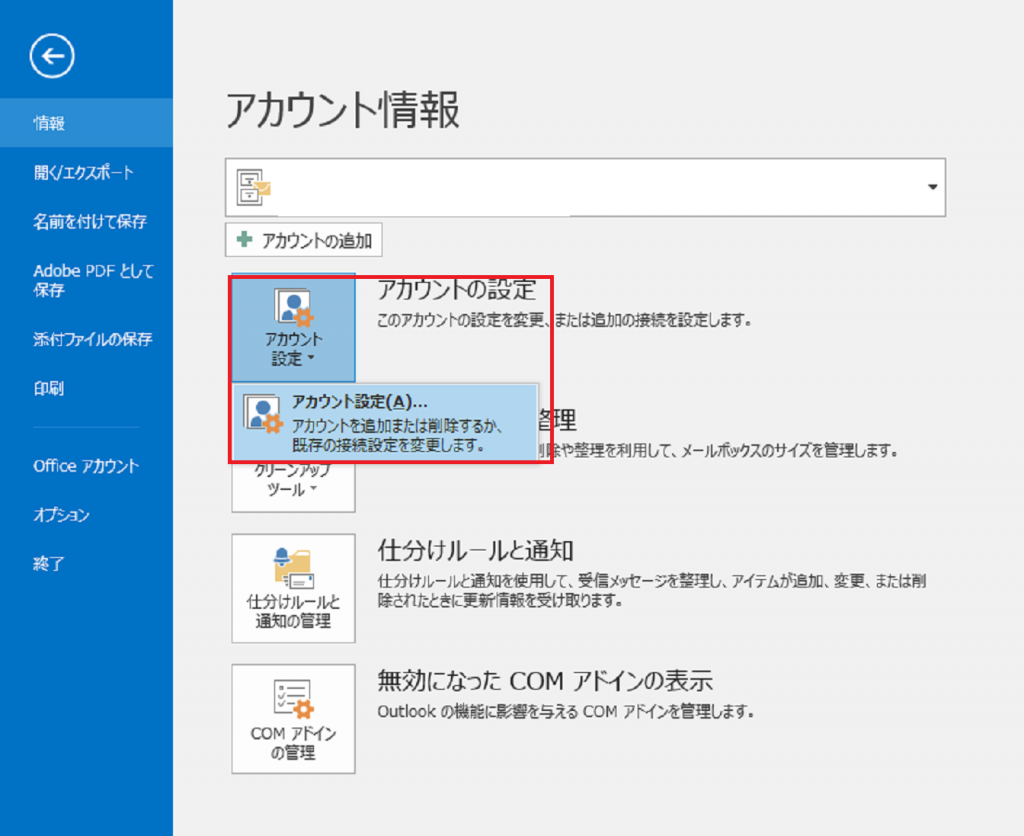
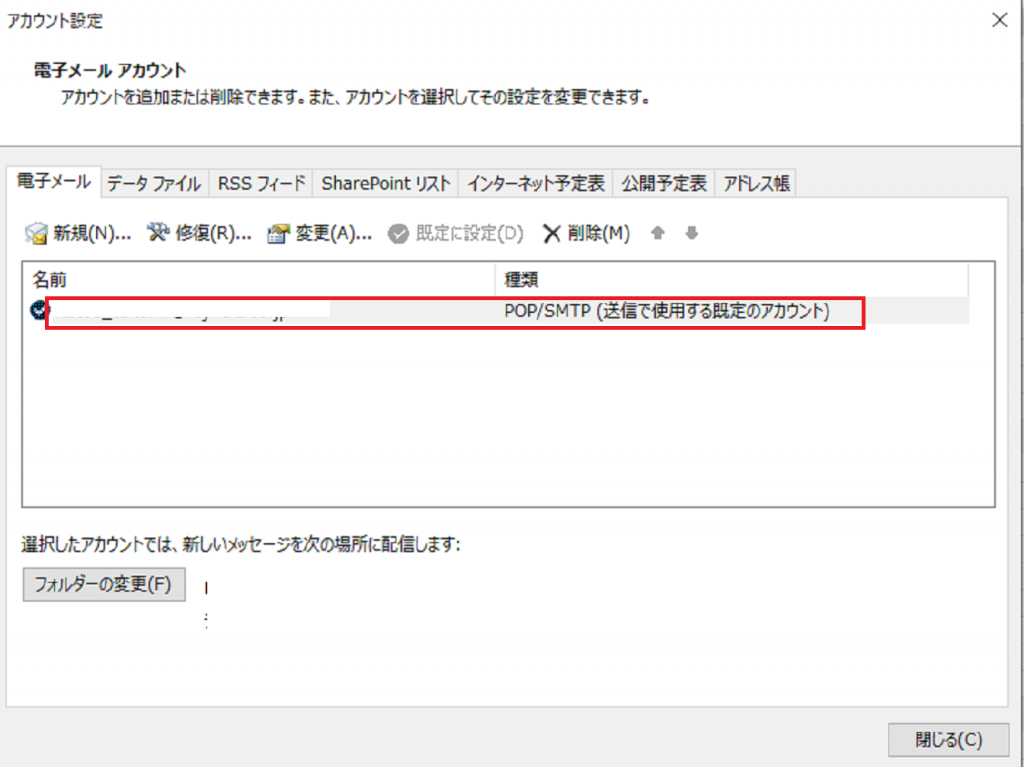
- 「ファイル」メニューから「アカウント設定」をクリックし、メールアカウントの一覧を表示させます。
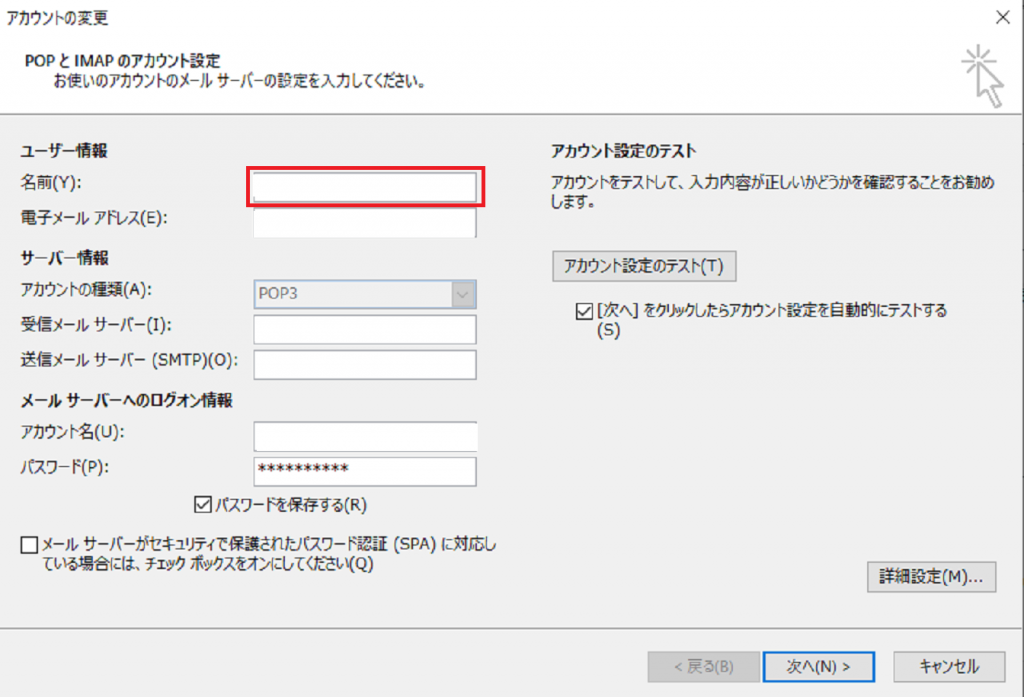
- 差出人名を変更したいアカウントを選び、表示名を編集してください。
- 新しい差出人名を入力した後、保存を忘れずに行いましょう。
これで、Outlookでのメール送信時に新しい名前が表示されるようになります。
Outlookで差出人表示をカスタマイズする方法
Outlookでは、差出人の表示を自分のビジネスニーズに合わせて細かく設定することができます。
自分の名前を漢字で表示する方法や、メインとして使うアカウントを既定の差出人として設定する方法など、もっと詳しいカスタマイズ方法を説明します。
自分の名前を漢字で差出人にする方法
Outlookで名前を漢字で設定する方法は以下の通りです。
- Outlookを開きます。

- メイン画面左上の「ファイル」タブをクリックしましょう。


- 「ファイル」メニューから「アカウント設定」をクリックし、メールアカウントの一覧を表示させます。

- 漢字で名前を表示したいアカウントを選択し、アカウントの名前を漢字で入力しましょう。
- 新しい名前を入力したら、保存を忘れずに。
既定のアカウントを差出人に設定する方法
複数のアカウントがある場合、1つを既定の差出人に設定すると、メールの管理が楽です。
- まずOutlookを開きます。
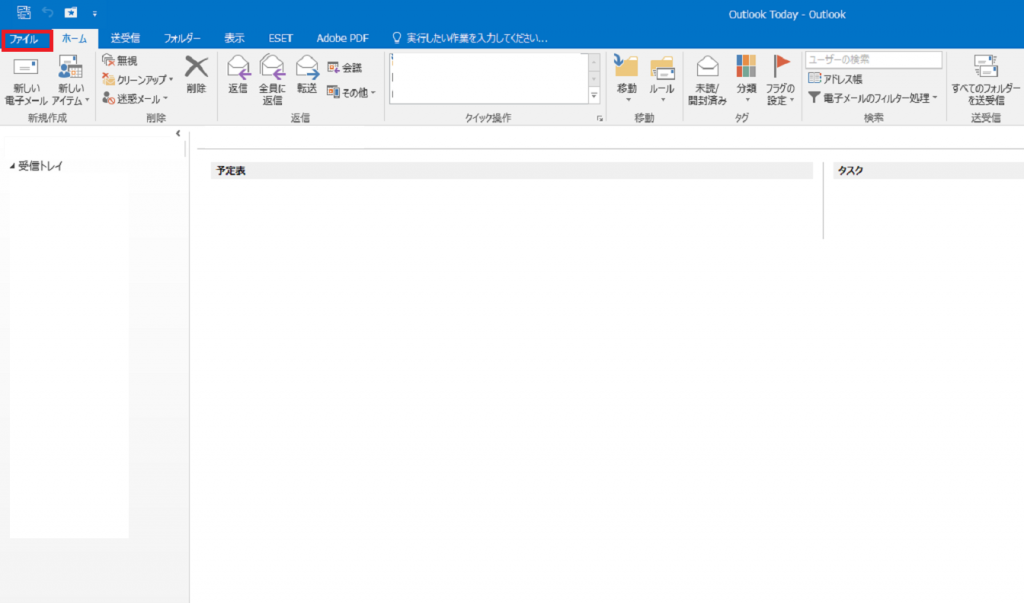
- 「ファイル」タブをクリックし、設定へアクセスしましょう。
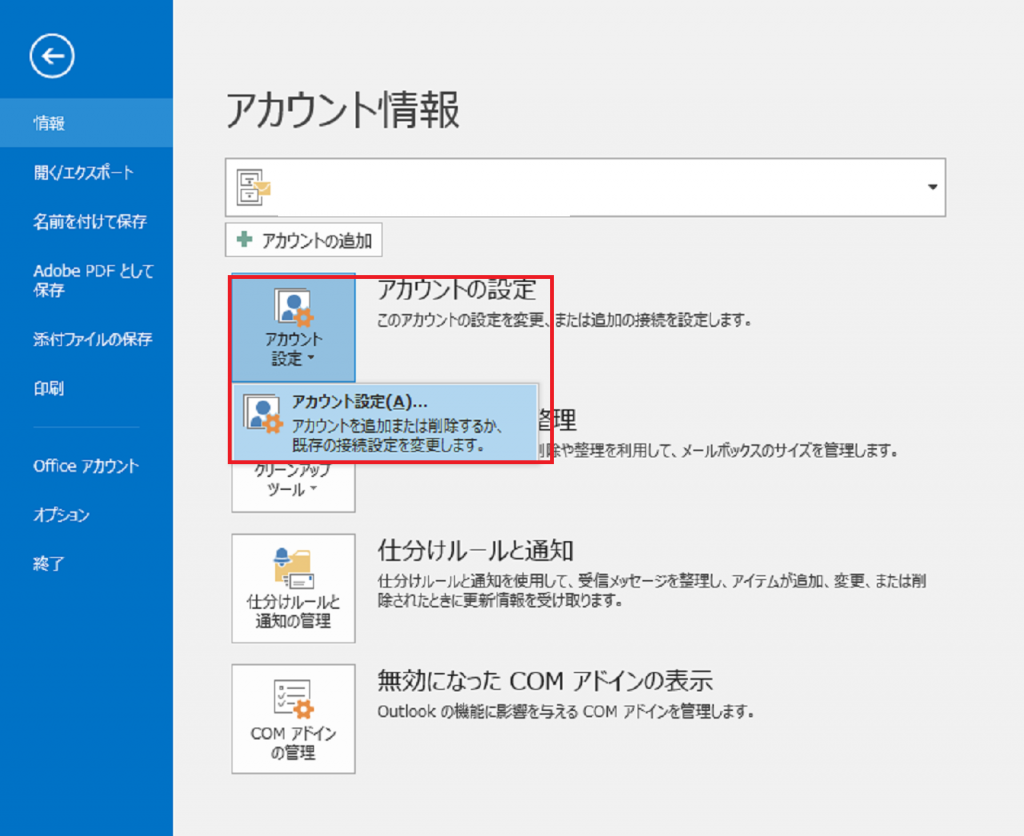
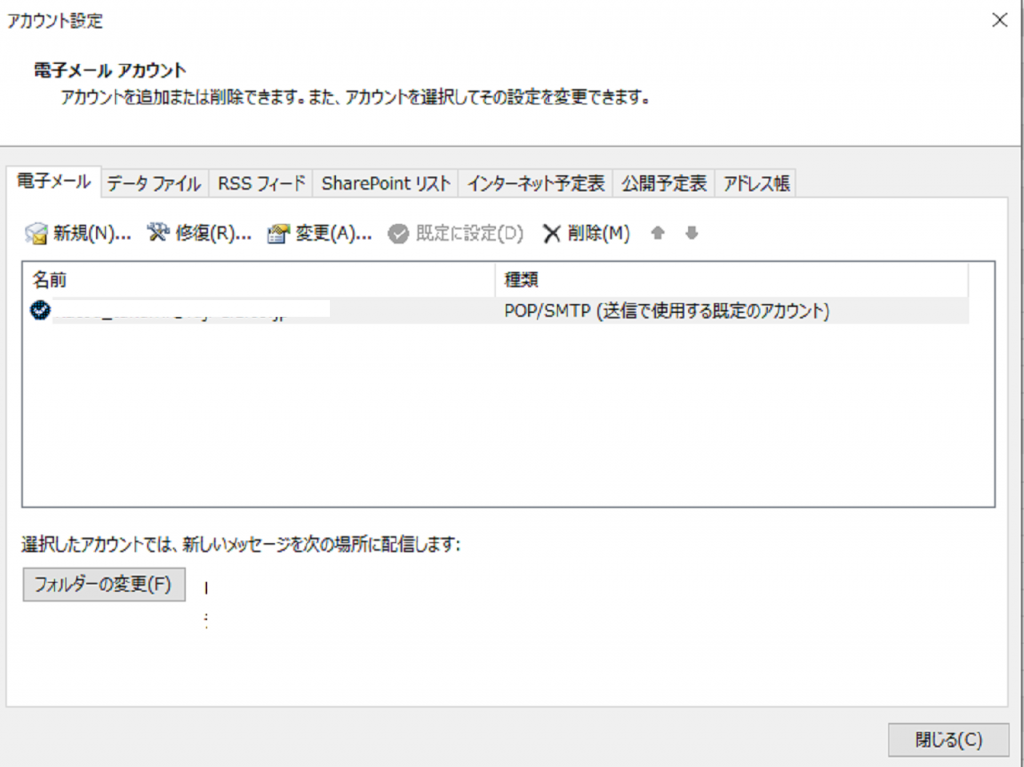
- 「ファイル」メニューから「アカウント設定」をクリックし、メールアカウントの一覧を表示させます。
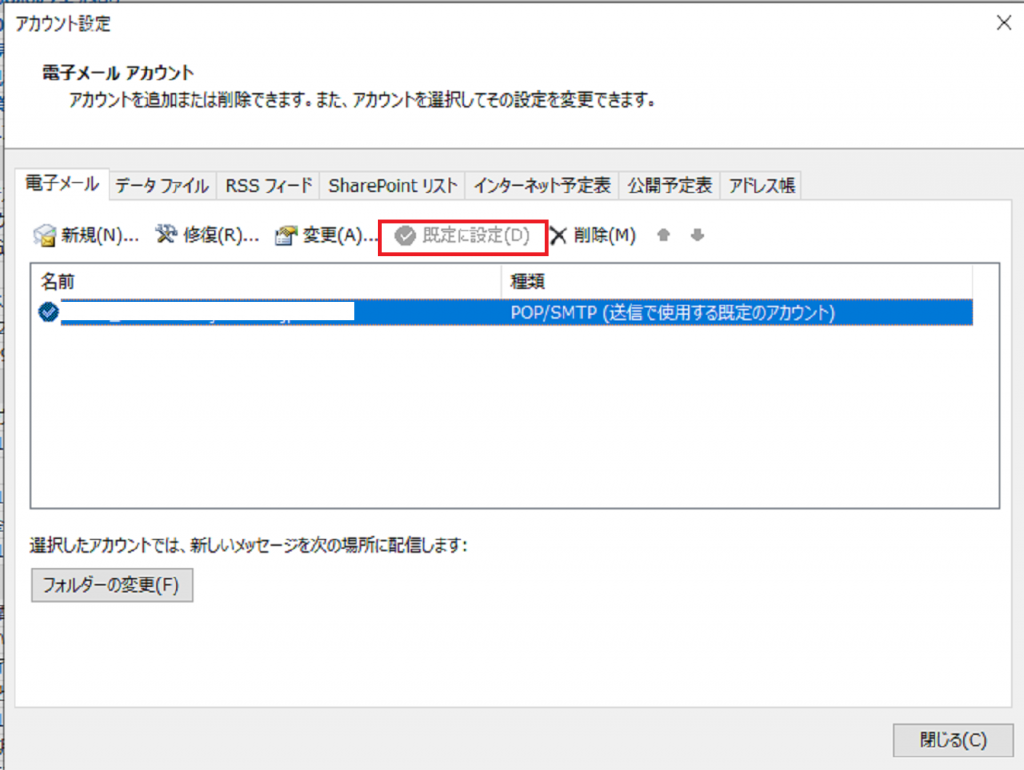
- 既定にするアカウントを選び、「既定として設定」をクリック。
- 選んだアカウントが既定になったことを確認し、変更を保存し完了です。
差出人名が表示されない時の対処法
Outlookで差出人名が正しく表示されない時は、業務に支障が出ることもあります。
差出人名が表示されない時の一般的な問題とその解決方法を説明しましょう。
一般的な表示エラーと解決策
差出人名が表示されない時の原因としては、以下のような問題が考えられます。
- 原因:アカウント設定で名前が正しくないと、エラーが起こります。
- 解決策:アカウント設定を見直し、名前が正しいかチェックしましょう。
必要なら名前を再入力し、保存します。
- 原因:Outlookがメールサーバとうまく同期していないと、エラーが起こることがあります。
- 解決策:同期設定を確認し、必要なら再同期をしてください。
- 原因:Outlook自体の問題や一時的な障害でエラーが起こることもあります。
- 解決策:Outlookを最新版にアップデートするか、問題が解決しない場合はサポートに連絡することが効果的です。
差出人名が表示されない場合の「差出人」を追加・設定する方法
Outlookで差出人名が表示されない場合は、メール表示設定に「差出人」フィールドが含まれていない可能性があります。
これを解決する方法は以下の通りです。

- Outlookを開き、「表示」タブから「ビューの設定」を選びます。

- 「列」や「フィールドの選択」を選んで、利用可能なフィールド一覧から「差出人」を選択しましょう。

- 「差出人」フィールドを見つけたら、それを選んで表示列に追加します。
- 最後に設定を保存して、ビューを更新して完了です。
このような手順で、Outlookの差出人表示の問題を解決し、より効率的にメール管理がおこなえるようになります。
Outlookで差出人表示を最適化する方法
Outlookを使った差出人表示は、メールの品質やあなたのプロフェッショナルを伝える大切な要素です。
適切な差出人名の選び方と、いくつかのカスタマイズ例を紹介して、差出人表示を最適化する方法を解説します。
適切な差出人名の選び方
差出人名を決める際、以下の点を考慮しましょう。
- 自身の専門的なイメージを反映するため、フルネームを使うか、必要に応じて肩書きを含めることを考えてください。
- ビジネスメールでは、一貫性のある名前を使用することが大切です。
受信者はあなたのメールをすぐに識別し、信頼を築きやすくなります。
- 受信者があなたをすぐに認識できるよう、最も一般的に使用される名前を選ぶことがおすすめです。
- 国や文化によって名前の表記方法が異なることがあるため、受信者の文化や言語に合わせた表記を検討することも大切になります。
差出人表示のカスタマイズ例
いくつかの差出人表示のカスタマイズ例を紹介しましょう。
- フルネームを使うことで、プロフェッショナルな印象を与えます。
- 肩書きを加えることで、メールの重要性や専門性を伝えられます。
例:「田中太郎、営業マネージャー」
- 会社名+名前を使うこともあります。
例:「株式会社〇〇田中太郎」
Outlook差出人表示に関するよくある質問
Outlookの差出人表示についての疑問点と回答を紹介します。
Q1:Outlookの差出人表示を変更しても、受信者にはどのように表示されますか?
A1:Outlookで差出人表示を変更すると、その変更は送信するメールに反映されます。
つまり、受信者はあなたが設定した新しい差出人名でメールを受け取ります。
Q2:Outlookで差出人名を変更した後、古い名前で送信されたメールはどうなりますか?
A2:Outlookで差出人名を変更しても、変更前に送信されたメールの差出人名はそのままです。メールの差出人名は送信時の設定に基づいており、後から変更しても既に送信されたメールには影響しません。
Q3:差出人表示の変更は、Outlookのどのバージョンで利用できますか?
A3:Outlookの差出人表示の変更機能は、ほとんどの現行バージョンで利用可能です。
これには、Outlook2016、2019、Office365のバージョンのOutlookなどが含まれます。
まとめ
差出人表示の基本設定方法からトラブルシューティングに至るまで幅広い知識を紹介しました。
プロフェッショナルな印象を与えるためには、差出人表示の適切な管理が不可欠です。
基本的な差出人表示の設定方法を理解し、必要に応じて個々のビジネスニーズに合わせてカスタマイズすることが大切です。
また、自分の名前を漢字で表示する方法や、よく使用するアカウントを既定の差出人として設定することで、メール管理の効率が向上するでしょう。
Jicoo(ジクー)について
セールスや採用などのミーティングに関する業務を効率化し生産性を高める日程調整ツール。どの日程調整ツールが良いか選択にお困りの方は、まず無料で使い始めることができサービス連携や、必要に応じたデザインや通知のカスタマイズなどの機能が十分に備わっている日程調整ツールの導入がおすすめです。
チームで使える日程調整ツール「Jicoo」とは?














