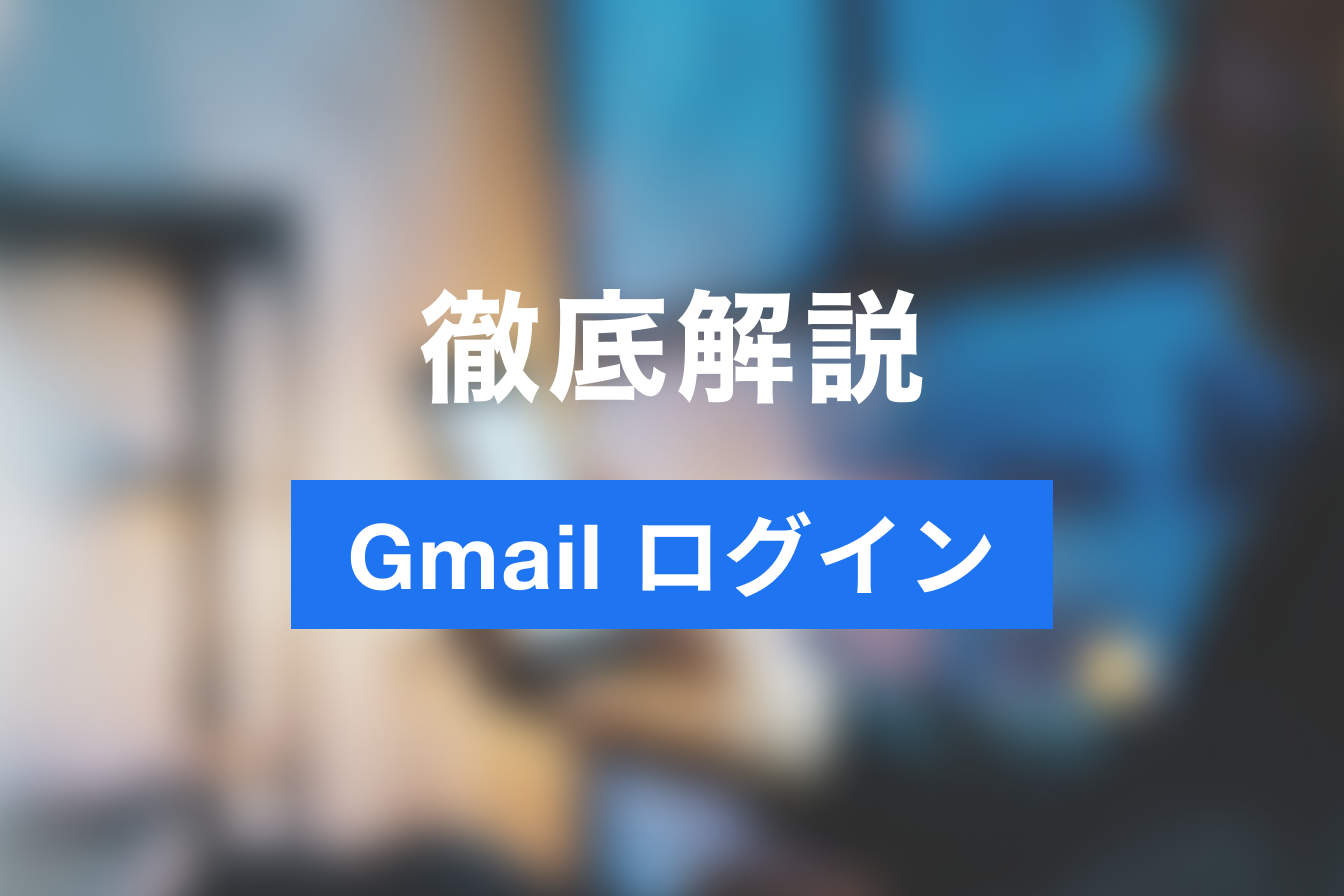【図解】Googleフォームでアンケートを作成する方法|作り方から共有・集計まで徹底解説
- 1. Googleフォームでできること・できないこと
- 2. Googleフォームでアンケートを作る方法
- 3. 質問を作ろう
- 4. 質問の編集方法
- 5. プレビューを確認しよう
- 6. テスト入力してみよう
- 7. 匿名回答か記名回答か設定しよう
- 8. 質問形式の使い分け方
- 9. フォームの見た目を変更する
- 10. フォームを公開する
- 11. 回答結果を見る
- 12. 回答を締め切る
- 13. Googleフォームを使えばアンケート調査もラクラク
- 14. Jicoo(ジクー)について
Webフォームでアンケートを作れば、1枚ずつExcelに打ち込む必要もなく、紙を印刷する必要もありません。
昨今はWebフォームを使ったアンケートが増えてきたため、回答者も慣れてきてストレスなく答えられるようになっています。
メリットが多いWebフォームでのアンケートに挑戦してみたい方には、Googleフォームがおススメです。
- 無料で使える
- 簡単に作れる
- 機能が充実している
- フォーム作成数は無制限
他のWebフォームサービスでは有料になってしまうことも、Googleフォームは無料で使えます。
Googleアカウントさえあれば無料で作れますので、ぜひ挑戦してみてくださいね。
Googleフォームでできること・できないこと
Googleフォームでアンケートを作る前に、Googleフォームでできることとできないことを把握しておきましょう。
作ろうと考えているアンケートに欲しい機能がない場合は、他の手段をとる必要があります。
| 〇 できる |
× できない |
|
| 質問 | 回答の内容によって次の質問を変更 特定の質問に回答しないと送信できないようにする 質問数の上限なし |
|
| 入力 | 質問にあわせて回答の入力方法を変更 | 入力文字を半角or全角に制限する 郵便番号から住所を入力する 回答の文字数や桁数を制限する |
| 回答 | 回答を1回に制限する(重複回答防止) 回答者を制限する(組織アカウントのみ) 回答送信後に回答を修正 回答数の上限なし |
回答人数を制限 回答の開始~終了を期間設定する(手動は可) |
| デザイン | フォームのデザインを変更する(色、フォントのみ) | フォームのデザインを自由に変更する |
| 集計 | 回答状況をリアルタイムで集計、グラフ化 回答結果を出力する(スプレッドシート、csv) |
集計グラフの種類や色を変更する 集計方法を変更する |
| 通知 | 自動返信メールを送る 回答が送信されたら管理者にメールで通知する |
自動返信メールの文面を変更する Gmail以外に通知する |
| 管理 | フォーム作成数の上限なし | Googleフォーム上で回答者とやりとり |
Googleフォームでアンケートを作る方法
Googleフォームでアンケートを作る前に、どのようなアンケートを作りたいか書いてみましょう。
イメージを固めた状態で作業に入ると、スムーズにGoogleフォームを作ることができます。
Googleドライブを開く
GoogleフォームはGoogleドライブに保存して使います。
Googleドライブとは、Googleが提供しているオンラインストレージサービスです。
Googleアカウントを作成すると無料で15GBまでオンライン上に保存できます。
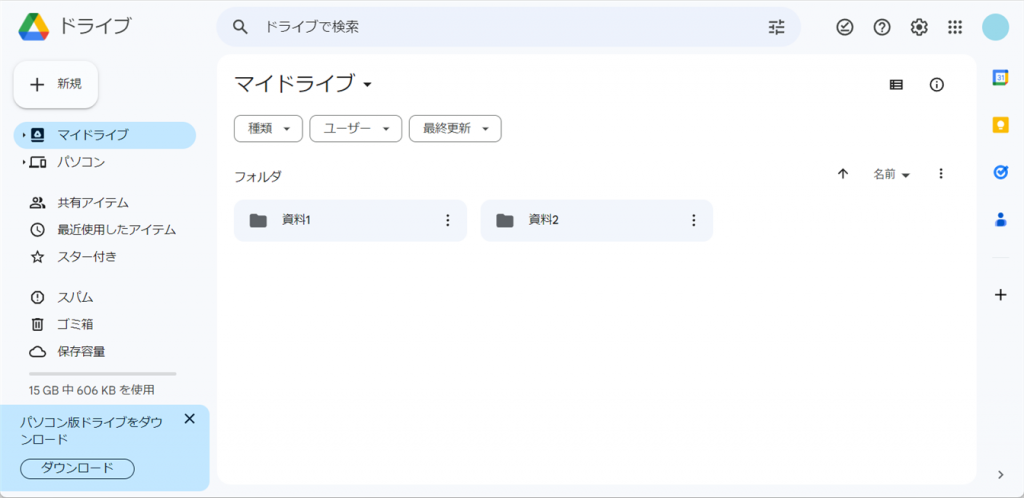
Googleドライブにアクセスします。
ログインしているGoogleアカウントのGoogleドライブが開きました。
Googleフォームを新規作成する
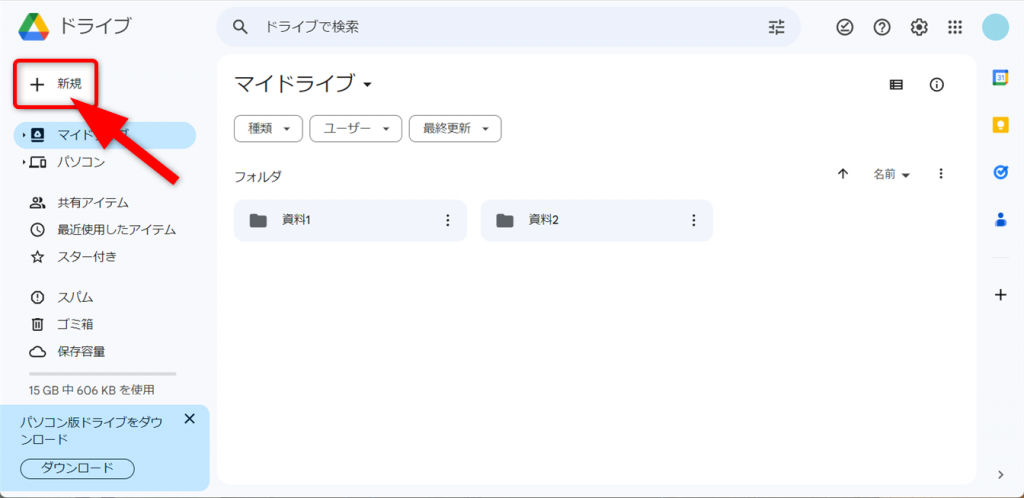
Googleドライブの[+新規]をクリックします。
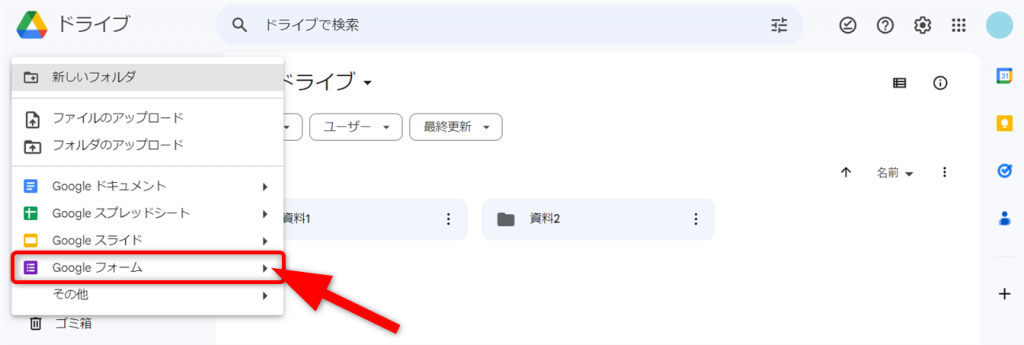
[Googleフォーム]をクリックします。

新しいGoogleフォームが作成されました。
Googleフォームにタイトルを付けよう
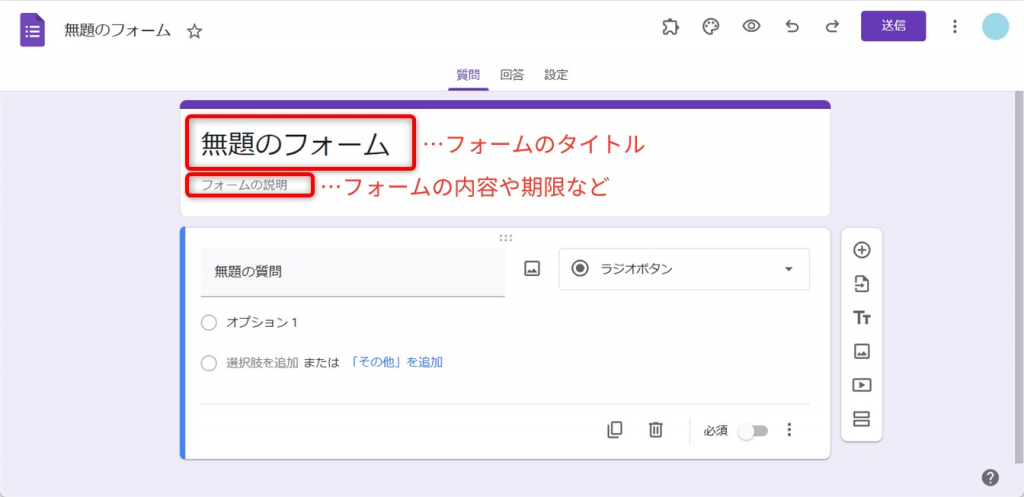
「無題のフォーム」をクリックして、フォームのタイトルを入力します。
「フォームの説明」には、フォームの回答期限や、回答方法に関する注意事項、回答者へのお礼などを入力すると良いでしょう。未入力でも問題ありません。
質問を作ろう
1問ずつ質問を作成していきます。
質問文を入力する
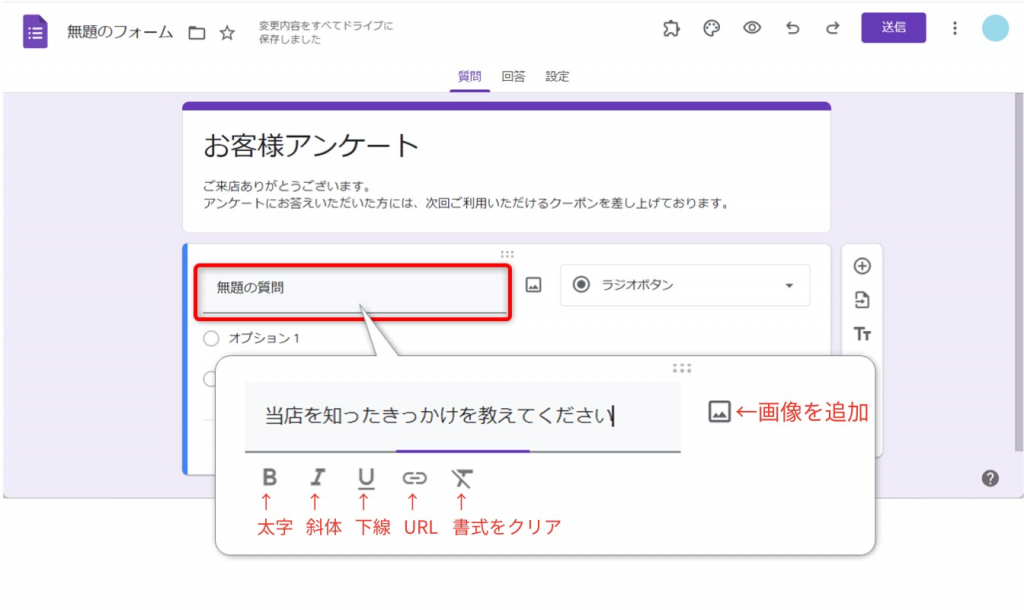
「無題の質問」をクリックして、質問文を入力します。
質問文は書式の変更(太字、斜体、下線)が可能です。
質問に画像を添付する場合は、[画像を追加]マークをクリックして、画像をアップロードしましょう。
質問形式を選ぶ
次に質問の形式を選択します。
質問の形式の詳しい説明は、「質問形式の使い分け方」をご確認ください。
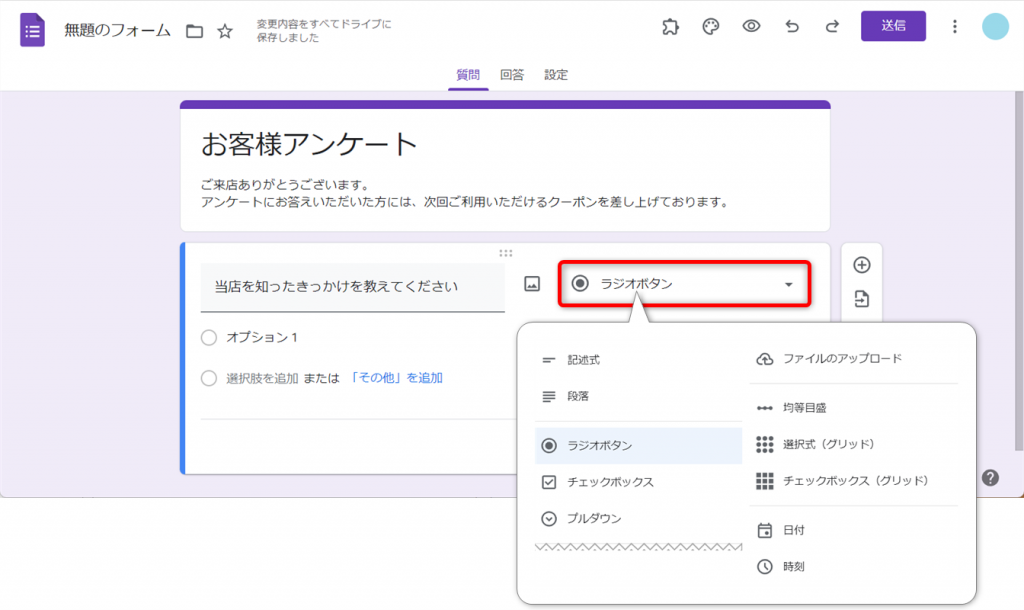
初期値は[ラジオボタン]が設定されています。
[ラジオボタン]をクリックすると、質問形式が表示されます。
回答の内容に合わせて質問形式を選択しましょう。
回答の選択肢を入力する

「オプション1」をクリックして、選択肢を入力しましょう。
[Enter]キーを押すと、続けて2つ目の選択肢が入力できます。
「その他」の選択肢を作りたい場合は、「その他」を追加]をクリックします。
「その他」に自由記入欄を追加した選択肢が作成できます。
必ず回答してほしい質問は「必須」をオンにしよう

連絡先など必ず回答してほしい質問は、必須設定をオンにしましょう。
必須をオンにすると、該当の質問が無回答だと送信できなくなります。
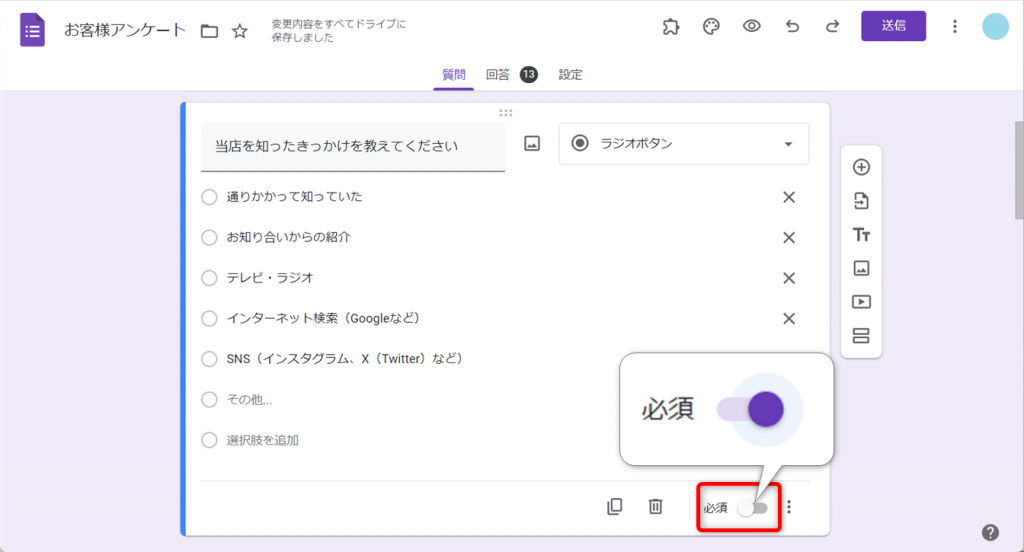
必須回答にする質問の[必須]ボタンをクリックします。
初期設定はオフになっているため、質問ごとにオンにする必要があります。
初期設定をオンにすることも可能です。

必須回答の初期設定をオンにするには、フォームの[設定]を開きます。
「質問のデフォルト設定」の下向き矢印をクリックしてください。
「デフォルトで質問を必須項目にする」をオンにします。
次の質問を作る
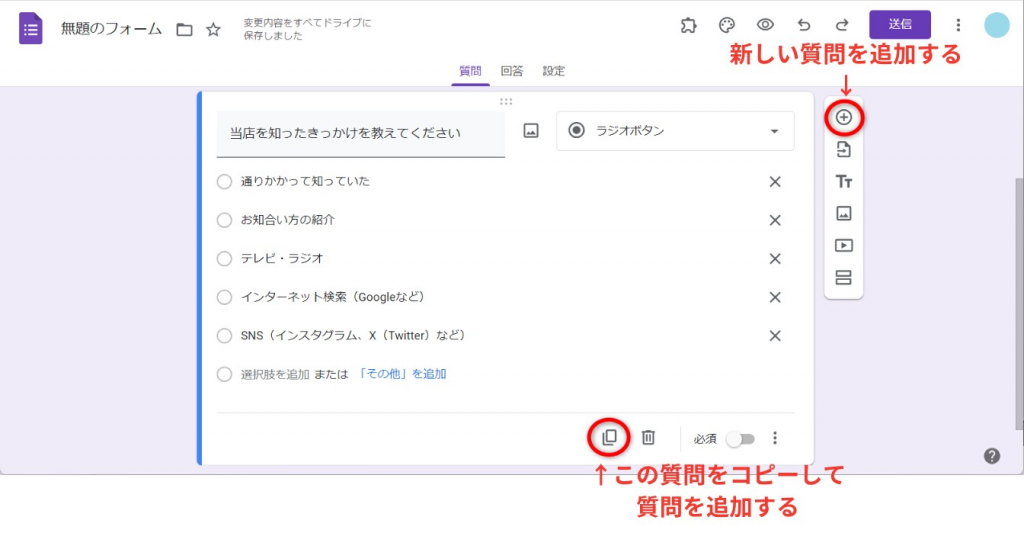
1問目が完成したら、次の質問を作りましょう。
質問の追加方法は2つあります。
(質問をインポートする方法もありますが、ここでは割愛します。)
- [+]…空の質問を追加する
- [コピー]…質問をコピーして追加する
質問や回答の方法が似ている場合は、[コピー]して追加すると、設定の手間が省けます。
質問の編集方法
質問の順番を入れ替える

入れ替える質問の上部中央辺りにマウスをあてます。
マウスポインタが上下左右の矢印に変わる場所で、[:::]をクリックし、クリックしたまま移動させます。移動先でクリックしている指を離します。
質問を削除する

削除する質問をクリックし、編集メニューを表示します。
[ゴミ箱]をクリックします。
操作を元に戻す・やり直す

誤って削除してしまったときなど、操作を元に戻したりやり直したりできます。
画面左上の左ターン、右ターン矢印をクリックすると操作を戻すことができます。
- [元に戻す]…操作を一つ戻す
- [やり直し]…元に戻した操作をやり直す
クリックの回数分、操作を戻します。
プレビューを確認しよう
作成したアンケートが、回答者からどのように見えるか確認しましょう。
プレビューは作成途中でも見ることができます。

フォームの右上にある目のマーク[プレビュー]をクリックします。

プレビューが別のタブで開きます。
選択肢の設定が適切か、必須回答設定になっているか、など確認しましょう。
テスト入力してみよう

作成したアンケートが正しく動くかテストしましょう。
テスト回答の結果も、回答の集計に追加されます。
テストで入力した回答を削除する方法は、「テスト回答を削除する」をご確認ください。
フォーム作成画面の[プレビュー]をクリックします。
別のタブでアンケートのプレビューが開きます。
回答を入力し、[送信]をクリックします。

「回答を記録しました」という画面に切り替わったら送信完了です。
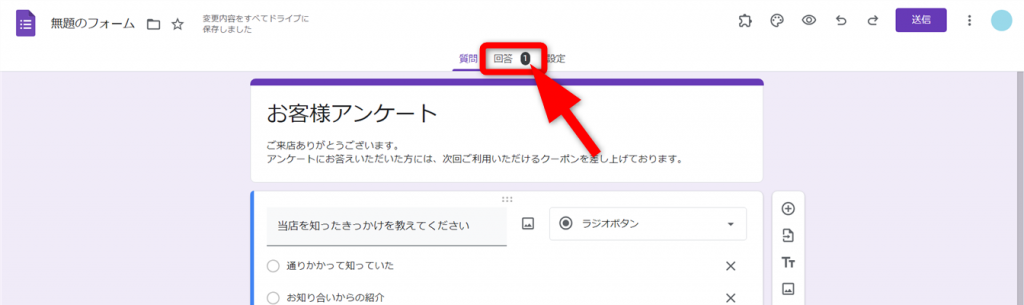
フォームを確認すると、回答結果が反映され回答数が「1」になっています。
テスト回答を削除する

テストで回答したデータを削除しましょう。
[回答]タブを開き、[︙]をクリックします。
[すべての回答を削除]を押すと回答を削除できます。
匿名回答か記名回答か設定しよう
Googleフォームは、匿名回答、記名回答どちらも設定できます。
記名回答には2つの方法があります。
- Googleアカウントのログインを必須にする方法
- Gmailに限らず、すべてのメールアドレスを必須入力にする方法
匿名、記名の方法によって利用できる機能が異なるため、アンケートの内容によって使い分けると良いでしょう。
| Googleアカウントを収集する | メールアドレスを収集する | 収集しない(無記名) | |
| 自動返信メール | 〇 | 〇 | × |
| 回答を1回に制限 | 〇 | × | × |
| 回答者を限定する | 〇 (組織アカウントのみ) |
× | × |
| 誰が回答したか分かる | 〇 | 〇 | × |
| 誰の回答か分かる | 〇 | 〇 | × |
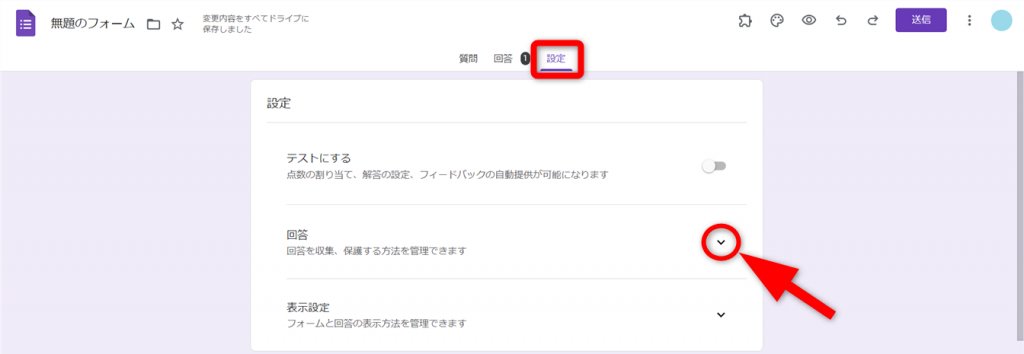
フォームの[設定]を開きます。
「回答」の下向き矢印をクリックします。
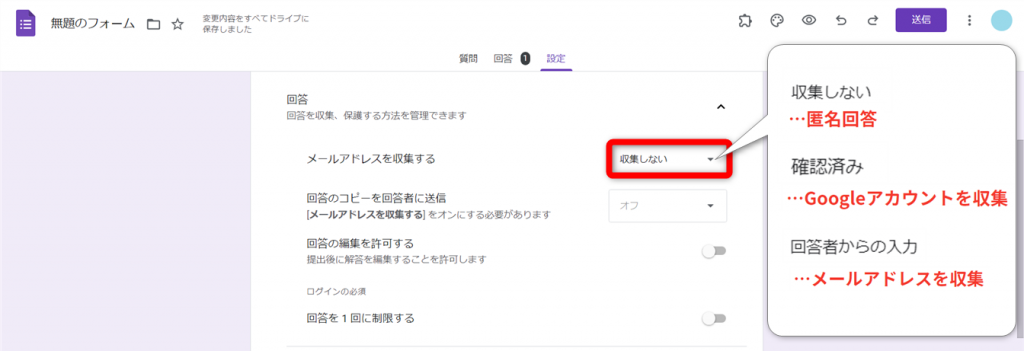
「メールアドレスを収集する」の選択肢をクリックして開きます。
- 収集しない…匿名で回答
- 確認済み…Googleアカウントを収集
※回答にはGoogleのログインが必須になります。 - 回答者からの入力…メールアドレスを収集
※メールアドレスの記入欄が作成されます。
記名方法を選択して、設定を閉じます。

確認済みにすると、Googleアカウントのログインを求められます。
回答者からの入力にすると、メールアドレスの入力欄が作成されます。
質問形式の使い分け方
質問形式は9種類あります。
| 記述式 | 短文の入力(改行できない) |
| 段落 | 長文の入力(改行できる) |
| ラジオボタン | 選択肢から1つ選ぶ |
| チェックボックス | 選択肢から複数選ぶ |
| プルダウン | 選択肢から1つ選ぶ |
| 均等目盛 | 0~10段階のレベルを回答する |
| 選択式(グリッド) | 複数の質問に対してそれぞれ回答する 1つの質問に対し、1つ回答する |
| チェックボックス(グリッド) | 複数の質問に対して、それぞれ回答する 1つの質問に対し、複数回答する |
| 日付 | 日付を回答する |
| 時刻 | 時刻を回答する |
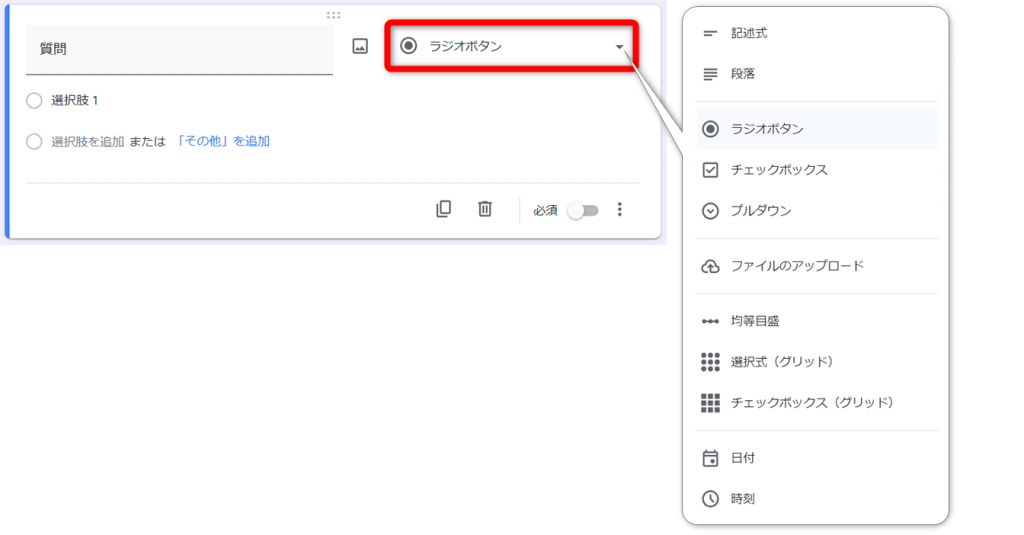
質問種類の変更は、質問の右側にある[ラジオボタン]をクリックします。
質問形式の選択肢が表示されますので、任意の形式をクリックすると変更できます。
記述式

短いテキストを回答するときは、「記述式」を使いましょう。
記述式は改行ができません。
段落
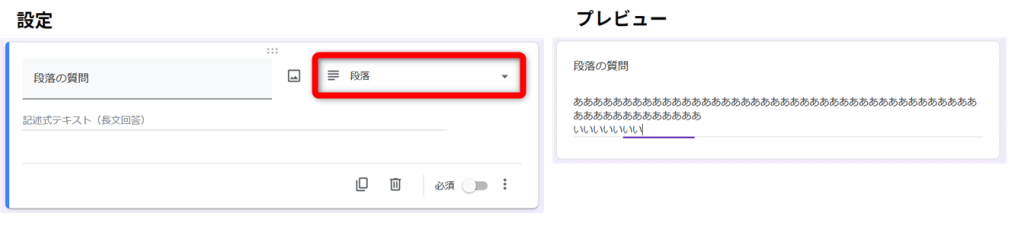
長文や改行が必要な回答には、「段落」を使いましょう。
段落は回答内で改行できます。
ラジオボタン
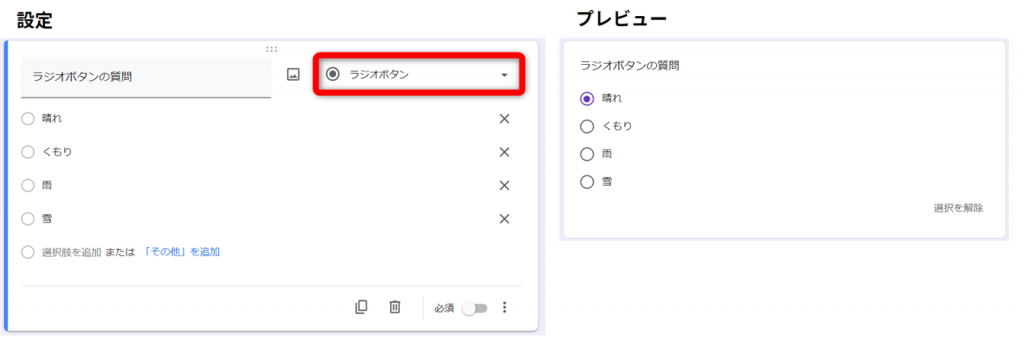
いくつかの選択肢から、1つだけ選択する回答に使用します。
チェックボックス
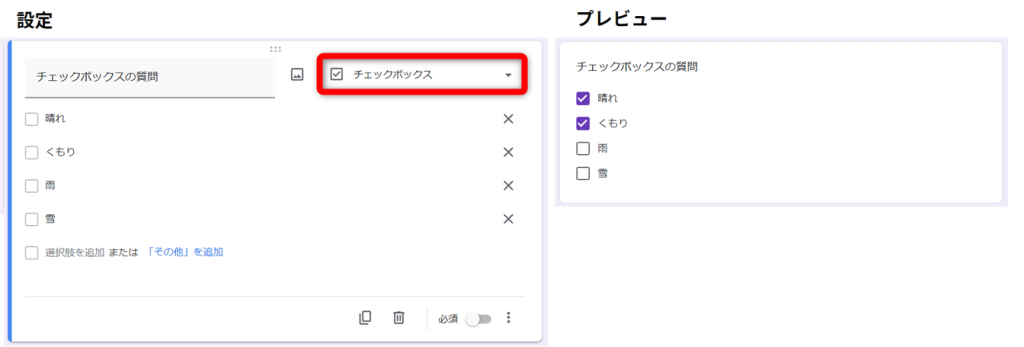
いくつかの選択肢から、複数選択する回答に使用します。
プルダウン
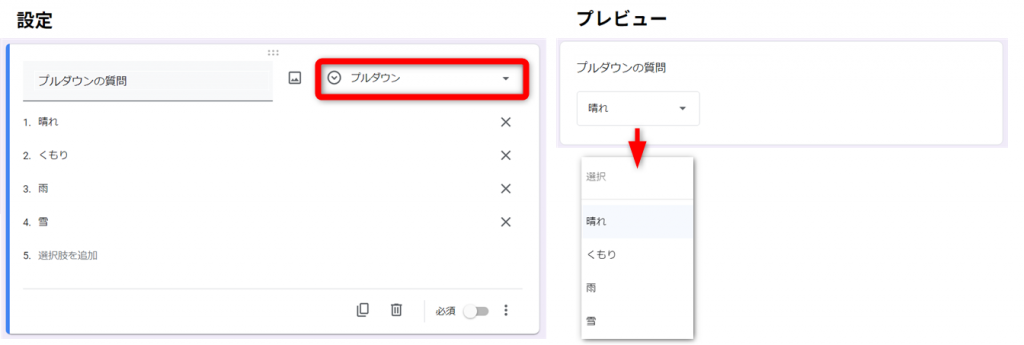
いくつかの選択肢から、1つだけ選択するときに使用します。
選択肢が多い場合など、選択肢をすべて表示したくないときに使うと良いでしょう。
均等目盛

段階評価をするときに使用します。
最小値は「0」または「1」~最大値は「10」まで任意で設定できます。
段階を設定と書いてある場所の数値を変更しましょう。
選択式(グリッド)
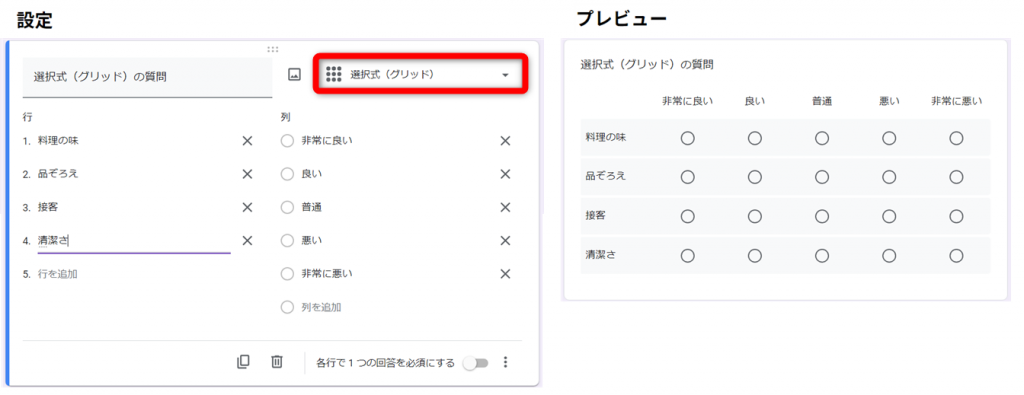
段階評価の評価基準を数値以外で表現したいときや、複数の質問に対して同じ評価軸で評価したいときに使用します。
評価基準以外に、1つの項目に対して1つ回答するときにも利用できます。
- 行…項目を入力
- 列…評価基準や選択肢を入力
チェックボックス(グリッド)

項目を複数設定して、1つの項目に対して、複数回答できます。
対応可能日時の回答などに使用できます。
- 行…項目を入力
- 列…選択肢を入力
日付

日付を回答するときに使用します。
「記述式」で回答をすると、日付の入力が回答者によってまちまちになり、集計が難しくなる可能性があります。日付を問う場合は、「日付」を使うようにしましょう。
時刻

時刻を回答するときに使用します。
日付と同様、記述式でも回答可能ですが、集計が難しくなる可能性があるので、時刻を問う場合は「時刻」を使うようにしましょう。
また、24時制(午後2:00を14:00と入力)で入力するのか、12時制(午後2:00は2:00)で入力するのかを[説明]に入れておくと、さらに集計しやすくなります。
フォームの見た目を変更する

Googleフォームはデザインを自由自在に変更することはできませんが、色やフォント、画像を差し込むことは可能です。
フォームの色など見た目を変える…テーマをカスタマイズ

フォームの編集画面にあるパレットのマーク[テーマをカスタマイズ]をクリックします。

フォームの上部分に画像を挿入するには、「ヘッダー」の設定をします。
[画像を選択]をクリックしてください。

Googleフォームの画像を使う場合は、テーマから画像を選びましょう。
テーマからアンケートの内容にあうテーマを選択して画像を表示します。
表示された画像から、使用する画像をクリックして選択します。
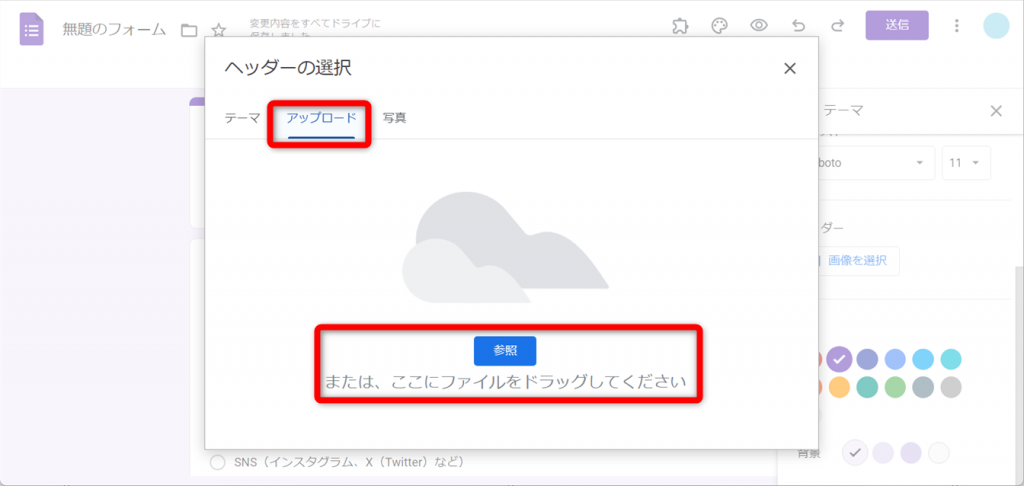
ロゴなどオリジナル画像を使う場合は、[アップロード]をクリックします。
画像がGoogleドライブに保存されている場合は、[写真]から選択できます。
[参照]を押して画像が保存されているフォルダーを開き、画像をクリックして選択します。または、画像を枠内にドラッグ&ドロップして指定することも可能です。
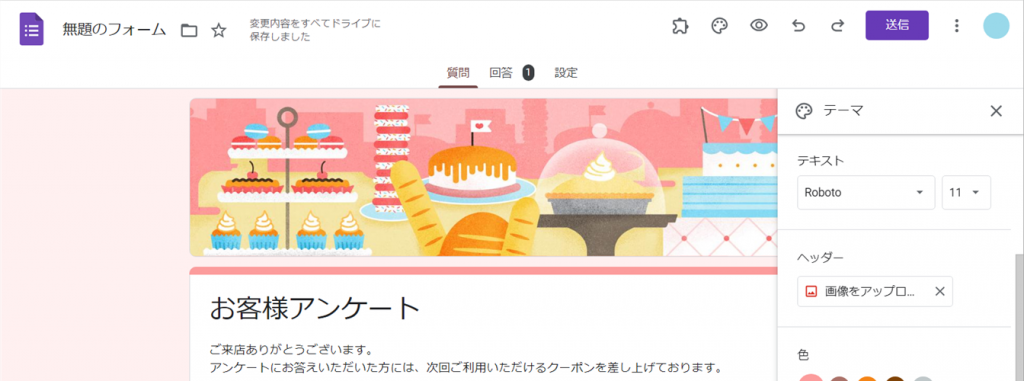
画像が挿入され、画像に合う色に自動で変更されました。
画像を挿入せず、色だけ変更することもできます。
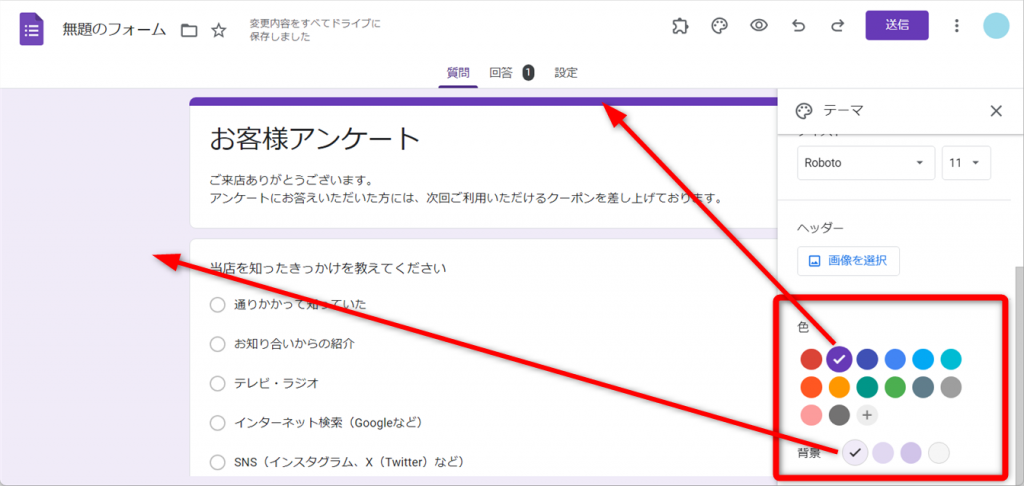
「ヘッダー」の下に、「色」の項目があります。
バーの色をクリックして変更します。
表示に無い色を使うときは[+]をクリックして追加しましょう。
バーの色を変更すると、バーの色に近い色が背景に表示されます。背景の色は選択できますが、候補の色以外を設定することはできません。
字の大きさや種類を変える…フォントを変更
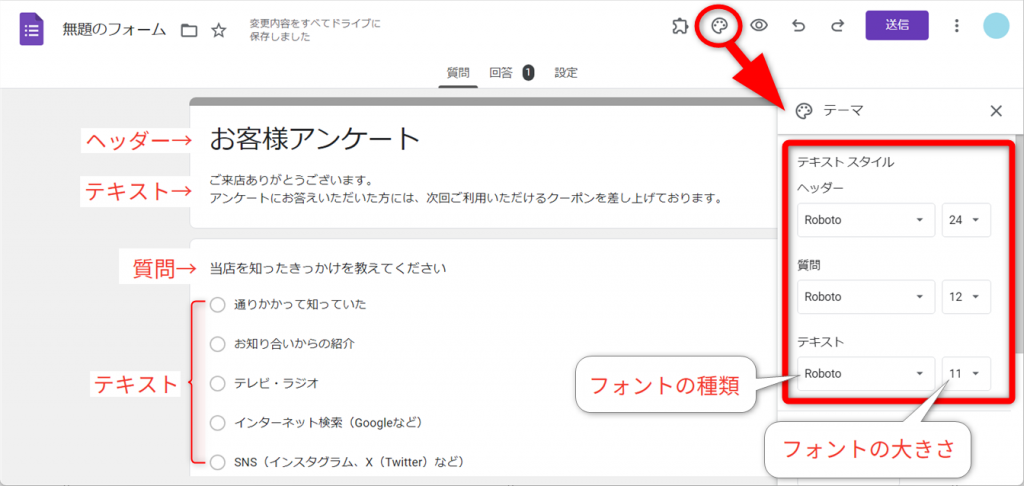
フォントの種類や大きさを変更することも可能です。
項目ごとに選択肢をクリックして選択しましょう。
- ヘッダー…アンケートのタイトル
- 質問…質問文
- テキスト…説明文や選択肢
フォームを公開する
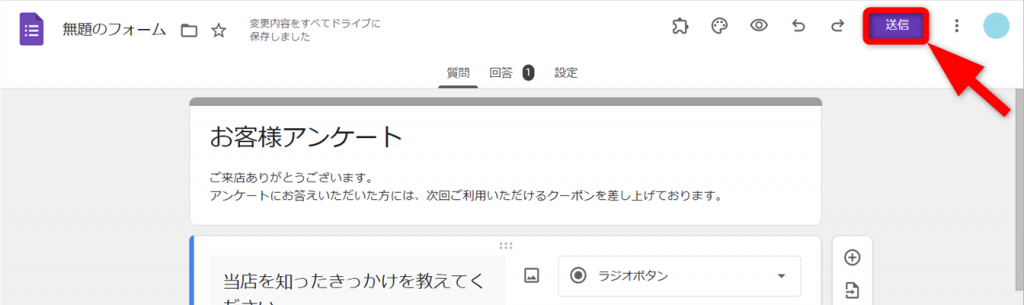
フォームが完成したら、回答者にフォームを公開しましょう。
[送信]をクリックします。
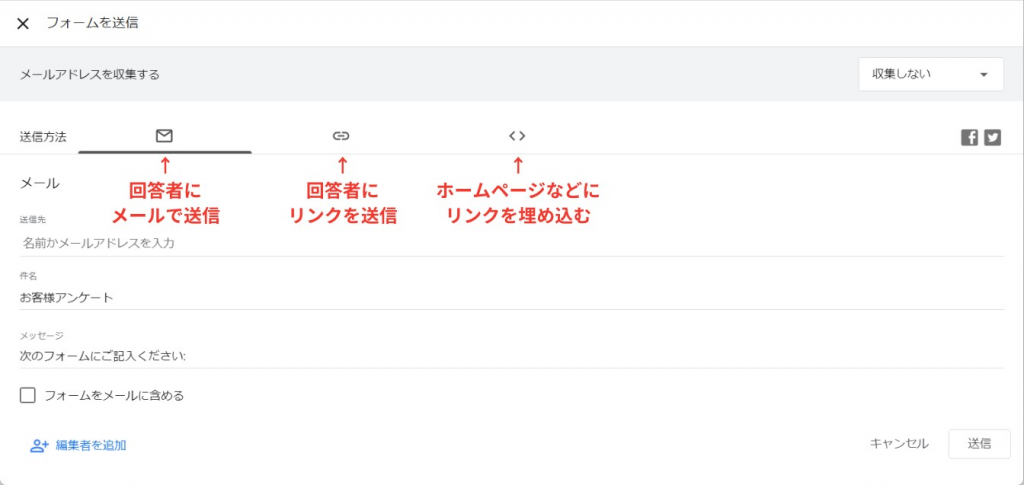
フォームの送信方法は3つあります。
送信したい方法のアイコンをクリックします。
メールで送信
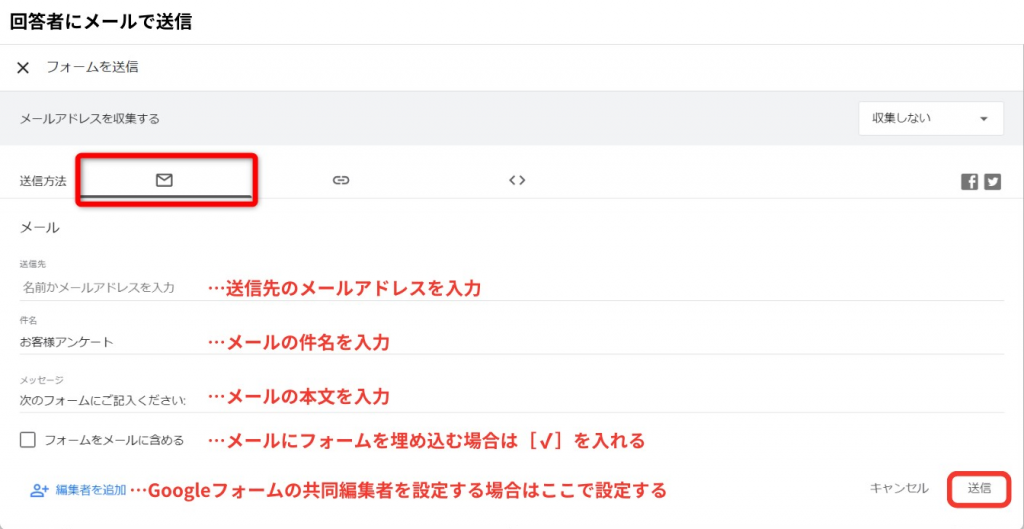
メールで送信する場合は、この画面でメールを作成できます。
必要事項を入力して、[送信]を押すとメールが送信されます。
リンクを送信
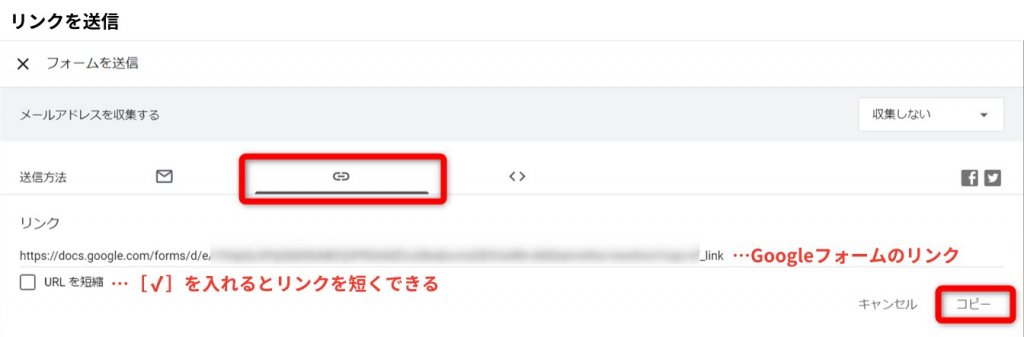
チャットや掲示板などで送信する場合は、リンクをメッセージに貼り付けて共有しましょう。
[コピー]をクリックすると、クリップボードに保存されます。
メッセージの入力欄に貼り付けて送信します。
「URLを短縮」にチェックを入れると、リンクを短くすることができます。
ページに埋め込む

ホームページなどにフォームを埋め込む場合は、HTMLをコピーして貼り付けましょう。
回答結果を見る
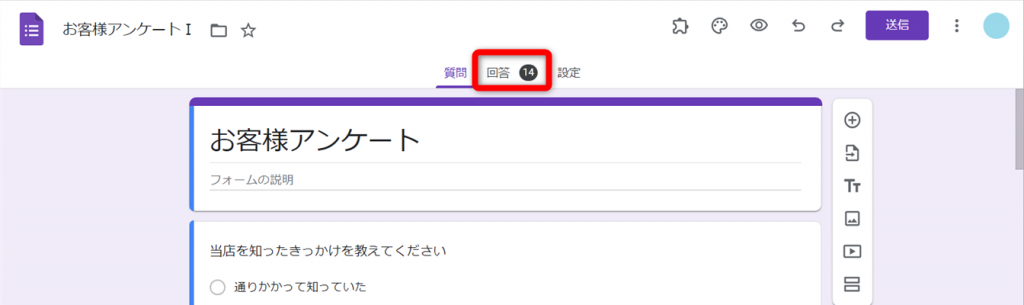
回答結果は、[回答]で確認できます。
[回答]の横に表示されている数字は、回答数です。
回答は送信されるたびにリアルタイムで集計されます。
Googleフォームで回答データを見る

[回答]タブを開くと、集計結果を確認できます。
回答内容に合わせて、円グラフや棒グラフが作成されます。
グラフの種類や色を変更することはできません。
スライドなどで回答集計グラフを使いたい場合は、[コピー]をクリックすると画像としてスライドに貼り付けできます。
Googleスプレッドシートで回答データを見る
回答データで顧客リストを作りたい、集計がしたいなどの場合は、Googleスプレッドシートを使う方法があります。
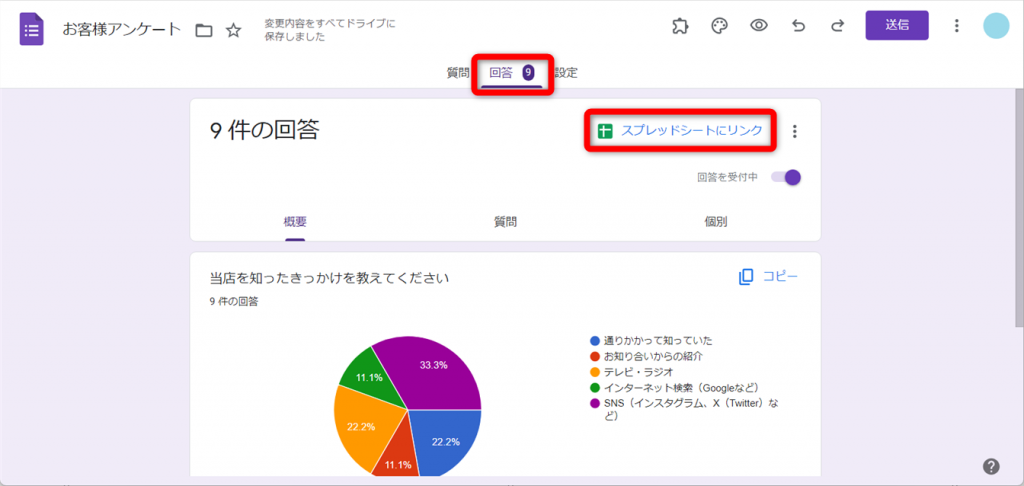
回答のスプレッドシートを作成しましょう。
[回答]タブを開き、[スプレッドシートにリンク]をクリックします。

新しくスプレッドシートを作成するか、既にあるスプレッドシートに作成するか選択します。
新しく作成する場合は、ファイル名を入力しましょう。
設定できたら、右上の[作成]をクリックします。
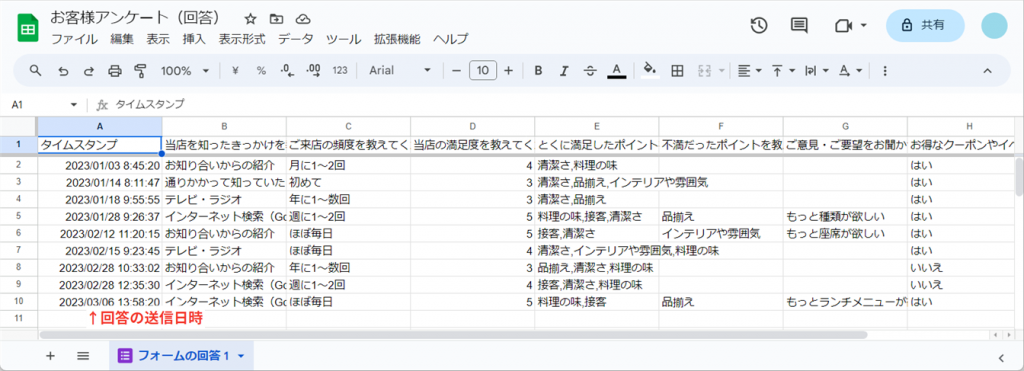
スプレッドシートが作成されました。
A列にある「タイムスタンプ」は、回答の送信日時です。
回答を締め切る
Googleフォームは回答期限を設定することができません。
回答の開始と終了は手動で行う必要があります。

[回答]タブを開きます。
[回答を受付中]をクリックしてオフにします。
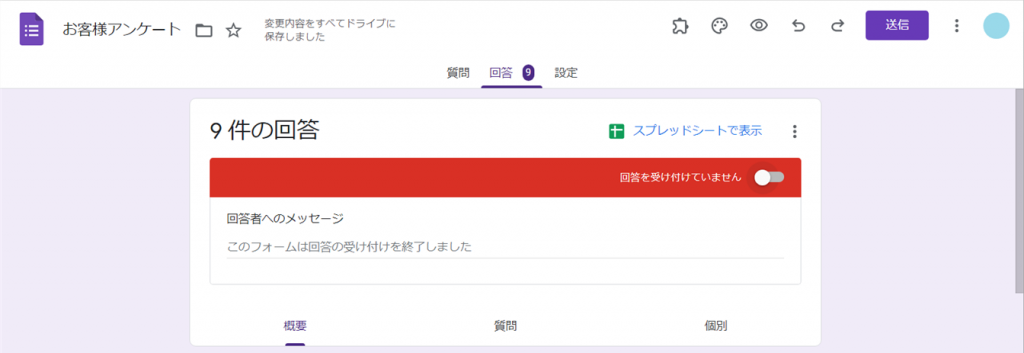
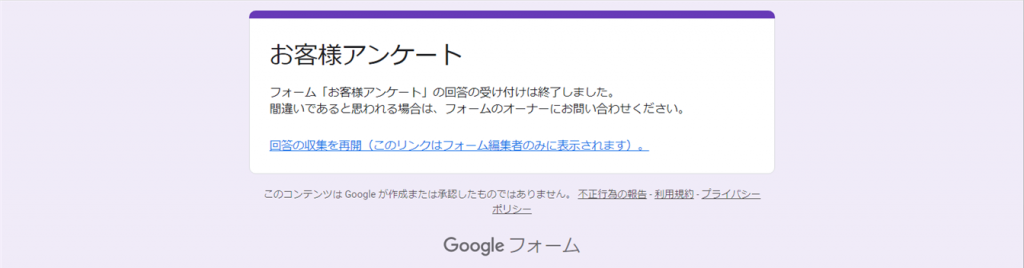
オフにすると、回答が送信できないようになります。
Googleフォームを使えばアンケート調査もラクラク
Googleフォームの基本の使い方を紹介しました。
今回の内容以外にも、回答によって次の質問を変えたり、アンケートではなくテストにしたり、さまざまなフォームが作成できます。
GAS(Google Apps Script)や拡張機能を使えば、さらにできることが増えます。
Googleフォームなら無料で気軽に始められます。
まずは作ってみて、煩雑な業務を手放してしまいましょう。
Jicoo(ジクー)について
セールスや採用などのミーティングに関する業務を効率化し生産性を高める日程調整ツール。どの日程調整ツールが良いか選択にお困りの方は、まず無料で使い始めることができサービス連携や、必要に応じたデザインや通知のカスタマイズなどの機能が十分に備わっている日程調整ツールの導入がおすすめです。
チームで使える日程調整ツール「Jicoo」とは?