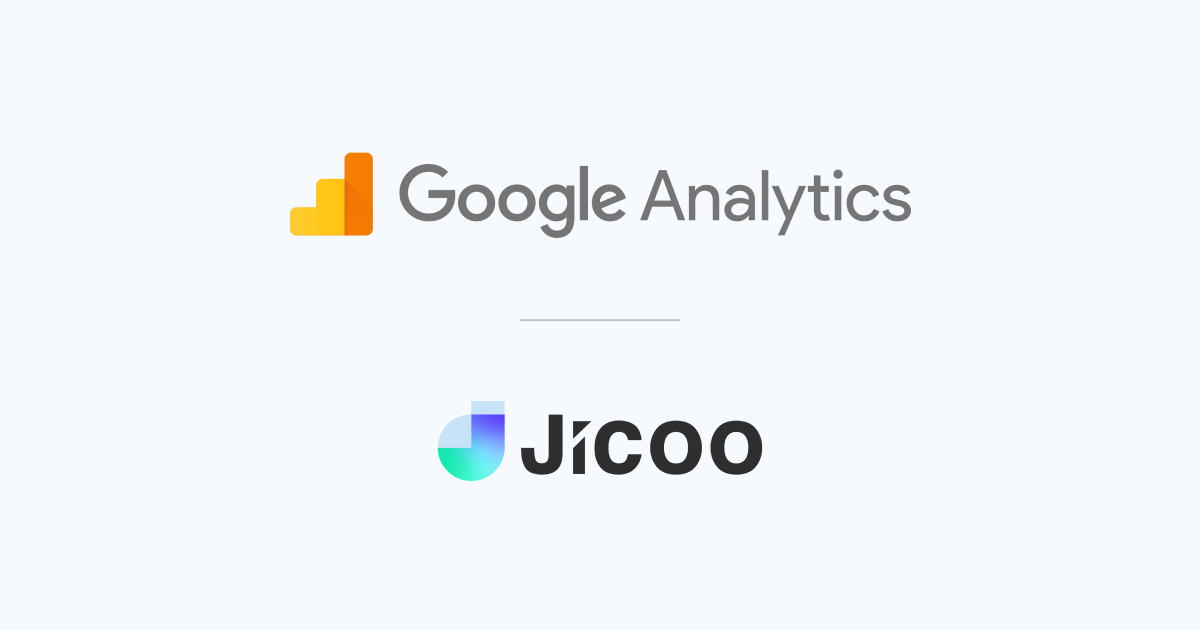Zoomのレコーディング機能とは?活用方法と注意点
- 1. Zoom会議のレコーディングとは?
- 2. Zoom会議をレコーディングする際の注意点
- 3. Zoomのレコーディングを便利に活用しよう
- 4. Jicoo(ジクー)について
ビデオ通話をこれまでよりも簡単に活用できるツールとして、Zoomは大きな注目を集めています。
テレワークやリモートワークの場面においては、チャットやメールなど文字だけのコミュニケーションよりも、実際に担当者や参加者の顔と声を見ながらコミュニケーションができるZoomは活用シーンが多いのです。
さて、Zoomには、ビデオ通話機能だけではなく、録画機能も備えられています。
この記事では、Zoomのレコーディング機能の使用方法と注意点について解説します。
Zoom会議のレコーディングとは?
Zoom会議のレコーディング機能とは、Zoomでおこなったビデオ会議やミーティングなどの様子を、動画ファイルとして録画して保存する機能を指します。
このZoom会議のレコーディング機能は、会議の様子をそのまま録画できるという便利な機能から、会議録の作成の必要がないなどのメリットがあり、リモートワークを採用する企業にとってだけでなく、たとえば個人塾や習い事の教室などでの活用もできます。
また、保存した録画を共有する機能も備えており、本社での会議の様子を支社や支店に共有するといった使い方もあります。
Zoom会議のレコーディングの方法
では、実際にZoom会議を録画する際の操作方法について解説します。

Zoomレコーディング機能を利用するには、Zoomのビデオ通話画面で、画面下にある「レコーディング」機能をクリックします。

ウィンドウが小さくなっている場合、この「レコーディング」のボタンが表示されていないケースもありますが、そのような場合は、ツールバー右端にある「詳細」から、同様にレコーディングを開始することができます。
なお、フリープラン(無料プラン)で利用している場合には、ここには「このコンピュータにレコーディング」という表示のみが存在する状態となっています。
Zoomのレコーディングには「ローカルレコーディング」と「クラウドレコーディング」という2種類の録画方法がありますが、この両者の違いについては、後ほど解説します。
フリープランでの利用の場合、「ローカルレコーディング」の選択肢のみが表示されるため、操作方法に迷うことはないでしょう。

レコーディングが開始されると、ビデオ通話画面の左上に、レコーディング中を示す表示が追加されます。
ここから録画の一時停止/停止が可能となります。

なお、スマホ版のZoomフリープランでのビデオ通話画面では、ツールバー、「詳細」内のいずれにも「レコーディング」のボタンは表示されません。
これについても、後ほど詳しく解説します。
Zoom会議をレコーディングするメリットと利用シーン
Zoom会議を録画するには、先に解説した操作方法で手軽にレコーディングをすることができます。
では、Zoom会議をレコーディングするメリットにはどのようなものがあるでしょうか。
まず、「記録を残すことができる」という大きなメリットがあります。
これは、会議をアーカイブとして残すことができ、会議の模様や経緯、発言者が誰であったかなどを調査する際に役立ちます。
また、Web会議を欠席した参加者にも、録画を共有することで会議の様子をダイレクトに伝えることができるのも大きなメリットであるといえます。
会議ではしばしば、「記録に残らない発言」がありますが、Zoom会議のレコーディングではそうした発言もすべて記録に残るので、実際にどのように話し合いが進行したのかを克明に知ることができるのです。
また、多くの従業員を抱える企業や、新規事業に関しての説明会、研修などをZoomでおこなえば、それを録画して「動画マニュアル」として記録することも可能です。
新入社員への教育研修や配置転換後の業務説明などの際に活用できます。
Zoom会議をレコーディングする際の注意点
上記のように、さまざまな活用シーンが想定されるZoom会議のレコーディング機能ですが、注意点もあります。
この注意点の多くは、Zoomの「プラン」の違いによるものです。
無料で利用できる「フリープラン」では、Zoom会議のレコーディング機能についてもいくつかの制約があり、先の項目で解説した「クラウドレコーディング」や、スマホ版アプリでの録画機能の表示がないなどの点は、これが理由となっています。
以下に、それぞれの注意点について詳しく解説します。
プランによって利用できるレコーディングの種類が違う
まずは、Zoom会議を録画するレコーディングの種類についての注意点を解説します。
先の項目で解説したように、Zoomのレコーディング機能には、「ローカルレコーディング」と「クラウドレコーディング」という2種類の録画方法があります。
「ローカルレコーディング」はその名のとおり、利用しているコンピュータに動画ファイルとしてZoom会議の録画を保存するという方法です。
このローカルレコーディングは、無料の「フリープラン」でも利用することができます。
一方で、コンピュータではなく、Zoom側のクラウドサーバーに直接録画データを保存先とするのが「クラウドレコーディング」と呼ばれる録画方法です。

このクラウドレコーディングの機能は、フリープランでは利用することができず、Zoomの有料プランのライセンスを保有していて、クラウドレコーディング設定が有効になっている利用者のみが利用可能です。
このように、フリープランではクラウドレコーディングが利用できないため、録画したZoom会議の動画ファイルは、別途ファイル転送サービスや、他のオンラインストレージの共有機能、社内サーバーなど別の方法で共有する必要があることに注意が必要です。
参加者の誰もが利用できるわけではない
次に、録画機能そのものの制約について解説します。
たとえばオンラインチャットなどでは、必要に応じてメッセージをブックマークしたり、スクリーンショットを取得するなどの操作は誰でもおこなうことができます。
一方、Zoomのレコーディング機能については、録画機能に制限があります。
制限の内容は、Zoomのレコーディング機能を利用することができるのは、会議の主催者(ホスト)のみであるという点です。
ホスト以外の参加者が勝手に録画機能を利用できるわけではないため、記録をレコーディング機能で残すことを予定しているZoom会議においては、あらかじめ主催者(ホスト)となる人がレコーディングボタンを忘れずに押す必要があることに注意が必要です。
モバイルデバイスからは制約がある
Zoom会議は、必ずしもPCから参加するわけではありません。
場合によってはタブレット端末やスマートフォンなどのモバイルデバイスから参加するというケースもあるでしょう。
これらのモバイルデバイスからZoom会議の録画をおこないたい場合は、先の「録画の種類」の項目で解説したとおり、「クラウドレコーディング」を利用する必要があります。
つまり、モバイルデバイスを使ってZoom会議を主催し、かつ録画を残したいという場合には、必然的に有料プランへの加入が必要となることを意味しています。
モバイルデバイスでのZoom会議の主催を想定している場合には、この点に留意する必要があります。
Zoomのレコーディングを便利に活用しよう
Zoom会議のレコーディング機能は、会議の様子をそのまま動画ファイルとして記録しておけるという点で、非常に便利です。
会議録としての活用や、授業・セミナーなどであればアーカイブとして活用することもできます。
また、教育研修用の動画として残しておくのもよいでしょう。
一方、Zoom会議のレコーディング機能には、プラン内容による制約や、主催者(ホスト)以外はレコーディングができないなどの機能面での制約もあります。
こうした注意点にも気を配り、Zoomのレコーディング機能を便利に活用しましょう。
Jicoo(ジクー)について
セールスや採用などのミーティングに関する業務を効率化し生産性を高める日程調整ツール。どの日程調整ツールが良いか選択にお困りの方は、まず無料で使い始めることができサービス連携や、必要に応じたデザインや通知のカスタマイズなどの機能が十分に備わっている日程調整ツールの導入がおすすめです。
チームで使える日程調整ツール「Jicoo」とは?