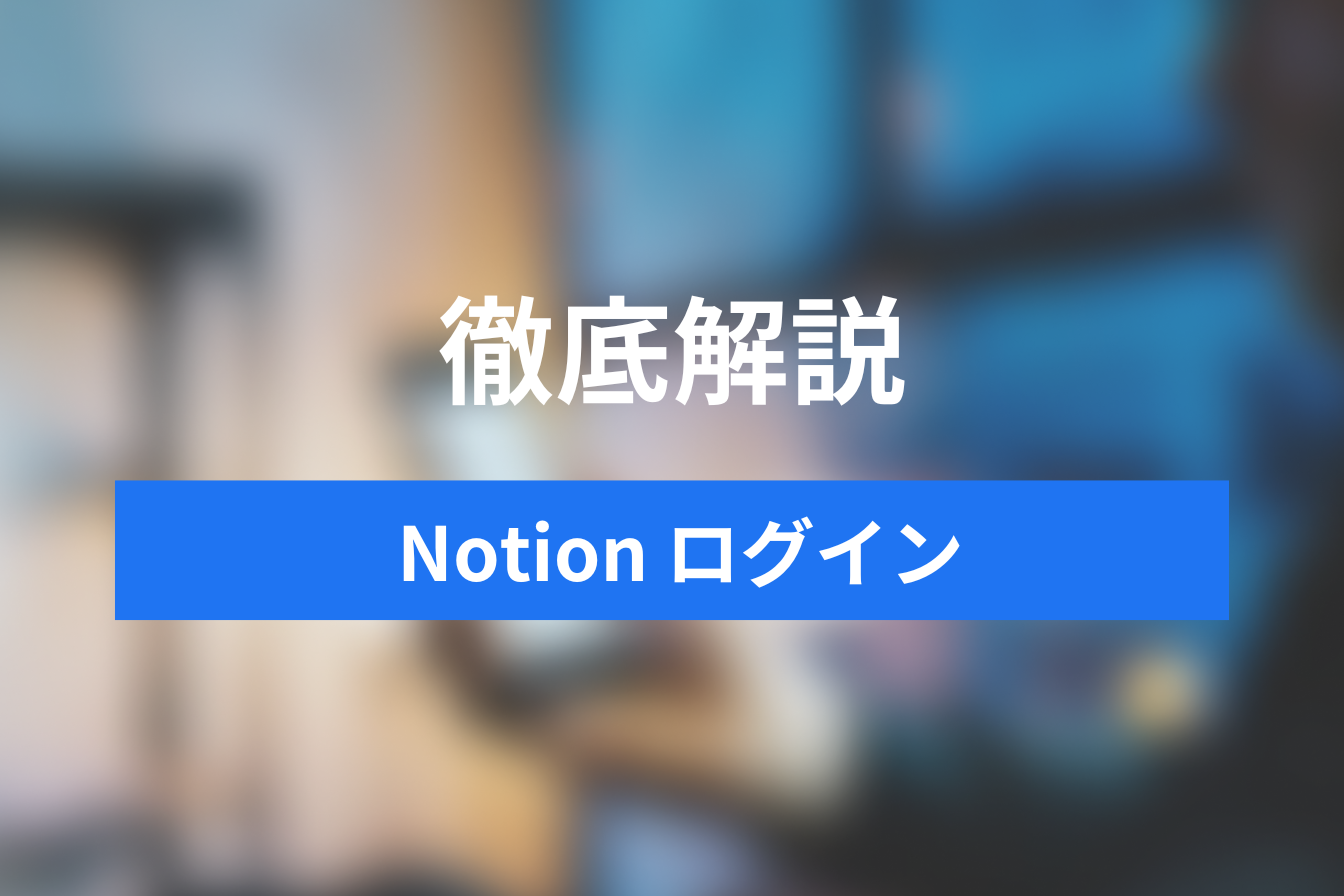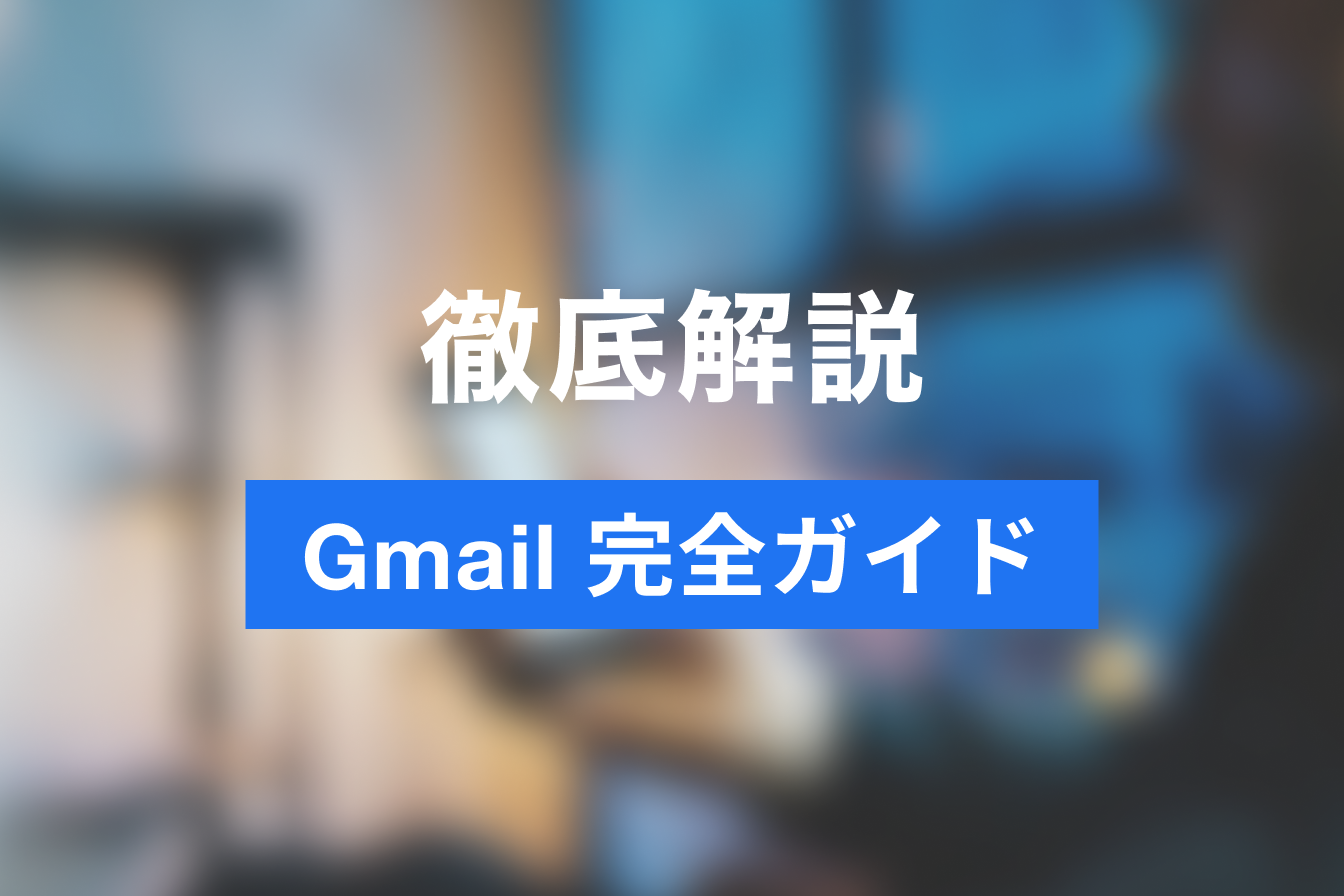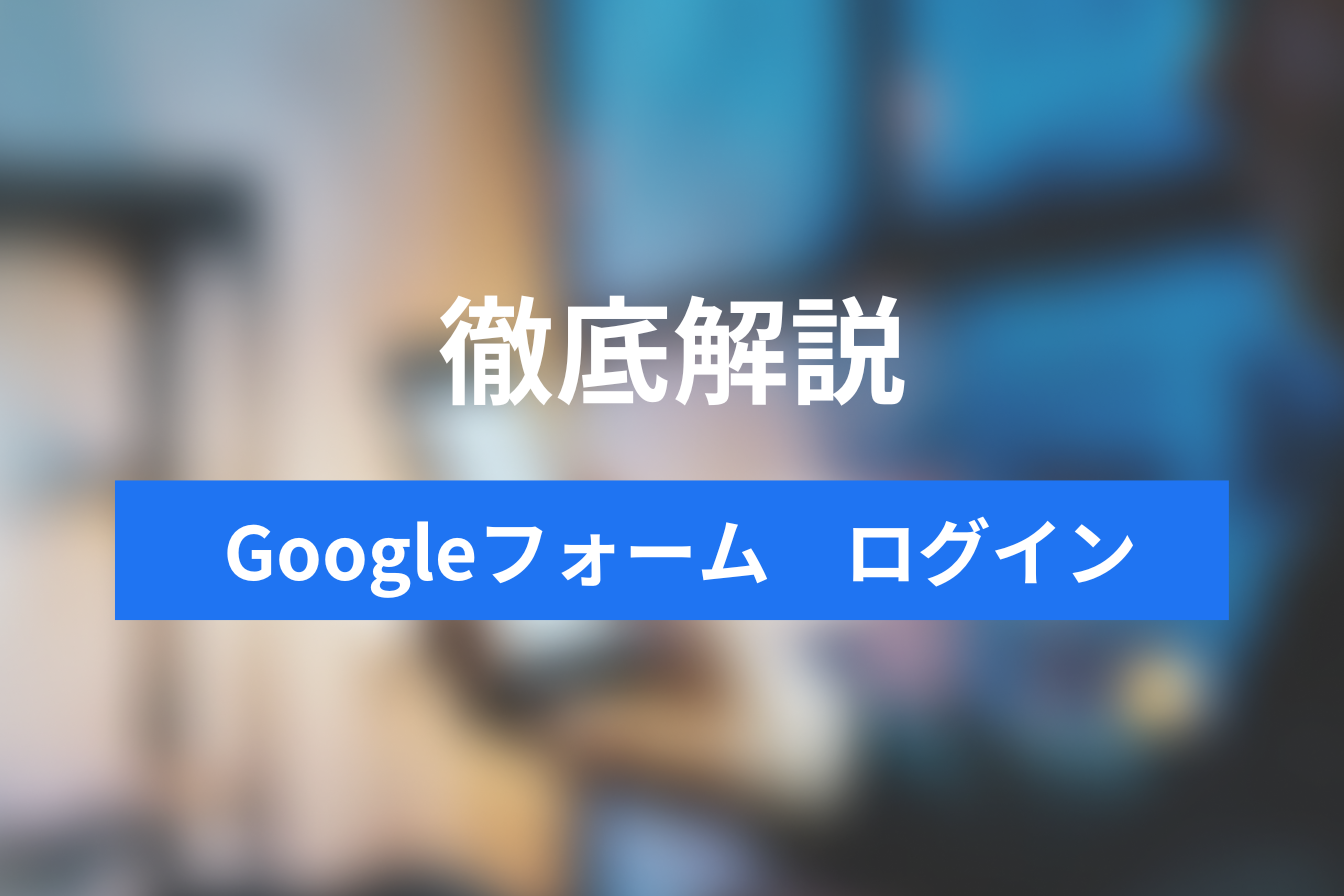Gmailアプリの使い方とは?アプリでメール管理が全て解決
- 1. Gmailアプリの基本的な使い方
- 2. Gmailアプリの応用的な使い方
- 3. Gmailアプリで作業効率の向上
- 4. iOS版Gmailアプリについて
- 5. 【まとめ】Gmailアプリで実施する業務効率化
- 6. Jicoo(ジクー)について
Gmailアプリとは、Webメールの代表とも言えるGmailをスマホで快適に利用するためのスマホアプリです。
いまやPCを持たずともスマホを所有すればプライベートだけでなくビジネスが成り立つ時代。GmailアプリはAndroidOSでは標準、iOS(iPhone)でも利用可能なアプリとしてスマホの必需品になっています。
ここではGmailアプリの基本的な使い方や便利な使い方をAndroid版を中心に説明します。
Gmailアプリの基本的な使い方
Gmailアプリを立ち上げると最初に受信トレイが表示されます。

右下の「作成」アイコンからメールの作成が可能です。

上から送信元「From」宛先「To」タイトル「件名」本文「メールを作成」が並ぶ一般的な入力画面が表示されます。
右上にはクリップアイコンで「ファイルを添付」、矢印アイコンで「送付」、三点リーダーで「︙」からその他機能が利用できます。

「From」の項目には登録している複数のメールアカウントから、選択して送ることが可能です。
ビジネスやプライベートを分ける場合や、後ほど説明するGmailアカウント以外のメールアドレスも選択可能です。
「To」を展開すると「Cc」「Bcc」の項目が追加されます。
宛先の入力を始めるとサジェストが展開されます。送受信したことのあるアドレスが表示されるため、入力の手間が省けます。

メールにファイルを添付する場合は、「ファイルを添付」でスマホ内のファイルが添付可能です。

また「 ドライブから挿入」で利用しているGoogleアカウントのドライブからも添付が可能です。
ファイルを選ぶと本文の中に対象ファイルが、画像の場合はプレビュー画面が表示されます。
入力や添付を完了したら、「送付」で送付完了です。

画面左上のメニューアイコンを押すと、各ラベルや全体設定の項目が表示されます。
- 受信トレイ:受信したメールが表示されます
- 未読:まだ読んでいないメールだけ表示されます
- スター付き:メール毎に付けた「スター」の管理・閲覧が容易になります。
- スヌーズ中:受信メールを受信トレイから消して保留状態にしたメールのみ表示する機能で、後日に指定日時で受信トレイにもどります
- 重要:相手・または自分で付けた「重要」のラベル付きメールのみ表示します
- 送信済み:送信済みメールが表示されます
- 送信予定:メール作成時に日時指定して後から送信する設定をしたメールのみ表示
- 送信トレイ:電波が悪い等、送信が出来なかった場合にメールが一時保存されます
- 下書き:下書き中のメールが表示されます
- 全てのメール:送受信メールや下書きメール等、全てのメールが表示されます
- 迷惑メール:メールサーバが振り分けた迷惑メールが表示されます
- ゴミ箱:削除したメールが表示され、「ゴミ箱を空にする」と完全に削除されます
下部にはGoogleアプリへのリンクと設定があります。
- カレンダー:Googleカレンダーへ移動します
- 連絡先:連絡帳へ移動します
- 設定:全般設定とアカウント単位での設定が可能です
Gmailアプリの応用的な使い方
ラベルによるメール分類
ラベルは各メールに割りふられる情報で、「送信済み」「下書き」等の基本ステータスや、「重要」「スター」など個々のメールに付けれるもの、「スヌーズ中」「送信予定」など特別な状態のメールを分類するラベルなと、メール管理をしやすくするものです。
その他に各ユーザが作成できるラベルがあり、名前を自由に設定できて個々のメールにラベリングできます。
なおユーザがラベルを作成するにはGmailアプリではなく、PCのブラウザからGmailに入り作成する必要があります。
テキストと分類によるメール検索
Gmailアプリでは細かな検索が可能です。

上部にある検索欄からテキスト入力で、送信元や宛先、件名、本文の検索が可能です。

また検索欄の下には、「ラベル」単位、送信元の「From」、「宛先」、「添付ファイル」の有無や種類、「日付」「未読」などのメニューがあり、細かく設定することで目的のメールを探すことが可能です。
日時指定によるメール送信
メール送信する時は、送信日時を指定して送ることができます。

メール作成画面で右上の「︙」を押して、「送信日時の設定」を選択します。
画面に4パターンのアイコンが表示されます。
「明日の朝」「明日の午後」「月曜日の朝」の3パターンを選択すると、そのまま設定されます。

「日付と時間を選択」を選択すると、送信日と送信時間が設定可能です。「送信日時を設定」を押せば、設定完了です。
メールには「送信予定」のラベルが設定されます。なお送信を止める場合は「送信をキャンセル」を押せば「下書き」に戻ります。
不要なメールの非表示や拒否
受信したメールを「受信トレイ」から表示できなくしたり、受信事態を拒否したりできます。

対象となるメールの右上「︙」を押して、メニューを表示します。
「ミュート」は指定したメールを受信トレイに表示させたくない場合に使用します。
ミュートされたメールに返信があった場合も、受信トレイに表示しません。

「メールをブロック」は同じ送信元から同様のメールを受け取らないようにします。
「迷惑メールを報告」は迷惑メールとして分類すると共に、以後はGmailが自動判定して同様のメールを自動的に迷惑メールとして振り分けます。
Gmailアプリで作業効率の向上
複数のメールアカウントの利用方法
Gmailアプリは複数のGoogleアカウントを切り替えて利用できます。

設定画面に移動して「アカウントを追加する」を選択し、「メールのセットアップ」から「Google」を選びます。

Googleアカウントのメールアドレスとパスワードを入力、設定を完了すれば直ぐに受信トレイが接続され、設定したアカウントのGmailが使用できます。

また他のメールアドレス(Outlook、Yahooメール、その他のPCで利用していたメールアドレス)も利用可能です。
「Outlook、Hotmail、Live」はMicrosoftのメールアカウントを利用する場合に選択します。
「Yahoo」はYahooメールを利用する場合、「ExchangeとOffice365」はMicrosoftのビジネス向けサービスのメールアカウントを利用する場合に選択します。

それ以外のメールアドレスは「その他」を選んでください。
設定するにはメールアドレスとパスワード、また一部メールサーバへのアクセス情報が必要になります。

アカウントの切り替えは右上のアイコンを押して、アカウントを選択すると切り替わります。
設定画面で細かい調整方法
「設定」画面では細かな動作設定が可能です。

「設定」から「全般設定」を選択して、全般設定画面を表示します。

「通知を管理する」ではメールアカウント毎に通知(バナー表示、通知音・バイブレーション、ランプ)の有無や選択が可能です。
「スワイプの動作」では受信トレイにあるメールをスワイプした時の動作を選択できます。
左右のスワイプを個別に設定できるため、削除やアーカイブがいち動作で完了します。

「デフォルトの返信の動作」では返信時に送信元のみに返信するか、CC含めた全員に返信するかが選べます。
「操作の確認」でチェックボックスを設定すれば、削除前・アーカイブ前・送信前に確認メッセージが表示されるようになります。
iOS版Gmailアプリについて
iOS版の機能はAndroid版と基本は変わりません。
画面のデザインも統一されているため通常の利用では差は感じられませんが、「設定」の項目に差があります。

Android版よりも設定項目が少なく、細かいカスタマイズが劣る部分があります。

またiOS版は、ラベルの追加がGmailアプリ上で可能です。「新規作成」を選択してラベル名を入力すれば、ラベルが追加されます。
【まとめ】Gmailアプリで実施する業務効率化
Webメールの業界標準といえるほどメジャーなGmailは、AndroidスマホではGmailアプリが標準搭載されているため簡単に利用を始めることができます。
またiOS版もGoogleアカウントがあればストアからダウンロードするだけで、無料で利用できます。
他のWebメールサービスのアカウントやPCメールのアカウントも、このGmailアプリで管理、メールの送受信が可能なため、複数のアプリをインストールする必要が無くなります。
まだGmailアプリを利用していないGmailユーザはもちろん、複数のメールアカウントをビジネスとプライベートで分けて利用しているユーザも、Gmailアプリで一元管理できれば公私ともに効率化が可能です。
是非この機会にGmailアプリを導入して、業務の効率化をはかり業績の向上とプライベートの充実を両立させて下さい。
Jicoo(ジクー)について
セールスや採用などのミーティングに関する業務を効率化し生産性を高める日程調整ツール。どの日程調整ツールが良いか選択にお困りの方は、まず無料で使い始めることができサービス連携や、必要に応じたデザインや通知のカスタマイズなどの機能が十分に備わっている日程調整ツールの導入がおすすめです。
チームで使える日程調整ツール「Jicoo」とは?