無料でつくる予約システムについて解説!Tayoriで無料ホームページを作成
- 1. Tayoriを利用してオンライン予約システムを作成
- 2. セミナー・イベントの申し込みをテンプレートから作成
- 3. 面談等は対応テンプレートで簡単に作成
- 4. 定期・不定期のオンライン予約も簡単に作成
- 5. 社内なら出欠用テンプレートで簡単に予約可能
- 6. Tayoriを利用する場合の費用について
- 7. オンラインでの申込は今やあたりまえの状況に
- 8. Jicoo(ジクー)について
ビジネスにおいて予約業務は重要ですが、面倒なものでもあります。
電話で受ける場合は人手が取られる上に、タイミング悪く電話が繋がらないと申込者が申込みを断念するかもしれません。
またメールでは一通毎に返信メールを送ったり、キャンセルや変更などの対応にも手が取られ、時間がかかれば申込者の気が削がれキャンセルとなる可能性があります。
予約業務では効率良く受付けると同時に、申込者を逃がさぬようにする必要があります。そのためセミナーやイベント業務においては予約システムは欠かせません。
今回は予約システムのTayoriを利用して低コストで導入するための方法をご紹介します。
Tayoriを利用してオンライン予約システムを作成

Tayoriというサービスをご存知でしょうか。
クラウドの「情報整理」を目的にしたツールで顧客対応を一元管理ができます。
このTayoriを利用してオンライン予約システムを構築すれば面倒な予約業務から開放されます。
Tayoriの基本機能は以下となります。
- フォーム:豊富なテンプレートをカスタマイズして簡単にフォームを作成
- FAQ:よくある質問やヘルプページを簡単に作成して社内外のナレッジを共有
- アンケート:テンプレートから簡単にアンケートを作成、カスタマイズも簡単
- チャット:自社サイトのチャットサポートを簡単に導入
上記の内、フォームとアンケートを使って予約システムを構築します。
セミナー・イベントの申し込みをテンプレートから作成
セミナーやイベントの予約システムとして、テンプレートから作成する方法を紹介します。
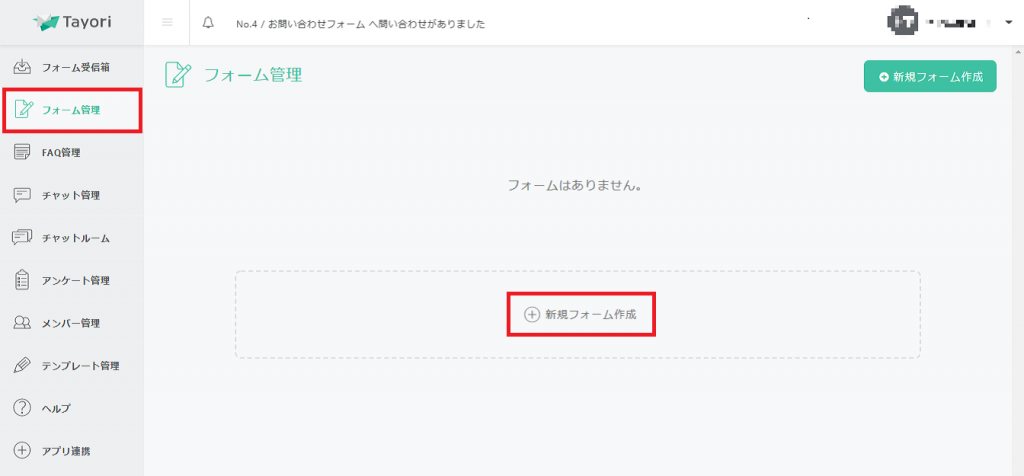
左側のメニューから「フォーム管理」を選択、画面中央に表示された「新規フォーム作成」を選択します。

表示されたテンプレートから「イベント参加予約用テンプレート」を選択、右上の「次へ」を選択します。
「編集を開始」を選択すると編集画面に切り替わります。

編集画面は左側のメニューと右側のフォーム画面で構成されています。
- 動作プレビュー:スマホやPC画面での表示や操作を確認できます。
- タイトル・ロゴ:フォームのタイトル変更やロゴの挿入を設定します。
- 冒頭概要説明文:フォームに添える説明文の入力や設定をおこないます。
- デザイン設定:フォームの各要素のカラーをセットまたは個別で設定できます。
- 新規項目を追加:フォーム上に項目を追加できます。
FAQ連携設定、定員数設定は今回は使用しません。
「お名前」「フリガナ」「郵便番号+住所」等、フォーム上の各項目を選択すると項目単位で編集が可能です。
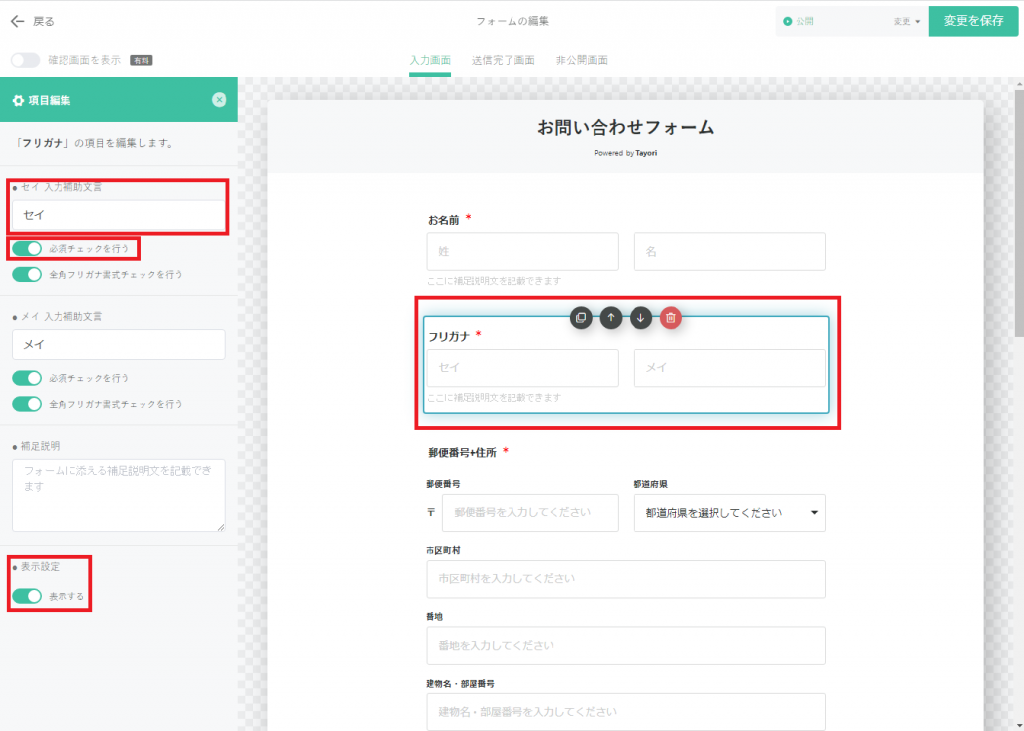
編集項目1
- 入力補助文言:記入欄に記載する項目が表記されます。
例:「お名前」項目に「姓」や「姓を入力してください。」を記載します。
- チェック項目:「必須チェックを行う」をチェックすると記載が必須となります。
- 表示設定:この項目を表示、非表示を選択します。
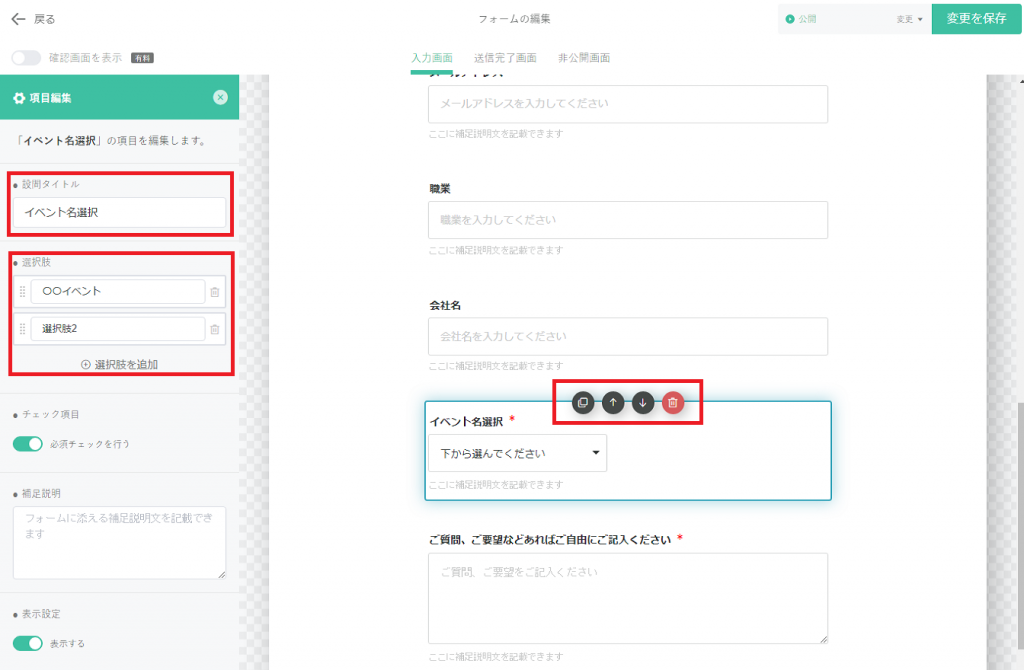
編集項目2
- 設問タイトル:変更することで項目名を自由に設定できます。
- 項目「イベント名選択」は「選択肢」にイベント名や時間枠を入力します。
項目の追加と削除
- 項目の追加:挿入したい項目間にカーソルをあて、「新規項目を挿入」で追加
- 項目の削除:対象の項目を選択時、項目上部に表示された右端のゴミ箱マークを選択
- 項目のコピー:削除時と同様、左端の項目コピーマークを選択
- 項目の移動:削除時と同様、中央2つの項目移動マークで上下に移動

左側のメニュー「動作プレビュー」でスマホ縦画面の表示イメージを確認できます。
また右上にあるアイコンでスマホ横画面とPC表示画面も確認できます。
編集画面の上部のタブにある「送信完了画面」「非公開画面」では、申込者が入力項目を送信した後に表示される画面と入力画面が表示されない場合の画面を確認・編集ができます。
入力画面の編集を保存する場合は、右上の「変更を保存」を選択しますが、そのままでは公開されるため、左隣にある「変更」を選択して「非公開」を選択すると外部から閲覧できない状態で保存ができます。
編集を続ける場合は「編集に戻る」、編集を終了して次に進む場合は「設置の設定に進む」を選択します。

フォームの設置方法の選択
実際にフォームを利用するためにサイトへの設置方法は複数ありますが、今回は推奨の「リンク方式(推奨)」を使用します。
対象の方式を選択で選択した後、右上の「次へ」で移動します。
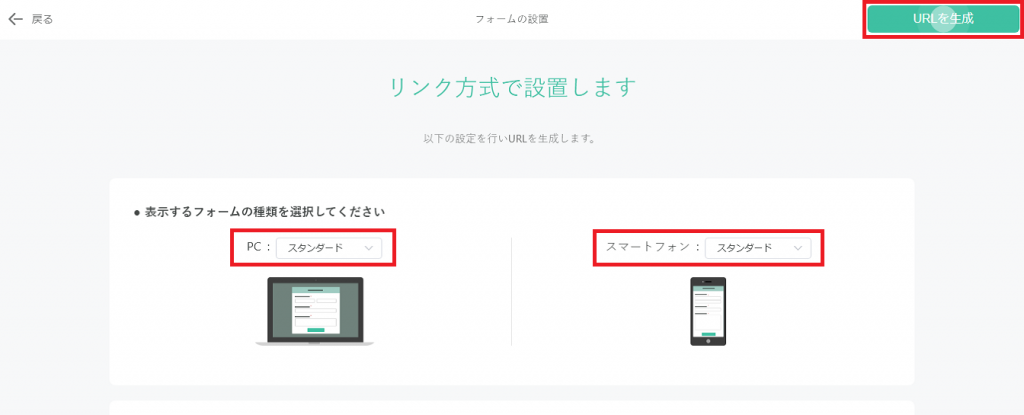
表示するフォームの選択
PCとスマートフォンで表示されるフォームをそれぞれ選択します。
- スタンダード:入力項目が全て表示されます。
- トーク形式:一問一答で項目を入力します。
右上の「URLを生成」を選択して次に進みます。
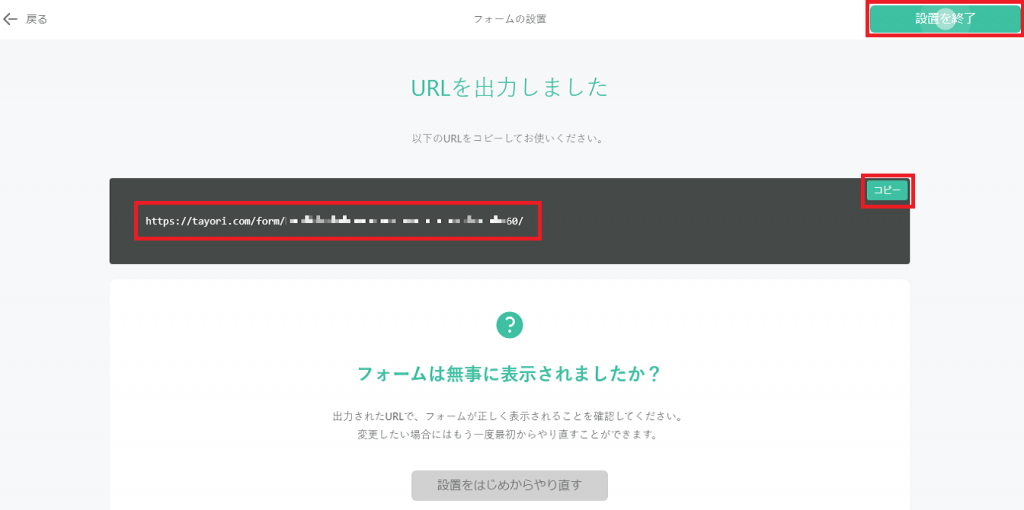
URLが表示されますので、「コピー」でURLを控えて「設置を終了」を選択して作業を終了します。
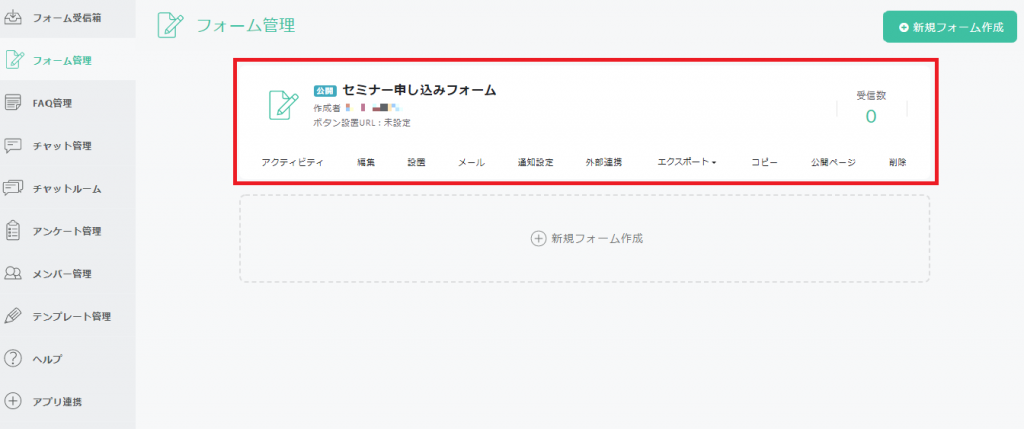
「フォーム管理」ページに戻ると作成したフォームの一覧が表示されます。
ここで管理や設定をおこないます。なお作成したフォームはまだ「非公開」になっています。
- アクティビティ:問い合わせ(申込)状況が確認できます。
- 編集:フォームの編集をおこないます。
- 設置:URLの確認やフォームの設置方法の変更をおこないます。
- メール:自動応答メールに関する設定です。
- エクスポート:申込み・問い合わせ内容を出力できます。
- コピー:フォームをコピーします。
- 公開ページ:公開ページを表示します。
- 削除:フォームを削除します。
通知設定、外部連携は今回は使用しません。
ここでは「メール」で自動応答メールの内容を変更することをお勧めします。
全ての設定が終わったら、最後に「編集」からフォーム編集画面に入り、右上の「非公開」を「公開」に変更して「変更を保存」を選択して完了します。
確認のために先ほど控えたURLにアクセスしてテスト登録を実施してください。メール項目にアドレスを入力すると、受付完了メールが届きます。
以上が設定方法となります。

申し込み状況は「アクティビティ」で確認することができます。
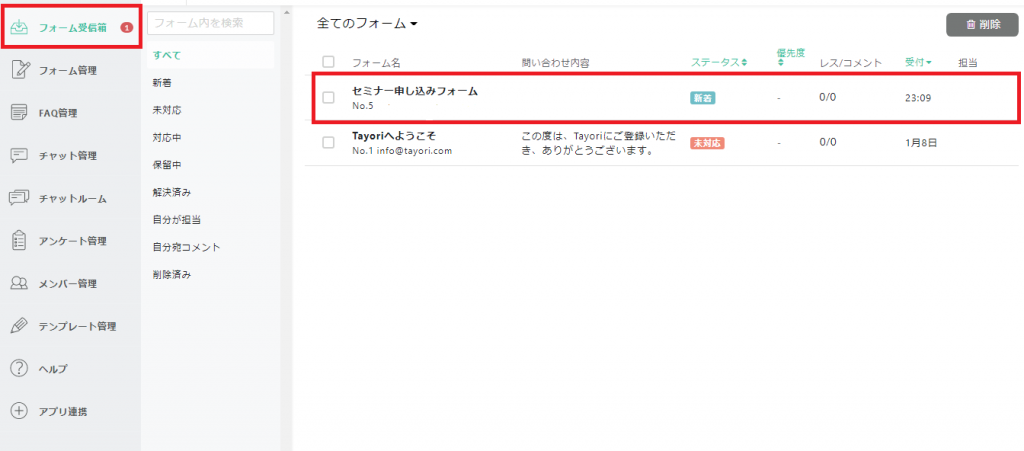
また申し込み内容は左側のメニューの「フォーム受信箱」に登録単位でメッセージが入ります。
ここから申込者とメッセージのやり取りも可能です。
面談等は対応テンプレートで簡単に作成
いつ入るか判らない面談も、予約システムで設定しておけば簡単に調整できます。
「フォーム管理」からの流れは「イベント参加予約用テンプレート」と同じで、「フォームの作成」画面で「来店予約用テンプレート」を選択します。
編集方法も同じのため、ポイントだけ説明します。

編集項目
- タイトル・ロゴ:申込内容に合わせたタイトルを入力します。
- 希望日:登録時にカレンダーが表示される仕組みです。そのまま利用します。
- 希望時間:選択式です。デフォルトは時間枠が5個です。修正や追加、削除が可能です。
- 人数:選択式です。デフォルトでは選択肢が10個で修正や追加、削除が可能です。
上記を編集して登録を実施、入力確認や完了メールの確認をおこないます。
定期・不定期のオンライン予約も簡単に作成
上記ではテンプレートを使用しましたが、自由に項目を設定してフォームを作成することも可能です。
「フォームの作成」画面で、「テンプレート無し」を選択します。
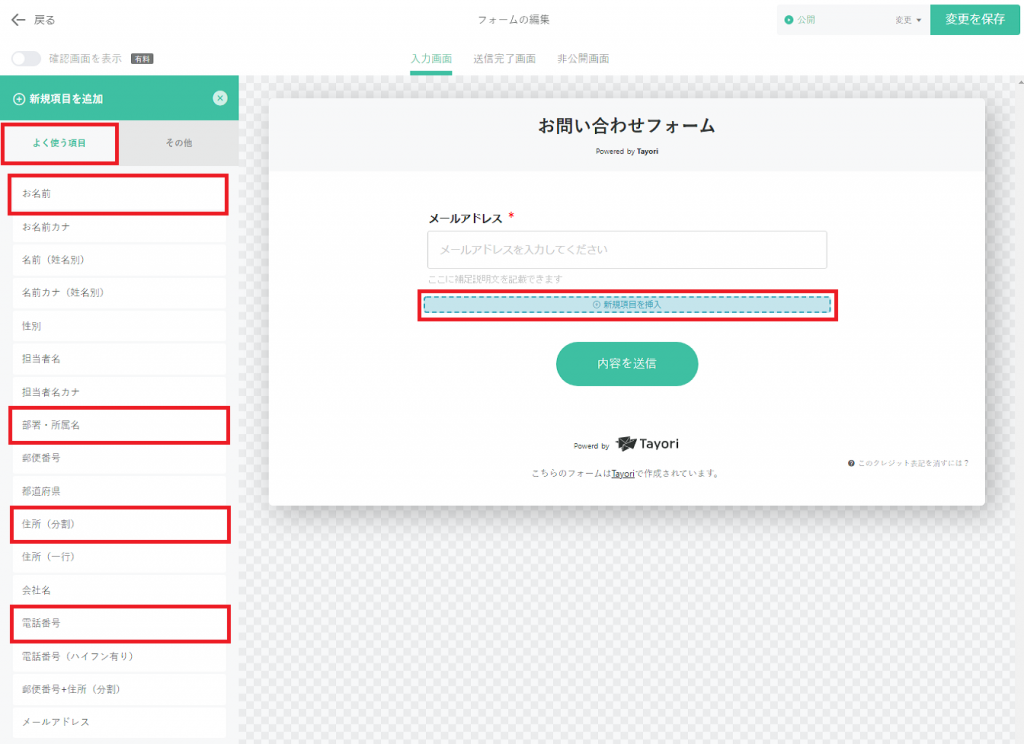
「フォームの編集」画面では、初期の設定項目は「メールアドレス」のみのため、「新規項目の挿入」または「新規項目を追加」で項目を追加していきます。
まず最初に「よく使う項目」から「お名前」や「部署・所属名」「住所」「電話番号」を選択します。
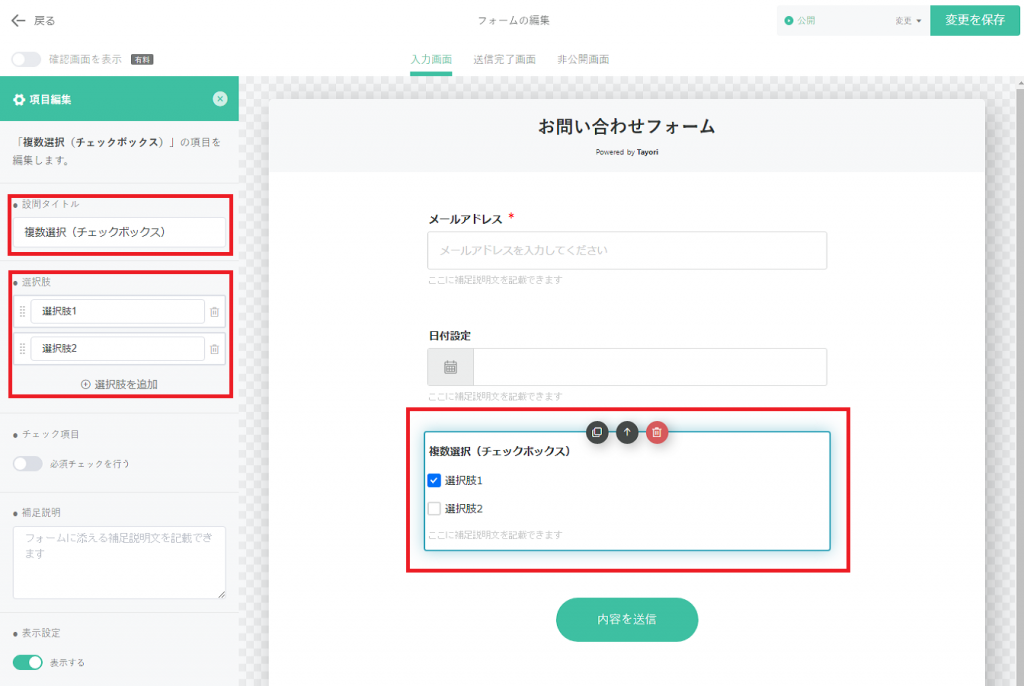
続いて日時を調整する項目を追加します。
「その他」から「日付入力」と「複数選択(チェックボックス)」を選択して予約日と時間枠の項目を追加します。
「設問タイトル」を予約時間等に変更して「選択肢」に10時、11時、12時の選択肢を追加します。
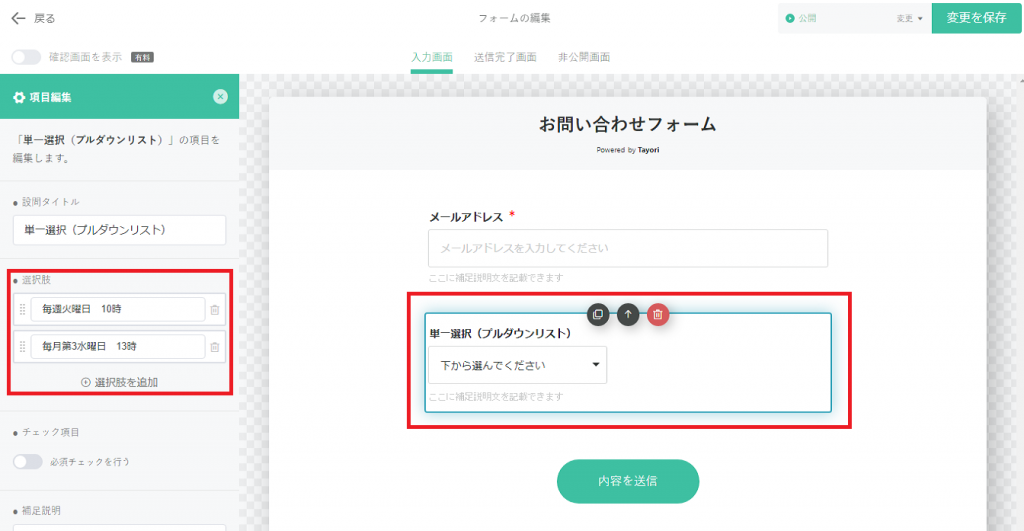
またカレンダーではなく、「単一選択(プルダウンリスト)」を選択して、「毎週火曜日10時」「毎月第3水曜日13時」の選択肢を設定する方法もあります。
これは「単一選択(ラジオボタン)」でも同様に設定できます。
社内なら出欠用テンプレートで簡単に予約可能
もし今回の予約システムが社内や同じ組織内であればより簡単に「アンケート作成」機能を利用して構築が可能です。
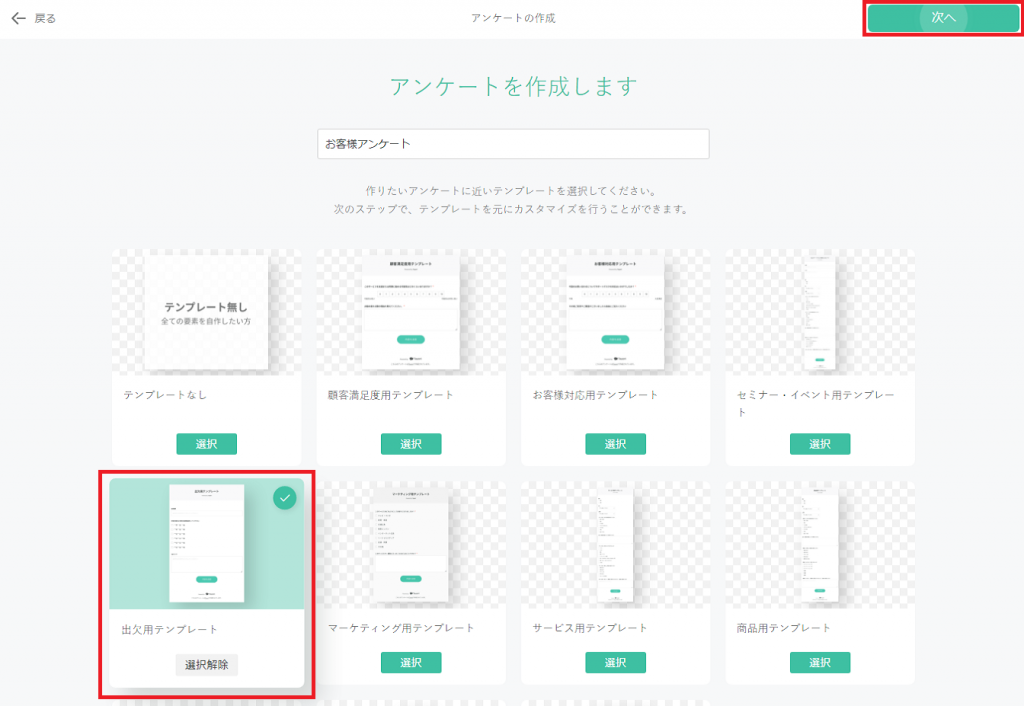
左側のメニューから「アンケート管理」を選択、画面中央に表示された「新規アンケート作成」を選択します。
幾つかのテンプレートから「出欠用テンプレート」の「選択」を選択、右上の「次へ」を選択します。
「編集を開始」を選択すると編集画面に切り替わります。
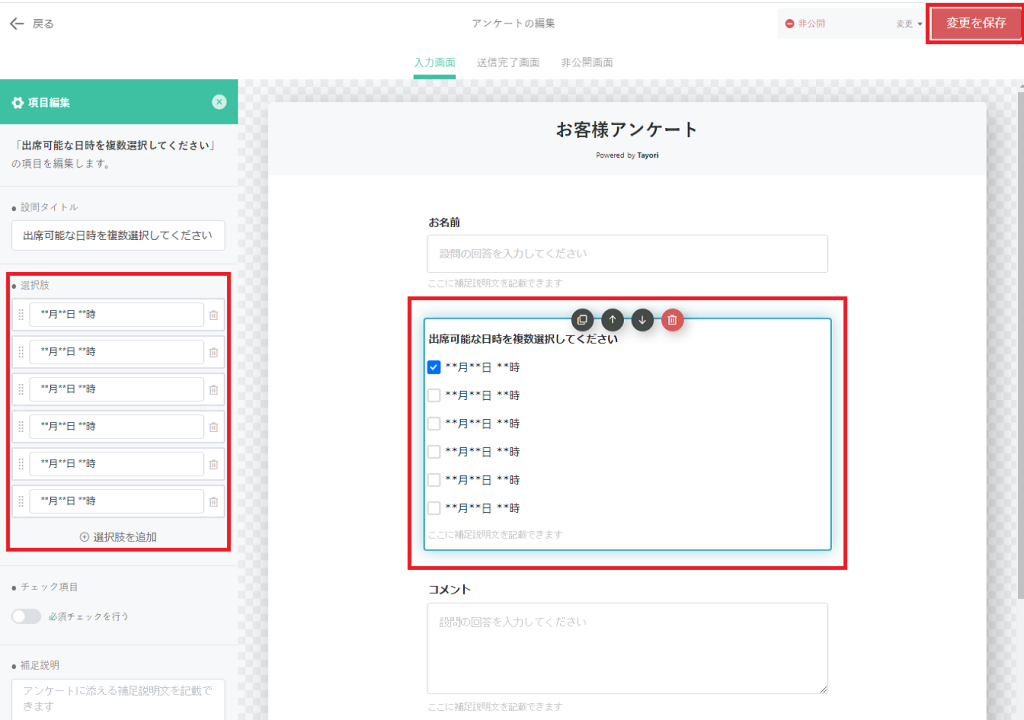
編集方法は前述のフォーム作成と変わりません。
なお「新規項目を追加」で「マトリックス」と「レーティング」がありますが今回は使用しません。
テンプレートの「お客様アンケート」を下記の通り編集します。
- タイトル「お客様アンケート」を「××の出欠確認」等に変更
- 項目「お名前」の「入力補助文言」を「お名前を入力」等に変更
- 必要であれば「一行テキスト」を追加してメールアドレス欄を作成
- 「出席可能な~」の「選択肢」に日時を入力
各項目の「チェック項目」で必須か任意を決めて右上の「変更を保存」で保存します。
これ以降はフォーム作成と同じです。

「アンケート管理」の画面に作成したアンケートが表示されます。「フォーム管理」画面と異なるのは下記となります。
- レポート:出欠の結果や回答者の名前がまとめて表示されます。
- csv:アンケートの回答情報をCSV形式で出力できます。

なおアンケートを公開すると編集できなくなります。
またレポート機能が充実しており、どの程度の参加が見込まれるか、もしくはどの日程に人が集中するかの判別が可能です。
Tayoriを利用する場合の費用について
予約システムとしてTayoriを利用する場合、費用は下の通りとなります。
- フリープラン:月額0円
フォームとアンケートをそれぞれ1つだけ作成可能。
- スタンダードプラン:月額3,400円
利用ユーザ3人でフォームとアンケートは各3つまで作成可能。
- プロフェッショナルプラン:月額7,400円
利用ユーザ10人でフォームとアンケートは無制限。
※表示の金額は税抜きとなります。
フリープランは無償で、他のプランも14日間無料で試用が可能です。
オンラインでの申込は今やあたりまえの状況に
スマホの普及率の高まりでネットからの予約が簡単・常識となっている状況では、予約システムが欠かせません。
また主催者側も作業や管理の問題からシステムが必要です。非効率的な電話やメールを止めて予約システムを利用することで、効率的なビジネス活動をしてはいかがでしょうか。
Jicoo(ジクー)について
予約システムを導入すると収益、業務効率化に多くのメリットがあります。どの予約システムが良いか選択にお困りの方は、普段使っているGoogleカレンダーやOutlookなどのカレンダーサービスをベースにした予約管理システムの導入がおすすめです。
チームで使える予約管理システム「Jicoo」とは?











