【解決】Outlookで送信トレイにメールが残る?5つの原因と送信・削除できない時の対処法
- 1. はじめに:Outlookの送信トレイ問題とは
- 2. 基本設定の確認と調整
- 3. よくある特定の問題への対処法
- 4. 送信トレイに残ったメールの削除方法
- 5. まとめ
- 6. Jicoo(ジクー)について
Outlookは多くのビジネスパーソンにとって欠かせないツールですが、送信トレイにメールが残ってしまうという問題は、時としてストレスの原因となります。
特に営業職やコンサルタント、カスタマーサポート、人事など、日常的に多くのメールのやり取りをおこなう皆さんにとって、この問題の解決はスムーズな運営に直結するでしょう。
今回は、そんな皆さんの悩みを解決するために、Outlookの送信トレイにメールが残る原因と、解決策を詳細に解説します。
はじめに:Outlookの送信トレイ問題とは
Outlookの送信トレイの問題は、ネットワークの接続不良、アカウント設定の誤り、サーバの問題またはソフトウェア自体のバグなど、さまざまな原因によって生じる可能性があります。
まずは原因を理解し、それに基づいて適切な対処法を探っていきましょう。
基本設定の確認と調整
Outlookで送信トレイにメールが残る問題は、基本的な設定の見直しで解決することができます。
以下の点に注意して確認しましょう。
送信済みアイテムフォルダーへの自動保存設定

通常、Outlookでは送信したメールは「送信済みアイテム」フォルダに自動保存されます。
しかし、この設定が無効になっていると、メールが送信トレイに残り続けることがあります。
Outlookのオプション設定を開き、「メール」タブの中から「メッセージの保存」を探してください。

「送信済みアイテムフォルダにコピーを保存する」がチェックされているかを確認しましょう。
接続時の自動送受信設定の確認
Outlookは、インターネットに接続すると自動的にメールを送受信します。
自動送受信がうまく機能していない場合、メールが送信トレイに残ってしまう原因になることがあります。
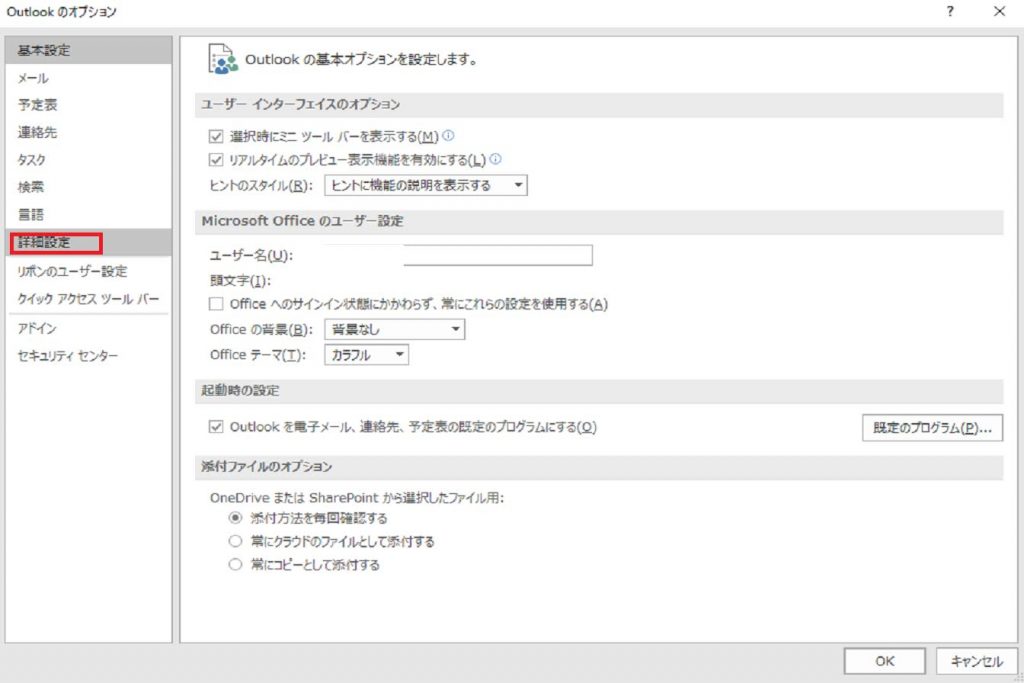
Outlookの「ファイル」タブから「オプション」を選び、「詳細設定」に進んでください。
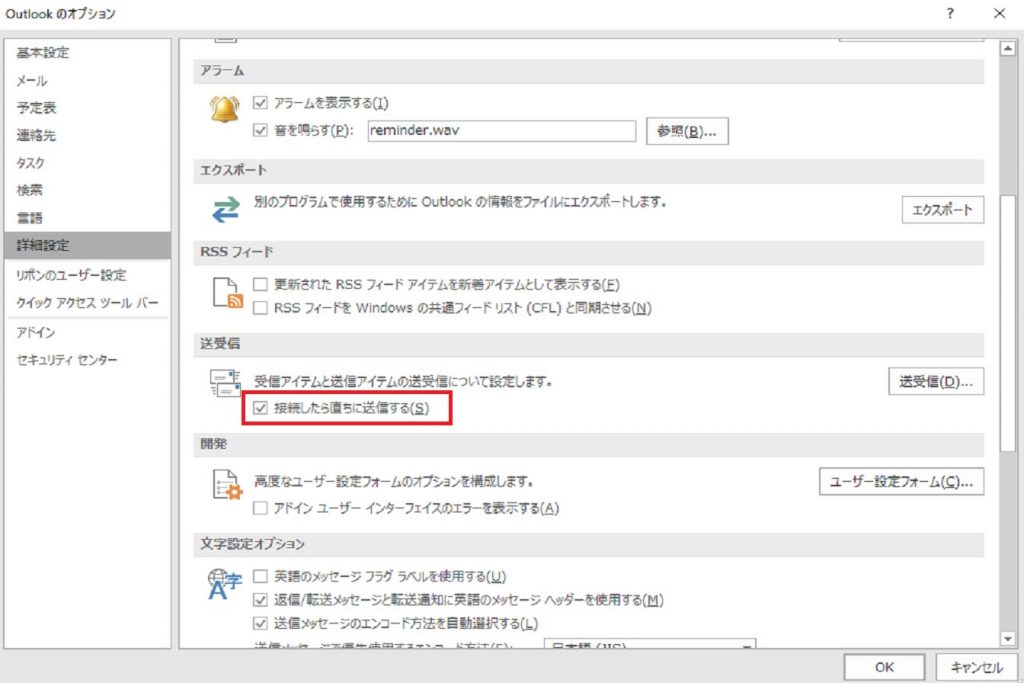
「送受信」から、「接続したら直ちに送信する」が選択されているかをチェックします。
この設定を有効にすることで、Outlookが正常にメールを送受信するようになり、送信トレイにメールが残る問題を防ぐことができます。
もし、選択されていない場合は、このボックスにチェックを入れて設定を変更してください。
よくある特定の問題への対処法
Outlookの使用中に遭遇する特定の問題には、個別の対処法が必要です。
よくある問題とそれぞれの解決策を詳しく見ていきます。
添付ファイルの容量が大きすぎる
大きなサイズの添付ファイルは、送信プロセスを遅らせる原因となります。
ほとんどのメールサーバには、添付ファイルの最大サイズに関する制限があります。
添付ファイルが大きすぎる場合は、ファイルを圧縮するか、オンラインストレージサービスへのリンクをメールに添付するなどの方法を検討してください。
メールアカウント設定の誤り
メールが送信トレイに残るもう1つの一般的な原因は、メールアカウントの設定ミスです。
特に、サーバの情報や認証情報を手動で入力した場合、誤った情報を入力してしまうことがあります。
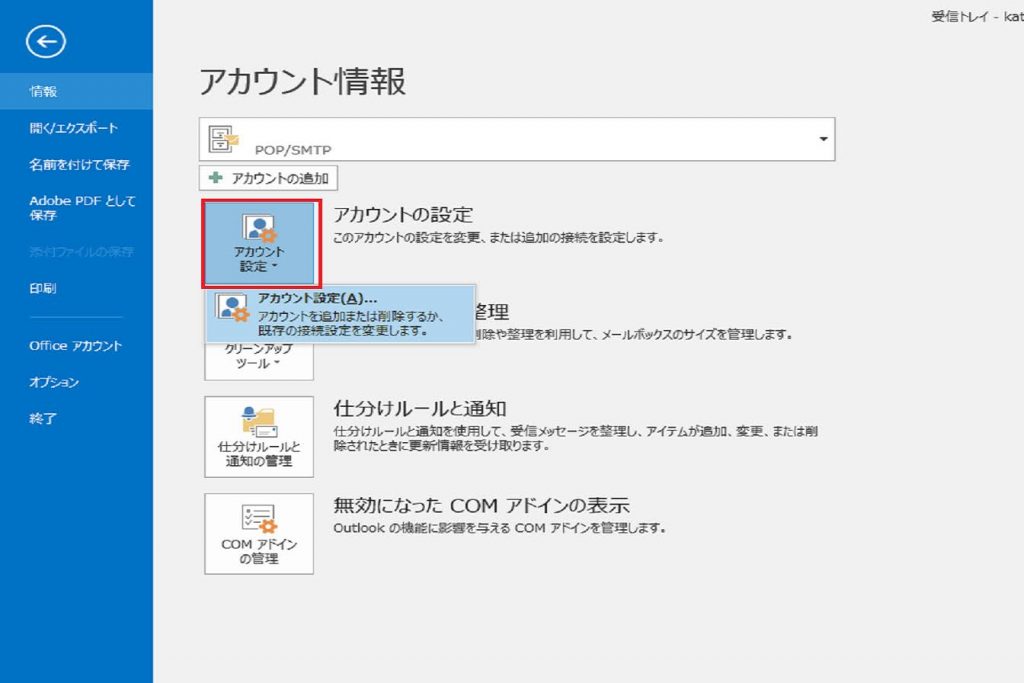
解決するには、Outlookの「ファイル」タブから「アカウント設定」に進み、設定されているメールアカウントの詳細を確認する必要があります。
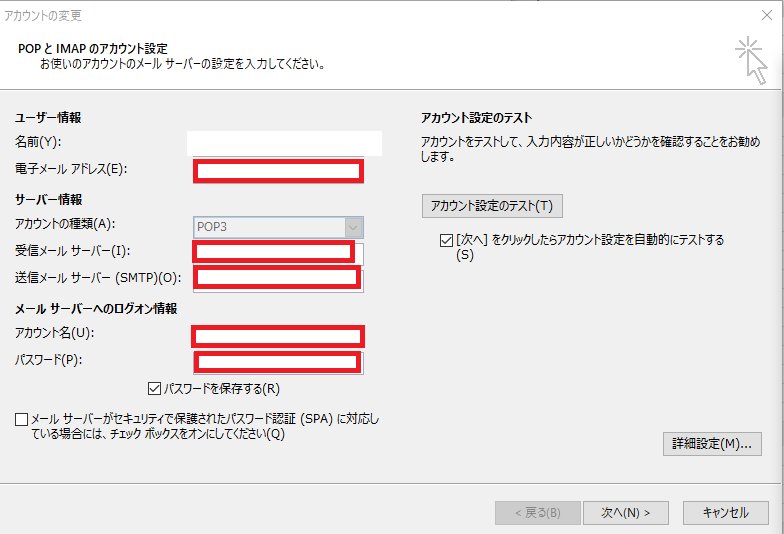
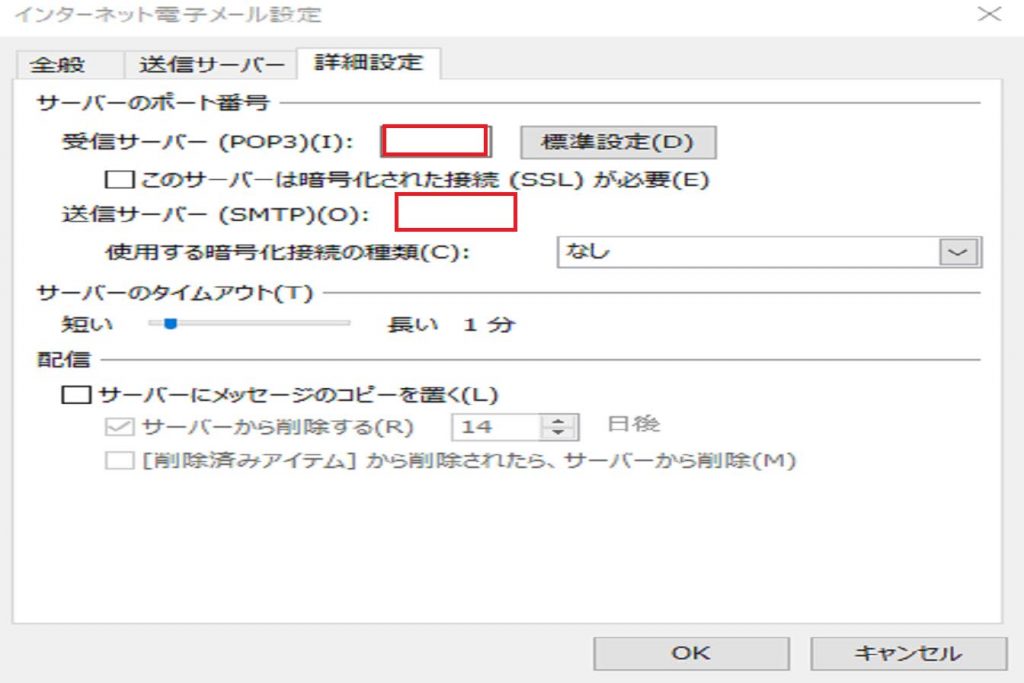
主に確認すべき点は、受信サーバ(IMAPまたはPOP)と送信サーバ(SMTP)のアドレス、それぞれのポート番号、セキュリティ設定(SSLやTLSの使用)、ユーザー名、パスワードです。
情報に誤りがある場合、正しい情報に修正してください。
設定が正しく行われているか不安な場合は設定が正しく行われているか不安な場合は、IT部門の担当者やメールサービスプロバイダーにサポートを依頼することをおすすめします。
専門的な知識を持っており、正確な設定方法をアドバイスしてくれるでしょう。
また、多くのメールサービスプロバイダーは、公式Webサイト上に詳細な設定ガイドを提供しているため、そちらを参照するのも良い方法です。
また、Outlookには自動設定機能も搭載されています。
メールアドレスを入力するだけで、Outlookが必要なサーバ情報を自動的に検出し、設定をおこなうことができます。
この機能を利用することで、手動での設定ミスを防ぐことが可能です。
もしメールアカウントの設定を確認・修正しても問題が解決しない場合は、Outlook自体の問題や、メールサーバ側の問題が考えられます。
このような場合は、Outlookの再インストールや、メールサーバの設定を再確認するなど、さらなるトラブルシューティングが必要になるかもしれません。
送信トレイに残ったメールの削除方法
Outlookの送信トレイにメールが残ってしまう問題は、前述のように設定変更や対処法で解決できることが多いです。
それでも解決しない場合や、すでに送信トレイに溜まってしまったメールをどうにかしなければならない時があります。
こうした状況に対応するために、送信トレイに残ったメールを削除する方法を詳しく見ていきましょう。
セーフモードでのメール削除手順
Outlookをセーフモードで起動することで、多くの問題を解決することができます。
セーフモードでは、追加されたアドインやカスタム設定が無効化され、Outlookが基本的な設定で起動します。

セーフモードでOutlookを開くには、Windowsのスタートメニューで「Outlook.exe/safe」と入力して実行してください。
セーフモードで起動したら、送信トレイにある不要なメールを選択し、削除します。
オフライン状態でのメール削除方法
Outlookをオフラインモードに設定することで、メールサーバとの同期を一時的に停止し、送信トレイに残ったメールの削除が容易になります。

オフラインモードでOutlookを開くには、まずOutlookを通常通り起動します。
その後、「送受信」タブにある「オフラインで作業」ボタンをクリックしましょう。
これで、Outlookはサーバとの通信を停止し、ローカルでの操作が可能になります。
オフラインモードに切り替えたら、送信トレイに残っているメールを選択し、削除することができます。
削除が完了した後、再び「オフラインで作業」ボタンをクリックしてオンラインモードに戻し、通常のメールの送受信を再開してください。
まとめ
今回は、多くのビジネスパーソンが使用するMicrosoftOutlookで、送信トレイにメールが残るという一般的な問題と、その解決策について詳細に解説しました。
営業職、コンサルタント、カスタマーサポート、人事などの職種で頻繁にOutlookを使用する方々にとって、この情報は非常に役立つでしょう。
まず、基本的な設定の確認と調整、特に「送信済みアイテム」フォルダへの自動保存設定と接続時の自動送受信設定に注目しました。
設定を適切におこなうことで、多くのメール送信関連の問題を未然に防ぐことが可能です。
次に、よくある問題として、添付ファイルのサイズが大きすぎる場合やメールアカウント設定の誤りに焦点を当て、問題に対処する方法を提案しました。
対処法を適用することで、メールの送信遅延や送信トレイにメールが残る問題を効率的に解決できます。
最後に、送信トレイに残ってしまったメールを削除するための方法として、セーフモードやオフラインモードでのメール削除手順を説明しました。
これらの方法を利用することで、困難な状況にも柔軟に対応し、Outlookをより効率的に使用することができるでしょう。
Jicoo(ジクー)について
セールスや採用などのミーティングに関する業務を効率化し生産性を高める日程調整ツール。どの日程調整ツールが良いか選択にお困りの方は、まず無料で使い始めることができサービス連携や、必要に応じたデザインや通知のカスタマイズなどの機能が十分に備わっている日程調整ツールの導入がおすすめです。
チームで使える日程調整ツール「Jicoo」とは?














