【2025年版】Outlook予定表の共有方法|予定の内容を隠して「空き時間のみ」見せる設定も解説
- 1. Outlook予定表を共有すると他人からはどう見える?
- 2. Outlook予定表を他人に見せるときに注意したいポイント
- 3. 方法①Outlook予定表の「共有機能」を使う
- 4. 方法②Outlook「メール」で予定データを送る
- 5. 方法③Outlook予定表を「ブラウザ」で見られるようにする
- 6. よくある質問:一部の予定だけ詳細を隠す方法が知りたい
- 7. よくある質問:仮の予定であることを共有相手にも分かるようにしたい
- 8. Outlookの予定表を他人と共有するメリットは大きい
- 9. Jicoo(ジクー)について
打ち合わせのアポイントなどで、いくつかの候補日の予定をメールに書いて送付する業務をしたことがある方は多いのではないでしょうか。
Outlookの予定表で管理をしている場合は、他の人に予定を見せることで予定の問い合わせ回答業務をカットすることができるうえ、問い合わせた相手は回答を待つ時間を削減でき、お互いにとってメリットしかありません。
メリットが大きいと分かっていても、見せたくない予定がある場合や、相手がOutlookを使っていない、などの理由で共有をためらっている方もいると思います。
本記事では、その不安を解消したうえで予定表を共有する方法を紹介します。
Outlook予定表を共有すると他人からはどう見える?
Outlookの予定表をどこまで見せるか選択できます。
アクセス許可には5つのレベルがあります。
| 権限 レベル | アクセス権 | 説明 |
| 低 | 空き時間情報を表示可能 | 予定の有無のみ確認できる |
| ↓ | タイトルと場所の表示が可能 | 予定の件名と場所のみ確認できる |
| ↓ | すべての詳細を表示可能 | 予定の情報をすべて確認できる |
| ↓ | 編集可能 | 予定の情報をすべて確認でき、予定の内容を編集できる |
| 高 | 委任 | 予定表の持ち主と同等の操作権限 |

「空き時間情報を表示可能」にした場合の見え方
定が入っている時間は「予定あり」と表示されます。
予定の件名や詳細情報を見ることはできません。

「すべての詳細を表示可能」にした場合の見え方
予定の件名や詳細情報を確認できます。
Outlook予定表を他人に見せるときに注意したいポイント
予定表を他人と共有する場合、いくつか注意するポイントがあります。
予定にプライバシー情報が含まれていますか?
予定にプライバシーに関する情報が含まれている場合は、慎重に共有しましょう。
共有の意図を明確にしましょう。
なぜ共有するか、共有相手に何をしてもらうかを明らかにして、共有相手やアクセス権を設定しましょう。
運用ルールを共有者と決めましょう。
Outlookには誰が編集したかを表示する仕組みがないため、予定を編集してもらう場合は、誰が編集したか分かるように、予定を更新した日時、名前を入力してもらうと良いでしょう。
また件名の入力方法など運用ルールを事前に決めておくと、トラブルを未然に防ぐことができます。
方法①Outlook予定表の「共有機能」を使う
共有機能を使って共有する方法には次の特徴があります。
- 共有相手を指定できる
指定した共有者以外は、予定表を閲覧編集することはできません。
- 編集権限を与えることができる
予定表を編集、委任は共有機能による共有のみ可能です。
- Outlookのみで利用できる
Outlookアプリまたは、Outlook on the webで利用できます。Googleカレンダーなど他のカレンダーで共有予定表を利用することはできません。
手順1.他人に自分の予定表の閲覧を許可する
共有元の予定表をOutlookで開きます。
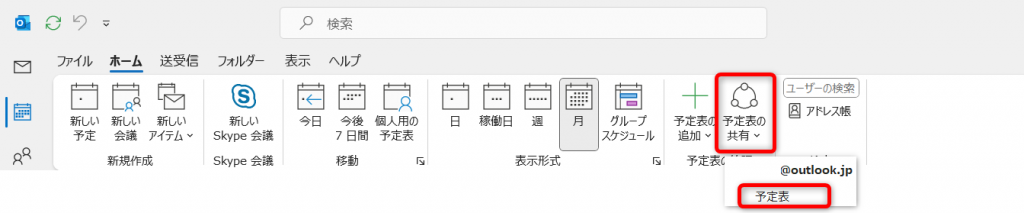
ホームタブにある[予定表の共有]をクリックすると、予定表の一覧が表示されます。
一覧の中から、共有する予定表をクリックして選択してください。

予定表プロパティが開きます。
アクセス権タブの[追加]をクリックします。

グローバルアドレス一覧が表示されます。
ここに共有したい連絡先がない場合は、アドレス帳欄の下向き矢印をクリックしてください。
Outlookアカウントの直下にある連絡先をクリックします。

連絡帳に登録されている連絡先が表示されました。
共有相手の連絡先をダブルクリックすると、赤枠部分に追加されます。
複数選択する場合は、続けて連絡先をダブルクリックしてください。
※「;(セミコロン)」は自動で挿入されるので、手入力する必要はありません。

予定表プロパティ画面に戻りました。
先ほど追加したアカウントが「現在の共有相手」に表示されています。
アカウント名の右側にアクセス許可レベルが表示されています。
アクセス権を変更する場合は、変更したいアカウントをクリックして選択状態にし、アクセス権にチェックを入れます。
アクセス権についての詳しい説明は、「(補足)アクセス権の違い」をご確認ください。
アクセス権を変更したら、[適用]または[OK]をクリックします。
手順2.閲覧許可された予定表を自分の予定表に表示する
アクセス権を与えられたアカウントには、予定表の共有を知らせるメールが届きます。

メールの[承諾]をクリックすると、設定が始まります。

[承認]がグレーアウトしたら、メール画面を閉じて予定表を確認しましょう。
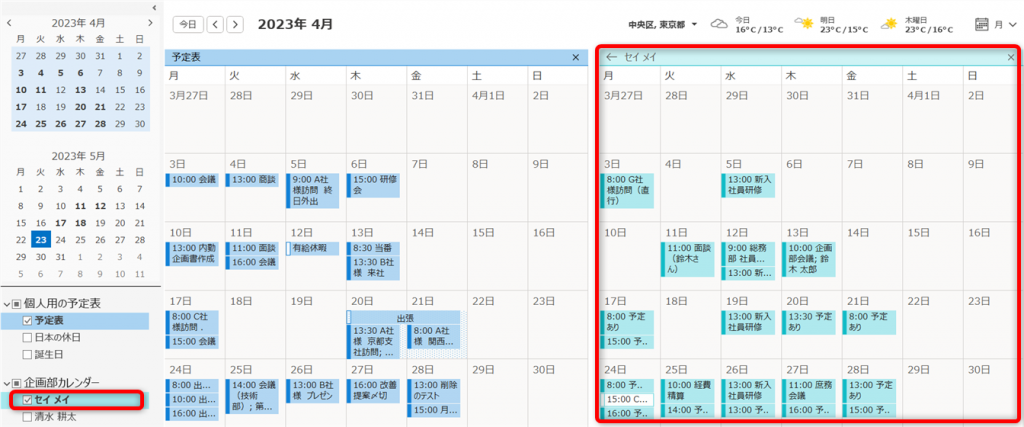
予定表が追加されました。
手順3.予定表の閲覧許可を取り消す
共有元のOutlookを開きます。
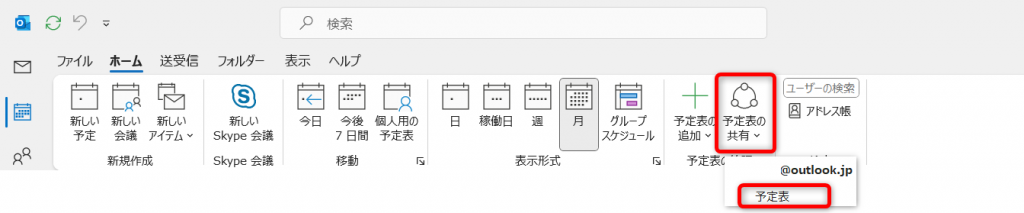
ホームタブの[予定表の共有]をクリックし、共有を停止する予定表を選択します。
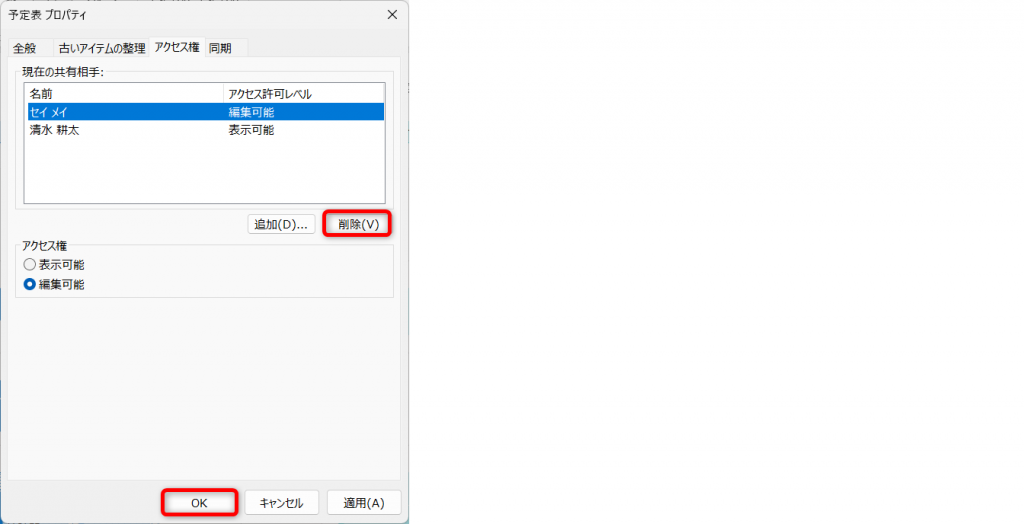
共有を停止したいアカウントを選択し[削除]をクリックすると、現在の共有相手からアカウントが消去されます。
設定が完了したら[OK]を押してプロパティを閉じましょう。
(補足)アクセス権の違い
アクセス権によって、可能な操作が異なります。
| 予定の表示方法 | 場所 | 詳細 | 編集 | 予定表機能すべて | |
| 空き時間情報を表示 | 予定あり | × | × | × | × |
| タイトルと場所の表示 | 予定の件名 | 〇 | × | × | × |
| すべての詳細 | 予定の件名 | 〇 | 〇 | × | × |
| 編集可能 | 予定の件名 | 〇 | 〇 | 〇 | × |
| 委任 | 予定の件名 | 〇 | 〇 | 〇 | 〇 |
方法②Outlook「メール」で予定データを送る
アポイント調整のために、特定の期間の予定だけ共有したい、という場合はメールで送る方法がおすすめです。
この方法では、予定の内容を「テキスト文+icsファイル」で送付します。icsファイルとは、カレンダー形式のデータのことです。
共有相手はicsファイルを自分のカレンダーに取り込むと、自分のカレンダーに共有の予定を表示することができます。
メールで送る方法では、メールを送付後に元の予定表を更新しても共有相手の予定は変更されませんのでご注意ください。(icsファイル取り込みの方法でも更新されません。)
共有元のOutlookメールを開きます。

[新しいメール]をクリックして新規メール画面を表示します。

挿入タブを開き、[予定表の挿入]ボタンをクリックしてください。
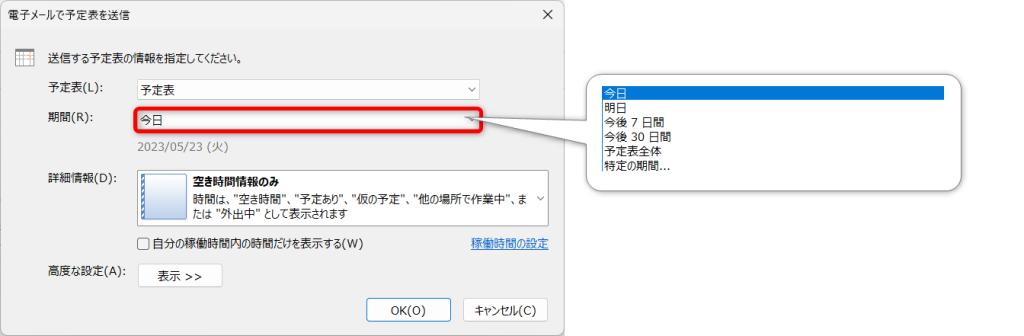
どの期間の予定を送付するか選択します。
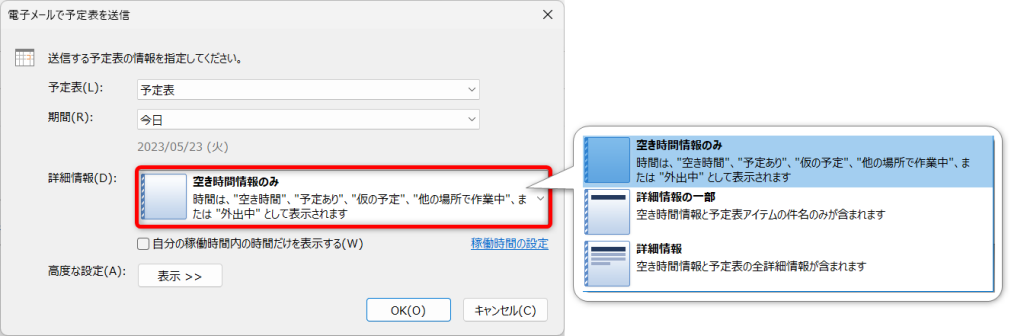
次に、共有した予定を相手にどのように見せるか選択します。
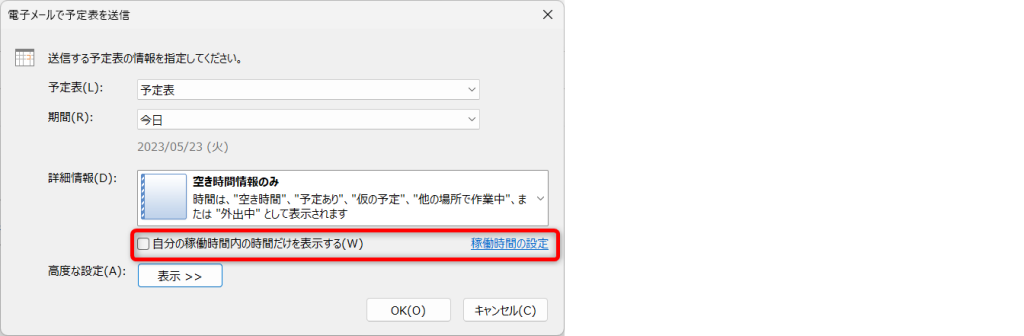
稼働時間内のみの予定を見せる場合は、チェックを入れましょう。
稼働時間を変更・確認したい場合は、[稼働時間の設定]をクリックすると設定画面が開きます。
設定が完了したら[OK]を押します。
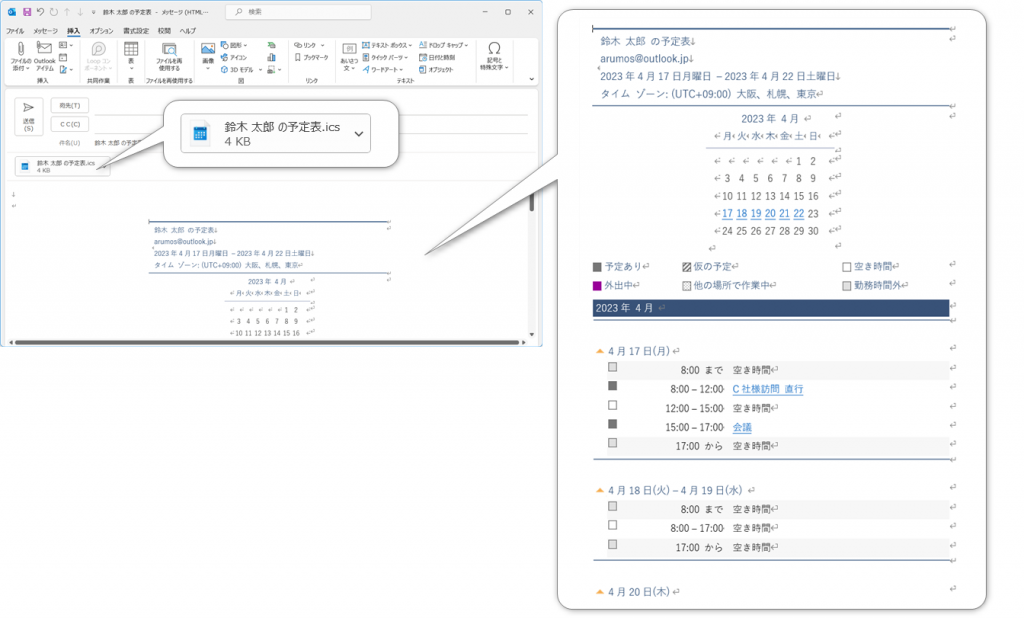
メール文に予定が入力され、添付ファイルにicsファイルが挿入されました。
宛先を入力し、メールを送信します。
メールを受け取った側は、icsファイルを自分のカレンダーにインポートすると、「自分の予定」として書き込みされます。
方法③Outlook予定表を「ブラウザ」で見られるようにする
Outlook予定表をブラウザで閲覧できるようにするには、HTMLリンクを取得する方法を使います。
HTMLリンクによる共有には次の特徴があります。
- OutlookやGoogleカレンダーなどカレンダーアプリなしで予定を閲覧できる
- 元の予定表を更新すると同期して最新の予定を表示する
- 編集権限を与えることができない(閲覧のみ)
- リンクを知っていれば誰でも閲覧できる
組織外のメンバーに予定を共有したい場合には便利ですが、誰でもアクセスできるためプライバシーに関する情報などは注意が必要です。
HTMLリンクによる共有はデスクトップ版Outlookでは操作できません。
Outlook on the webから操作しましょう。
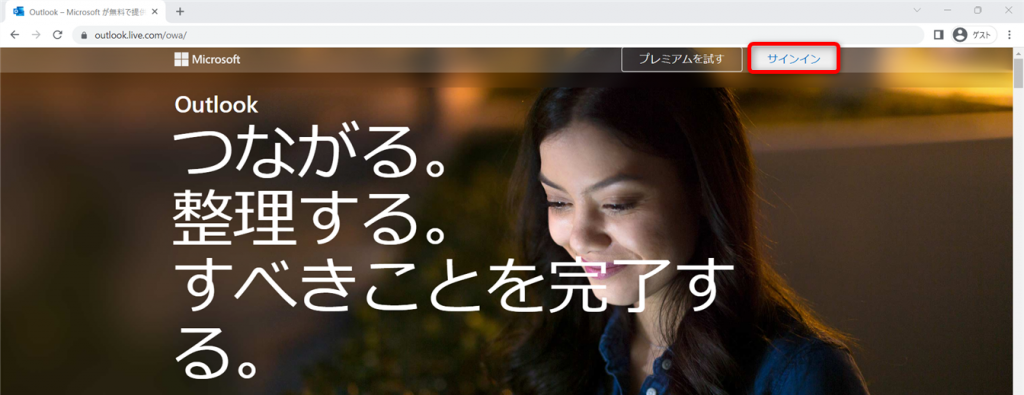
Outlook on the webにアクセスし、[サインイン]をクリックします。

共有元のアカウント、パスワードを入力します。
サインインの状態を維持するかを選択しましょう。
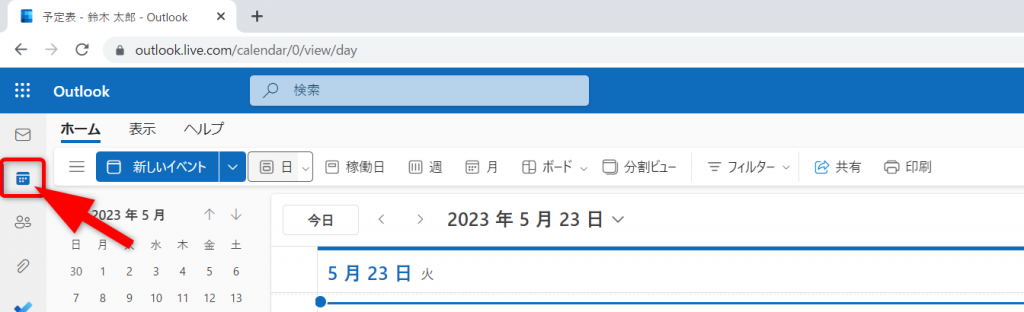
画面左側の[予定表]アイコンをクリックして、予定表を開きます。
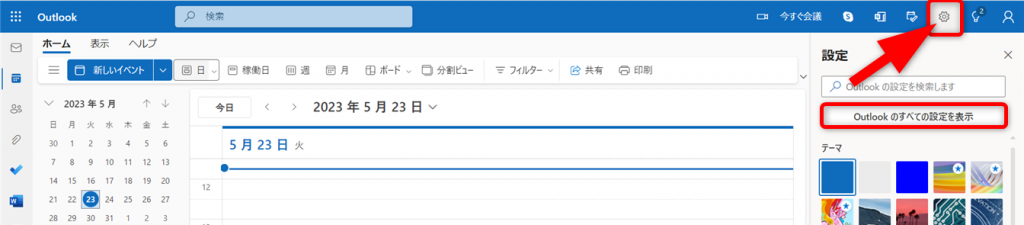
次に画面右上の歯車マーク[設定]をクリックして開きます。
[Outlookのすべての設定を表示]をクリックします。
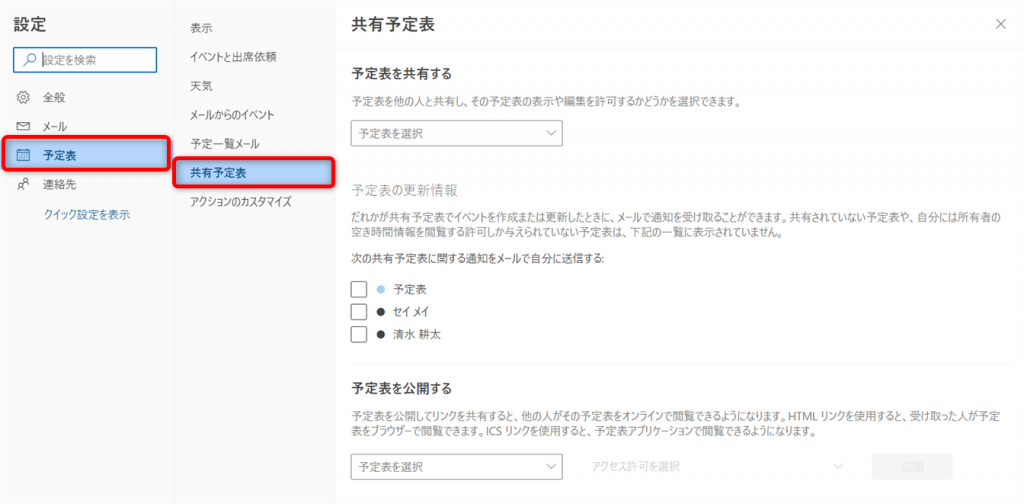
予定表メニューから、[共有予定表]をクリックして開きます。

予定表を公開するメニューにある[予定表を選択]をクリックしてください。
共有する予定表を選択します。

次に、[アクセス許可を選択]をクリックして、共有相手に与えるアクセス権を選択します。
- 自分の予定が入っている時間を閲覧可能…予定が入っている時間には「予定あり」と表示
- すべての詳細を閲覧可能…予定表の内容をすべて表示

アクセス権を選択すると[公開]ボタンが表示されますので、クリックします。

リンクが表示されました。
今回はHTMLリンクでの共有を行うので、HTMLリンクをクリックします。
[リンクをコピー]をクリックし、メール文などに貼り付けて共有してください。
[指定のページへ移動]をクリックすると、自分が今使用しているブラウザで公開された予定表を閲覧することができます。
共有する前にどのように見えているか確認するとよいでしょう。
公開を中止するときは[公開取り消し]をクリックすると、リンクが無効になります。
[リンクをリセット]すると別のリンクを取得します。
よくある質問:一部の予定だけ詳細を隠す方法が知りたい
プライベートな予定や、機密性の高い予定は予定があることは知らせたいけれど、予定の詳細は知らせたくない場合があります。
その場合は、予定を非公開にしましょう。

非公開にしたい予定をダブルクリックして開きます。

メニューにある[非公開]をクリックします。
[保存して閉じる]をクリックしてください。
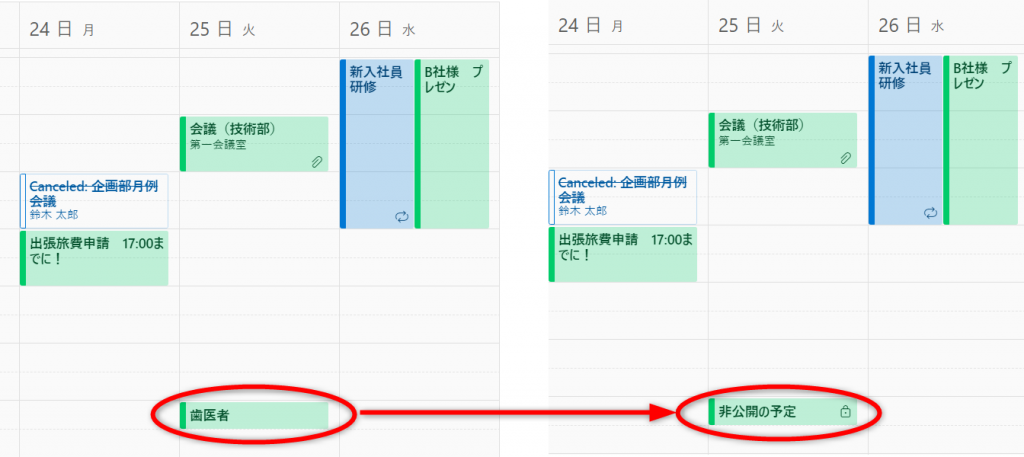
非公開にした予定だけ「非公開の予定」になっています。
非公開の予定は編集権を持っている共有相手でも編集することはできません。
よくある質問:仮の予定であることを共有相手にも分かるようにしたい
登録されている予定は仮の予定なので、他のアポイントを入れたい場合は入れても問題ないことを共有者に知らせたい場合は、予定の「公開方法」機能を利用しましょう。
予定の公開方法には、「仮の予定」以外にも次のステータスがあります。
- 空き時間
- 他の場所で作業中
- 仮の予定
- 予定あり
- 外出中
予定の公開方法には次の機能があります。
- 予定表示が変更されるため、予定を開かなくてもステータスが確認できる
- スケジュールアシスタントにステータスが反映される(ステータスが空き時間の場合は、予定が入っていても空き時間として扱う)
- アクセス権が「空き時間情報を表示」の場合、予定のタイトルにステータス名が表示される(仮の予定の場合は、予定に「仮の予定」と表示される)
- 非公開予定の場合でもステータスは変更される
設定方法を解説します。
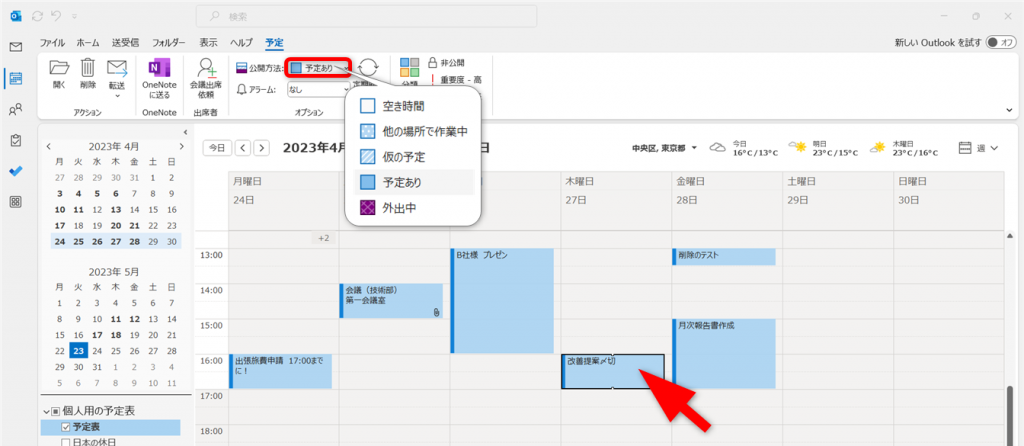
ステータスを変更したい予定をクリックして選択します。
メニューバーの[公開方法]をクリックし、ステータスを選択します。

表示が切り替わりました。

(表示例)ステータスごとの見え方

(表示例)アクセス権が空き時間情報表示の場合
公開方法を設定することで、より緻密に予定を共有することができます。
Outlookの予定表を他人と共有するメリットは大きい
Outlook予定表を他人に見せる方法を紹介しました。
- Outlookの共有機能を使う方法
共有者を指定できるため、セキュリティが高い
共有者に編集権限を持たせることができる - Outlookメールの添付ファイル機能を使う方法
特定の期間だけの予定を共有できる
テキストで予定を共有できる
組織外のメンバーと予定を共有できる - HTMLリンクを取得して共有する
カレンダーアプリなしで予定表を表示できる
組織外のメンバーと予定表を共有できる
予定表を共有することで、業務効率化、業務削減を叶えることができます。
Outlook予定表には様々な共有機能があるので、きっと運用方法にあう方法が見つかるでしょう。
Jicoo(ジクー)について
セールスや採用などのミーティングに関する業務を効率化し生産性を高める日程調整ツール。どの日程調整ツールが良いか選択にお困りの方は、まず無料で使い始めることができサービス連携や、必要に応じたデザインや通知のカスタマイズなどの機能が十分に備わっている日程調整ツールの導入がおすすめです。
チームで使える日程調整ツール「Jicoo」とは?












