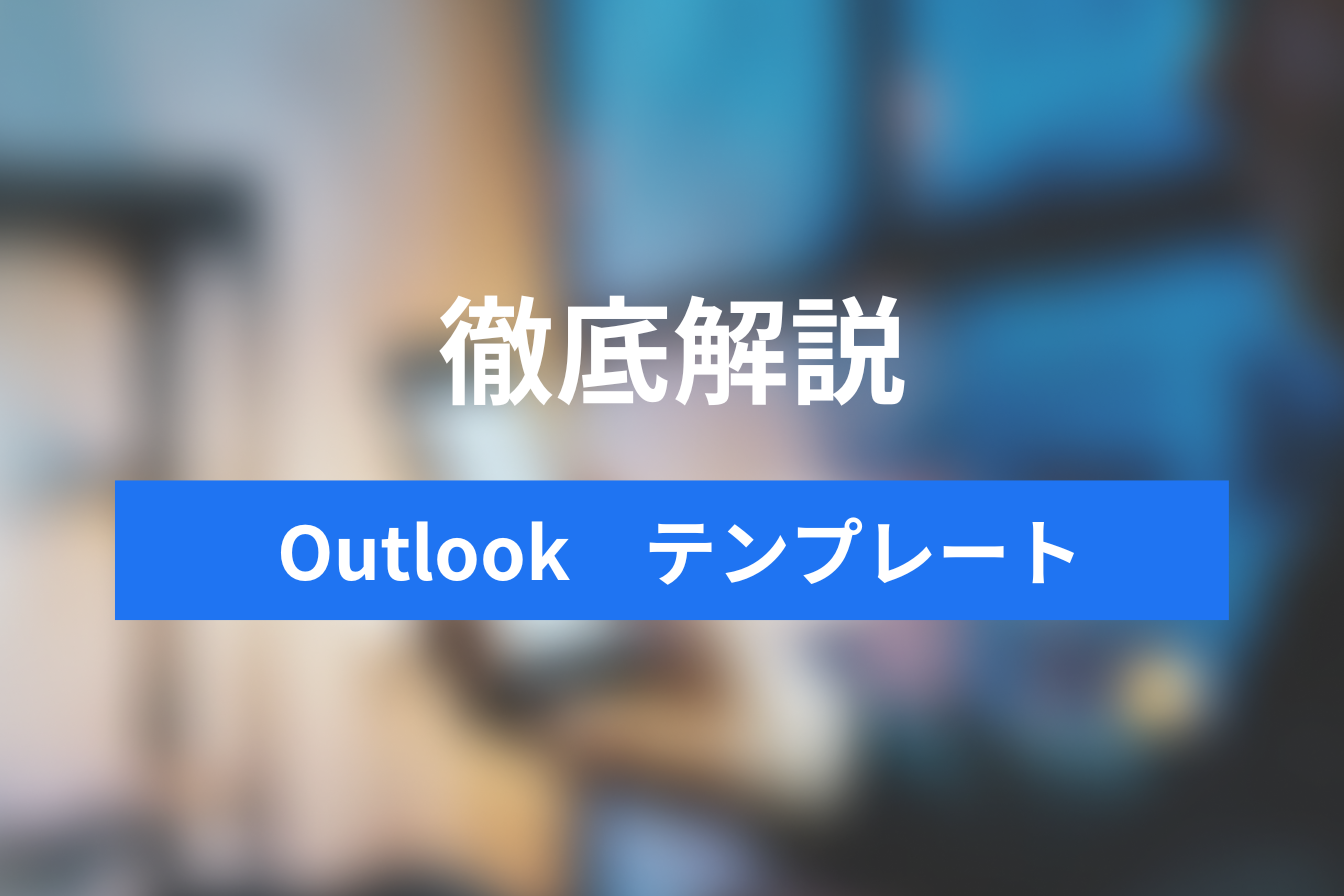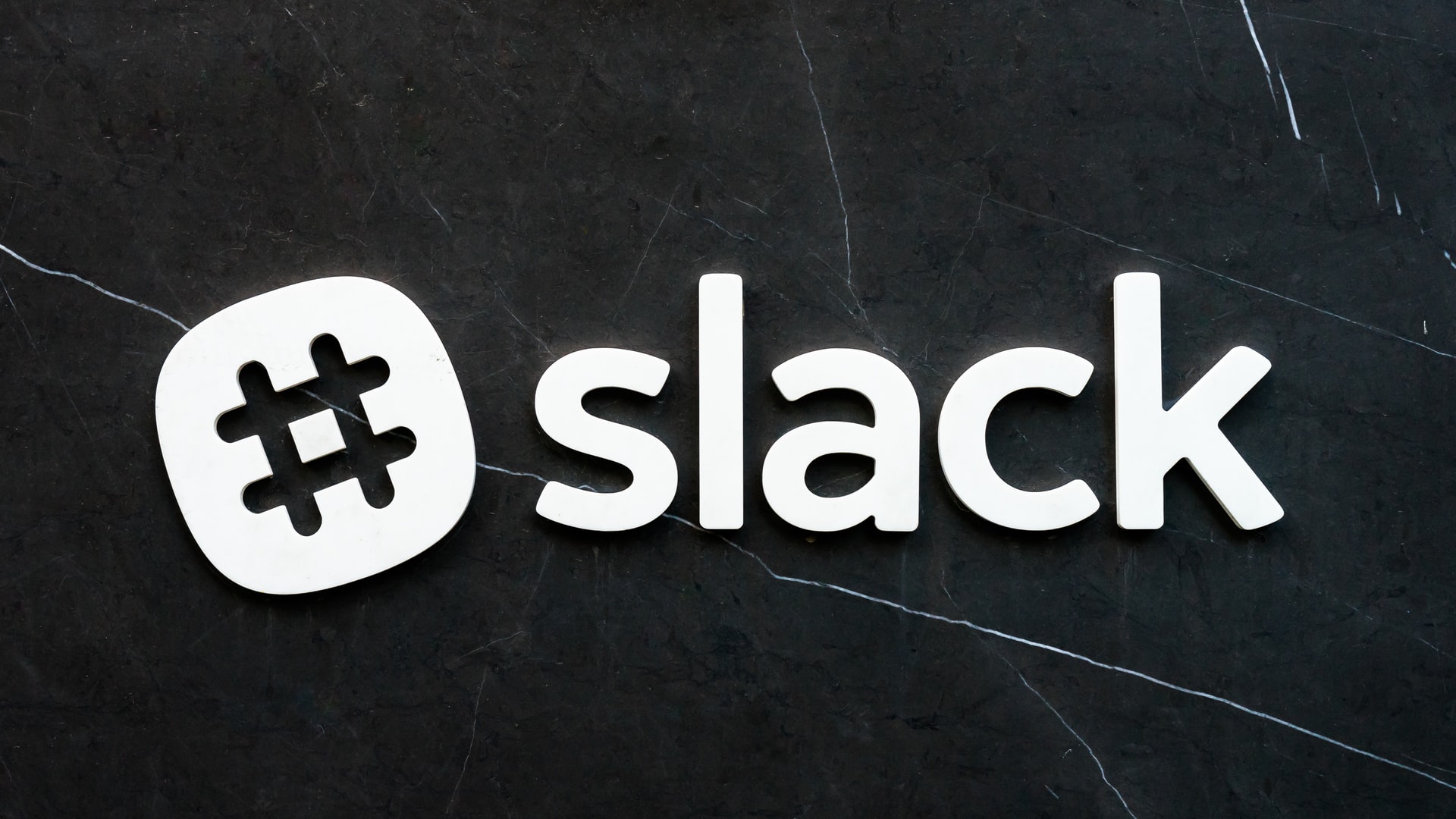3ステップで即戦力に!「Microsoft Teams」のダウンロード
- 1. チャットだけではない、Teamsの特徴
- 2. 3つのステップで完了!Teamsのダウンロード方法
- 3. スマホ・Web版Teamsのダウンロード方法
- 4. 「チーム」がつくれない?ダウンロード時のポイント
- 5. 【まとめ】無料のTeamsを活用してコミュニケーションを実現
- 6. Jicoo(ジクー)について
Microsoft Teams(以下Teams)は、ビジネス用チャットやオンライン会議のツールとして知られています。
しかし、Teamsの実力はチャットだけではありません。Microsoft Officeと連携してファイルの共有や同時編集が可能。さらにスマホを使えば、いつでもどこからでもアクセスできるコミュニケーションツールです。
これらを無償で利用できるのですから、多くのビジネスで使われるのも納得できます。
資料を印刷したり、参加者へ連絡を入れたり。セミナーの準備に大変な苦労をしていませんか。
参加者の顔が見えないWebセミナーで、一方的に話をして終わってしまった経験はありませんか。
スクールのメンバー一人ひとりに沿ったサポートをするのが大変と感じたことはありませんか。
今回はTeamsの特徴を解説し、ダウンロード方法を説明します。
ネットワーク上で発生するさまざまな「困った」をTeamsで解消していきましょう。
チャットだけではない、Teamsの特徴
Teamsは、これまでのチャットやメールなどのコミュニケーションツールが1つにまとまったものと考えるとイメージしやすいのではないでしょうか。
アプリをたくさん起動することなく、Teamsひとつで円滑なコミュニケーションを実現できます。
また、共有するファイルはOfficeと連携されているので、自分のPCにOfficeは必要ありません。
いつでもどこからでもファイルにアクセスでき、メンバーと同時に編集も可能です。
オンラインでの「困った」をTeamsが解消
オンラインで顧客とコミュニケーションをとる場合、こんな「困った」はありませんか?
- 会社に行かないと面談ができない
- オンラインセミナーは、参加者の表情が見えないので理解できているか不安
- 塾やカウンセリングで、一人ひとりに合わせたサポートをしたい
- 進路相談、カウンセリングは資料を見ながらのサポートが必要
Teamsを活用すると、これらの「困った」を解消できます。
- どこにいてもTeamsへログインするだけで会議や面談を実行できます
- セミナー中は一人ひとりの顔が見えるので、参加者の様子を見ながら説明を加えるなど柔軟な対応が可能
- スクールやカウンセリングでは、チャットやメールを使えば一人ひとりに合ったサポートを提供できます
- 画面の切り替えが簡単。カメラと資料を交互に表示しながら生徒の答案に解説を加える、検査結果を提示しながらカウンセリングをおこなうなど、まるで対面で会話をしているようにサポートできます
これまでのツールでは難しかったきめ細かなサポートを実現できるので、Teamsは人と人をつなぐ、対面により近いコミュニケーションツールと言えるでしょう。
3つのステップで完了!Teamsのダウンロード方法
さっそくTeamsをダウンロードしてみましょう。
■ステップ1
Teamsのダウンロードページへアクセスします。

開いた画面で「デスクトップ版をダウンロード」をクリックします。
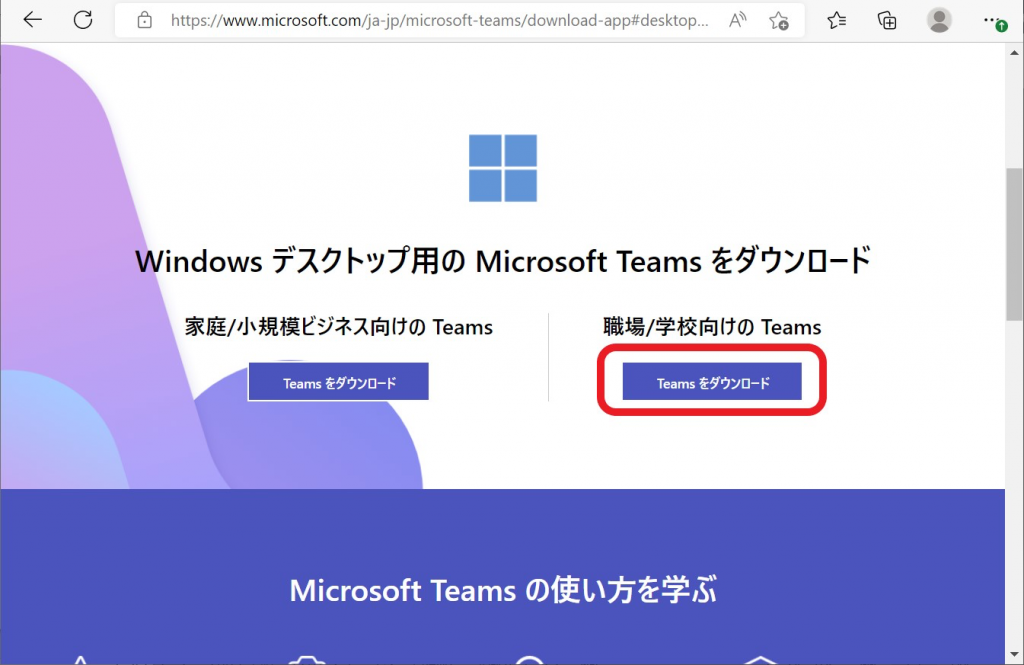
「職場/学校向けのTeams」の下にある「Teamsをダウンロード」をクリックすると、インストール用のファイルがダウンロードされます。
■ステップ2
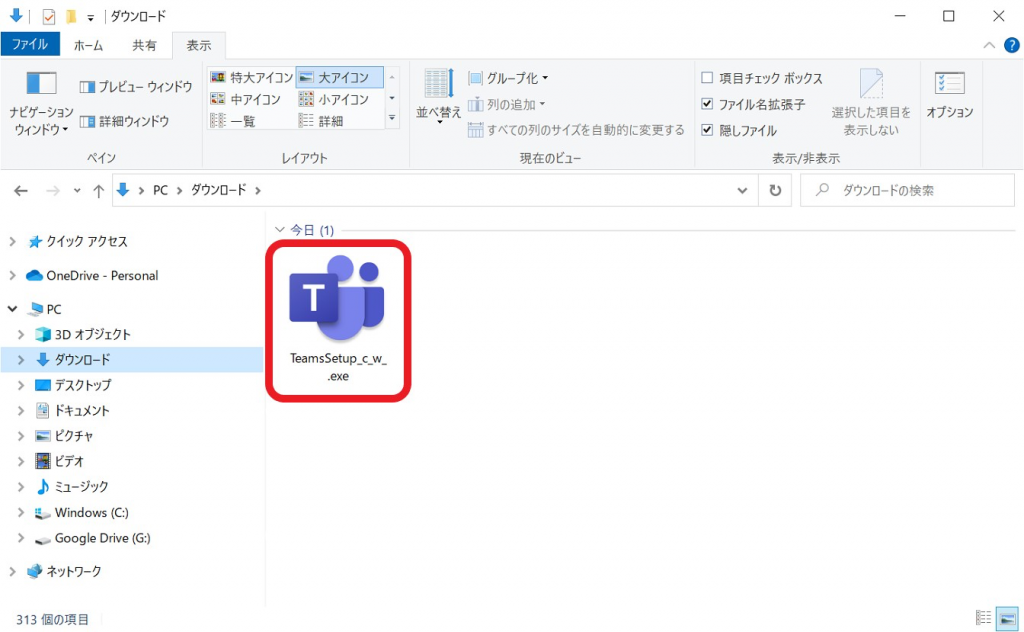
ダウンロードフォルダに「TeamsSetup_c_w_.exe」が保存されました。
このexeファイルを実行して、Teamsのインストールをおこないます。
※使用しているOSによってダウンロードされるファイル名は異なります
■ステップ3
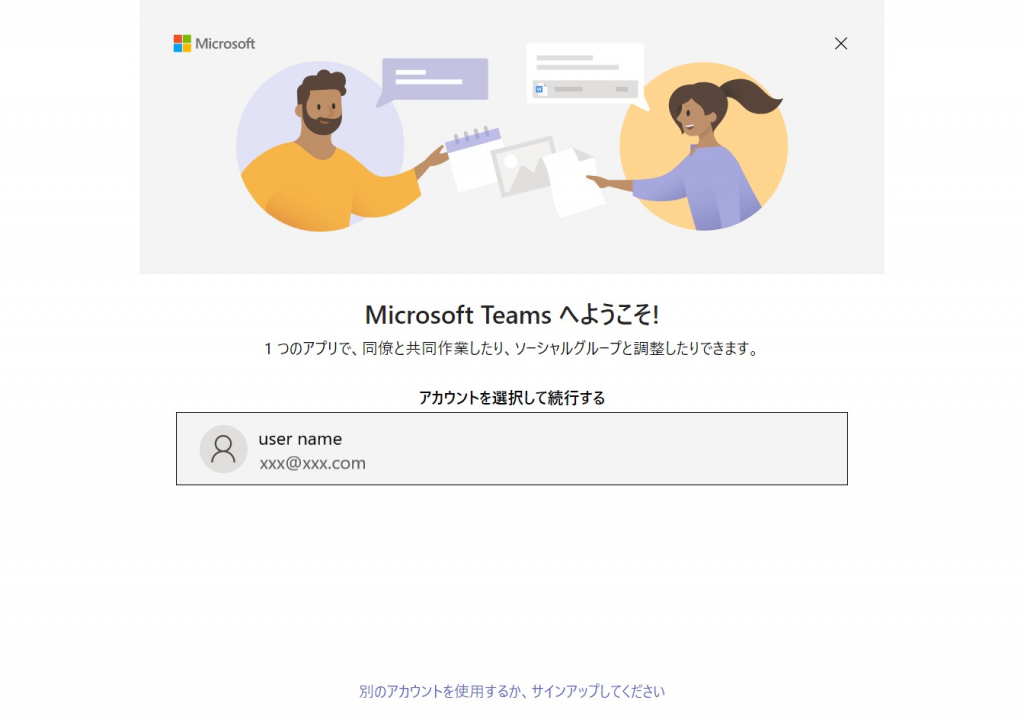
インストールが完了すると、Teamsのログイン画面が開きます。
登録されているMicrosoftアカウントや電話番号などを入力し、Teamsを始めましょう。
スマホ・Web版Teamsのダウンロード方法
TeamsはPC以外にMacやスマホのiOS、Android、さらにWeb版もリリースされています。
さまざまな媒体からアクセスできるのもTeamsの特徴のひとつ。どこにいてもTeamsにアクセスするだけで資料を参照でき、チャットの対応やWeb面談も可能にしてくれます。
はじめにスマホ版Teamsのダウンロードを解説します。
スマホ版Teamsのダウンロード方法
移動中や外出先など固定回線やWi-Fi環境が整っていない場所でも、パケット通信が可能なエリアであればいつでもTeamsにアクセスできます。
また最近のスマートフォンには高性能なマイクやカメラが内蔵されているので、スマホを使えば簡単にセッティングができますね。
このようにスマホへTeamsモバイルアプリを導入するだけで、PCと同様にさまざまなTeamsの機能を活用できます。
では、モバイル版Teamsをダウンロードしましょう。
モバイル版Teamsは、WebページやPCにインストールしたTeamsから入手できます。
またiPhoneの場合はAppStore、Androidの場合はGoogle Payからダウンロードが可能です。
ここではWebページから入手する方法を紹介します。

こちらのページを開き、「モバイル版をダウンロード」をクリックします。
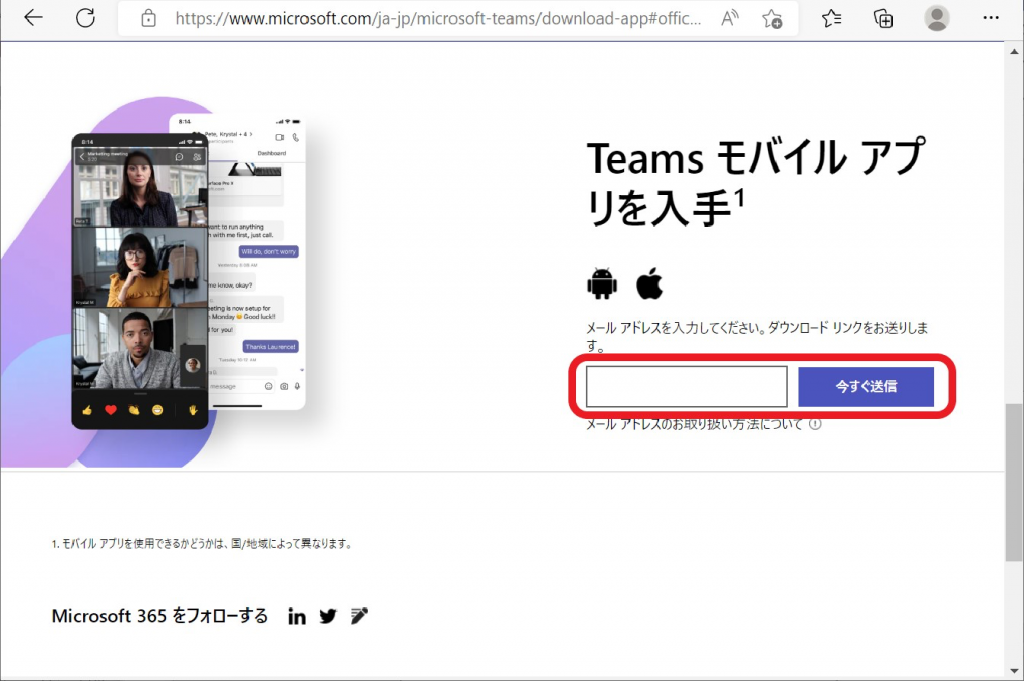
スマホのメールアドレスを入力し、「今すぐ送信」をクリック。
スマホにメールが届きますので、メールにあるダウンロードリンクをタップし、モバイルアプリをダウンロードしてください。
Web版Teamsの利用方法
Web版Teamsを利用する場合、ダウンロードの必要はありません。
ブラウザ上のTeamsにアクセスし、ログインするだけでPC版やスマホ版と同じ機能を活用できます。
ブラウザで「https://teams.microsoft.com」を開きます。

メールアドレスを入力し「次へ」をクリック。
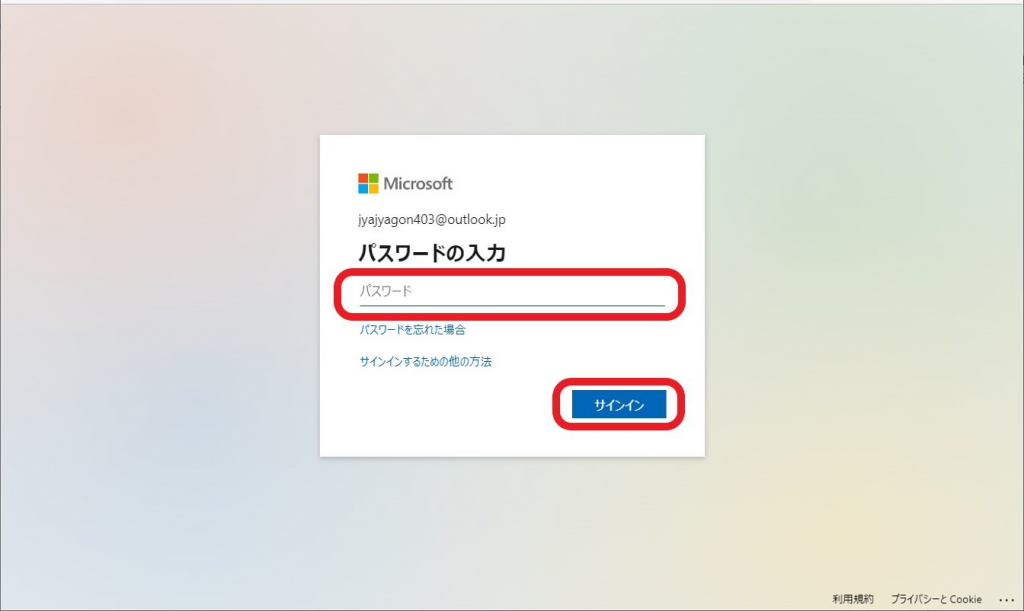
次にパスワードを入力し「サインイン」をクリックしてください。
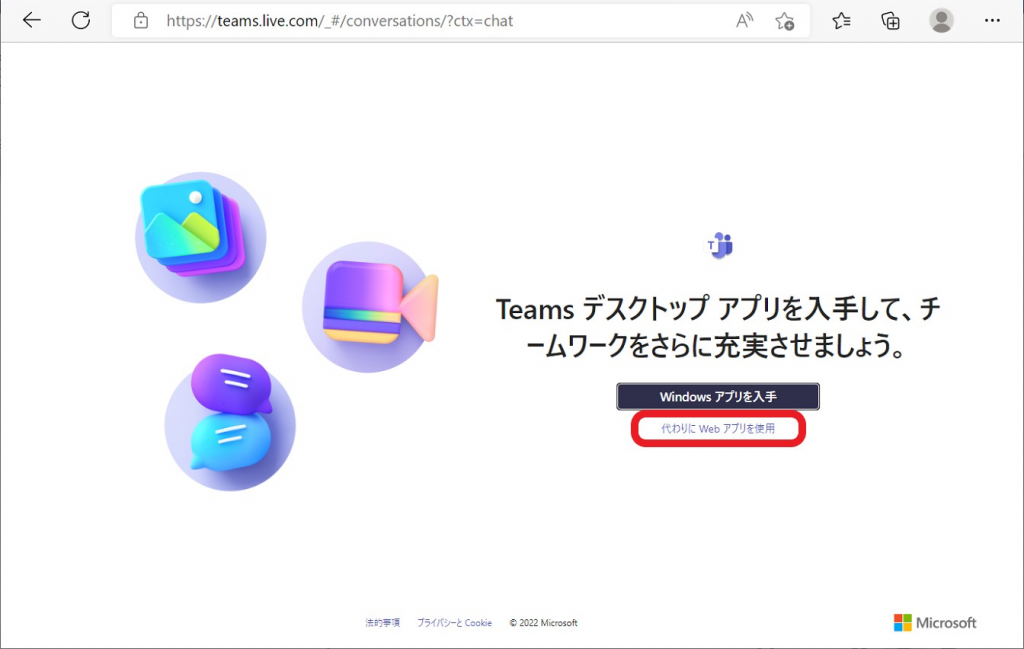
以下の画面が表示されますので、「代わりにWebアプリを使用」をクリックしてください。

ブラウザ上にTeamsのトップ画面が表示されました。
「チーム」がつくれない?ダウンロード時のポイント
ここまでTeamsのダウンロード方法を解説してきましたので、すぐにTeamsを利用できる状態になっていることでしょう。
しかし、インストール直後に発生しやすいトラブルを紹介しておきます。
Teamsはアカウントによって機能が異なります。
Teamsはファイルの共有やチャットなどのコミュニケーションツールとして紹介してきました。
実際にファイルを共有するメンバーはグループ単位で存在しているかと思います。
Teams内ではこのグループを「チーム」と呼び、共同で作業をおこなうメンバーの集まりを指します。
ファイルの共有はもちろん、チャットや会議などもグループ単位でアクセスできます。
しかし、Teamsを起動すると左側にあるメニューバーにグループを作成するアイコンが表示されない場合があります。
これはアカウントの登録情報が原因です。
アカウントを作成するときにTeamsの使用用途を質問されますが、このとき「仕事と組織向け」を選んでアカウントを作成する必要があります。
では、実際にアカウントを作成してみましょう。

ブラウザを開き、「Microsoft Teams」の公式ページを開き、「無料でサインアップ」をクリックします。

登録するメールアドレスを入力し「次へ」をクリック。
Teamsの利用目的を選択します。
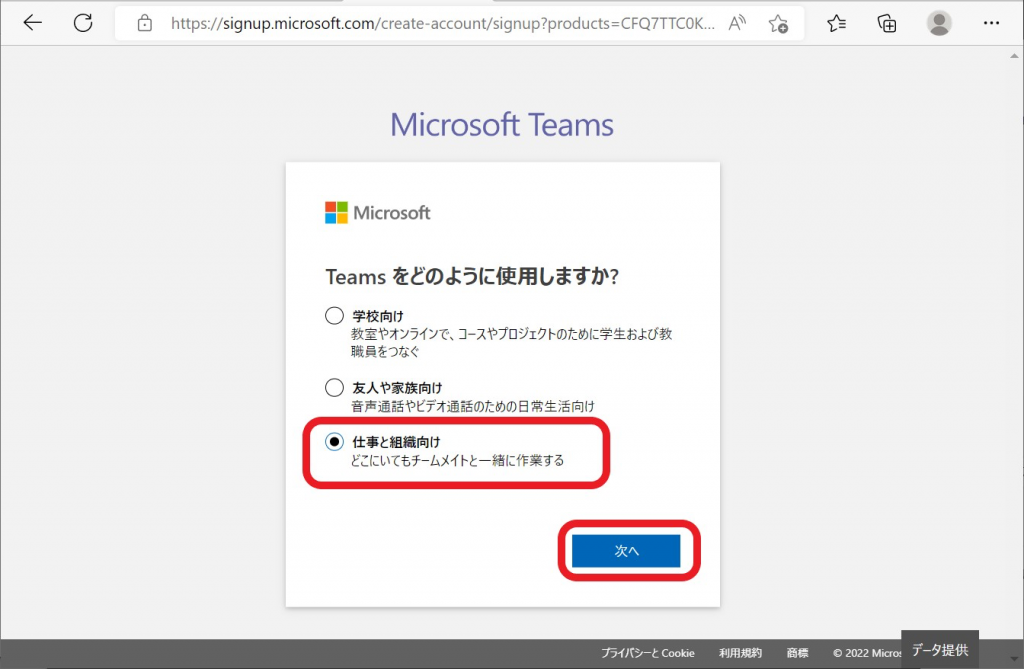
ここで「仕事と組織向け」を選択し、「次へ」をクリックします。
Web版Teamsが表示されました。
登録したアカウントで、ダウンロードしたTeamsやスマホ版Teamsのどこからでもログインできます。
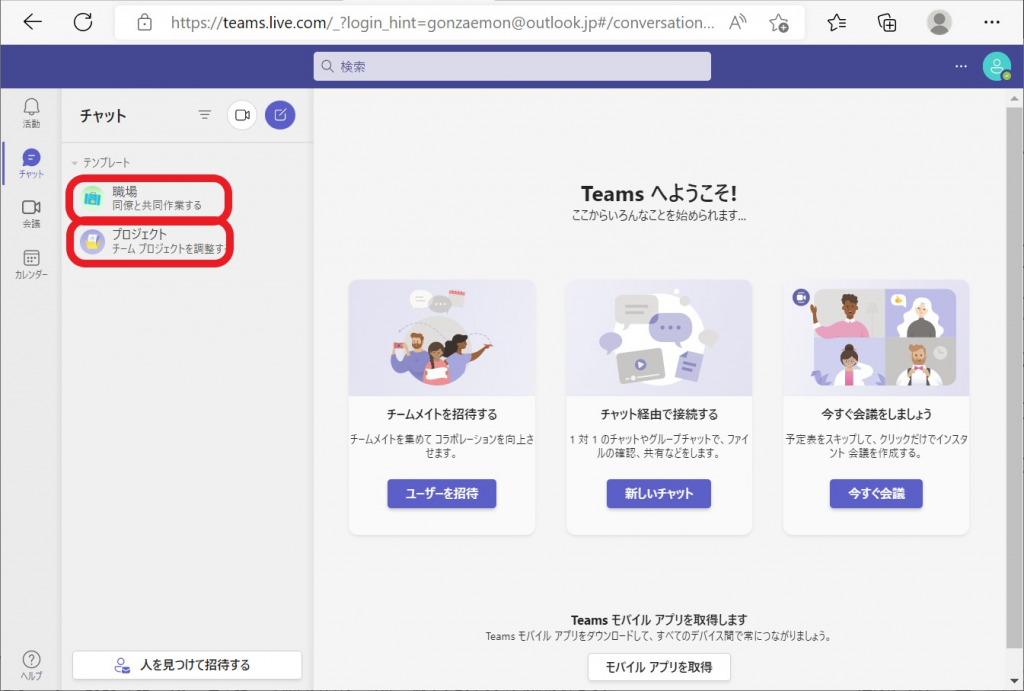
ここで、赤枠の部分「職場」「プロジェクト」に注目してください。
アカウントを作成する際に「仕事と組織向け」を選択したので「職場」と「プロジェクト」が表示されています。
<参考>
アカウント作成時に「友人や家族向け」を選択した場合は以下の表示になります。
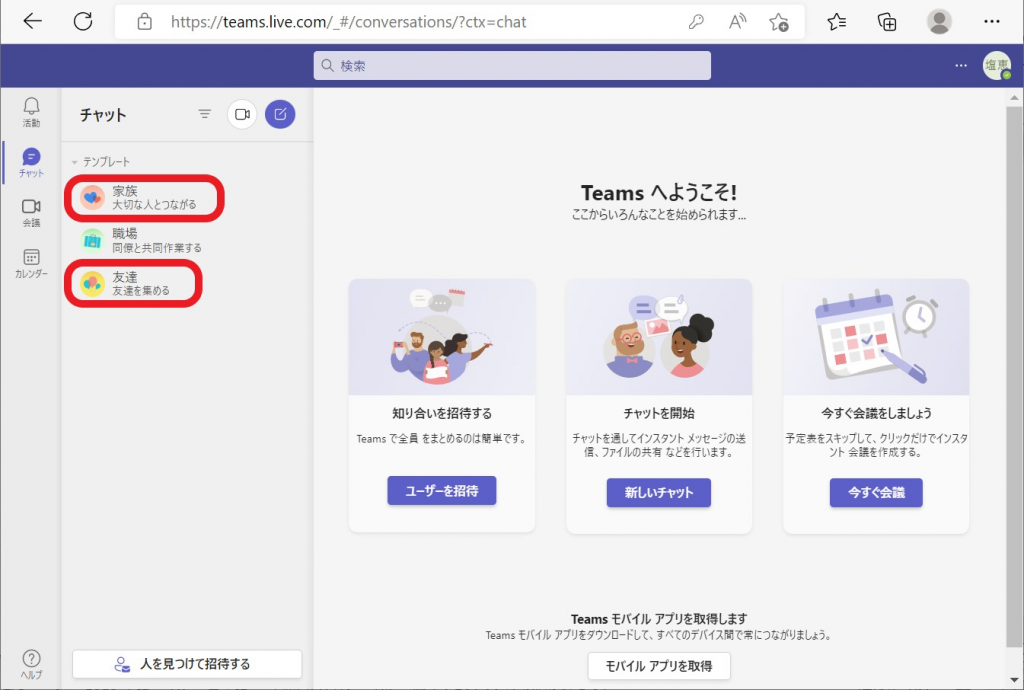
「家族」や「友達」が選択できるようになりました。
このように、アカウントの登録情報によってTeamsの表示が異なります。
なお、「学校向け」の場合は認定された教育機関に所属する学生や教職員用で、各学校のメールアドレスが必要となります。
【まとめ】無料のTeamsを活用してコミュニケーションを実現
今回はTeamsのダウンロードについて解説してきました。
これまで電話やチャットなどさまざまな機器やツールを駆使して行っていた顧客とのコミュニケーションを、Teamsひとつでスムーズに素早くつながることができます。
さまざまな媒体からアクセスできるTeamsは、業務の効率を上げるだけではありません。いつでもサポートしてもらえる体制は、顧客にとって大きなメリットになるでしょう。
Teamsの機能を理解し、業務に活用してください。
Teamsについてはこちらの記事で詳しく紹介をしていますので、ぜひご覧ください。
Jicoo(ジクー)について
セールスや採用などのミーティングに関する業務を効率化し生産性を高める日程調整ツール。どの日程調整ツールが良いか選択にお困りの方は、まず無料で使い始めることができサービス連携や、必要に応じたデザインや通知のカスタマイズなどの機能が十分に備わっている日程調整ツールの導入がおすすめです。
チームで使える日程調整ツール「Jicoo」とは?