Notionの使い方・タスクも情報もまとめて管理
- 1. Notionとは?
- 2. Notionをおススメする理由
- 3. Notion活用事例
- 4. Notionのアカウントを作ろう
- 5. Notionの使い方:テンプレートを使ってタスク管理シートを作ってみよう
- 6. Notionの使い方:写真付き社員データベースを作ってみよう
- 7. Notionはスマホでも使える
- 8. Notionを活用するメリット
- 9. Jicoo(ジクー)について
議事録のドキュメントファイルと、画像、関連URL…異なるファイルの管理で悩まれている方、Notionを使えばまとめて管理できます。
社内ポータルサイトを作りたいけれど時間がないという方、Notionなら簡単かつ美しく作ることができます。
Notionは様々な情報を一元管理できる多機能ツールです。
ただ多機能すぎて、具体的にどのように使えばよいのか、難しいのではないかと思っている方も多いのではないでしょうか。
本記事では、Notionを使ってできることを紹介し、簡単な使い方をやさしく解説します。
まずは触ってみるところから始めてみましょう。
▼Notionに回答を連携できる「Jicoo」がおすすめ!
手軽にアンケートフォームや問い合わせフォームが作成できます。まずは無料でフォームを作ってみましょう。
Notionとは?
Notionは、アメリカの企業であるNotion Labs Inc.が提供しているワークスペースアプリです。
Notionには以下の機能が搭載されています。
- メモ
- タスク
- Wiki
- データベース
Notionを使えば、Webページのブックマークにコメントを付けて整理したり、議事録と画像の資料を同じページに保存したりと、フォルダにファイルをまとめるのとは全く違うアプローチで情報を整理できます。
Notionをおススメする理由
Notionは情報を管理するのにもってこいのツールです。
Notionをおススメする理由を解説します。
無料で使える
Notionには、無料プランが用意されています。
個人で利用する場合は、無料プランでも充分に活用できます。
チームで利用する場合は、有料プランの方がよりNotionの良さを活かすことができるでしょう。
| フリー | プラス | ビジネス | エンタープライズ | |
| 月額 | 無料 | $8(年払い) $10(月払い) | $15(年払い) $18(月払い) | お見積り |
| ブロック数 | 個人:無制限 2名以上:100ブロック | 無制限 | 無制限 | 無制限 |
| ファイルのアップロード | 最大5MB | 無制限※1ファイル5GBまで | 無制限※1ファイル5GBまで | 無制限※1ファイル5GBまで |
| ページ履歴 | 7日間 | 30日間 | 90日間 | 無制限 |
| 招待ゲスト | 10名 | 100名 | 250名 | カスタム |
| 他アプリ接続(slack,Zapierなど) | 〇 | 〇 | 〇 | 〇 |
| Notion AI オプション | $10(月払い) | $8(年払い) $10(月払い) | $8(年払い) $10(月払い) | $8(年払い) $10(月払い) |
共同編集ができる
Notionの共有機能を使えば、チームのメンバーと共同編集ができます。
共有の権限レベルが設定でき、閲覧だけ許可する、特定のメンバーにだけ編集を許可するなどコントロールすることが可能です。
万が一データを消されてしまっても、無料版であれば7日間、有料版であれば30日~無期限の期間は復元できます。
また、誰がいつ操作を行ったかもログに残っているため安心です。
他ツールとの連携が充実
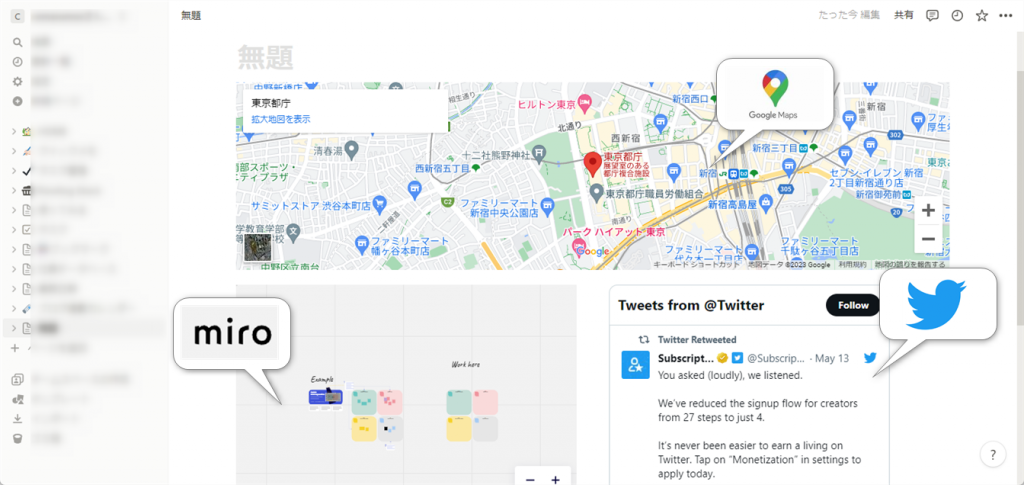
| クラウドストレージ | OneDrive、GoogleDrive、Dropbox、box |
| コミュニケーションツール | Zoom、Slack |
| ホワイトボード | miro |
| タスク管理 | Trello、Jira、Asana |
| SNS | Twitter、Youtube |
| データベース | GitLab、GitHub |
| カレンダー | Googleカレンダー |
| マップ | Googleマップ |
| デザイン | Figma、Sketch |
上記以外にも多くのアプリがNotionに対応しています。
マルチデバイス対応
Notionはマルチプラットフォーム対応しているため、どの端末からでもNotionにアクセスが可能です。
| ブラウザ | Microsoft Edge、Google Chrome、Firefox、Safari |
| PC版アプリ | Mac、Windows |
| モバイル版アプリ | iOS(15.0以降)、Android(8以降) |
Notion AIでさらに便利に
Notion AIでは、Notionに保存されている内容を読み取り、作業をAIに依頼できます。
- 選択した文章を要約
- 内容から必要なアクションを読み取り、ToDoリストを作成
- 文章から重要事項を箇条書きでピックアップ
- 文章の修正(誤字脱字チェック、指示したイメージに文章を書き換える、文字数を増やしたり減らしたりする、など)
- 翻訳
Notion AIは20回まで無料で試すことができます。
トライアル後は、月額$8~$10(契約による)で利用が可能です。
Notion活用事例
ToDo、タスク、予定管理としてNotionを使う
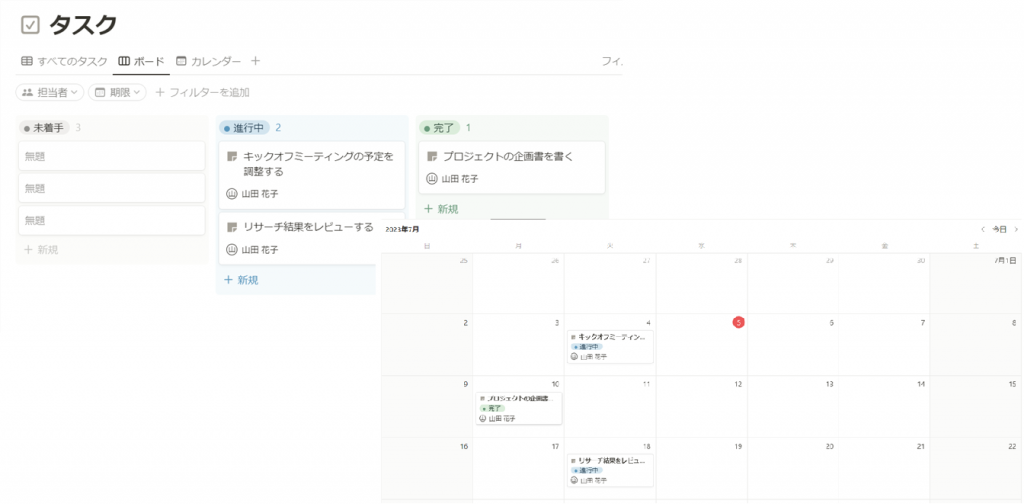
NotionではTrelloのようなタスク管理を作成することもできます。
タスク管理ページを一つ作れば、タスクの終了期限をカレンダーに表示したり、リストを作成したりということも、ほんの数クリックでできてしまいます。
Notionでナレッジベースを作る
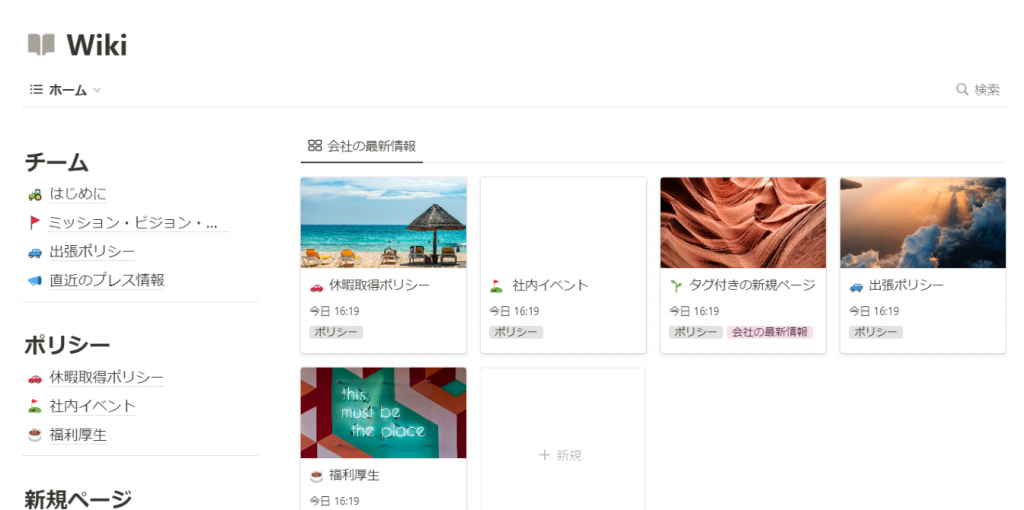
ナレッジベースとは、情報を一か所にまとめたデータベースのことです。
例えば、総務で管理している就業規則や勤怠管理に関するドキュメント、経理で管理している経費精算に関するドキュメントなど、社内を横断する情報をまとめて表示することができます。
Notionでメモ、日記を書く

Notionでメモを作成すると、見出しや画像、動画などが埋め込みできるため、様々なフォーマットの関連情報を一つのページで参照できます。
ビューを切り替えれば、タイトルのリストや、いつ誰が作成したかを表示するテーブルを自由に作成することができます。
ドキュメント管理用のExcelを作成する必要はもうありません。
Notionのアカウントを作ろう
Notionにアクセスします。
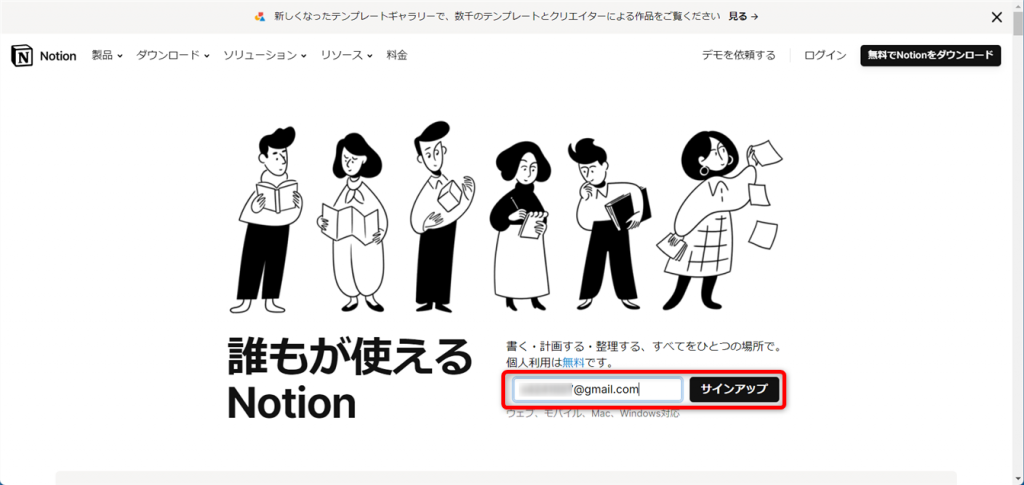
メールアドレスを入力して、[サインアップ]をクリックします。
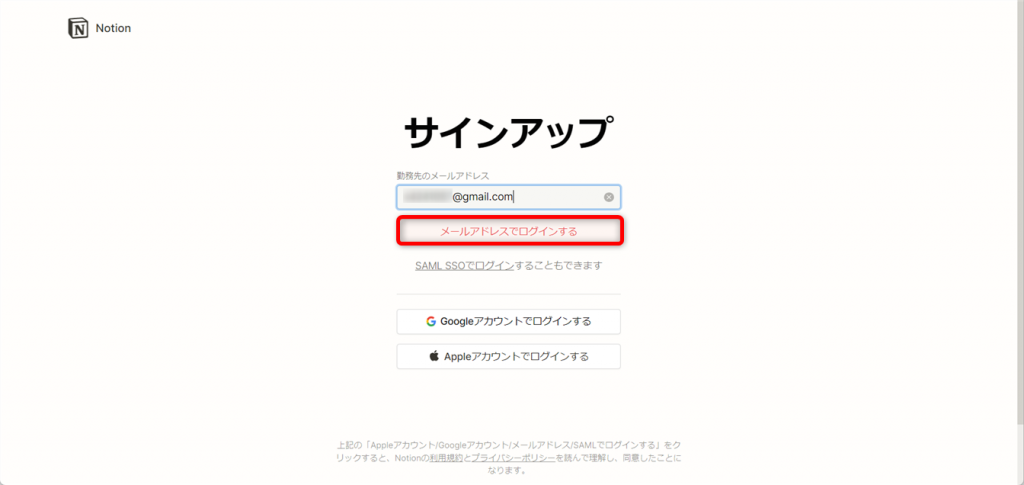
[メールアドレスでログインする]をクリックします。
Googleアカウント、またはAppleアカウントを使ってログインすることもできます。
その場合は、[Googleアカウント/Appleアカウントでログインする]をクリックしてください。
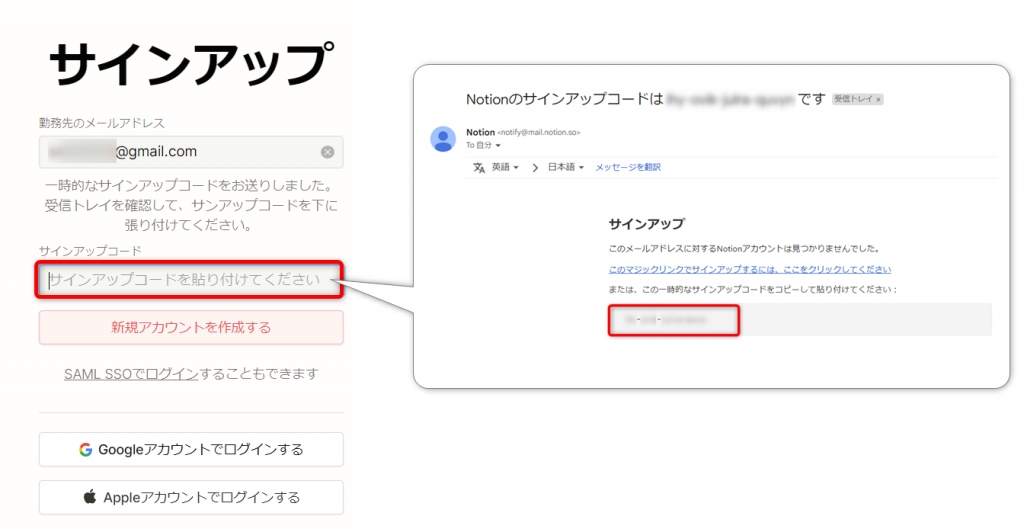
登録したメールアドレスに、サインアップコードが送付されます。
メールに書かれているサインアップコードをコピーして、[サインアップコードを貼り付けてください]に貼り付けます。
[新規アカウントを作成する]をクリックしてください。
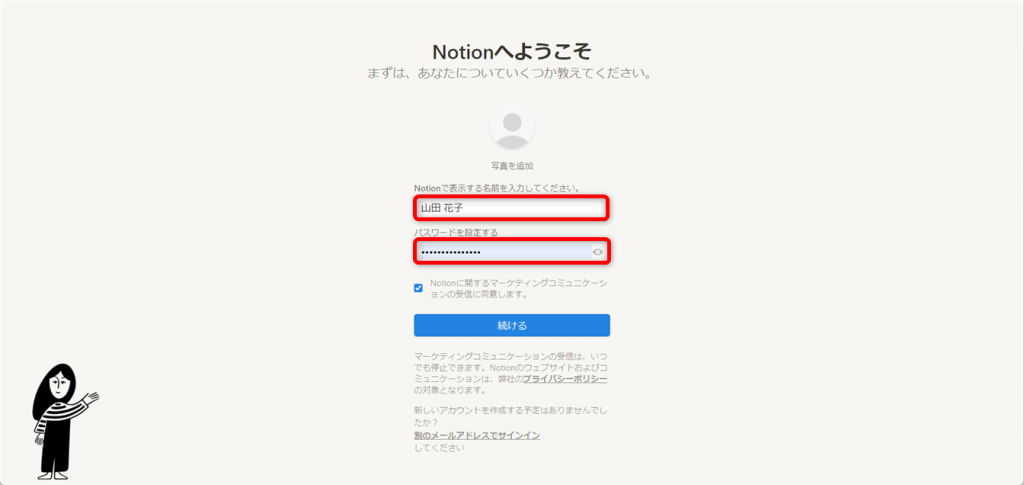
Notionで使用する名前とパスワードを入力し、[続ける]をクリックします。

用途を選択して、[続ける]をクリックします。

Notionアカウントが作成されました。
Notionの使い方:テンプレートを使ってタスク管理シートを作ってみよう
1.テンプレートをインポートする
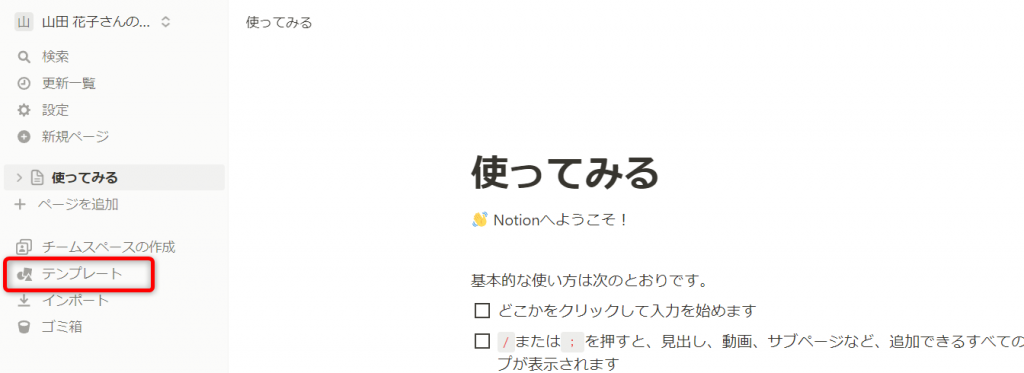
画面左端にあるメニューから、[テンプレート]をクリックします。

テンプレート一覧から、[ToDoリスト]をクリックして開きます。
[テンプレートを入手]をクリックしてください。
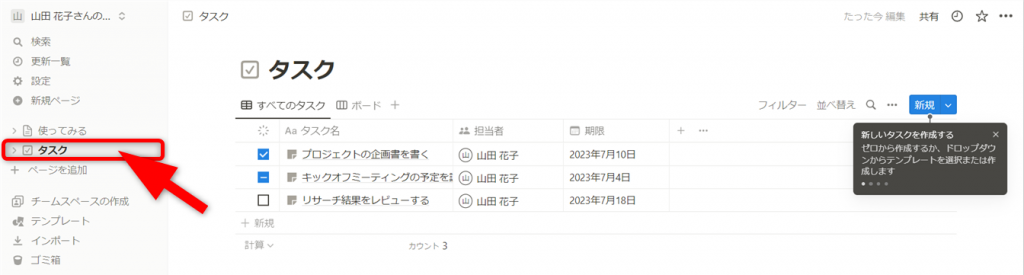
ページに「タスク」が追加されました。
2.入力項目を追加する
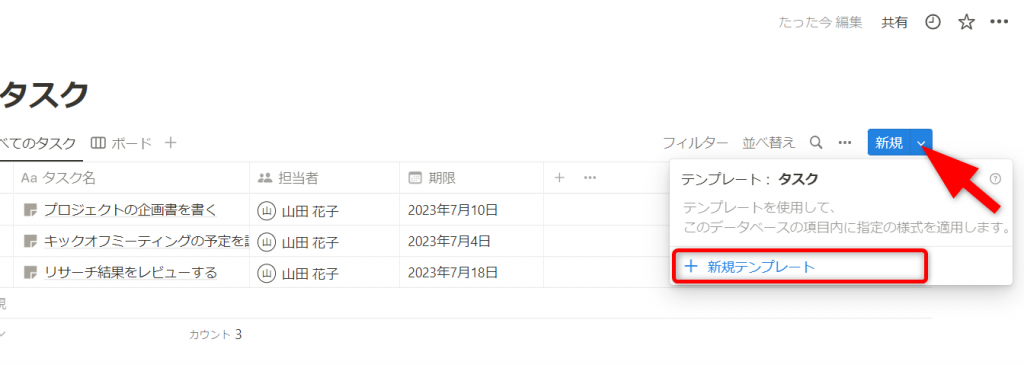
まずは、タスクの入力項目を編集しましょう。
[新規]の右にある下向き矢印をクリックします。
[+新規テンプレート]をクリックしてください。
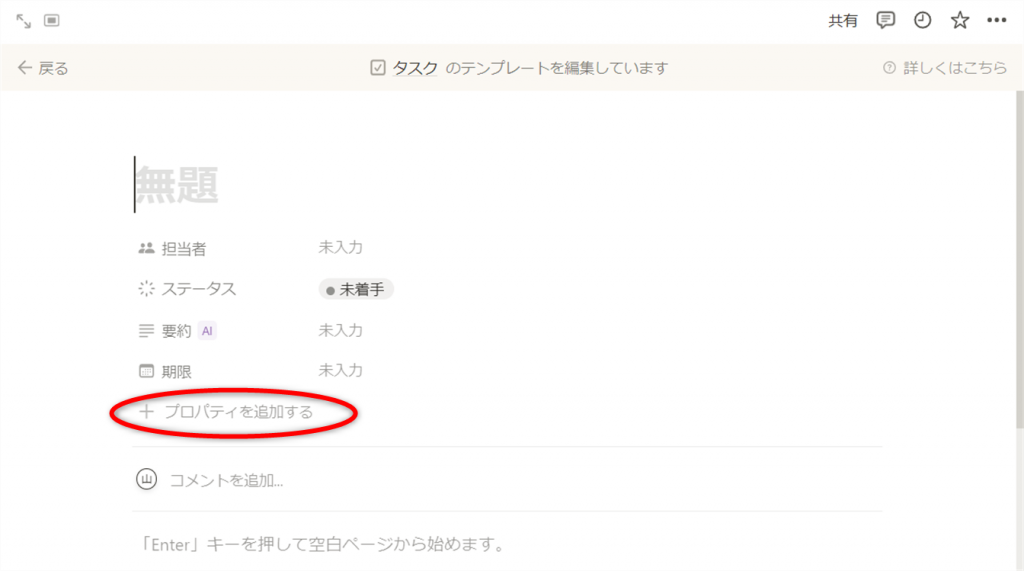
タスクのテンプレートに初期設定されている登録項目が表示されました。
不足している項目を追加し、不要な項目を削除しましょう。
「重要度」の項目を追加したいので、[+プロパティを追加する]をクリックします。
*****4使い方・タスク_006*****

[プロパティを検索、追加]に「重要度」と入力します。

[選択して追加]に[重要度]が表示されますので、クリックします。
重要度プロパティの詳細が開きます。
重要度は選択入力にしたいので、種類をテキストからセレクトに変更します。
種類の[テキスト]をクリックします。
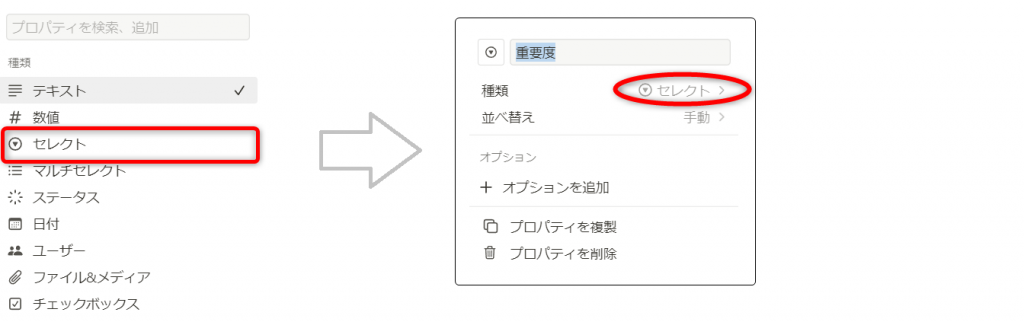
[セレクト]をクリックします。
種類がセレクトに変更されました。
次に、選択項目を作成します。
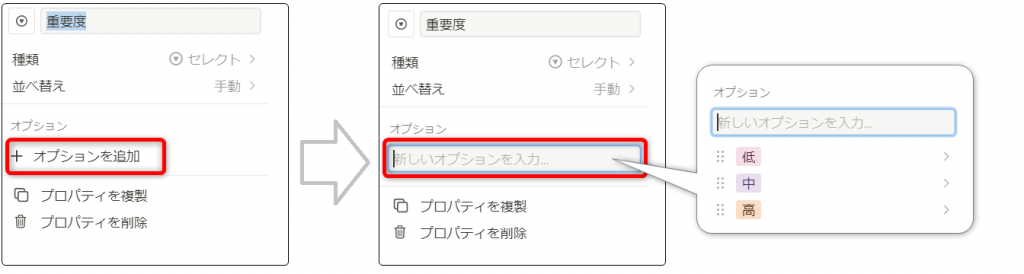
[+オプションを追加]をクリックすると、オプションの入力欄が表示されます。
入力欄に選択項目を入力していきます。
「高」と入力して、[Enterキー]を押すとオプションが追加されます。
続けて、「中」「低」と入力していきましょう。
選択項目が作成されました。
3.選択項目の色を変更する
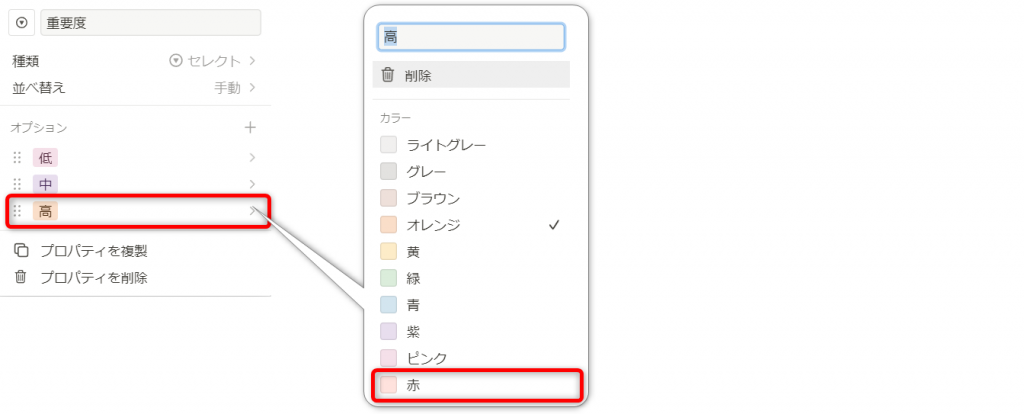
自動付与された色を変更します。
色を変更するオプションをクリックし、変更後の色を選択しましょう。
同様に、「中」と「低」も変更しましょう。
オプションメニューは、メニュー以外のNotion画面をクリックすると閉じることができます。
4.選択項目の表示順を変更する
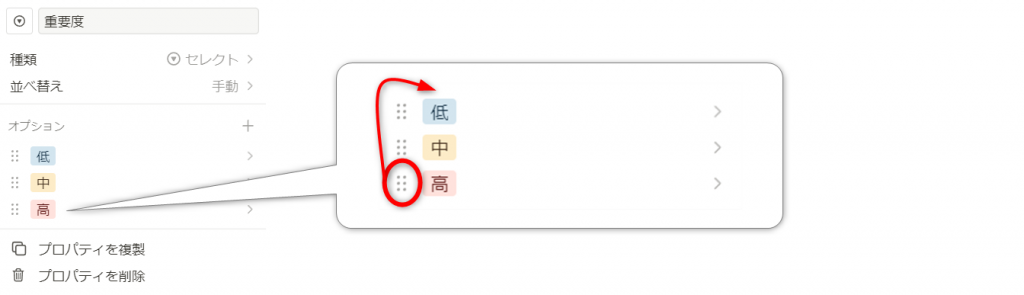
次に、表示の順番を変更します。
今は登録した順で「低・中・高」と並んでいますので、「高・中・低」に変更します。
「高」の左側にある6つの点をクリックした状態で、「低」の上まで移動して離してください。
*****4使い方・タスク_012*****

「高」が「低」の上に移動できました。
同様にして並べ替えを行います。
ABC順に並べ替えることもできます。
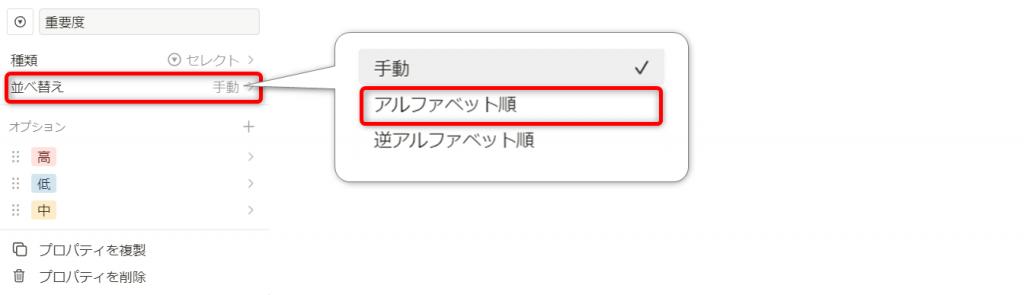
[並べ替え]をクリックし、[アルファベット順]を選択すると、アルファベット順に並べ替えることが可能です。
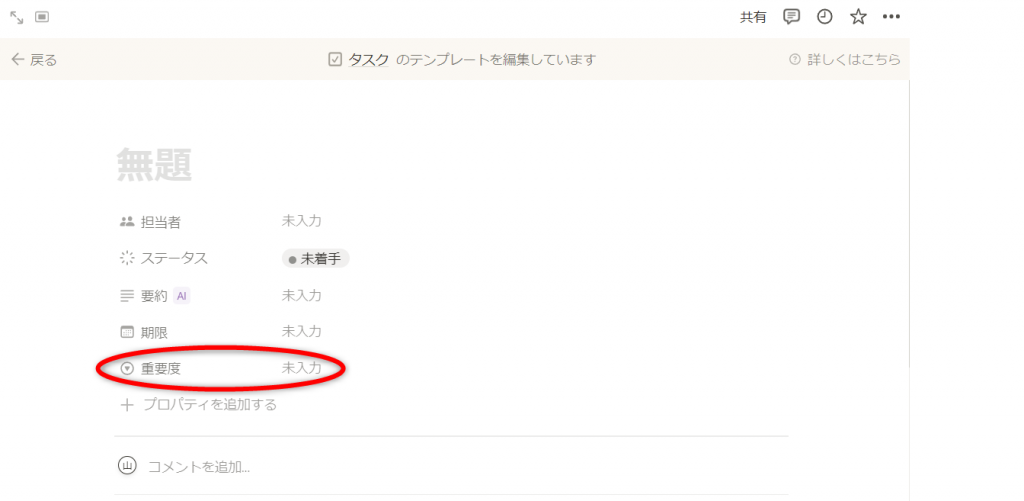
プロパティに[重要度]が追加されました。
5.入力項目を削除する
不要なプロパティを削除しましょう。
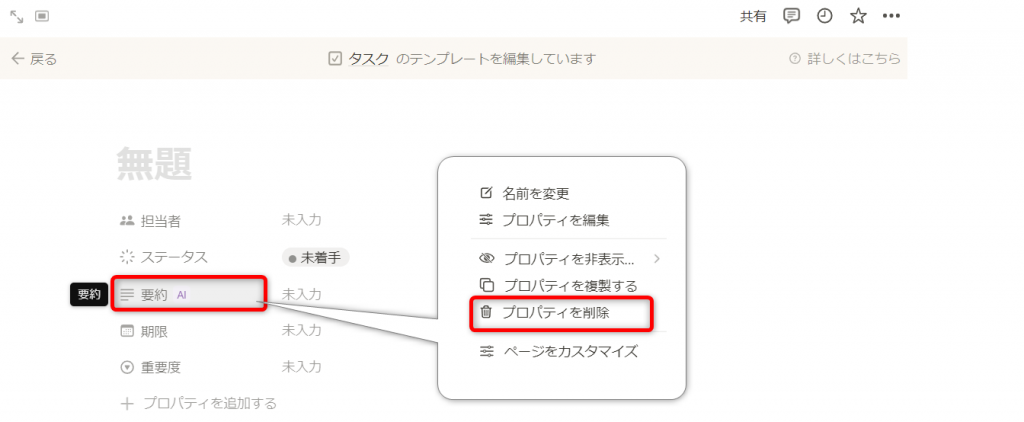
削除するプロパティをクリックします。
プロパティメニューから、[プロパティを削除]をクリックしてください。

[削除]をクリックします。

[戻る]をクリックして、元の画面に戻ります。
6.ビューを切り替える
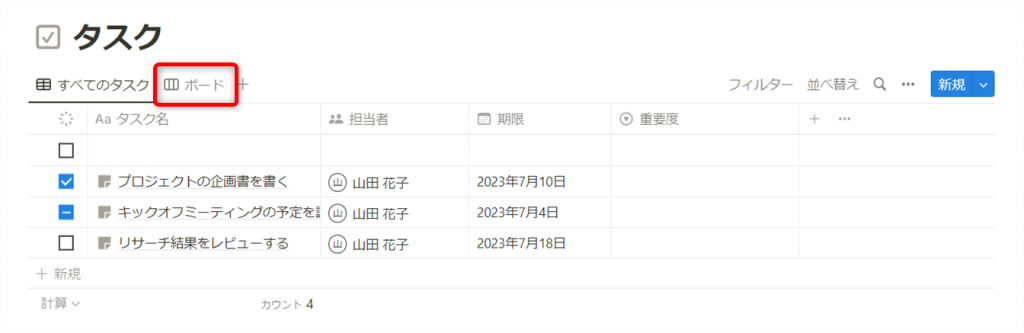
表示されているExcelのような画面は、[テーブル]ビューです。
タスクのテンプレートには、[ボード]ビューも用意されています。
[ボード]タブをクリックしましょう。
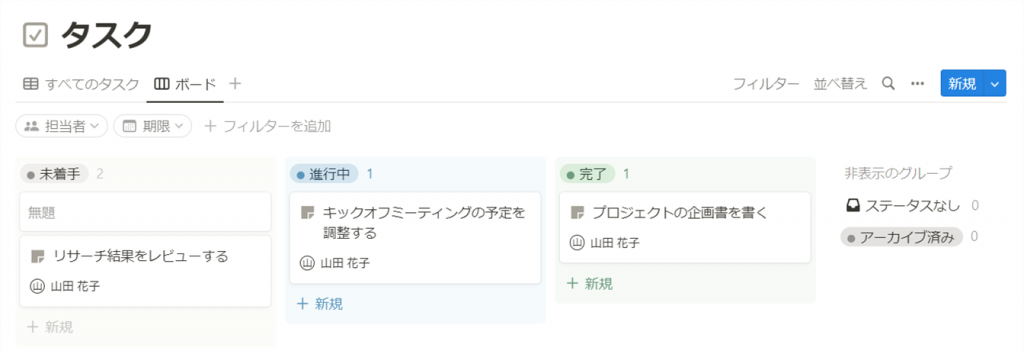
タスク管理ツールのような画面が表示されました。
タスクの追加や変更は、[ボード]ビューでも可能です。
「未着手」のタスクをドラッグアンドドロップして「進行中」に移動すると、タスクのステータスは「未着手」から「進行中」に変わります。
テーブルビューとボードビューの内容は連動します。
紹介した以外にも、項目の追加やビューの追加など自由にできるところが、他にはないNotionの優れた機能です。
ぜひ自分仕様のタスク管理ページを構築してみてください。
Notionの使い方:写真付き社員データベースを作ってみよう
前項ではテンプレートからページを作成しましたが、本項では最初からページを作る方法を紹介します。
1.新しいページを作成する

[+ページを追加]をクリックします。

ページのタイトルを[無題]に入力します。
ページタイトルを入力すると、画面左のサイドバーと画面上部のページタイトルも一緒に変更されます。

ページタイトルの上にマウスをあてると、[アイコンを追加]メニューが表示されます。
[アイコンを追加]をクリックし、アイコンを選択しましょう。
アイコンを選択すると、ページタイトルの前にアイコンが表示されます。

[カバー画像を追加]をクリックすると、ページタイトルの上に画像を挿入できます。
画像を変更したいときは、カバー画像の上にマウスをあてます。
[カバー画像を変更]をクリックすると、画像選択画面が表示されますので、任意の画像をクリックして選択、または画像をアップロードすることも可能です。
2.テーブルを追加する

社員リストを入力するテーブル(Excelシートのようなもの)を追加しましょう。
新規ページを追加にある[テーブル]をクリックします。

新規ビューが作成されました。
[+新規データベース]をクリックします。

テーブル形式のデータベースが作成されました。
このままでは、入力項目が足りないので項目を追加します。
[新規]の横にある下向き矢印をクリックし、[+新規テンプレート]をクリックします。

データの種類を選択し、プロパティ名を付けます。

社員番号をプロパティに加えたいので、[数値]を選択します。
プロパティ名に「社員番号」と入力しましょう。

「社員番号」が追加されました。
同じ手順で、以下のプロパティを追加していきます。
| 種類 | プロパティ名 |
| 日付 | 入社日 |
| 日付 | 生年月日 |
| マルチセレクト | 所属 |
| ファイル&メディア | 顔写真 |

プロパティが作成できたら、画面のグレー部分をクリックして、テーブルビューに戻りましょう。
3.社員データを入力する

テーブルにデータを入力していきます。
数値やテキストは入力欄をダブルクリックして入力します。
日付を入力する

日付はカレンダーをクリックして入力するか、入力枠に直接日付を入力してください。
セレクト項目を追加して入力する

セレクト入力枠をクリックすると選択項目が表示されます。入力する選択肢をクリックしましょう。
項目を新しく追加する場合は、[オプションを検索する]に項目名を入力します。
[新規作成]をクリックすると、該当のオプションが入力され、選択項目に追加されます。

選択項目の色や項目名を変える場合は、項目にマウスをあてると表示される[…]をクリックして変更メニューを表示させます。
色や名前を変更したら、変更メニュー以外の場所をクリックして閉じます。
画像ファイルを追加する

顔写真を追加するには、入力枠をクリックしてファイル追加メニューを表示します。
[ファイルを選択]をクリックして、ファイルが保存されているフォルダを開きます。
画像をダブルクリックして挿入します。

入力が完了しました。
4.ギャラリービューを追加する
顔写真を見やすくするために、ギャラリービューを追加しましょう。

[テーブルビュー]の右横にある[+]をクリックします。

新規ビューのメニューが表示されました。
[ギャラリー]をクリックします。

ギャラリービューが作成されましたが、顔写真が表示されていません。
ギャラリーに画像を表示させる
顔写真を表示させるには、[カードプレビュー]をクリックします。
メニューから[顔写真]をクリックしてください。

顔写真が表示されました。
画像がカードのサイズに合っていないので、補正しましょう。
[画像を表示枠のサイズに合わせる]をオンにします。
カードサイズに合わせて画像の表示が小さくなりました。
ギャラリーに表示するプロパティを追加する
ギャラリービューには名前だけ表示されている状態です。
所属も表示させましょう。

画面右側の[…]をクリックします。
ビューのオプションから[プロパティ]を選択してください。

プロパティ名の横に目のマークに斜線のアイコンがあります。
これは、プロパティが非表示であることを示しています。
[所属]をクリックして、プロパティの編集を開きます。
[ビューで表示]をクリックしてください。
ギャラリービューに[所属]が表示されました。
*****5使い方・社員データベース_024*****

顔写真付きの社員リストが作成できました。
フィルターを追加すると、特定の部署だけ表示することも可能です。
Notionはスマホでも使える
Notionは、Webブラウザやデスクトップアプリ以外に、iOS、Androidのアプリでも利用できます。

アプリをインストールし、ログインします。
メールアドレスでアカウントを取得した場合は、[メールアドレスでログイン]をタップします。
登録したメールアドレスを入力し、[メールアドレスでログインする]をタップしてください。
続けて、パスワードを入力し、[ログイン]をタップします。

スマホのNotionホーム画面が開きました。
使いたいページをタップして開きます。
ビューを切り替える場合は、ビューをタップすると変更できます。
データを追加するには、ページ名の右側にある[+]をタップします。
入力ページが表示されました。
データを入力します。
Notionはクラウドに自動保存されますので、インターネットに接続されていれば、自動的にパソコンのNotionと同期します。
Notionを活用するメリット
Notionの基本的な使い方を紹介しました。
今回扱った機能は、Notionのごく一部です。
他にも関数やリレーション、他のツールとの連携による自動化など様々な機能が用意されています。
Notionを使うメリットは、Notionの便利な機能が使えることに加え、「Notion×他のツール」という掛け算ができる点にあります。
Notionを使いこなせば、今ある業務の効率化だけでなく、新たなアプローチを創出することができるでしょう。
Jicoo(ジクー)について
セールスや採用などのミーティングに関する業務を効率化し生産性を高める日程調整ツール。どの日程調整ツールが良いか選択にお困りの方は、まず無料で使い始めることができサービス連携や、必要に応じたデザインや通知のカスタマイズなどの機能が十分に備わっている日程調整ツールの導入がおすすめです。
チームで使える日程調整ツール「Jicoo」とは?











