Hugoで会議・ミーティングを効率化しよう!ツールの使い方を解説!
- 1. Hugoの特徴
- 2. Hugoのアカウント登録
- 3. Hugoの使い方
- 4. Hugoの料金プラン
- 5. まとめ
- 6. Jicoo(ジクー)について
「会議・ミーティングのたびに議事録作成や情報共有で多くの時間がかかってしまっている」
上記のような悩みを抱えていませんか?
タスクや参加メンバーが多くなるにつれて、会議・ミーティングの準備やチーム内での情報共有に関連する業務は負担を増していってしまいます。
そのような場合は、会議・ミーティングツールのHugo(ヒューゴ)を使えば業務の効率化が可能です。
Hugoは、世界中にユーザーがいる海外の会議ツールとして有名です。
会議にて作成したメモをメンバーへ共有しやすくなるような機能が豊富にあり、連携できる外部ツールも多いというメリットがあります。
本記事では、会議ツールの導入を検討している方向けにHugoの特徴や使い方、料金プランなどについて紹介していきます。
Hugoの特徴
本章では、Hugoの会議ツールとしての特徴について紹介していきます。
会議・ミーティングを効率化
Hugoには会議・ミーティング向けのテンプレートが多く用意されてます。
会議・ミーティングやビジネスシーンに合ったテンプレートを使えば、議事録や資料などを0から作成するよりも作業を効率化できます。
議事録や資料作成にかけていた時間を省くことで、会議・ミーティングでの議論や意見交換へと割くことができるでしょう。
タスク管理も可能
Hugoでは、個々のメンバーのタスク管理も可能です。
個々のメンバーにタスクをアサインしたり、期限日の設定をしたりすることでメンバーがやるべきことが明確となり、作業漏れがなくなるはずです。
会議・ミーティングの開催に向けての準備がどれくらい進んでいるのかについても把握しやすくなります。
連携できる外部ツールが多い
Hugoは、連携できる外部ツールが20以上もあります。
一例として、以下の外部ツールと連携可能です。
- Slack
- Zoom
- Microsoft Office 365
- GitHub
- Salesforce
上記の通り、様々なジャンルのツールと連携できるというメリットがあります。
これらツールと連携することにより、作業ごとにツールを切り替えたりする手間が省けますので、業務はより効率化されるはずです。
Hugoのアカウント登録
本章では、Hugoでのアカウント登録について説明していきます。
Google・Microsoftアカウントにてログイン
まずHugoのトップページへアクセスしましょう。
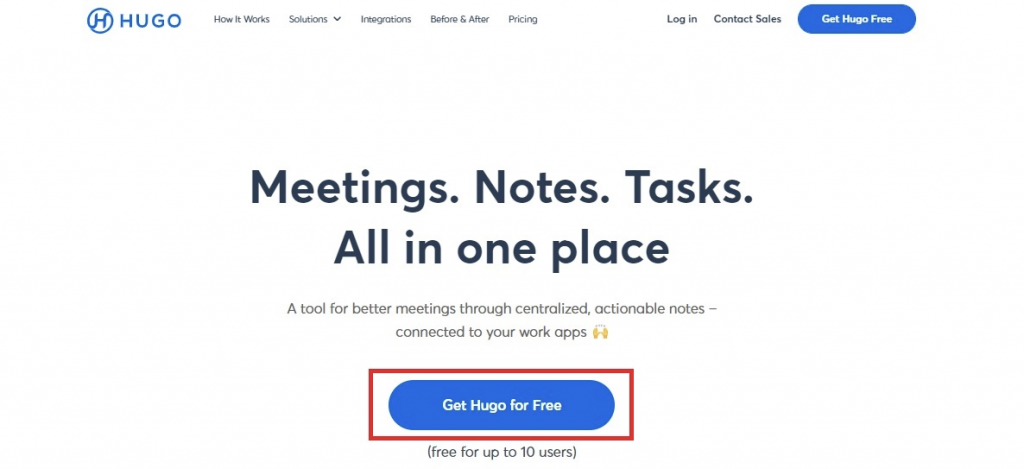
「Get Hugo for Free」をクリックしてアカウント登録作業を開始します。
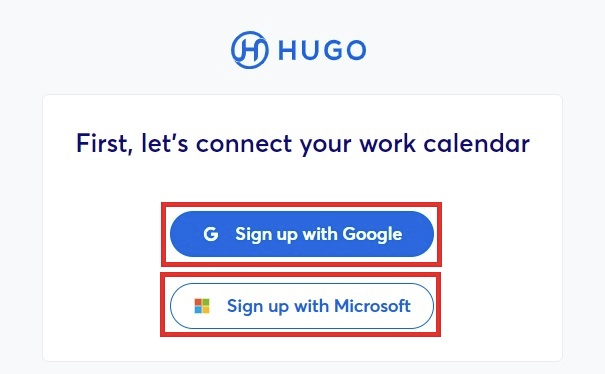
GoogleアカウントかMicrosoftアカウントにてHugoにログインすることが可能です。
ここではGoogleアカウントにて進めていきます。
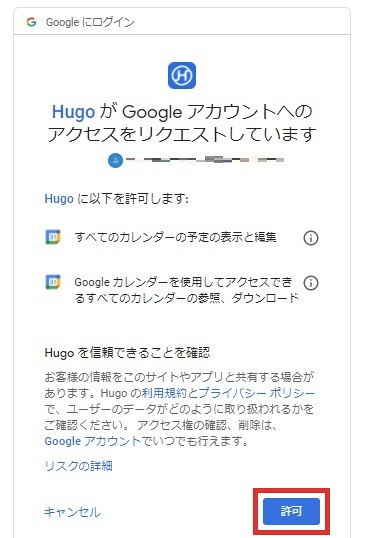
HugoのGoogleカレンダーへのアクセスを許可するか聞かれますので、問題なければ「許可」をクリックしてください。
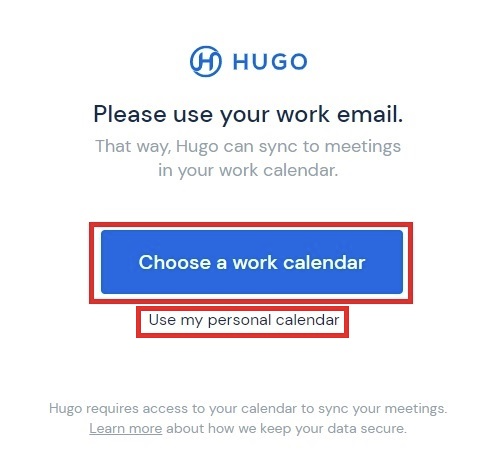
使用するカレンダーを選べます。
ここでは「Use my personal calender」を選択し、連携したGoogleアカウントカレンダーを使用することとします。
初期設定
次は初期設定に移ります。
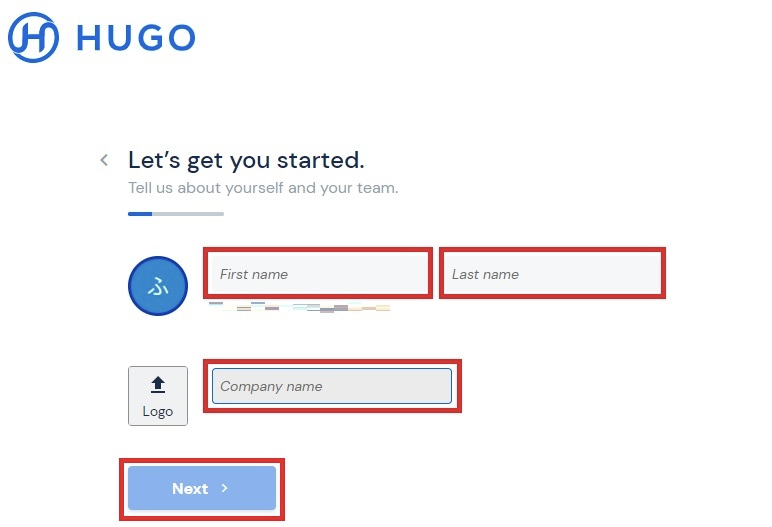
「First name」と「Last name」へ名前を、「Company name」には会社を入力し、「Next」をクリックします。
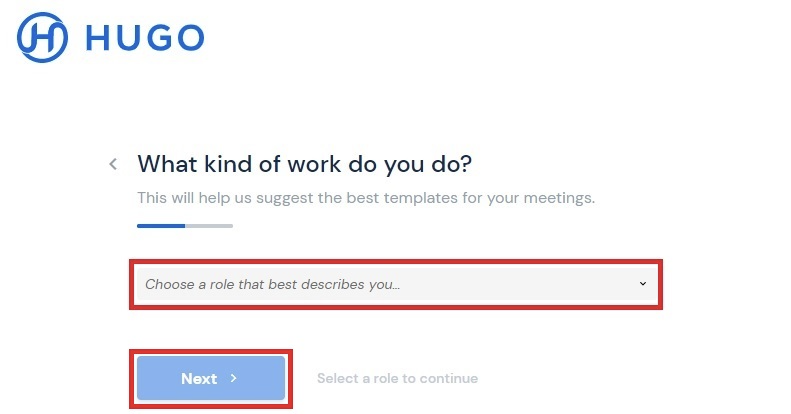
職種を聞かれますので、自分に近い職種を選択しましょう。
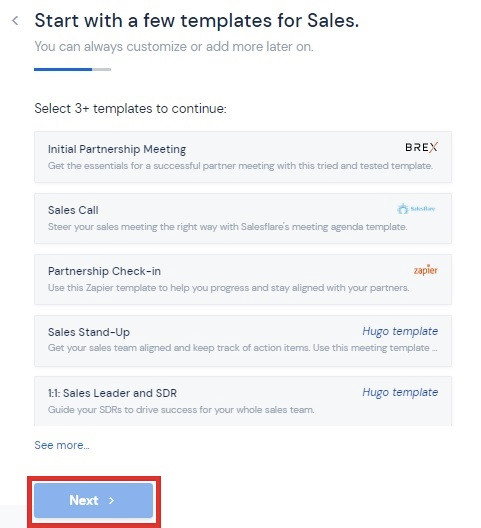
職種を選択した後はテンプレートを3つ選びます。
選び終わったら「Next」をクリックしてください。
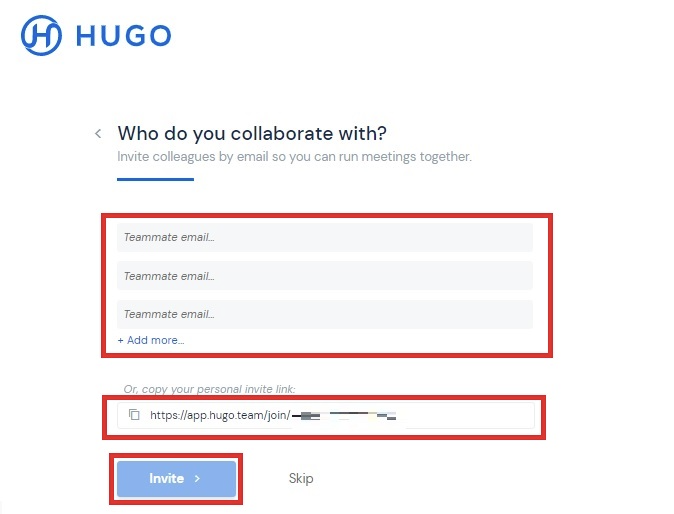
Hugoにて共同作業する相手のメールアドレスを入力します。
招待用のURLを相手に送ることも可能です。
完了したら「Invite」をクリックしましょう。
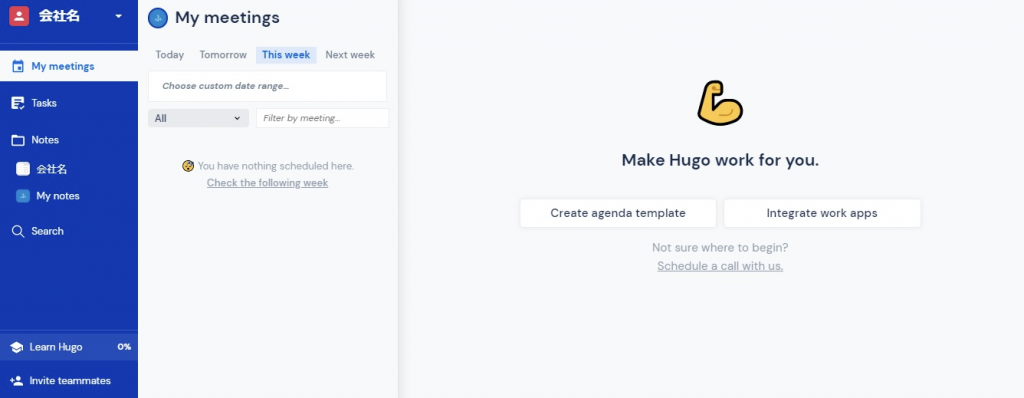
Hugoの管理画面が表示されました。
以上でHugoでのアカウント登録は完了です。
Hugoの使い方
本章では、Hugoの基本的な機能の使い方について説明していきます。
ミーティングの作成
まずはHugoにて開催するミーティングを作成していきましょう。
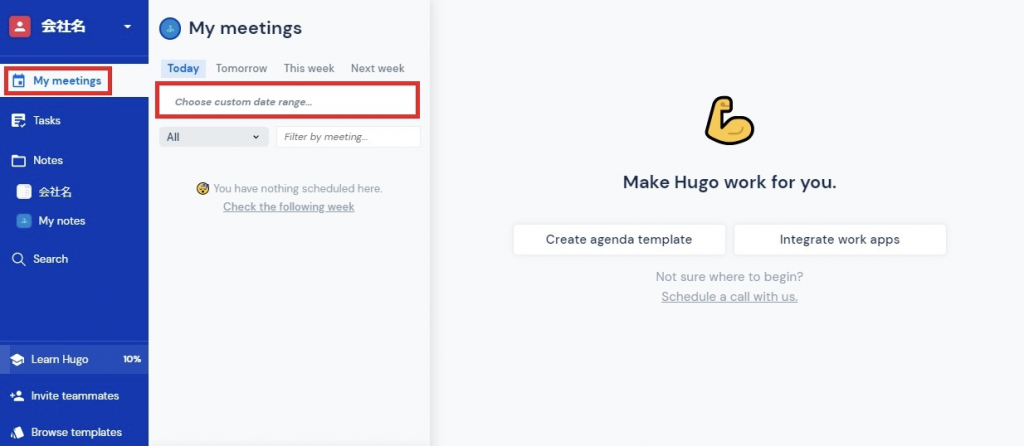
管理画面の「My meetings」から「Choose custom date range…」をクリックします。
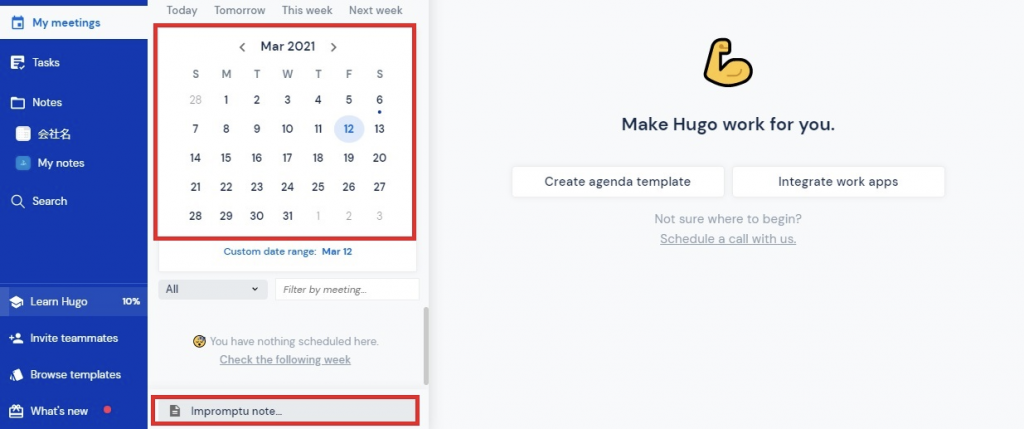
カレンダーからミーティング日程を選択し、「Impromptu note…」をクリックすればミーティングが作成されます。
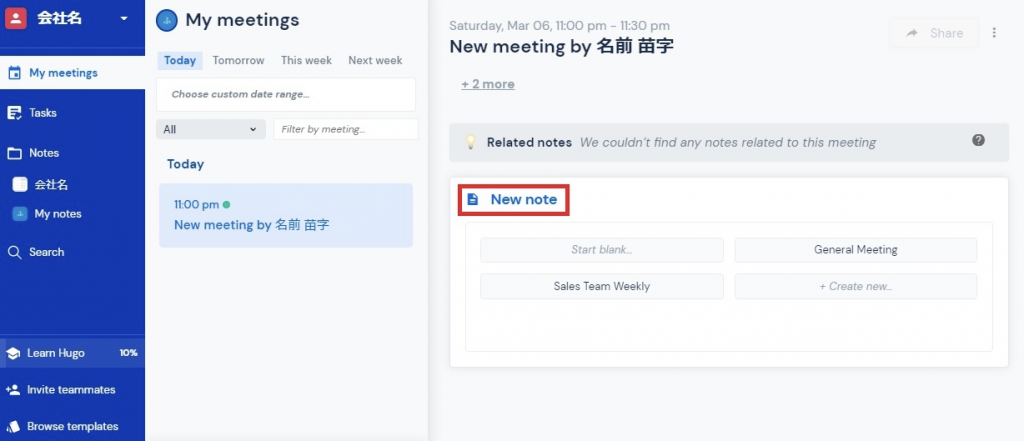
「New note」では、ミーティングに使用するテンプレートを選択可能です。
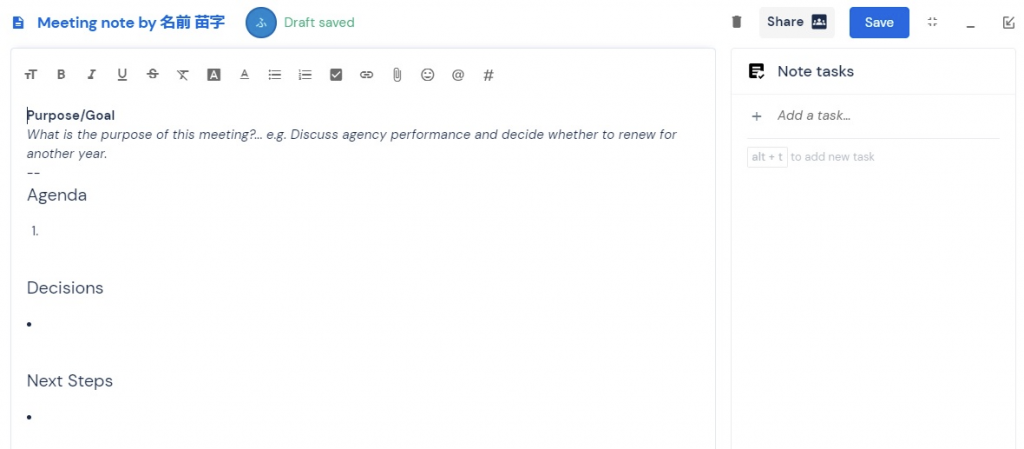
上記はテンプレートを選択した場合の表示例です。
タスク管理
次はHugoでタスク管理をする方法について説明していきます。
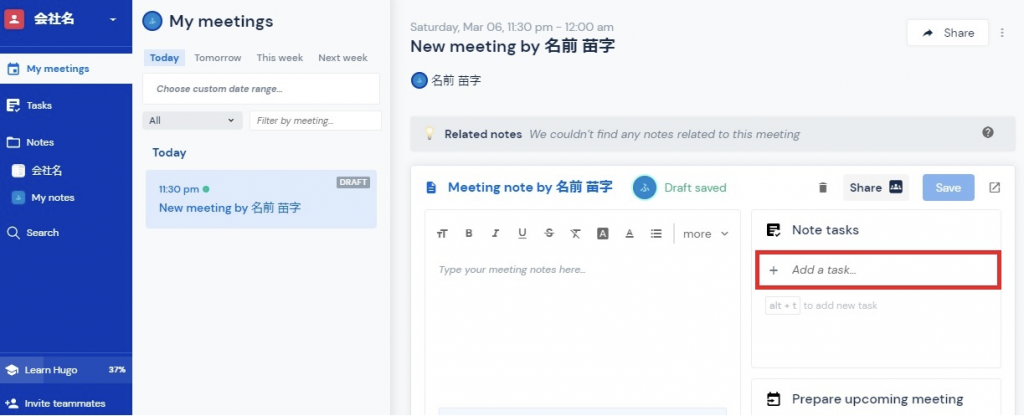
作成したミーティングを選択し、「Add a task」内にタスク名を入力しましょう。
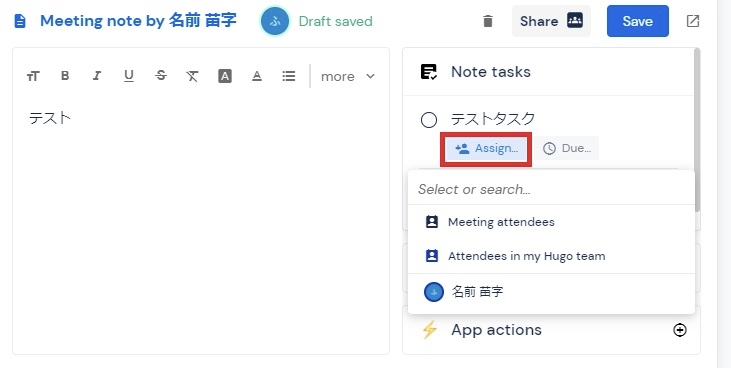
「Assign」にてタスクを割り当てるメンバーを指定します。
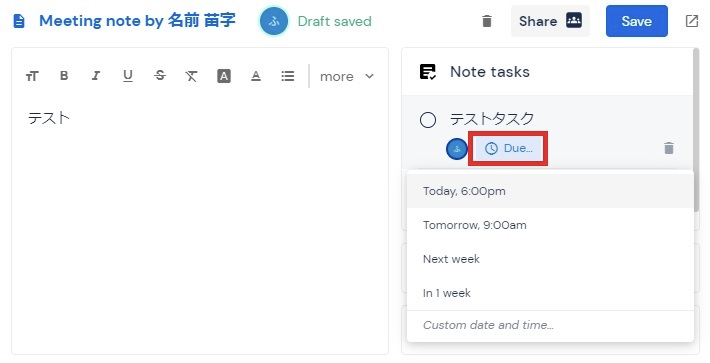
タスクの期限は「Due」をクリックして設定します。
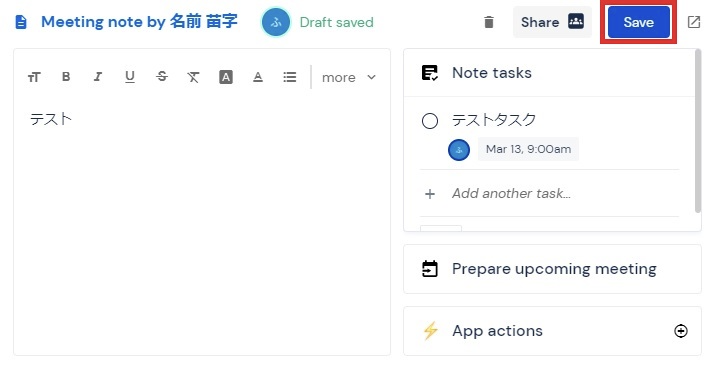
入力が完了したら「Save」にて保存しましょう。
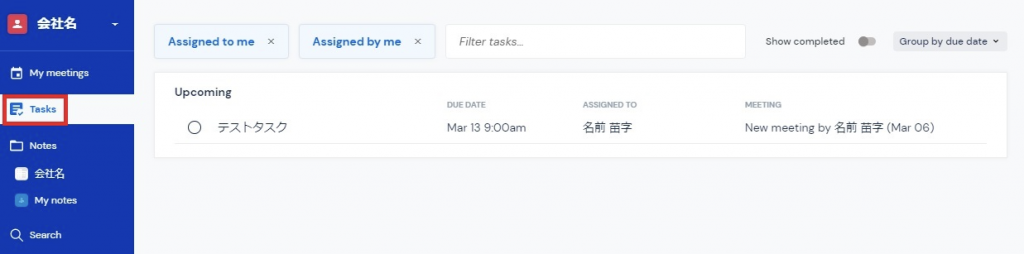
作成したタスクは管理画面の「Tasks」からも確認できます。
ミーティングの共有方法
ミーティングを共有する方法について説明していきます。
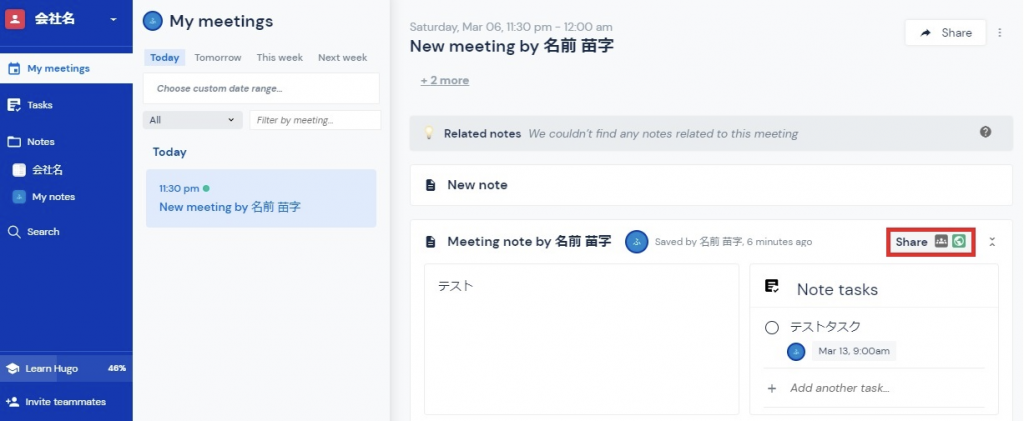
作成したミーティングを開き、「Share」をクリックします。
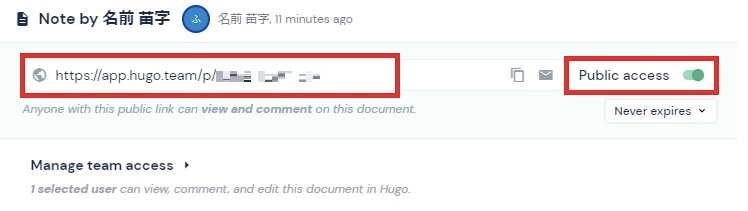
「Public access」にチェックを入れてミーティングのリンクを公開に設定しましょう。
そのうえでミーティングのリンクをコピーし、相手に送るだけでミーティングの共有が可能です。
Hugoの料金プラン
本章では、Hugoの料金プランなどについて紹介していきます。
無料プラン
Hugoは基本無料(Basicプラン)にて利用し続けることができます。
各種外部ツールとの連携も無料プランのままで可能です。
ユーザーは10名まで追加できますから、比較的小規模の企業やチーム内での利用なら無料プランでも十分と言えます。
利用登録時もクレジットカードの登録等は必要ありませんから導入しやすいです。
有料プラン
Hugoの有料プランは月額6ドルにて利用することが可能です。
無料プランと比べて追加できるユーザー数に制限はなく、連携できる外部ツールも追加されてますし、チーム向けテンプレートの追加されてるなど機能が充実してます。
また、チャットによるサポートも受けれるので、導入や運用もスムーズになるでしょう。
まとめ
Hugoは会議・ミーティングの準備・進行や、開催後の情報共有などを円滑に進めてくれるツールであることがわかりました。
Hugoには多くのテンプレートが用意されているため、議事録や資料の作成に余計な時間がかかりません。
連携できる外部ツールも多いので、会議内での重要事項をすぐに他のツール上にて通知・反映させやすいです。
会議に付随する業務が増加し、無駄な作業が多いと感じているならHugoの導入を検討してみてはいかがでしょうか。
Jicoo(ジクー)について
セールスや採用などのミーティングに関する業務を効率化し生産性を高める日程調整ツール。どの日程調整ツールが良いか選択にお困りの方は、まず無料で使い始めることができサービス連携や、必要に応じたデザインや通知のカスタマイズなどの機能が十分に備わっている日程調整ツールの導入がおすすめです。
チームで使える日程調整ツール「Jicoo」とは?











