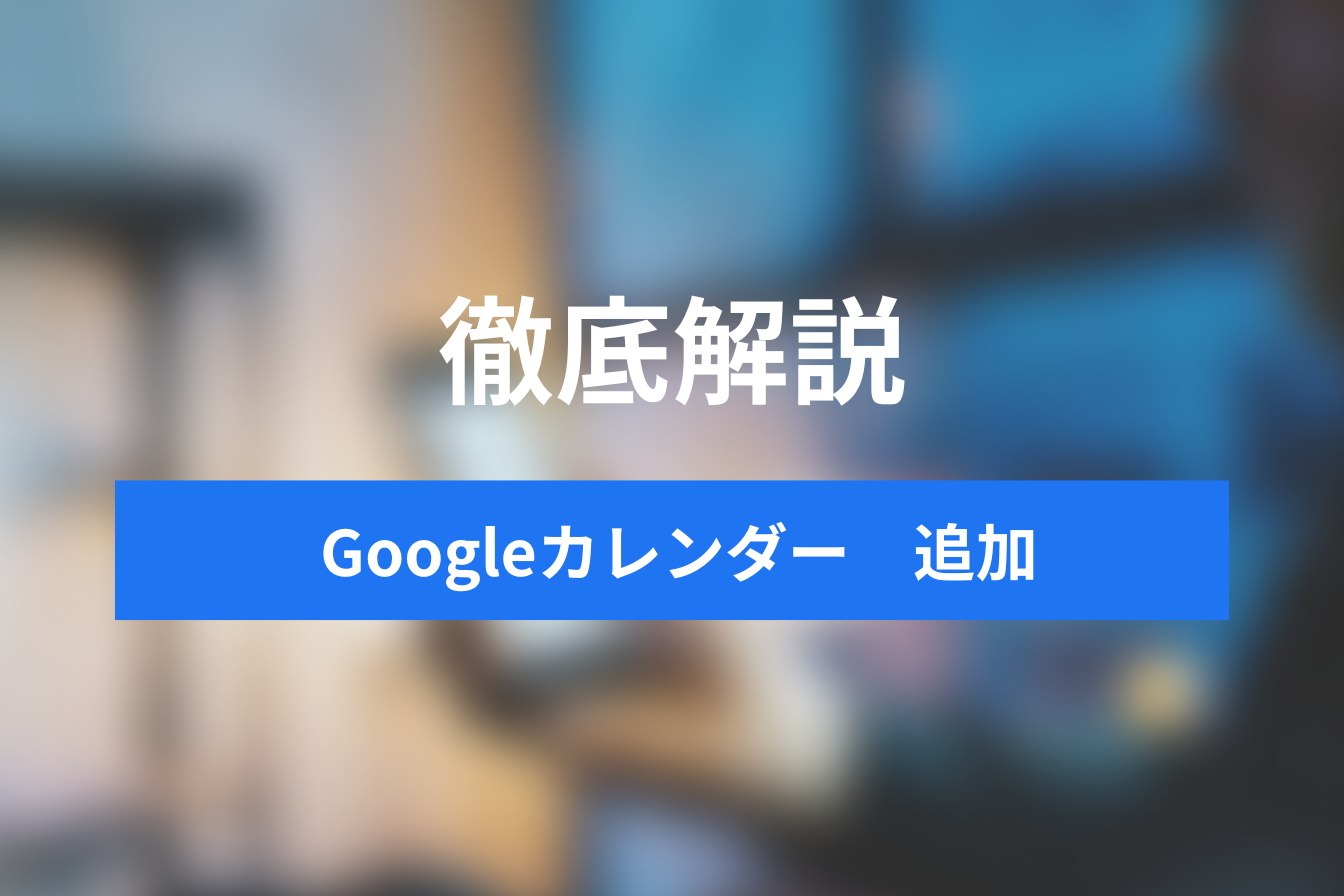Googleカレンダーが共有できない?相手に表示されない原因と対処法
- 1. Googleカレンダーの予定を共有する方法
- 2. 共有できないときの対処法
- 3. 場面別の対処法
- 4. まとめ
- 5. Jicoo(ジクー)について
Googleカレンダーは、会社の仲間や家族など、他人と予定を共有できる機能があり便利ですよね。しかし、共有の操作がなぜか上手くいかないという人も少なくありません。
そこで、この記事ではGoogleカレンダーの共有ができないときの原因と対処法を徹底解説します。
共有がうまくいかなかった人はもちろん、これからGoogleの共有機能を使ってみようかなという人にも役立つ情報が満載です。どうぞご参考にご覧ください。
Googleカレンダーの予定を共有する方法
Googleカレンダーを他の人と共有する方法を見ていきましょう。
- 自分のカレンダーを他者に共有する場合
- 他者のカレンダーを共有してもらう場合
- 他者からカレンダーの共有をされた場合
以上3つの場合について、それぞれ詳しく解説します。
自分のGoogleカレンダーを他人と共有する方法
注意点として、Googleカレンダーの共有の設定は、スマホアプリではできません。
ChromeやSafariなどのブラウザ上で共有設定をした後、スマホアプリにも反映できますので、まずはブラウザでGoogleカレンダーの共有をおこないましょう。
今回は、Chrome のPC画面で解説していきます。

ブラウザでGoogleカレンダーを開いたら、共有したいカレンダーにカーソルを当てて、右に出てくる3つの点をクリックします。

すると、「設定と共有」が出てきますので、クリックして設定画面に移ります。

設定画面に移ったら、左側のサイドバーから「特定のユーザーまたはグループと共有する」を選びます。

「+ユーザーやグループを追加」をクリックして、共有したい相手のGoogleメールアドレスを入力します。

同じ画面で、相手がどこまで自分のカレンダーを閲覧・変更できるようにするか、権限を選びます。
何もしなければ「予定の表示(すべての予定の詳細)」がデフォルトです。自分の予定の変更権限を相手に与える場合は、相手にもその旨を伝えておくことでトラブルが防げます。
メールアドレスと権限を選んだら、最後に「送信」を押して共有完了です。
他人にGoogleカレンダーの共有をリクエストする方法
まず、ブラウザでGoogleカレンダーを開きます。

左側の「他のカレンダー」の+マークをクリックして、「カレンダーに登録」を選びましょう。

設定画面に移りますので、「カレンダーを追加」の欄に共有のリクエストをしたい相手のメールアドレスを入力します。

必要に応じてメッセージを入力し、「アクセス権をリクエスト」を押せばリクエスト完了です。相手にリクエストが承認されるのを待ちましょう。
他の人から予定を共有された側の対処法
誰かがあなたのGoogleカレンダーの共有をリクエストした場合、Googleのメールアドレスにメールが届きます。
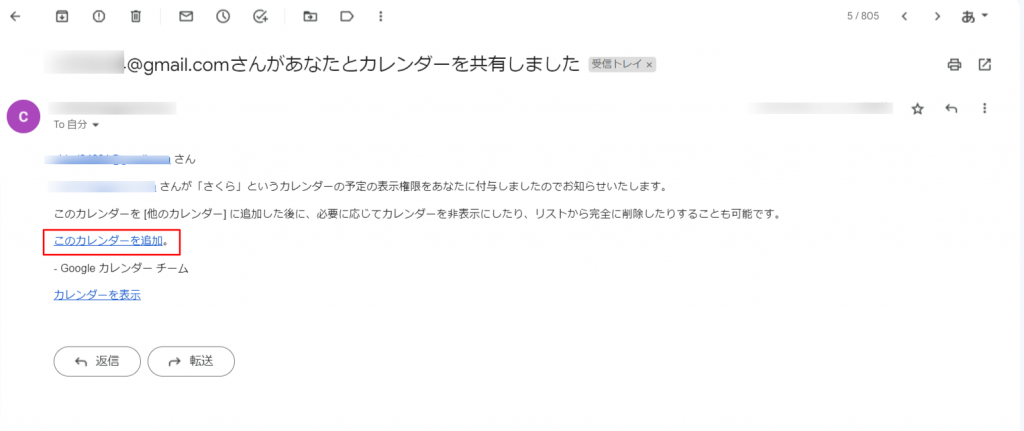
メールを開いて、「このカレンダーを追加」をクリックすると、相手のカレンダーが表示されるようになります。
共有できないときの対処法
ここからは、上記の方法でも共有が上手くいかなかった場合に考えられる、原因とその対処法について解説します。
権限を確認する
Googleカレンダーが上手く表示されない原因は、権限の設定にあることが多いです。
相手にどの権限が与えられているかは、設定画面から確認できます。
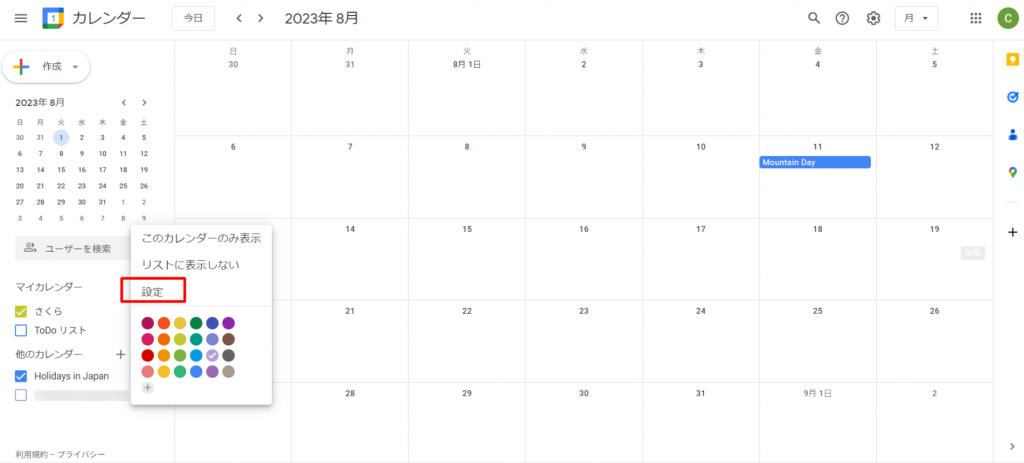
ブラウザでGoogleカレンダーを開いたら、共有したいカレンダーにカーソルを合わせて点3つをクリックし、「設定」を選択します。
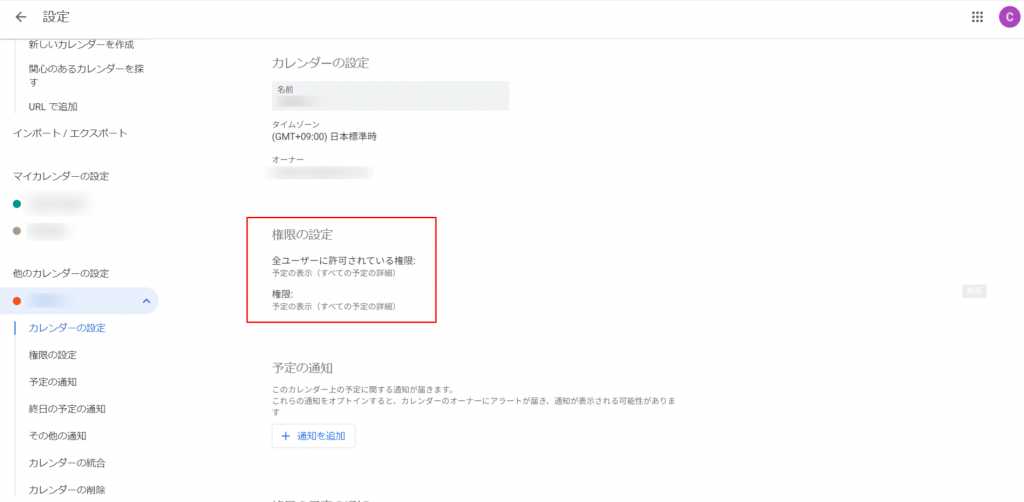
「権限の設定」に書かれている権限が、相手に与えられている権限です。
権限は4パターンあります。
「予定の表示(時間枠のみ、詳細は非表示)」の場合、相手には「予定がある」ことだけが伝わり、何の予定なのかの詳細は相手に見えません。
「予定の表示(すべての予定の詳細)」は、自分が入力している予定の詳細まですべて相手にも見えるようになっています。
「予定の変更」は、予定の詳細が見えるだけでなく、相手が自分の予定を変更できます。
「変更および共有の管理権限」は、相手が自分の予定を変更したり、自分のカレンダーの管理権限を持つようになります。
予定が見れないという場合、「予定の表示(時間枠のみ、詳細は非表示)」になっている可能性があるため、確認してみてください。
共有したい相手に手動で追加をお願いする
どうしても相手に自分のカレンダーが共有されない場合は、相手から自分のカレンダーを追加してもらいましょう。
まず、相手にブラウザでGoogleカレンダーを開いてもらいます。
左側のメニューから「他のカレンダー」の+マークをクリックし、「カレンダーに登録」を選びます。
「カレンダーを追加」と出てきますので、自分のGoogleメールアドレスを入力してもらって完了です。
メアドの管理元を確認する
Googleアカウントの種類によっては、そもそもカレンダーの共有ができない場合があります。
一般のGoogleアカウント同士の共有であれば問題ありません。
しかし、学校や職場から付与されているアカウントは、管理者の学校や職場が共有に制限をかけていることがあります。
同じ学校内・職場内の相手となら共有できる場合が多いですが、万が一できない場合は、管理者に共有の権限を変更してもらうとよいでしょう。
場面別の対処法
最後に、Googleカレンダーの共有がうまくいかなかった場面別に、対処方法を解説します。
PCで追加したカレンダーをスマホで見れない場合
Googleカレンダーの共有は、スマホアプリではできないため、PCなどからブラウザで共有の設定をしますよね。
ブラウザで共有が完了したカレンダーは、スマホアプリに反映されるはずです。
万が一、スマホで見れない場合は以下の点を確認しましょう。
Androidの場合
まず、カレンダーの同期がオンになっているかを確認しましょう。スマホアプリでGoogleカレンダーを開き、画面の左上に出てくる三本線をタップします。
設定画面に移るので、共有済みのカレンダーが同期されているかを確認します。
同期されていない場合は、設定画面内の「アカウント」から「アカウントの同期」で同期をオンにしましょう。
その際、デバイスの空き容量が足りないと同期されなくなってしまいますので、必要に応じてデータの整理をしてください。
iPhoneやiPadの場合
PCでの共有設定後にはじめてアプリを開く場合は、一度アプリを終了して再度開きましょう。
それでも共有が表示されない場合、アプリ左上にある三本線をタップして、「他のカレンダー」から表示させたい共有カレンダーにチェックマークがついているか確認します。
どうしても共有したカレンダーが表示されない場合、最後の手段としてアプリの再インストールをしてみましょう。
招待メールが届かない場合
共有相手のメールアドレスが間違っていないかを確認したうえで、共有への招待メールが届かない場合は、迷惑メールボックスを確認してください。
また、新しい予定のメール通知をオフにしているとメールに気づかない場合があるので、共有した相手には共有メールが届くことを事前に伝えておくと安心です。
予定の詳細が見れない場合
カレンダーの共有はできたが、予定がすべて「予定あり」になっていることがあります。
これは、共有の権限が「予定の表示(時間枠のみ、詳細は非表示)」になっているために起こります。
共有してくれた相手に権限の変更をお願いしましょう。「予定の表示(すべての予定の詳細)」に権限を変更してもらうと、予定の詳細が見られるようになります。
まとめ
Googleカレンダーの共有ができなかった場合は、まず原因を突き止めるところから始めましょう。この記事のどの場面も当てはまらなかった場合、手順を追って最初から共有の設定をしてみることをおすすめします。
この記事が解決の一助になれば幸いです。
Jicoo(ジクー)について
セールスや採用などのミーティングに関する業務を効率化し生産性を高める日程調整ツール。どの日程調整ツールが良いか選択にお困りの方は、まず無料で使い始めることができサービス連携や、必要に応じたデザインや通知のカスタマイズなどの機能が十分に備わっている日程調整ツールの導入がおすすめです。
チームで使える日程調整ツール「Jicoo」とは?