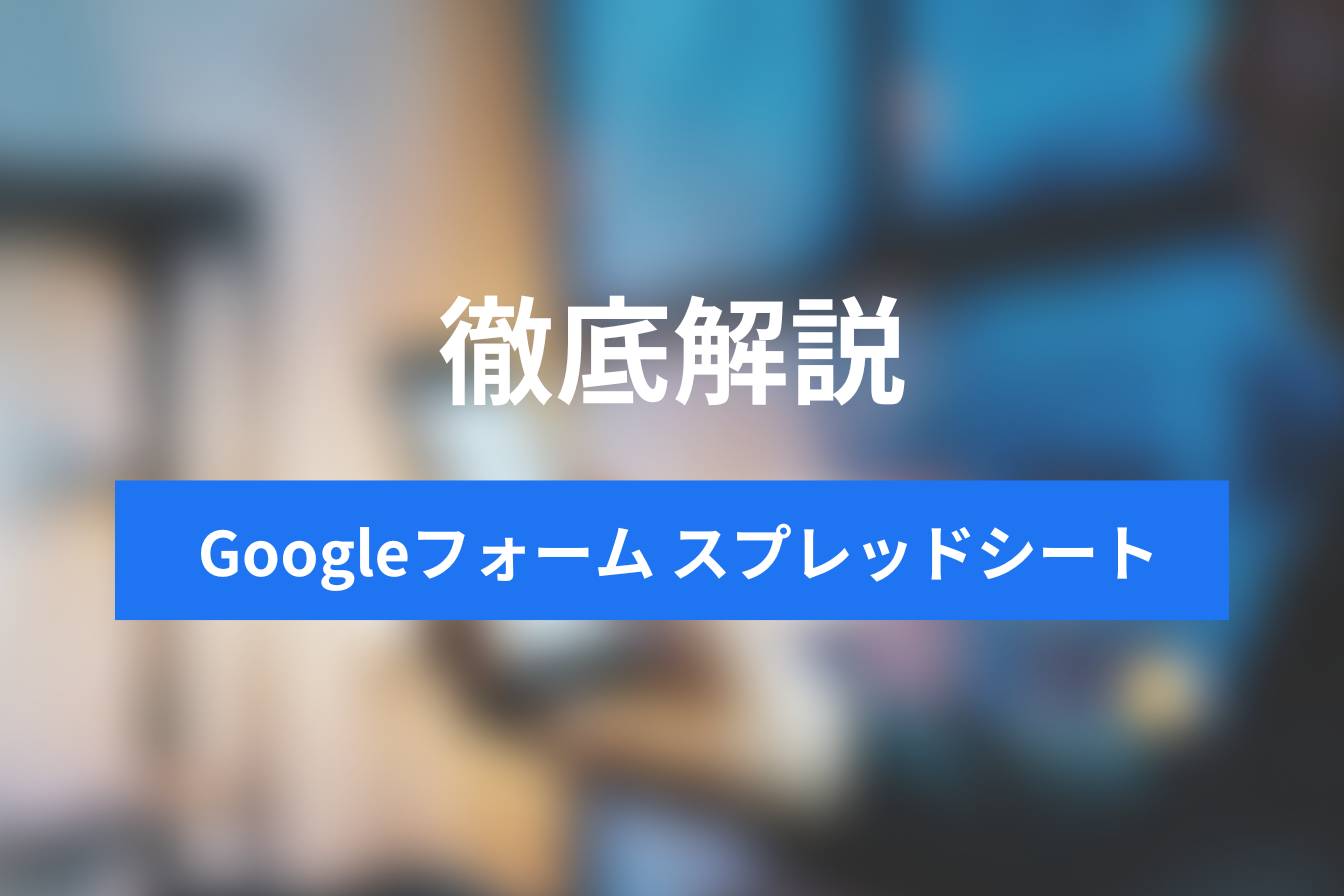【図解】Googleフォーム「複数回答」の集計方法|スプレッドシートで選択肢をカウントする関数
- 1. チェックボックスを使えば複数の選択をする質問が作れる
- 2. チェックボックスで質問を作成
- 3. チェックボックス(グリッド)で質問を作成
- 4. 選択数を制限・指定できる
- 5. 必須回答にする
- 6. 複数回答の集計はどうなる?
- 7. Googleスプレッドシート・Excelでチェックボックスの回答を集計する方法
- 8. 「その他」の集計方法について
- 9. Googleフォームなら複数回答の作り方も集計も簡単にできる
- 10. Jicoo(ジクー)について
Googleフォームには、一つの質問に複数の回答を選択できる「チェックボックス」という質問形式があります。
複数回答には以下のメリットがあります。
- 複数チェックできるため、実態に近いデータが取れる
一つだけの回答だと消去法での回答になってしまい、実態がつかみづらい - アポイントなど対応可能時間を調査できるため、調整のための手戻りが少ない
対応可能時間を全て答えてもらえば、確認作業が少なくなる - スプレッドシートやExcelで簡単に集計できる
カンマ区切りデータで出力されるため、選択肢ごとにいくつ回答があったか簡単に集計できる
本記事ではチェックボックスの使い方からスプレッドシートやExcelでの集計の方法まで詳しく解説します。
チェックボックスを使えば複数の選択をする質問が作れる

チェックボックスは2種類あります。
- チェックボックス…一つの質問に、複数回答する
- チェックボックス(グリッド)…複数の質問に、複数回答する
チェックボックス(グリッド)は、いくつかの質問に対して、同じ選択肢を提示するときに使うと良いでしょう。
チェックボックスで質問を作成

新規の質問を作成します。
[ラジオボタン]をクリックして、[チェックボックス]を選択します。

- 質問文を入力します。
- オプション1をクリックして、一つめの選択肢を入力します。
[Enter]キーを押すと、次の選択肢が作成されます。

選択肢に画像を追加することもできます。
デザインの好感度アンケートなど、画像を選択するアンケートのときに便利です。
選択肢に画像を追加するには、選択肢右側にある[画像アイコン]をクリックし、画像をアップロードしましょう。
チェックボックス(グリッド)で質問を作成

新規の質問を作成します。
[ラジオボタン]をクリックして、[チェックボックス(グリッド)]を選択します。

- 質問文を入力します。
- 「行」に質問の項目を入力します。
「〇〇の場合は■■ですか?」という質問の「〇〇」を入力します。 - 「列」に選択肢を入力します。
「〇〇の場合は■■ですか?」という質問の「■■」を入力します。
チェックボックス(グリッド)には、画像の挿入はできません。
選択数を制限・指定できる
選択する数を制限したい場合は、選択数設定をしましょう。
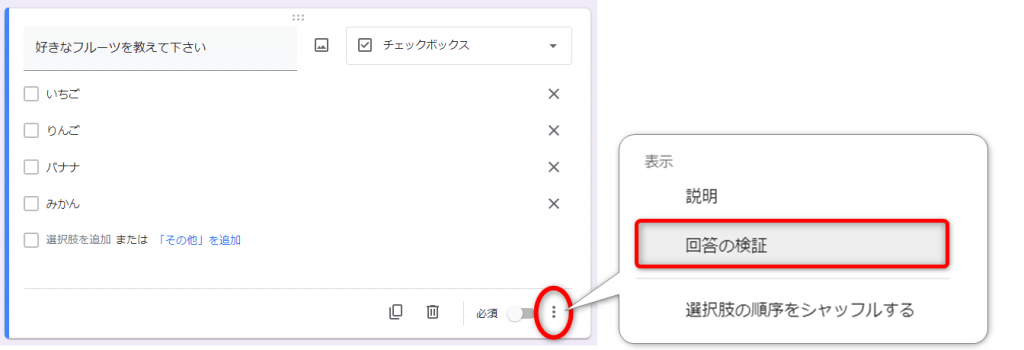
質問の右下にある[︙]をクリックします。
次に、[回答の検証]をクリックします。
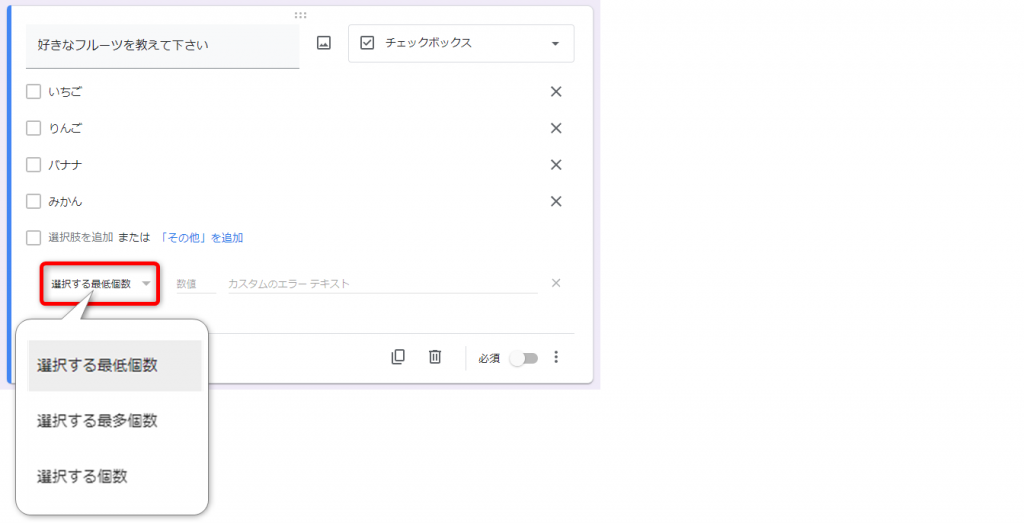
選択数をどのように制限するか指定します。
- [選択する最低個数]…●個以上選択する
- [選択する最多個数]…●個まで選択してよい
- [選択する個数]…●個選択する

[数値]に選択する数を入力します。
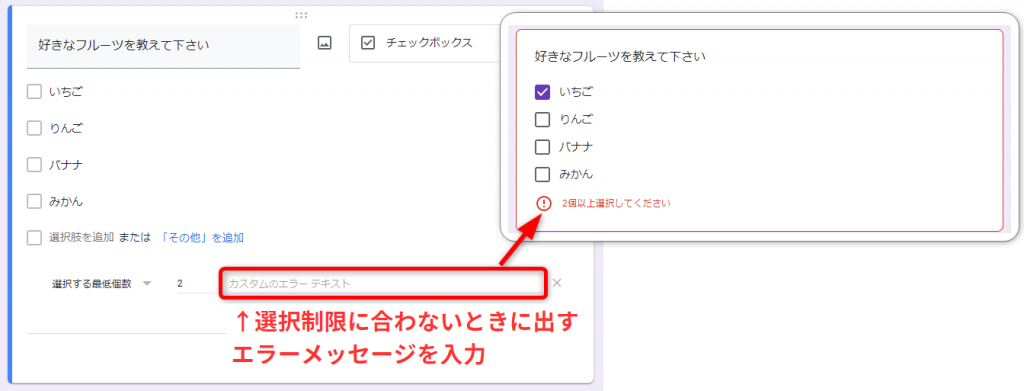
回答時、選択数に合わない数を回答した場合にエラーメッセージを出すことができます。
エラーメッセージを[カスタムのエラーテキスト]に入力しましょう。

チェックボックス(グリッド)の場合は、[1列につき1つの回答に制限]が指定できます。
チェックボックスとは違い、回答数の指定などはできません。
必須回答にする
必ず回答してほしい質問には、必須設定をしましょう。
必須設定をすると、該当の質問を無回答のまま進めるとエラーになり、送信できないようになります。
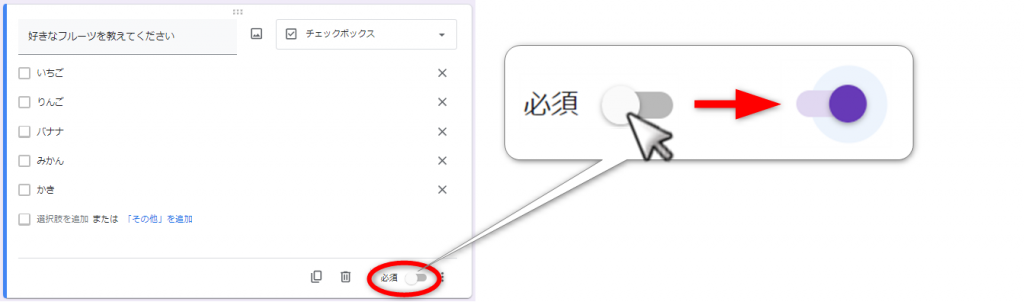
必須回答にするには、質問の右下にある[必須]をクリックします。
スイッチが紫色になったら、必須オンです。
再びクリックすると、スイッチがグレーになり必須がオフになります。
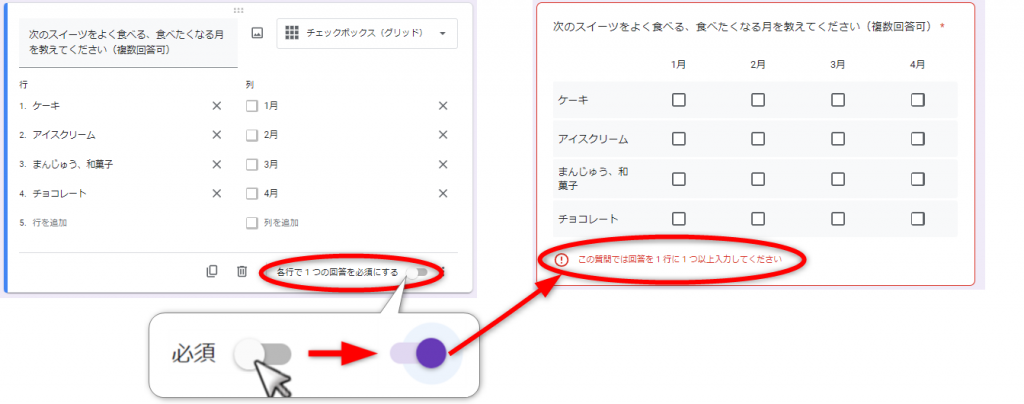
チェックボックス(グリッド)は、行ごとに回答を必須にします。
1行でも回答していない行があると、エラーになります。
複数回答の集計はどうなる?
複数回答の集計はどうなるか見てみましょう。
Googleフォームの集計の場合
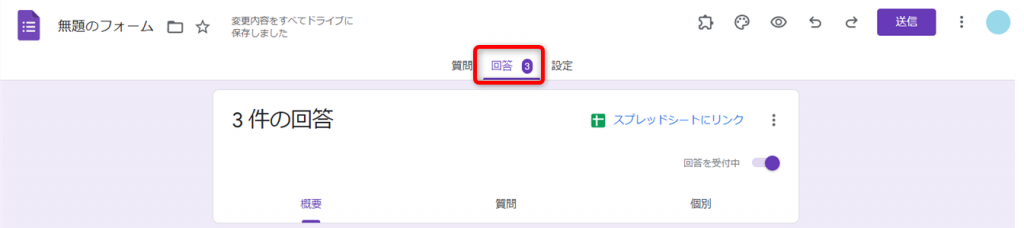
Googleフォームの集計を見るには、[回答]タブをクリックします。
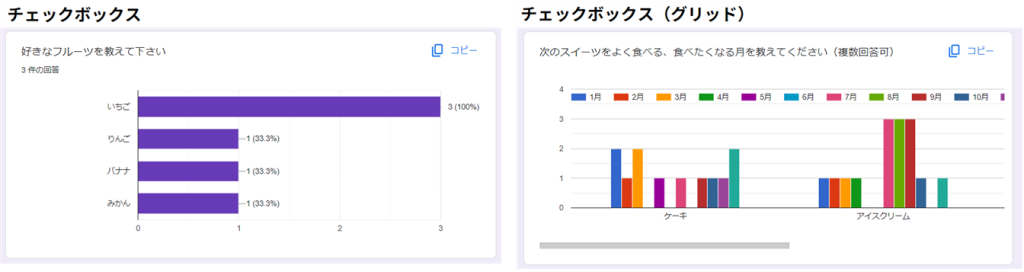
チェックボックスは、選択肢ごとに回答数と割合を集計します。
チェックボックス(グリッド)は、項目ごと選択肢ごとで集計します。割合は表示されません。
Googleスプレッドシートの集計の場合
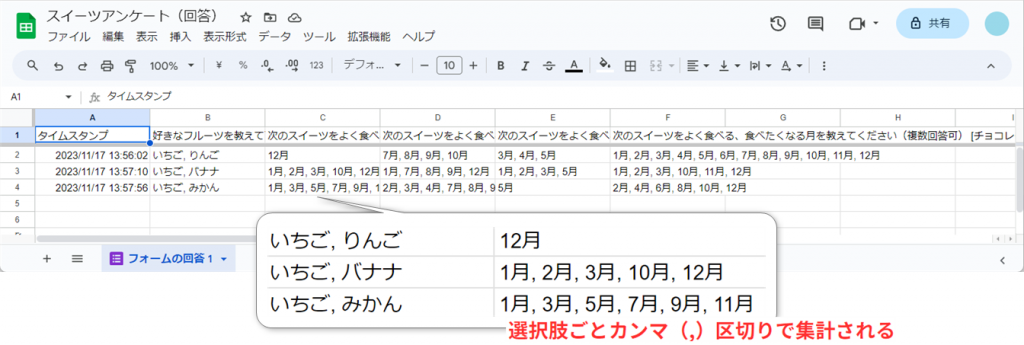
GoogleスプレッドシートにGoogleフォームを連携すると、1問1列で集計し、選択肢ごとに「,(カンマ)」で区切って集計されます。
チェックボックス(グリッド)は、1行ごとに集計します。
Googleスプレッドシート・Excelでチェックボックスの回答を集計する方法
Googleフォームの集計データは、Googleスプレッドシートに自動連携できます。
普段Excelを利用されている方は、Googleスプレッドシートに連携したデータをExcelに変換して集計するとよいでしょう。
Googleフォームをスプレッドシートに連携する
GoogleフォームをGoogleスプレッドシートに連携しましょう。

Googleフォームの[回答]タブを開きます。
[スプレッドシートにリンク]をクリックしてください。

- 新規で集計のスプレッドシートを作成するか、既存のスプレッドシートに集計するか選択。新規の場合は、ファイル名を指定
- [作成]をクリック

新規作成で保存場所を指定しなければ、Googleフォームと同じ場所に保存されます。

Googleスプレッドシートを開きましょう。
回答結果が集計されています。
チェックボックスで複数選択した回答は、質問ごと一つのセルに「カンマ区切り」で保存されます。
「ケーキ」の項目で、一番回答が多かった月や、月ごとの回答数が知りたい場合はこのままでは集計できません。
別のシートを作成して、カンマ区切りデータを集計できるようにしましょう。
チェックボックスを集計する式

「フォームの回答1」とは別に、集計用のシートを作成しましょう。
タブの左にある[+]をクリックして、シートを追加します。

作成した「シート1」に、集計用の表を作成します。
この時、見出し(青色のセル)は、Googleフォームの選択肢や項目と同じワードにするように気を付けましょう。
この後関数でデータを拾ってくるときに、ワードが異なっていると集計できません。

データを集計する式を入力します。
問1で「いちご」と回答した数をカウントする式を作成しましょう。
- 集計結果を表示するB3セルに
=countif(
と入力します。
countifは、条件に一致する数を数える関数です。 - データの参照先を指定します。
回答結果が集計されている「フォームの回答1」シートをクリックして開きます。

- 参照先の一番上のセル「B2」をクリックし、データが入っている最後のセル「B4」までドラッグ&ドロップで範囲選択します。
選択範囲が広い場合は、「B2」セルをクリックし、[Shift]を押しながら最後のセルをクリックしても範囲選択できます。 - 範囲選択できたら、式の最後に「,(カンマ)」を入力します。
=countif(‘フォームの回答 1’!B2:B4, - ここまで式ができたら、「シート1」に戻ります。

シート1を開いたら、カウントするアイテムの見出し「いちご」が入力されている「B2」セルをクリックします。
=countif(‘フォームの回答 1’!B2:B4,B2
このままだと、「いちご」だけの回答しかカウントできません。
「いちご,りんご」「いちご,みかん,バナナ」と複数回答したときのいちごの数もカウントできるようにしましょう。

「B2セルと同じ値」→「B2セルの値を含む」に変更するには、ワイルドカードを使用します。
ワイルドカードは、「”*”」(「”」…ダブルクオーテーション、「*」…アスタリスク)
で指示します。
「&」はつなぐという意味です。
「B2」だと、B2セルと同じ値、
「”*”&B2&”*”」にすると、B2を含む値(▲▲B2■■、B2●●、××B2でもOK)になります。
=countif(‘フォームの回答 1’!B2:B4,”*”&B2&”*”)
式の最後に「)(カッコ閉じる)」を入力して式を閉じましょう。
Enterキーを押すと、カウント数が表示されます。
「りんご」や「バナナ」も同じようにカウントするために、式をコピーすると参照先がずれてしまい、カウントができません。
参照先を固定させるために、「絶対参照」を入力しましょう。

絶対参照とは、指定するセル番地に「$(ドル)」マークを付けることで、コピーしても参照先が動かないようにする機能のことです。
セル番地のどこに「$」を付けるかで、固定先が変わります。

絶対参照を付けるには、絶対参照するセル番地をクリックし、[F4]キーを押します。
[F4]キーを何度も押すと、固定する場所を切り替えることができます。
- [F4]を1回押すと、「$B$2:$B$4」…列と行を固定
- [F4]を2回押すと、「B$2:B$4」…行を固定
- [F4]を3回押すと、「$B2:$B4」…列を固定
- [F4]を4回押すと、「B2:B4」…固定しない

集計ができました。
チェックボックス(グリッド)を集計する式

チェックボックス(グリッド)は、質問項目ごと1列に集計されますので、チェックボックス集計と同じ式で求めることができます。

ケーキはC列を集計し、アイスクリームはD列を参照しますので、列がずれないように調整しましょう。
1月、2月、3月…と横にコピーしていくので、抽出条件は行のみ絶対参照をして、列は変動できるようにします。

ケーキの1月に入力する式
=countif(‘フォームの回答 1’!$C$2:$C$4,”*”&C$6&”*”)
アイスクリームの1月に入力する式
=countif(‘フォームの回答 1’!$D$2:$D$4,”*”&C$6&”*”)
1月に入力して、2~12月にコピーします。
注意する点として、この式だと、
「1月」と「11月」、「2月」と「12月」の計算が合いません。
対処法については、次の項を参照してください。
選択肢が被らない場合はこのままで大丈夫です。
集計するときに気を付ける点と回避手段
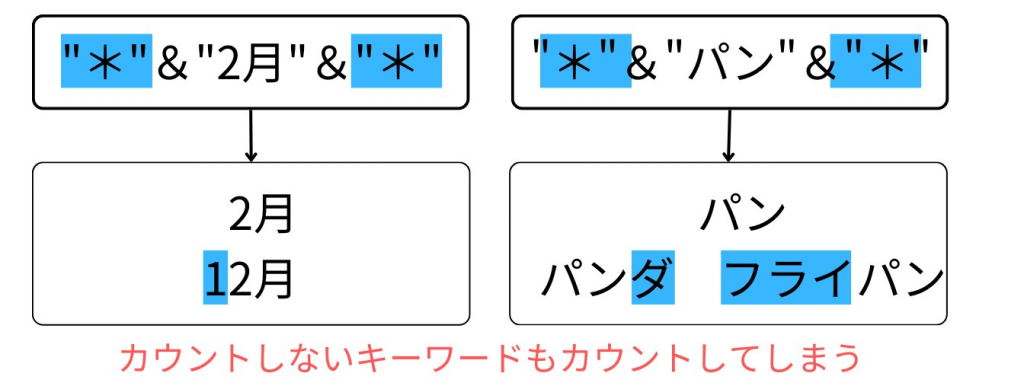
紹介した方法は「ワイルドカード」を利用した式のため、選択肢の中に同じワードが含まれるものは、一緒にカウントしてしまいます。
例えば、「2月」をカウントしたいのに、「12月」もカウントしてしまうという現象です。
| 選択 | 出力データ | 「2月」のカウント数 |
| 「2月」のみ選択 | 2月 | 1 |
| 「1月」と「2月」を選択 | 1月,2月 | 1 |
| 「1月」と「2月」と「12月」を選択 | 1月,2月,12月 | 2 |
「2月」だけ、「12月」だけでカウントする方法を紹介します。
キーワードが被る選択肢を重複カウントしないようにする方法
まず選択肢が出力されるパターンを洗い出しましょう。
| 選択 | 出力データ | 「2月」の出力パターン |
| 「2月」のみ選択 | 2月 | 2月 |
| 「2月」と「3月」を選択 | 2月,3月 | 2月,■ |
| 「1月」と「2月」を選択 | 1月,2月 | ■,2月 |
| 「1月」と「2月」と「12月」を選択 | 1月,2月,12月 | ■,2月,■ |
■は別の月
「2月」「2月,■」「■,2月」「■,2月,■」の4パターンをカウントすればよいことが分かります。
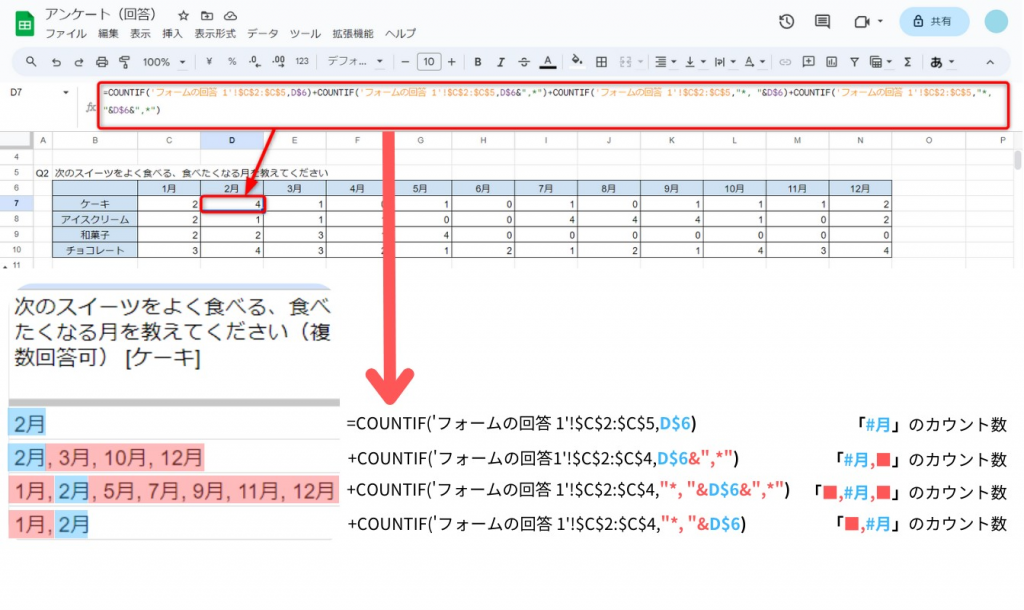
2月の合計カウント数を、次の式で求めることができます。
=COUNTIF(‘フォームの回答 1’!$C$2:$C$5,D$6)+COUNTIF(‘フォームの回答 1’!$C$2:$C$5,D$6&”,*”)+COUNTIF(‘フォームの回答 1’!$C$2:$C$5,”*, “&D$6)+COUNTIF(‘フォームの回答 1’!$C$2:$C$5,”*, “&D$6&”,*”)
とても長い式ですが、やっていることは単純です。
「2月」のカウント数+「2月,■」のカウント数+「■,2月」のカウント数+「■,2月,■」のカウント数=2月の合計カウント数
全ての出力形式をカウントし、足しています。

【注意】
Googleフォームの集計データは、「,(カンマ)」と選択肢の間に「半角スペース」が入っています。式にも「半角スペース」を入れましょう。
GoogleスプレッドシートをExcelに変換するには

GoogleスプレッドシートをExcelに変換することができます。
普段Excelを使っている方は、「Googleフォームでアンケートを作成→Googleスプレッドシートに収集→Excelで集計」してもよいでしょう。
スプレッドシートを開きます。
[ファイル]を開きます。
次に、[ダウンロード]を選択し、[Microsoft Excel(.xlsx)]をクリックしましょう。
*****10Excel変換_002*****

Excelファイルがダウンロードされました。
[編集を有効]をクリックして、集計をしましょう。
「その他」の集計方法について
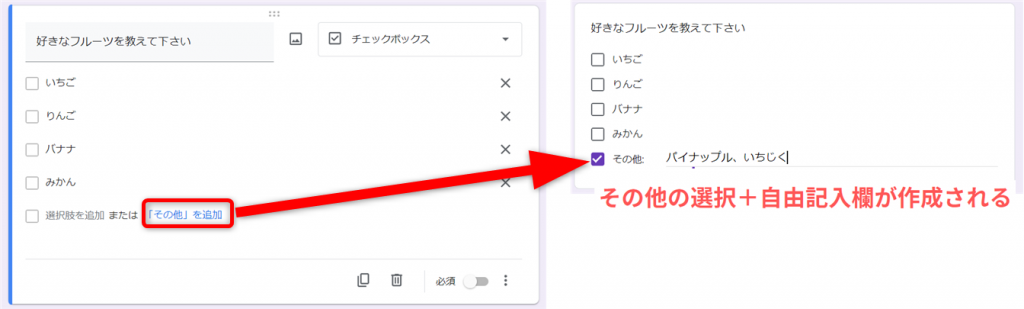
チェックボックスには、「その他」の選択肢が追加できます。
[「その他」を追加]をクリックすると、その他の選択肢と自由記入欄が作成されます。
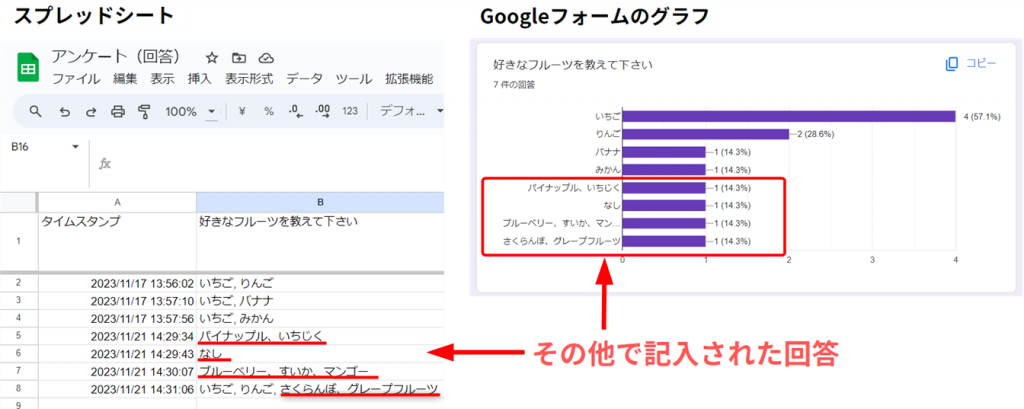
その他の回答は、チェックした選択肢と同じセルに集計されます。
グラフは、選択肢とは別で集計されます。
自由記入になっているため、入力の方法が回答者によって異なることや、入力内容に整合性がないため集計がとても難しくなります。
その他の選択肢を使いたい場合は、その他の質問を別にすることをおすすめします。
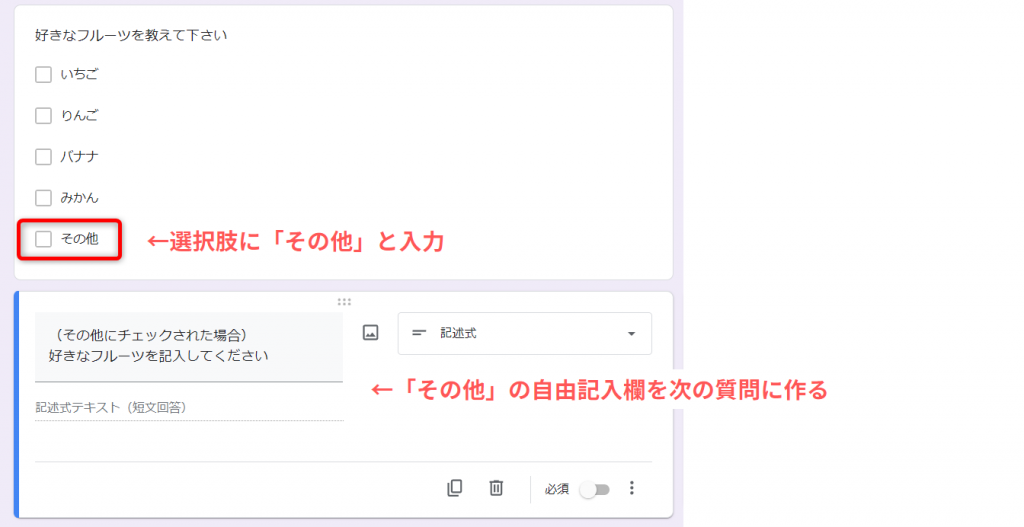
選択肢に直接「その他」と入力します。
(※[「その他」を追加]を使わない)
その他の内容を確認したいときは、次の質問に入力欄を作成しましょう。
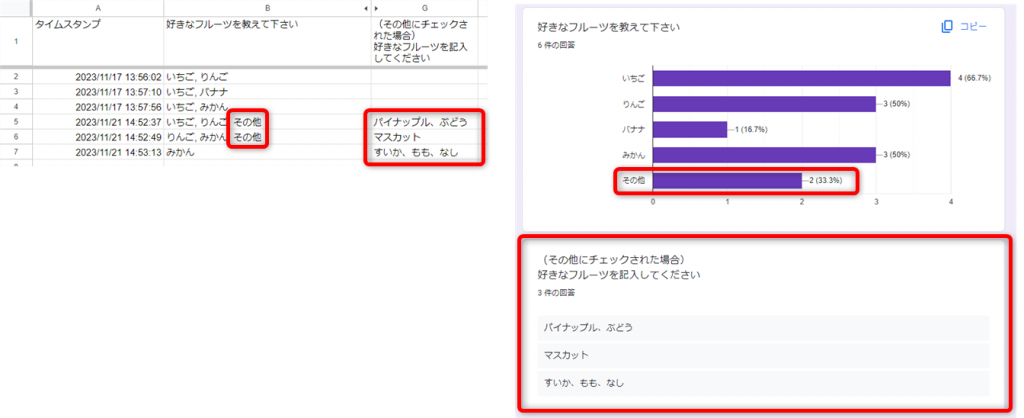
その他を選択肢にして、内容を次の質問で記述した場合の集計データです。
その他にチェックを入れなくても、記述回答できてしまうデメリットがありますが、集計はしやすくなりました。
Googleフォームなら複数回答の作り方も集計も簡単にできる
Googleフォームで複数回答する方法を紹介しました。
複数回答はアンケートだけでなく、スケジュール調整にも活用できます。
チェックシート(グリッド)で行に日付、列に時間をセットして、対応可能な時間にチェックを入れてもらえば、日程の調整も簡単にできます。
スプレッドシートやExcelで集計する場合は、回答データの出方を考慮して、質問や選択肢の設定をするとよいでしょう。集計の難易度を下げることができます。
複数選択のフォーム作成も集計も一つできれば、あとは簡単です。
Googleフォームで業務の軽減をしましょう。
Jicoo(ジクー)について
セールスや採用などのミーティングに関する業務を効率化し生産性を高める日程調整ツール。どの日程調整ツールが良いか選択にお困りの方は、まず無料で使い始めることができサービス連携や、必要に応じたデザインや通知のカスタマイズなどの機能が十分に備わっている日程調整ツールの導入がおすすめです。
チームで使える日程調整ツール「Jicoo」とは?