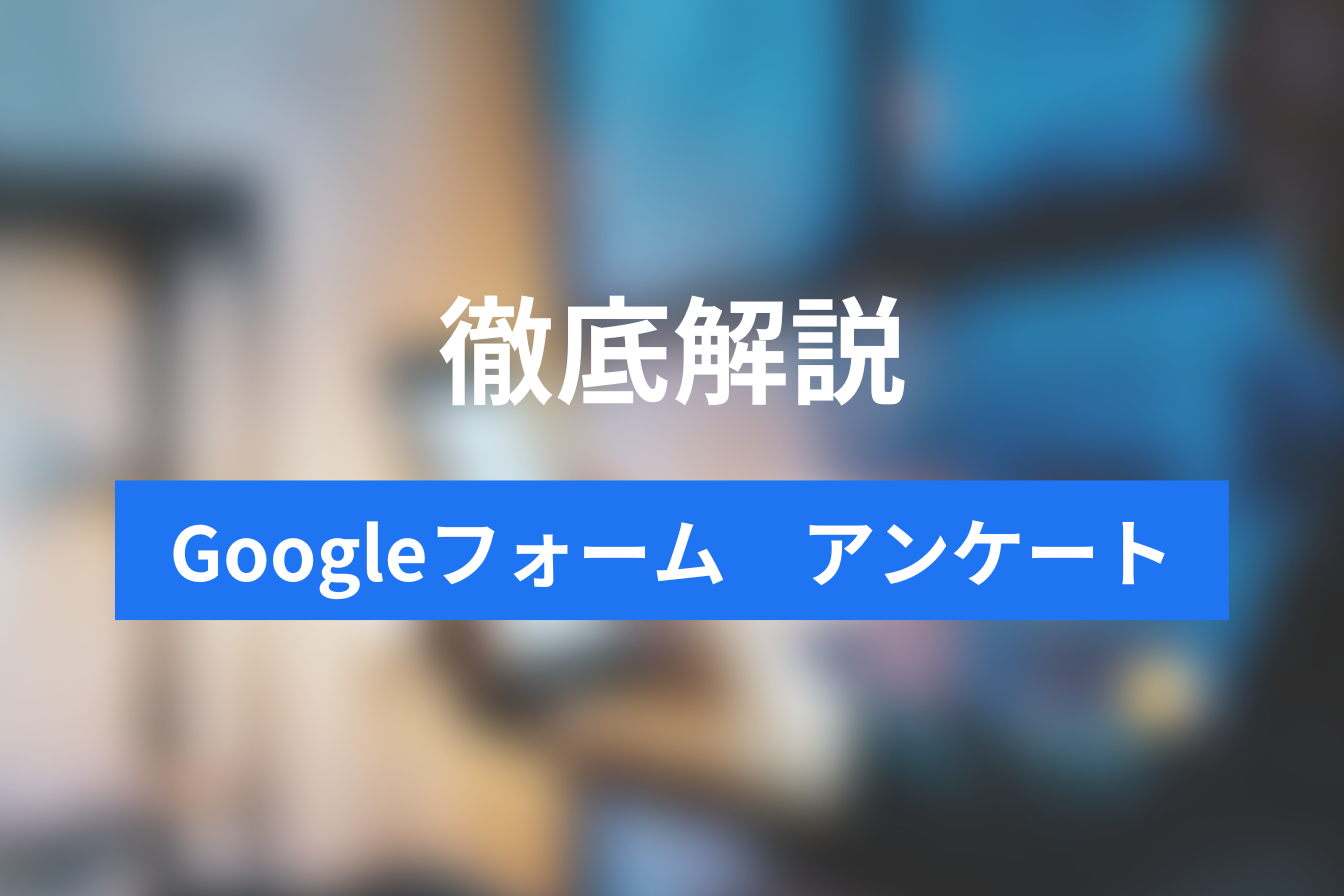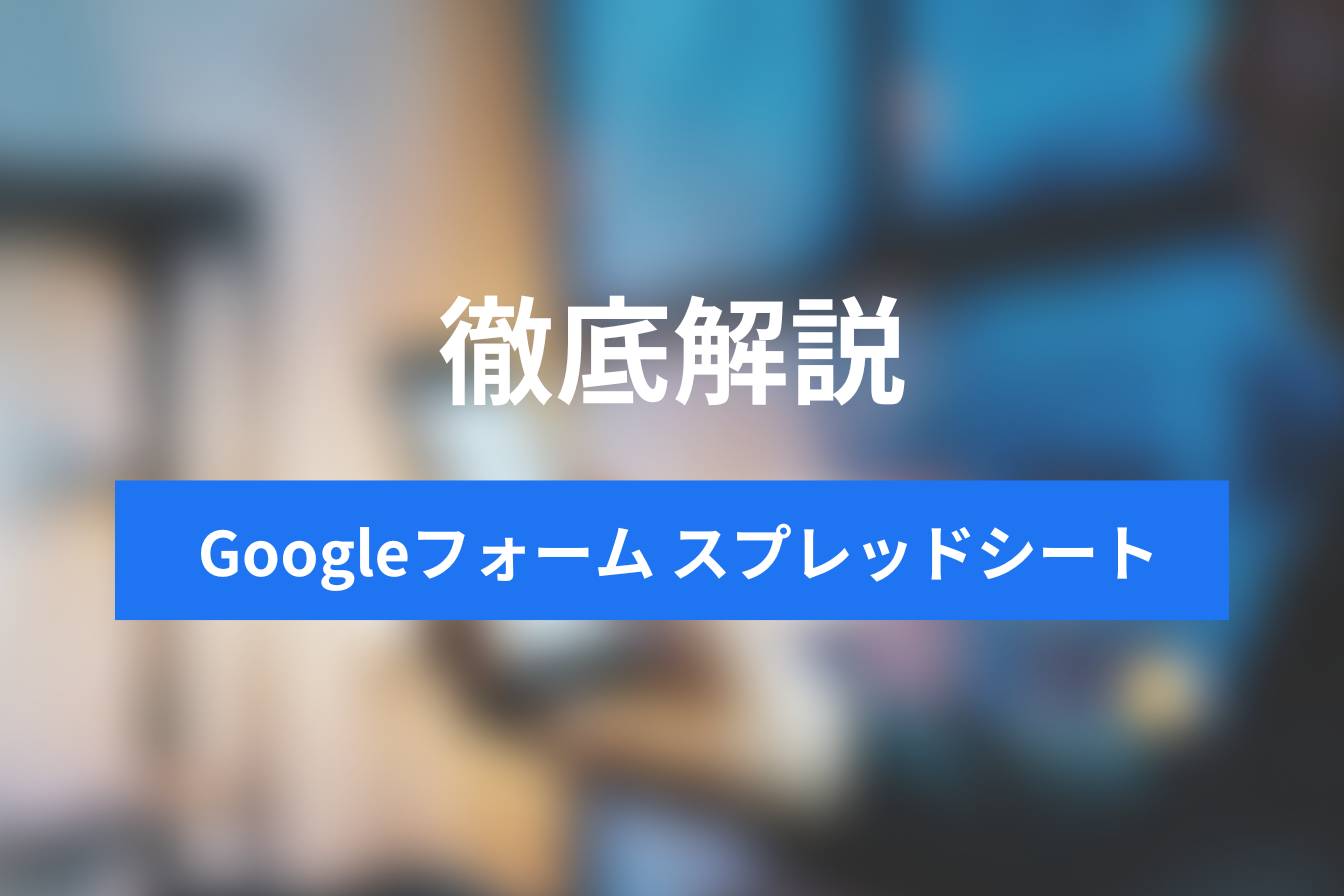Googleフォームの基本的な作成手順と集計データの確認方法
- 1. Googleフォームを作成するのに必要なもの
- 2. 1.Googleフォームを作成する
- 3. 2.質問と回答を作成する
- 4. 3.次の質問を作成する
- 5. 4.Googleフォームを送信する
- 6. 5.回答を締め切る
- 7. 6.Googleフォームの集計データを見る
- 8. Googleフォームを作成して調査業務を楽にしよう
- 9. Jicoo(ジクー)について
Googleフォームを導入すれば、調査に関わる様々な業務を軽減、自動化できます。
1.アンケートフォームの作成時間
フォーマットが決まっているからレイアウトを作る必要がありません。
画面に沿って質問や選択肢を入力するだけなので、初めての方でも簡単に作れます。
2.アンケートフォームの配布
メールやチャット、ホームページで送信できるため、アンケートの印刷、配布にかかる手間が省けます。
3.アンケートフォームの回収
Googleフォームで回答を送信すれば、回収する必要がありません。
提出・未提出の管理も、スプレッドシートと連携すれば可能です。
4.データの集計
紙を見てExcelやスプレッドシートに転記する必要はありません。
グラフも集計データもリアルタイムで自動作成します。
Googleフォームは多機能で、非常に便利です。
難しいのでは、と迷われるかもしれませんが、大丈夫です。
初心者の方にも分かるように解説します。
Googleフォームを作成するのに必要なもの
Googleフォームを作るために、以下のGoogleサービスを使います。
- Googleアカウント
Googleフォームを作るためには、Googleアカウントが必要です。
Googleアカウントをお持ちでない方は、Googleアカウントにアクセスして、アカウントを新規作成しましょう。 - Googleドライブ
Googleドライブは、Googleが提供しているクラウドストレージです。
Googleフォームを保存するために使用します。 - Googleスプレッドシート(任意)
Google版のExcelです。無料で利用できます。
Googleフォームの回答結果を自動で表にします。
1.Googleフォームを作成する
Googleフォームの作成手順を解説します。
1-1.GoogleドライブにGoogleフォームを新規作成する
最初に、オンラインの保存場所「Googleドライブ」にGoogleフォームを作成しましょう。

Googleドライブには、GoogleChromeの右上にあるアプリ一覧からアクセスできます。
または、こちらからもアクセス可能です。
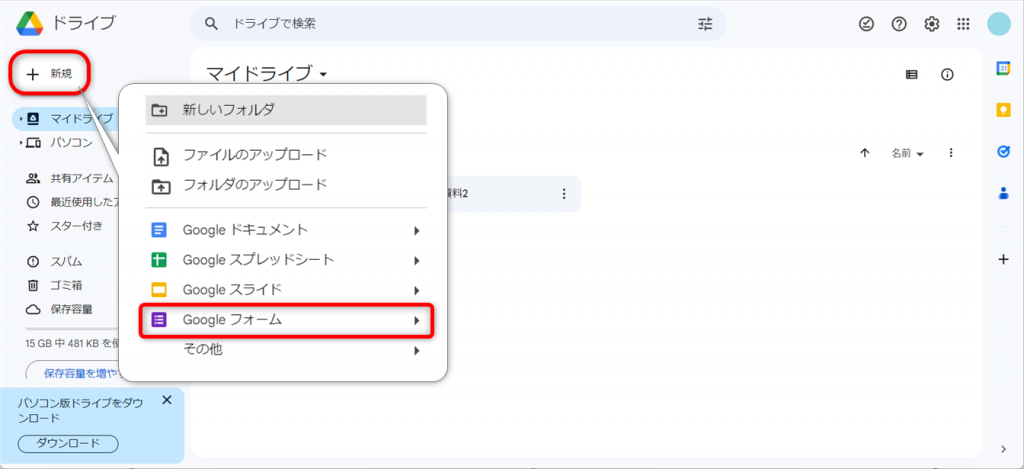
Googleドライブを開いたら、左上の[+新規]をクリックします。
[Googleフォーム]をクリックしてください。
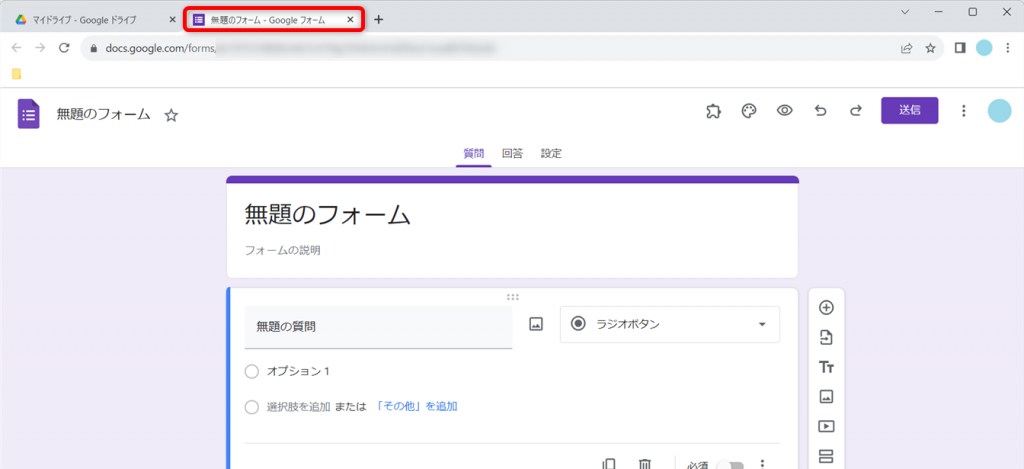
Googleドライブとは別のタブで新しいGoogleフォームが開きました。
Googleフォームにファイル名を付けましょう。
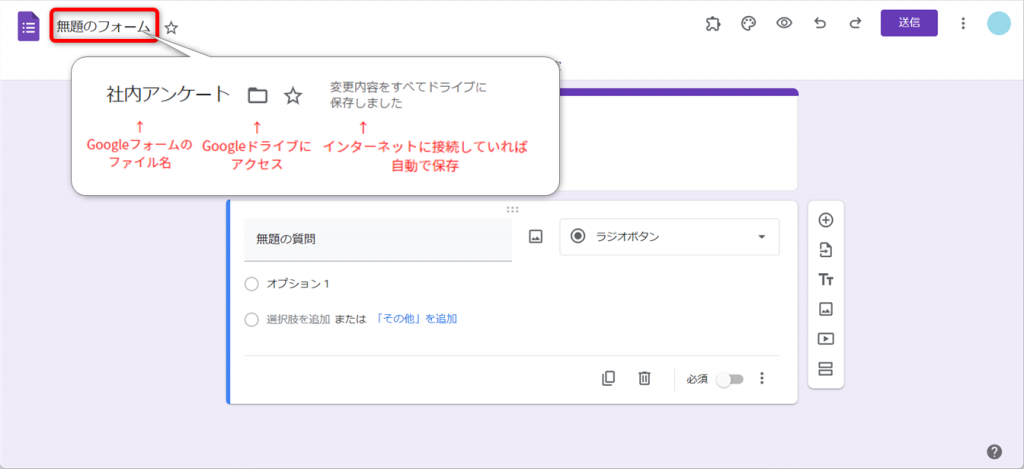
フォーム左上にある[無題のフォーム]をクリックし、ファイル名を入力します。
ファイル名を入力すると、フォルダのアイコンと「変更内容をすべてドライブに保存しました」というメッセージが表示されます。
Googleドライブはオンライン上の保管庫なので、インターネットに接続している状態であれば、変更内容を自動で保存します。
Googleドライブを確認しましょう。
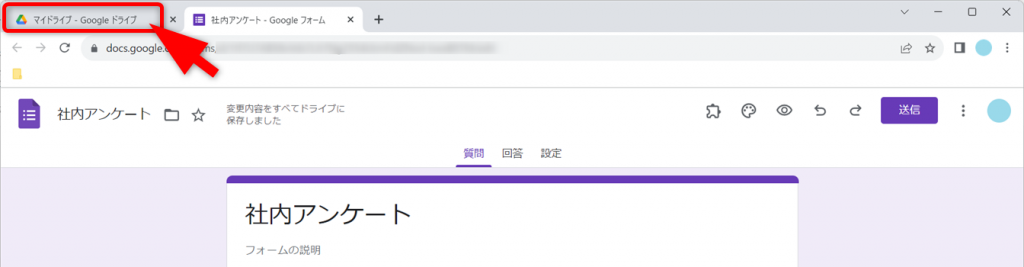
Googleドライブのタブをクリックします。

Googleドライブに「社内アンケート」フォームが作成されました。
フォームを確認、編集するときは、Googleドライブから開くことができます。
Googleフォームを削除

Googleフォームを削除するときは、Googleドライブに保存されているフォームの右上にある[︙]をクリックします。
[ゴミ箱に移動]をクリックすると削除できます。
1-2.フォームにタイトルをつける
フォームの見出しタイトルを付けましょう。
最初はファイル名が入っています。
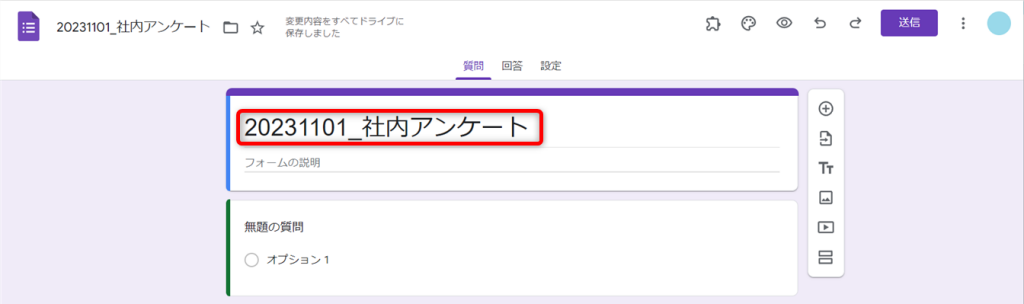
フォーム内のファイル名が入力されている場所をクリックすると編集できます。
タイトルを入力しましょう。
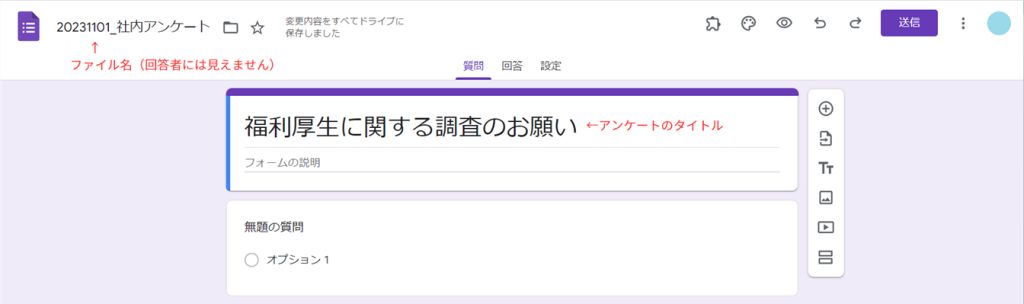
ファイル名は回答者に公開されず、タイトル名だけが表示されます。
フォームの内容がひと目でわかるタイトルを付けると良いでしょう。

タイトルの下にフォームの説明を入力できます。
回答の締め切り日など、回答者に知らせたい内容を入力しましょう。
1-3.匿名回答・記名回答を設定する

Googleフォームは、匿名回答・記名回答を選択できます。
記名回答には2パターンあり、Googleアカウント(Gmailアドレス)を取得する方法と、メールアドレスを取得する方法があります。
どの方法を選択するかで、できることが異なります。
自動送信メールを送信したい場合は、Googleアカウントもしくはメールアドレスを取得する方法を選択しましょう。
誰がどのような回答をしたか個別で知りたい場合は、Googleアカウントもしくはメールアドレスを取得します。
自分の所属している組織(会社や学校など)のメンバーだけに回答させたい場合は、Googleアカウントを取得する必要があります。

Googleフォームを開き、[設定]をクリックします。
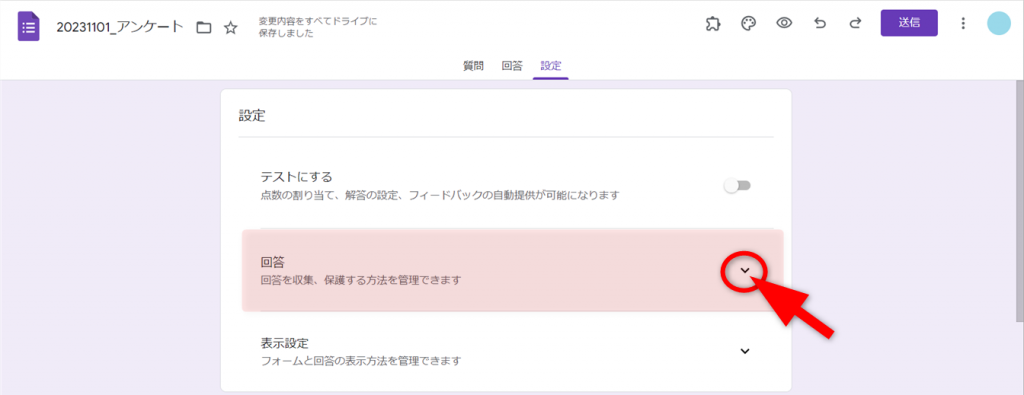
「回答」の[下向き矢印]をクリックします。

「メールアドレスを収集する」の右にあるプルダウンをクリックし、取得方法を選択します。
- 収集しない…回答者の情報を取得しない
- 確認済み…Googleアカウントを取得
- 回答者からの入力…メールアドレスを取得
設定できたら、[設定]の左横にある[質問]をクリックして、質問編集ページに戻ります。
2.質問と回答を作成する
質問と回答の選択肢を作成しましょう。
2-1.質問を入力

「無題の質問」と書いてある場所をクリックします。
質問の入力欄が表示されます。
「無題の質問」を消して質問を入力します。

質問文の書式を変える場合は、質問文の下にあるメニューをクリックします。
質問文に画像を添える場合は、質問文の右にある画像アイコンをクリックし、挿入する画像ファイルを選択しましょう。
2-2.質問形式を設定し、選択肢を入力
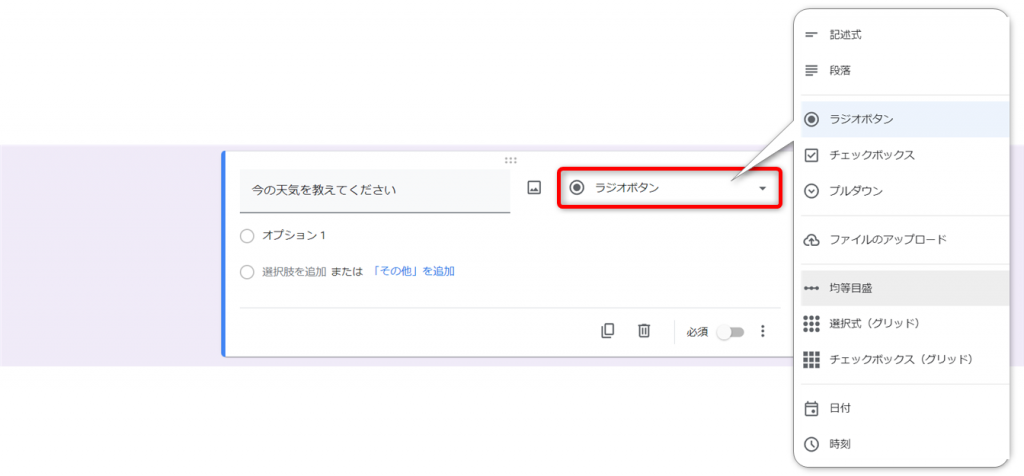
質問形式を選択しましょう。
質問と回答に合わせて質問形式を選びます。
記述式
改行しないテキストの入力に使います。
コメント、メールアドレス、電話番号など自由に入力できます。
段落
改行をするテキストの入力に使います。
ラジオボタン
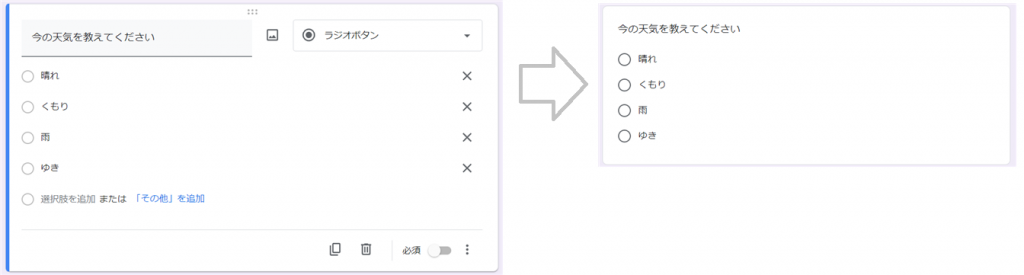
いくつかの選択肢から、一つ選択するときに使います。
チェックボックス

いくつかの選択肢から、複数選択するときに使います。
プルダウン

いくつかの選択肢から、複数選択するときに使います。
プルダウン内に選択肢が表示されます。
ファイルのアップロード
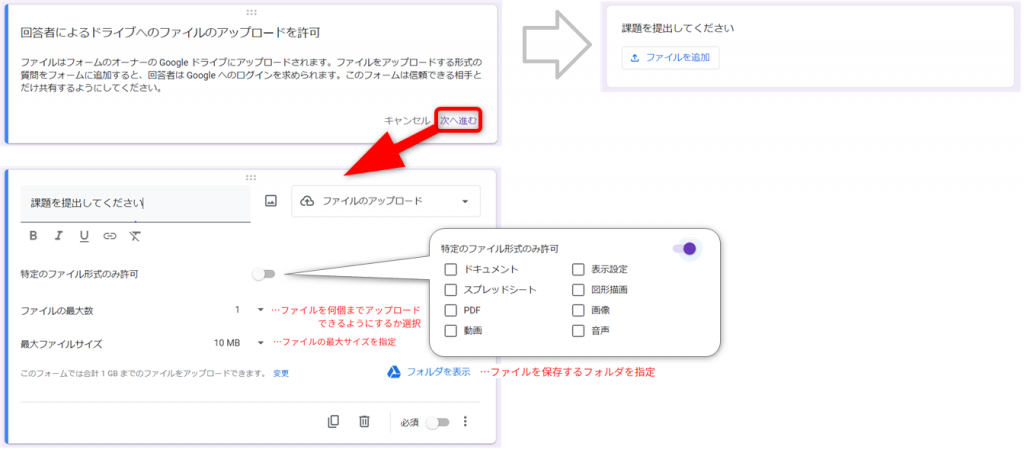
ファイルを提出するときに使います。
アップロードされたファイルは、Googleフォームを作成したアカウントのGoogleドライブに保存されます。
アップロードするファイル形式や数、サイズ、ファイルを保存する場所を指定しましょう。
均等目盛

段階評価や尺度調査をするときに使用します。
0~10段階まで設定できます。
選択肢(グリッド)
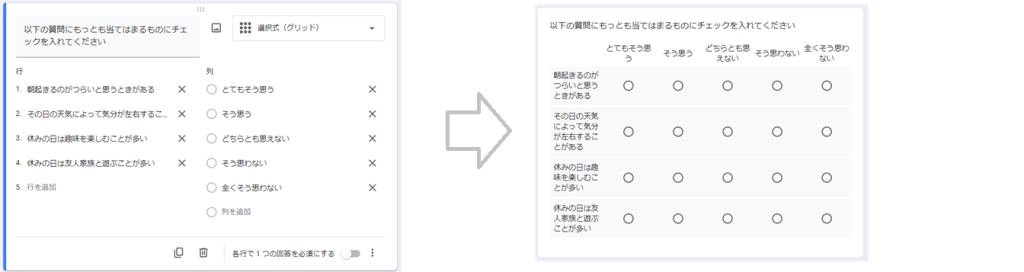
段階評価や尺度調査の時に使用します。
複数の質問に対して、同じ尺度の質問をすることができます。
「行」に質問を入力し、「列」に尺度や段階を入力しましょう。
チェックボックス(グリッド)
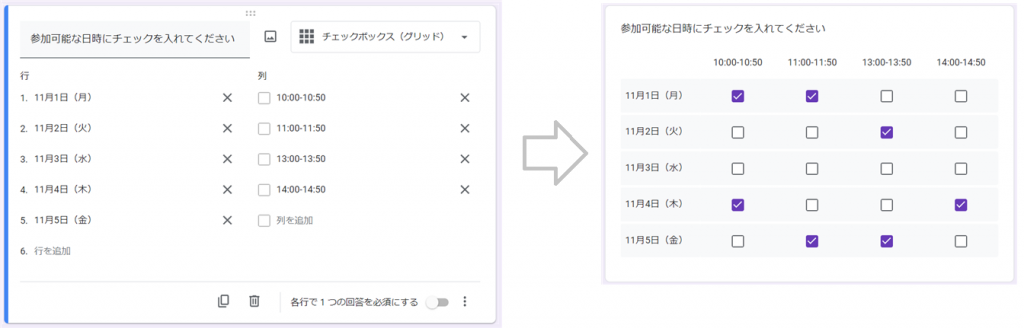
複数の質問に対して、複数の回答を選択するときに使用します。
「行」に質問を入力し、「列」に選択肢を入力しましょう。
日付
日付を回答するときに使用します。
直接入力のほか、カレンダーから日付を入力できます。
時刻
時刻を回答するときに使用します。
2-3.必須回答にする(任意)

必ず回答してほしい質問には「必須設定」をしましょう。
必須をオンにすると、必須の質問に回答をしないと送信できないようになります。
回答を必須にしたい質問の右下にある[必須]のスイッチをクリックしましょう。
必須の質問には赤いマークが付きます。
2-4.質問を削除
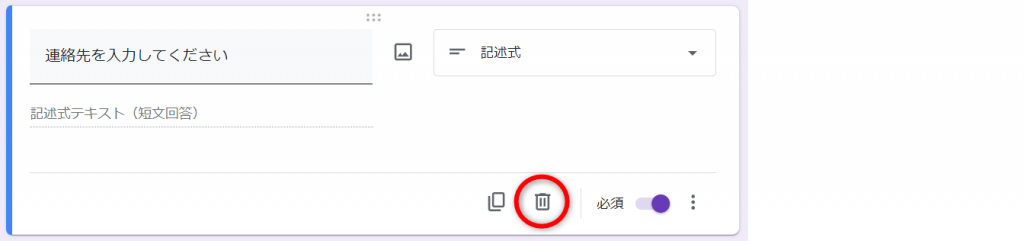
質問の[ゴミ箱]をクリックすると質問を削除します。
3.次の質問を作成する
一つのフォームに作成できる質問数の上限はありません。
しいて言えば、Googleドライブの保存上限が質問数の上限になります。
3-1.質問を追加する
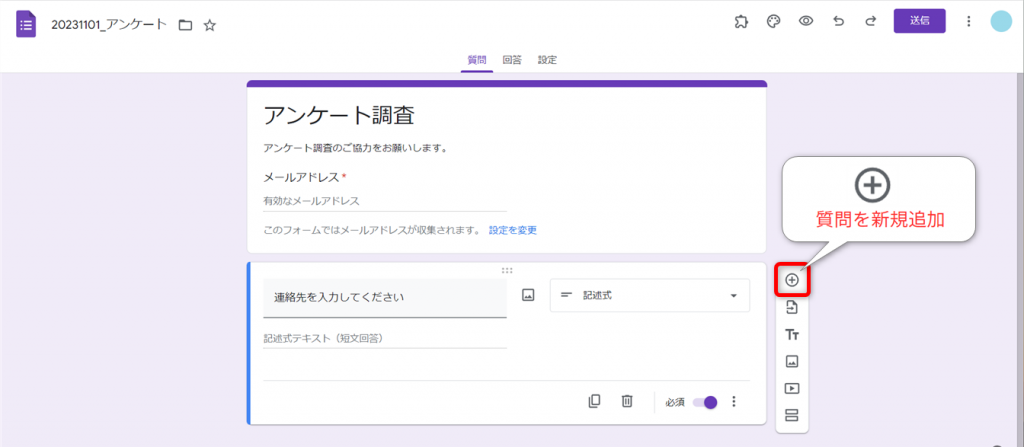
次の質問を作成しましょう。
[+]マークをクリックします。
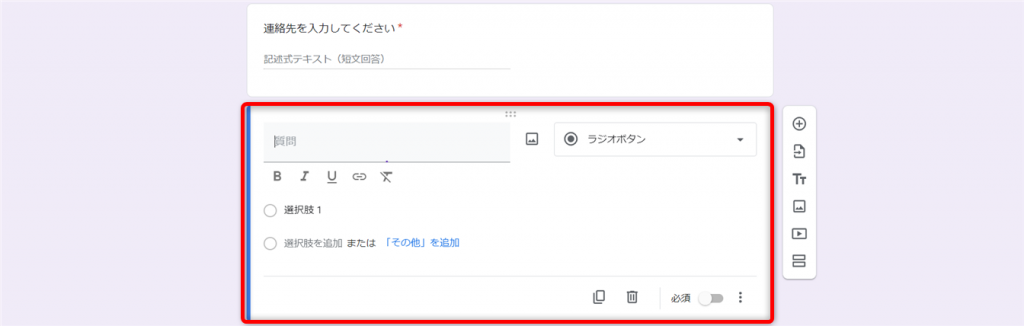
質問が追加されました。
「2.質問と回答を作成する」と同じ手順で質問を作成します。
3-2.ほかの質問をコピーして作成

質問は新規作成以外に、コピーして追加もできます。
コピーしたい質問の下にある[コピー]マークをクリックします。
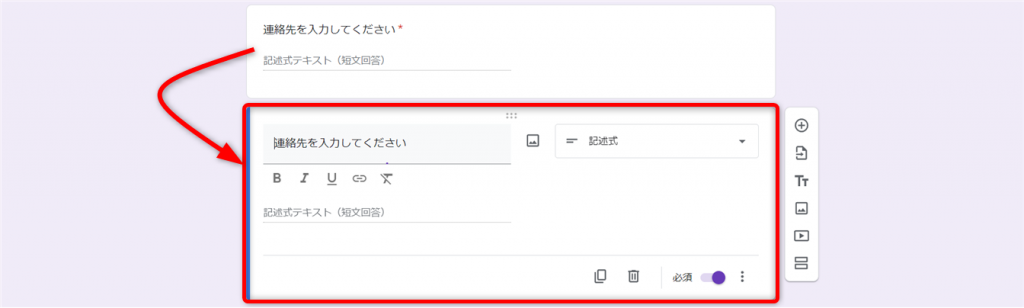
新たな質問がコピー元の下にコピーされました。
同じつくりの質問を追加作成するときは、コピーを使うと設定の手間を省くことができます。
3-3.質問の順番を入れ替える
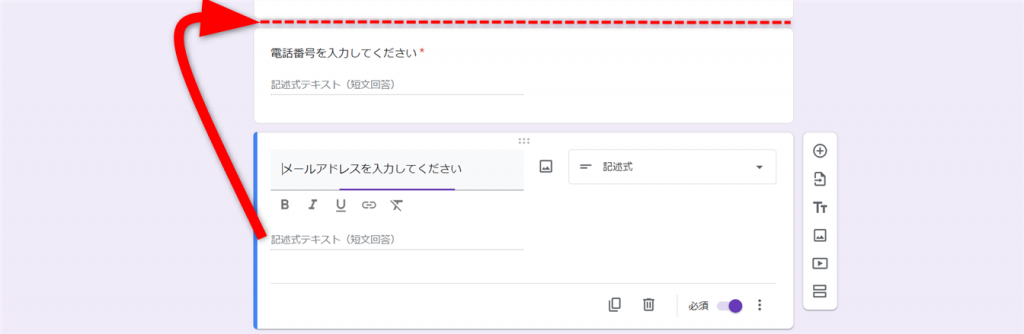
2問目を1問目にするなど、質問の順番を入れ替えることができます。

移動する質問をクリックするか、マウスを上に乗せると、6つの点のマーク[:::]が表示されます。
[:::]をクリックしたままの状態で、質問を置きたい場所にドラッグして移動します。
移動したら、クリックしている指を離します。
4.Googleフォームを送信する
フォームが完成したら、回答者にフォームのリンクを送信しましょう。
送信方法は3つあります。
- Gmailで送信
- リンクをメッセージに貼り付けて送信
- ホームページなどにリンクを埋め込む

送信するGoogleフォームを開き、右上の[送信]をクリックします。
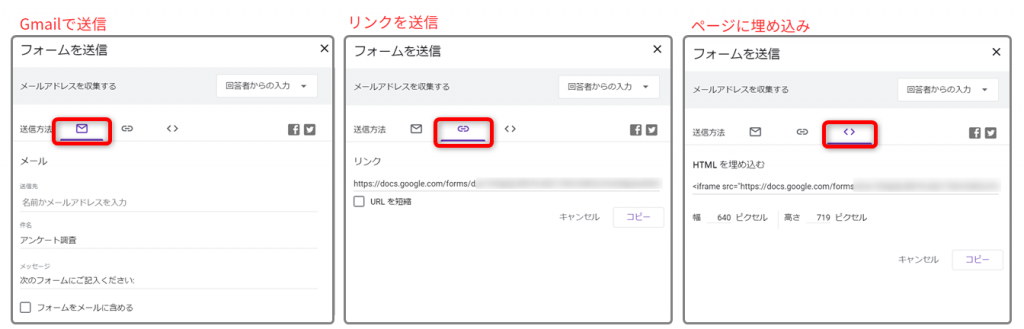
送信方法のタブを切り替えると、それぞれの方法のリンク等が表示されます。

Gmailで送信する場合は、この画面でメールを作成、送信できます。
メールの送信者は、GoogleフォームのGoogleアカウントです。
「フォームをメールに含める」にチェックを入れると、メール本文にフォームが挿入され、そのまま回答できます。

チャットツールや掲示板などのメッセージにリンクを貼付する場合は、リンクを送信タブでリンクを取得します。
[コピー]をクリックすると、クリップボードに保存されますので、メッセージに貼り付けしましょう。
「URLを短縮」にチェックを入れると、URLを短くすることができますが、アクセスできない、リンクが危険と判断されるなどの可能性があるため推奨しません。

ホームページなどにフォームを埋め込むときは、HTMLを埋め込むタブをクリックします。
リンクをコピーして貼り付けましょう。
フォームのサイズを指定できますので、必要に応じて設定してください。
5.回答を締め切る
Googleフォームは、回答の期限を設定することができません。
回答の受付、終了は手動で行う必要があります。

Googleフォームは作成時点から、回答受付中になります。
回答のオンオフ設定は、[回答]にあります。
[回答タブ]を開き、「回答を受付中」のスイッチをオンにすると受付中、オフだと受付終了になります。
6.Googleフォームの集計データを見る
Googleフォームは、回答を自動でリアルタイム集計します。
6-1.集計データ・グラフを確認する

[回答]タブをクリックして開きます。
回答の横に表示されている数字は現在の回答数です。
質問形式に合わせてグラフが選択され、自動集計されます。

集計グラフをコピーすると、グラフを画像としてコピーします。
スライドなどに貼り付けて利用できます。
グラフの種類や色を変更することはできません。
6-2.質問別の回答を確認する

質問ごとの回答結果を確認できます。
[質問]タブをクリックします。

1問ずつ、選択肢ごとにどのような回答があったか表示します。
6-3.回答者別の回答を確認する
回答者別に回答を確認することもできます。

[個別]タブをクリックします。
「< 1/10個目 >」と表示されている箇所の「<」や「>」をクリックすると、回答者を切り替えられます。
6-4.Googleスプレッドシートで回答を集計する
一覧で回答を表示したい、回答を集計したいというときは、Googleスプレッドシートに集計しましょう。

[回答]タブを開きます。
[スプレッドシートにリンク]をクリックして下さい。

回答を出力するスプレッドシートを決めます。
既存のファイルを使用する場合は、「既存のスプレッドシートを選択」にチェックを入れます。
新たにスプレッドシートを作成する場合は、「新しいスプレッドシートを作成」にチェックを入れます。
スプレッドシートのファイル名を入力します。
[作成]をクリックしてください。

スプレッドシートが作成され、別のタブで開きました。
Googleドライブを確認してみましょう。

Googleフォームと同じフォルダ内に回答集計のスプレッドシートが作成されていることが分かります。
回答されるたびに、スプレッドシートも自動で更新されます。
6-5.回答データをCSVファイルで出力する

回答データをCSVファイルで出力できます。
[回答]を開きます。
スプレッドシートの右側にある[︙]をクリックしてください。
[回答をダウンロード(.csv)]を選択してダウンロードします。
Googleフォームを作成して調査業務を楽にしよう
Googleフォームを使うと、次の業務を軽減あるいは自動化できます。
- 調査フォームを簡単に作成できる
- 調査フォームの配布(印刷、配布)の手間を軽減できる
- 調査フォームの回収の手間を省ける
- 回答集計をしなくてよい(自動集計、スプレッドシートと連携)
アイディア次第で、アンケート以外にも参加の確認、事務用品の購入申請など様々な用途に利用できます。
Googleフォームは無料で作成でき、作成数の上限がありません。
配布するかは次のステップとして、まずは気軽に作ってみましょう。
Jicoo(ジクー)について
セールスや採用などのミーティングに関する業務を効率化し生産性を高める日程調整ツール。どの日程調整ツールが良いか選択にお困りの方は、まず無料で使い始めることができサービス連携や、必要に応じたデザインや通知のカスタマイズなどの機能が十分に備わっている日程調整ツールの導入がおすすめです。
チームで使える日程調整ツール「Jicoo」とは?