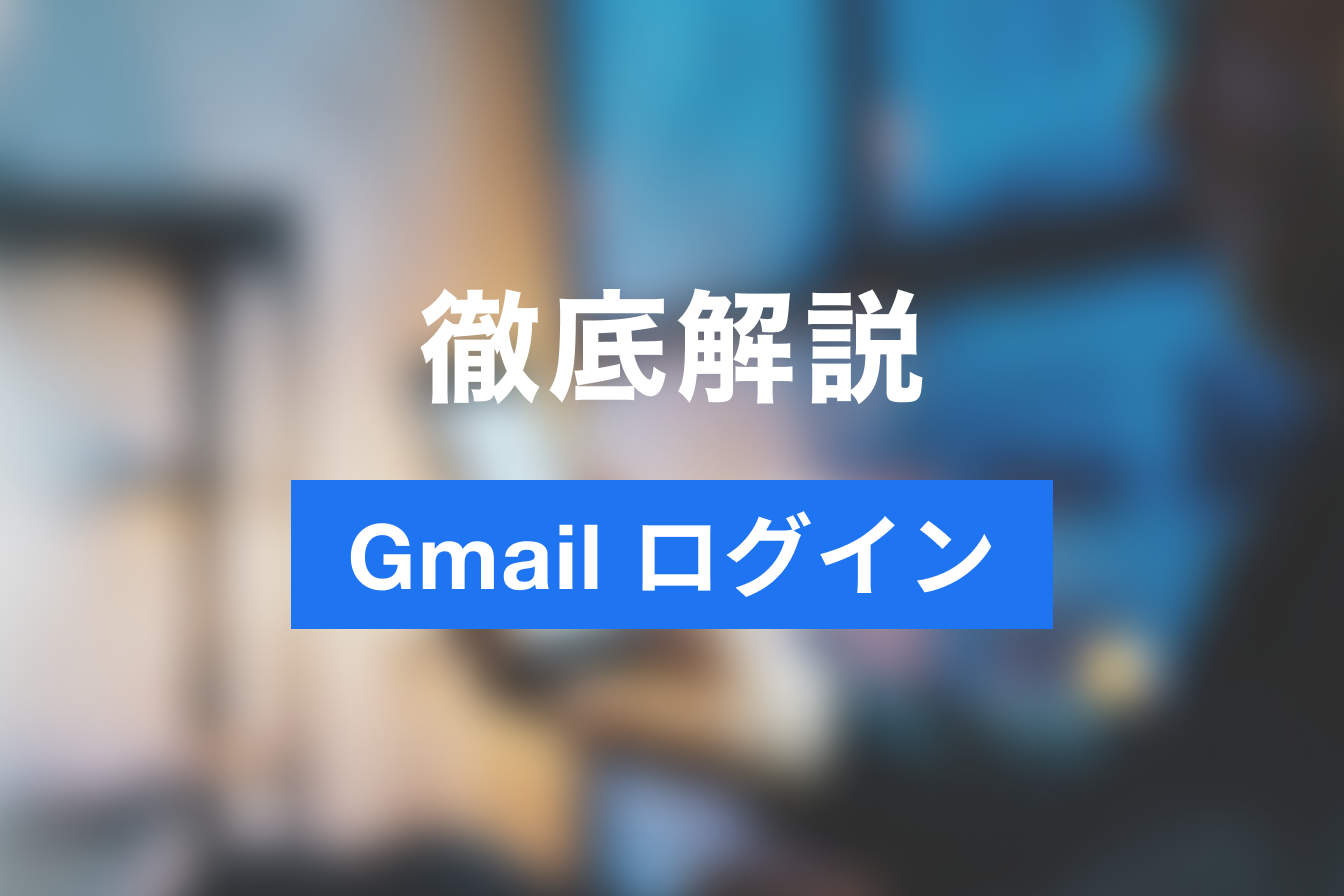Gmailでメールが受信できない?簡単な解決策
- 1. Gmailでメールが受信できない原因
- 2. Gmail受信問題の確認方法
- 3. Gmailでメールが受信できない効果的な対処法
- 4. 事前にできる予防策
- 5. まとめ
- 6. Jicoo(ジクー)について
仕事でのメールのやりとりは、現代ビジネスの生命線のようです。
特にGmailは、その使い勝手の良さで多くのプロフェッショナルに選ばれています。
ですが、時に「メールが届かない」という状況に頭を悩ませることもあるでしょう。
そんな困った状況を打開するために、Gmailでメールが受信できない原因とその対処法を、誰にでも実践できるように解説します。
営業職からカスタマーサポートまで、日々情報管理に奮闘する皆さんの強い味方となるはずです。
Gmailでメールが受信できない原因
Gmailでメールが届かない場合、その原因はさまざまあります。
特に多い原因を3つ挙げ、それぞれについて深掘りしていきます。
迷惑メールフィルタの設定
Gmailの迷惑メールフィルタは、スパムと思われるメールを自動でフィルタリングしてくれる非常に便利な機能です。
しかし、フィルタが過剰に反応してしまうと、大切なメールまで迷惑メールフォルダに振り分けられてしまうことがあります。
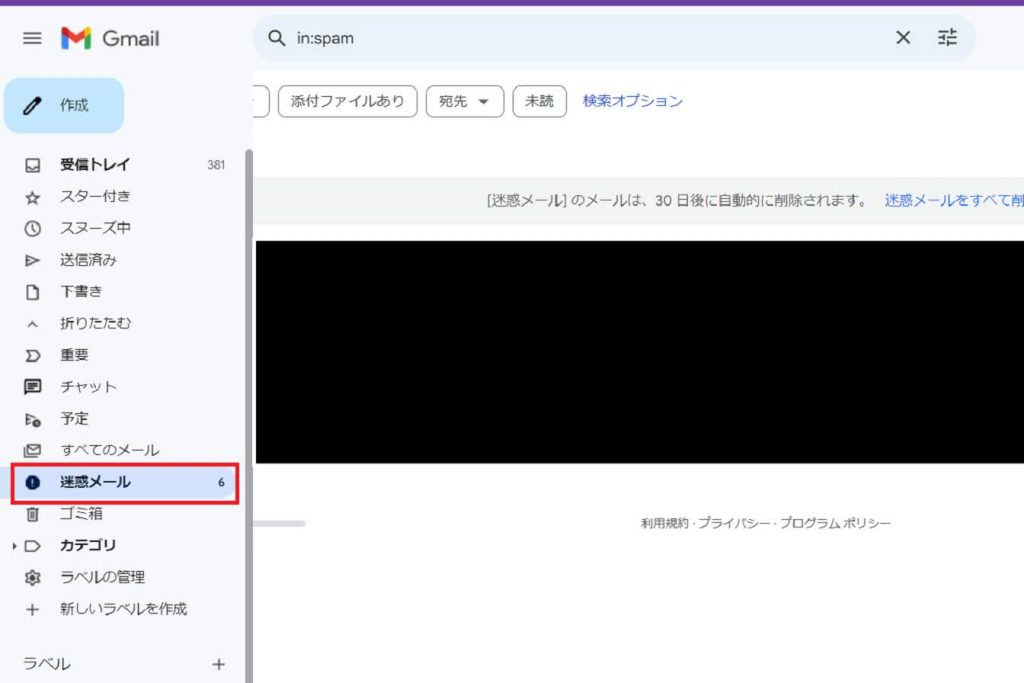
これを防ぐためには、まず迷惑メールフォルダを定期的にチェックし、誤ってフィルタリングされたメールがないか確認しましょう。
Googleドライブの容量不足
Gmailでメールが受信できなくなるもう1つの原因は、Googleドライブの容量不足です。
Gmail、Googleドライブ、Googleフォトは全て同じストレージを共有しており、このストレージがいっぱいになると新しいメールを受信できなくなります。
問題を解決するには、不要なファイルやメールを削除して容量を確保するか、Googleのストレージプランをアップグレードする必要があります。

大量のメールを削除する際は、「大きなファイル」や「古いメール」の検索フィルタを利用すると効率的です。
誤ったフォルダ振り分け
時には、設定したフィルタリングのルールによって、重要なメールが意図しないフォルダに自動振り分けされてしまうこともあります。
例えば、特定のキーワードが含まれるメールを自動で特定のフォルダに振り分ける設定をしている場合、キーワードが偶然重要なメールにも含まれていたら、メールは見落とされてしまう可能性があります。
誤振り分けを防ぐためには、フィルタリングの設定を定期的に見直し、必要に応じて調整することが重要です。
また、特定のフォルダに振り分けられたメールも定期的に確認し、誤って振り分けられていないかチェックすることをおすすめします。
Gmail受信問題の確認方法
問題解決のためには、まず現状の確認が必要です。
以下に、Gmailでメール受信に関する問題を確認する基本的なステップを紹介します。
Gmail設定の確認
最初のステップとして、Gmailの設定を確認しましょう。
特に、以下の点に注意してください。
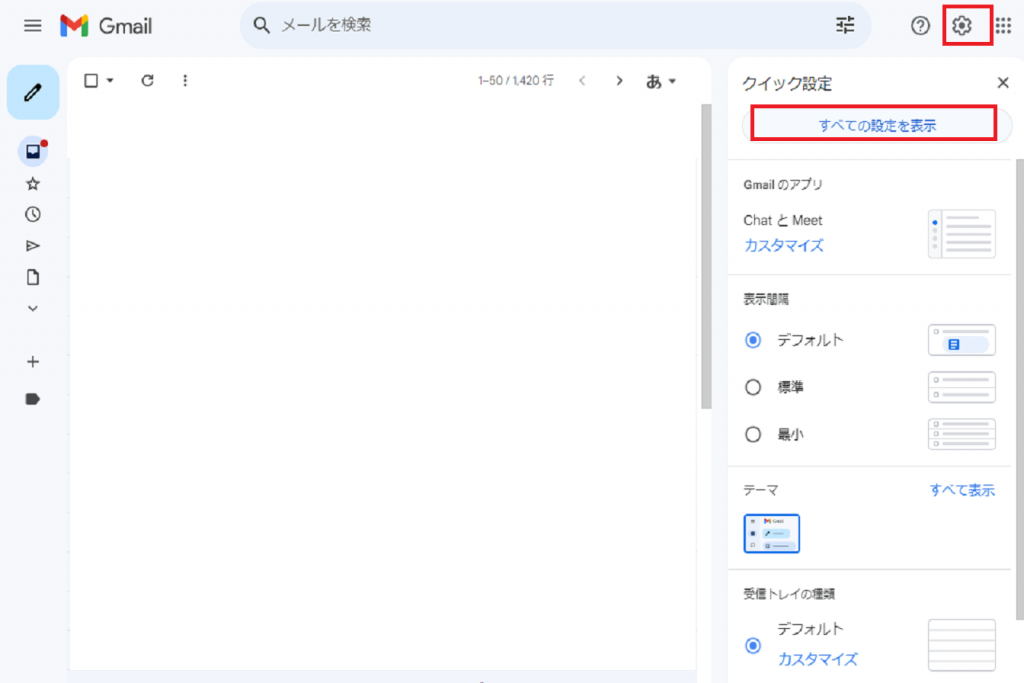
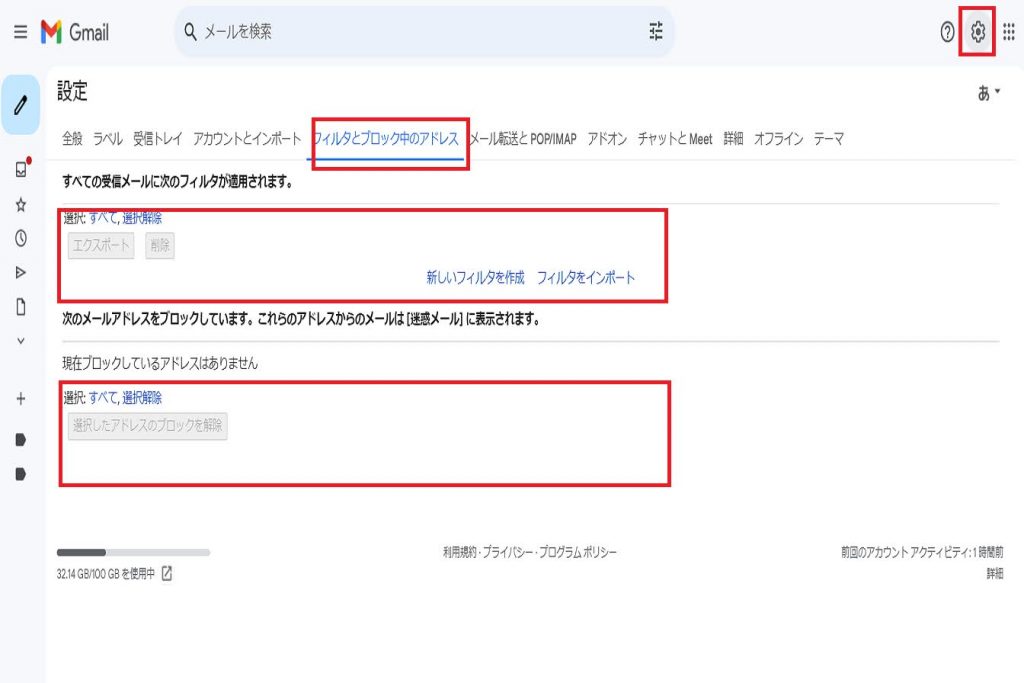
画面の右上にある設定アイコンをクリックし「すべての設定を表示」を選択し「フィルタとブロック中のアドレス」タブを確認してください。
不要なフィルタが設定されていないか、また誤って重要なメールをブロックしていないかチェックします。
Googleドライブの容量確認

Googleドライブの左下にあるストレージの使用状況を確認し、使用可能な容量に余裕があるか確認してください。
容量がほぼいっぱいの場合は、不要なファイルやメールの削除またはストレージの追加購入を検討しましょう。
大きなファイルを検索し、不要なものがあれば削除することも有効です。
また、古いメールや大量にたまった添付ファイルがあれば、整理も検討してください。
通信環境のチェック
まれに、不安定なインターネット接続がメールの受信問題を引き起こすことがあります。
他のWebサイトへのアクセスがスムーズに行えるか確認し、問題があればネットワークの設定を見直すか、プロバイダーに相談してください。
Gmailでメールが受信できない効果的な対処法
メールが受信できない問題に直面した際、迅速かつ効果的に対処する方法がいくつかあります。
以下の対処法を実践することで、多くのメール関連の問題を解決することが可能です。
迷惑メール設定の見直し
迷惑メールの設定が原因で重要なメッセージが迷惑メールフォルダに振り分けられてしまうことがあります。
まずは、迷惑メールのフィルタ設定を確認し、必要以上に厳しい設定になっていないかチェックしましょう。
迷惑メールフォルダも定期的に確認し、誤って振り分けられたメールがないかをチェックすることが重要です。
不要メールの削除と容量管理
Gmailを含む多くのメールサービスは、一定のストレージ容量を超えるとメールの受信ができなくなります。
不要なメール、大きな添付ファイル、古いメッセージを定期的に削除することで、ストレージの容量を有効に管理しましょう。
また、メールをアーカイブすることで、重要なメールを保持しつつ、容量を節約することができます。
安全な送信者リストに追加
特定の送信者からのメールが重要な場合、その送信者を安全な送信者リストに追加することをおすすめします。
これにより、その送信者からのメールが迷惑メールとしてフィルタリングされることを防ぎます。
また、信頼できるドメインからのメールも同様に設定することが可能です。
事前にできる予防策
メール受信問題に対処することも重要ですが、問題が発生する前に予防策を講じることがさらに効果的です。
以下の予防策を実行することで、メール関連のトラブルを最小限に抑えることができます。
定期的なメール整理とアーカイブ
メールボックスの整理は、効率的なメール管理の基本です。
定期的にメールを整理し、不要なメールを削除またはアーカイブすることで、メールボックスをスッキリと保ちます。
これにより、重要なメールを見逃すリスクを減らし、ストレージ容量も節約できます。
容量管理のためのストレージプランの検討
メールの使用量に応じて、ストレージプランを見直すことも1つの解決策です。
必要に応じてストレージ容量を追加購入することで、メール受信に関する問題を未然に防ぐことができます。
多くのメールサービスでは、さまざまな容量のプランを提供しており、使用状況に応じて最適なプランを選択しましょう。
信頼できる送信者とドメインの設定
信頼できる送信者リストに特定のメールアドレスやドメインを追加することで、その送信者からのメールが迷惑メールとして誤ってフィルタリングされるリスクを低減できます。
ビジネス上で頻繁にやりとりがあるクライアントやパートナー企業のメールアドレスを追加する際に特に役立ちます。
Gmailで信頼できる送信者やドメインを設定する方法は、主にフィルタを使っておこないましょう。

画面の右上にある設定アイコンをクリックし「すべての設定を表示」を選択してください。

「フィルタとブロック中のアドレス」タブから「新しいフィルタを作成」をクリックします。

「From」フィールドに、信頼できる送信者のメールアドレスやドメインを入力します。

ドメインを設定する場合は、例えば`@example.com`のように、`@`に続けてドメイン名を入力し「フィルターを作成」ボタンをクリックします。
次の画面で、「迷惑メールにしない」にチェックを入れてください。
設定を通じて、不必要なトラブルを未然に防ぎつつ、大切なコミュニケーションを確実に保つことができます。
まとめ
Gmailでメールが受信できない問題は、さまざまな原因によって引き起こされることがあります。
しかし、上述した効果的な対処法や予防策を実践することで、ほとんどの問題を解決し、将来的なトラブルを防ぐことが可能です。
迷惑メール設定の見直し、不要メールの削除と容量管理、安全な送信者リストへの追加といった対処法は、メール受信問題を直接解決するためです。
一方で、定期的なメール整理とアーカイブ、容量管理のためのストレージプランの検討、信頼できる送信者とドメインの設定といった予防策は、問題が発生する前に取り組むことで、スムーズなメールコミュニケーションを維持するための重要な手段となります。
この記事を参考にして、あなたのメール環境を最適化し、より効率的なコミュニケーションを実現しましょう。
Jicoo(ジクー)について
セールスや採用などのミーティングに関する業務を効率化し生産性を高める日程調整ツール。どの日程調整ツールが良いか選択にお困りの方は、まず無料で使い始めることができサービス連携や、必要に応じたデザインや通知のカスタマイズなどの機能が十分に備わっている日程調整ツールの導入がおすすめです。
チームで使える日程調整ツール「Jicoo」とは?