Outlookのメールボックス容量がいっぱい?空き容量の確認と増やし方【2025年版】
- 1. Outlookメールで送れる添付ファイルは「最大20MB」
- 2. 大きいサイズのファイルをメールで送るデメリット
- 3. メールで20MBを超えるファイルを送りたいときの対処法
- 4. ①ファイルを圧縮(zip形式)する
- 5. ②OneDriveなどクラウドストレージを使う方法
- 6. ③画像サイズを小さくして送る
- 7. メールで添付ファイルが送れないときの原因
- 8. Outlookで添付ファイル付きのメールが送れないとき
- 9. Outlookでファイルを添付するときはファイルサイズに注意しましょう
- 10. Jicoo(ジクー)について
Outlookでメールを送ろうとしたら「添付ファイルのサイズが最大値を超えています」というエラーが出てしまったら、そのファイルは絶対にメールで送れないのでしょうか。
答えは「NO」です。
添付ファイルが送れない原因がサイズによるものであれば、そのままでは送れない添付ファイルを送付できるようにする方法はいくつもあります。
本記事では、大きいサイズの添付ファイルを送る方法を3つと、添付ファイル付きのメールが送れないときの対処法を解説します。
Outlookメールで送れる添付ファイルは「最大20MB」
Outlookメールでは、合計20MBまでの添付ファイルが送信できます。
20MBのファイルサイズの目安は次の通りです。
ファイルサイズの目安 ※解像度やファイル種類等により異なります。
| ファイル種類 | 20MB相当 | |
| 動画(MP4) | 1~2分 | 1秒 0.25MB |
| 画像(JPEG) | 5~20枚 | 1枚 1~4MB |
| PDFファイル(モノクロ) | 40~200ページ | 1ページ 100~500KB |
| PDFファイル(カラー) | 20ページ | 1ページ 1MB |
動画や画像はサイズが大きく、数秒の動画、数枚の画像でも20MBを超えることがあります。
ファイルサイズを確認する方法
サイズを知りたいファイルが入っているフォルダーを開きます。

[表示]をクリックして、[詳細]を選択します。

ファイルのサイズが確認できるようになりました。
表示を変更せずにサイズを知りたい場合は、プロパティを確認しましょう。

サイズを確認したいファイルをクリックします。
右側にファイルのプロパティが表示されますので、「サイズ」を確認しましょう。
ファイルの上にマウスを乗せても確認できます。(クリックはしません。)
複数のファイルの合計サイズを確認する方法
複数のファイルサイズの合計を計算するために電卓を使う必要はありません。

[Ctrlキー]を押した状態で、確認したいファイルをひとつずつクリックします。
プロパティのサイズ欄には、選択したファイルの合計値が表示されます。
選択を解除する場合は、解除するファイルを[Ctrlキー]を押したまま、もう一度クリックしてください。
フォルダーのサイズを確認する方法
フォルダーは、サイズ欄に表示されません。
フォルダーのサイズを確認する場合は、フォルダープロパティを確認しましょう。

該当のフォルダーを右クリックします。
[プロパティ]をクリックしてください。

フォルダーサイズが表示されます。
大きいサイズのファイルをメールで送るデメリット
添付ファイルは手軽にファイルが共有できる便利な機能ですが、添付するファイルサイズが大きすぎると次のようなデメリットがあります。
- 添付ファイルの容量が制限を超えているメールは送信できない
- メールの送受信に時間がかかる
- 自分のメールボックス容量を圧迫する
- 受信相手のメールボックス容量を圧迫する
多くのメールサービスには、メールボックス容量に制限があります。メールボックスの容量を超えるとメールの送受信ができなくなります。
添付ファイルのサイズが大きすぎると、送信ができないだけでなく、受信相手にも迷惑がかかることがあります。注意しましょう。
【補足】Outlookのメールボックス容量の確認方法

[ファイル]をクリックします。
[メールボックスの設定]で使用できる容量と現在の使用量が確認できます。
メールで20MBを超えるファイルを送りたいときの対処法
サイズが20MBを超えているファイルを共有するには、ファイルのサイズを小さくして送付できるようにする、または添付ファイル以外の方法でファイルを共有する方法があります。
①と③ではファイルのサイズを小さくする方法、②では、OneDrive(クラウドストレージ)でファイルを共有する方法を解説します。
①ファイルを圧縮(zip形式)する
ファイルサイズを小さくする方法として最もメジャーなのが、zip形式でファイルを圧縮する方法です。
この方法を使うと、フォルダーも添付できるようになります。
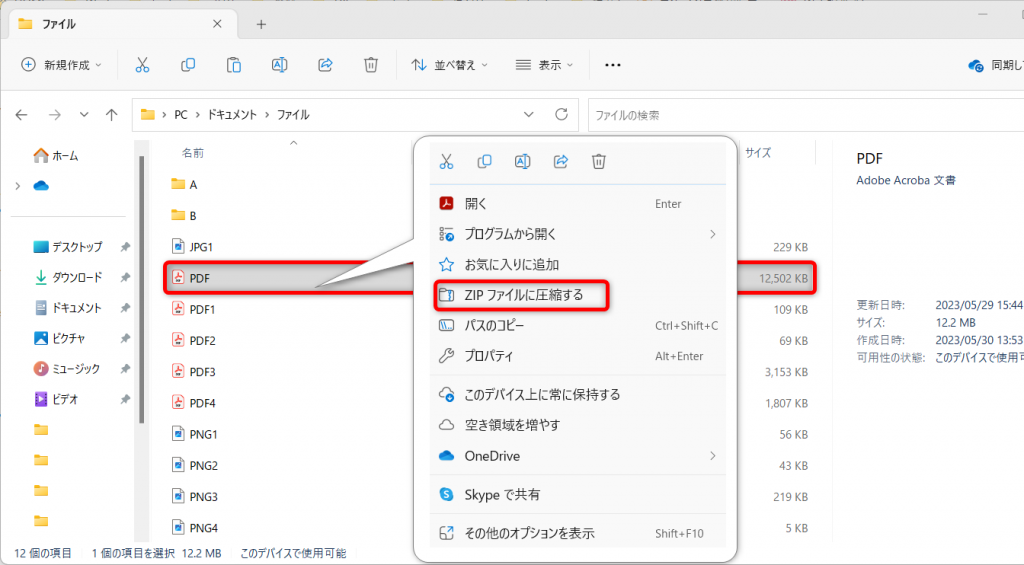
ファイルを右クリックします。
次に、[ZIPファイルに圧縮する]をクリックしてください。
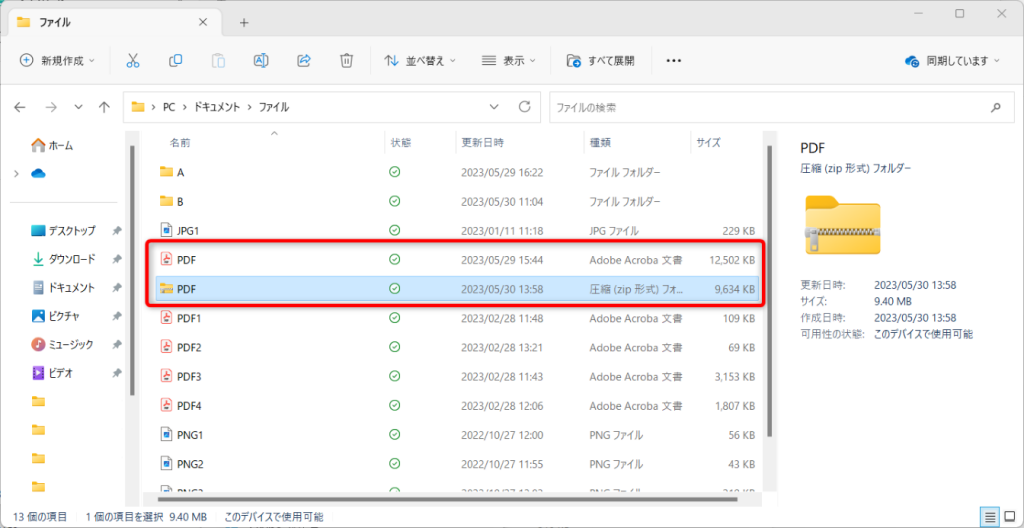
圧縮(zip形式)フォルダーが作成されました。
ファイルサイズは12,502KB(12.5MB)から9,634KB(9.6MB)に圧縮されています。
圧縮フォルダーの中にファイルが入っています。圧縮フォルダーの方を送信しましょう。
フォルダーを送りたい場合も先ほどと同じ手順で行います。
フォルダーを右クリックして、[ZIPファイルに圧縮する]をクリックして圧縮(zip形式)フォルダーを作成します。圧縮フォルダーを添付して送りましょう。
②OneDriveなどクラウドストレージを使う方法

圧縮しても20MB以下にならない大きなファイルは、OneDriveやGoogleDriveなどのクラウドストレージを利用しましょう。
クラウドストレージにファイルをアップロードして、クラウドのリンクを共有します。この方法であれば、ファイルサイズを気にせず共有することが可能です。
手順1.OneDriveにファイルをアップロードする
ファイルをOneDriveにアップロードする方法は様々ありますが、ここではブラウザからアップロードする方法を紹介します。
すでにOneDriveをお使いの方は、手順2に進んでください。
ブラウザ(EdgeやChrome)からOneDriveにアクセスします。
Microsoftアカウントでログインします。

OneDriveが開きました。
送付したいファイルが保存されているフォルダーを開きます。

ファイルをクリックしたまま、OneDriveの上に移動し、指を離します。(ドラッグ&ドロップします。)
アップロードが始まります。ファイルサイズが大きいと時間がかかることがあります。
アップロードが完了すると、[自分のファイル]に表示されます。
手順2.OneDriveのリンクを取得する

共有するファイルにチェックを入れます。

[共有]ボタンをクリックします。

リンクのコピーにある[リンクを知っていれば誰でも編集できます]をクリックしてください。

共有の設定画面が開きました。
共有者を制限する場合は、[特定のユーザー]にチェックを入れます。
[すべてのユーザー]にチェックを入れると、リンクを知っていれば誰でもファイルにアクセスできます。
状況に応じて選択してください。
ここでは[特定のユーザー]を選択した場合の操作方法を扱います。

[特定のユーザー]にチェックを入れると、ユーザー入力欄が表示されます。
アドレス帳に登録されている名前またはメールアドレスを入力してください。
Gmailなどマイクロソフト以外のメールアドレスでもアクセス許可を与えることができます。

共有者にファイルの編集を許可するか選択します。
編集させたくない場合は、[表示可能]を選択しましょう。
Microsoft365プランのユーザーであれば、ここで共有期限やパスワードなどを設定できます。
設定できたら[適用]をクリックしてください。

共有リンクが作成されました。
[コピー]をクリックし、メールの作成画面を開きます。

本文に、[Ctrlキー]+[Vキー]などで貼り付けをします。
メール文を作成して送信します。
手順3.受信者がOneDriveのファイルを閲覧、ダウンロードする方法

受信メールに添付されているリンクをクリックします。

別のタブでファイルが開きます。
ファイルをダウンロードする場合は、[ダウンロード]をクリックしましょう。

共有を許可されていないアカウントでリンクにアクセスすると、ログインを求められ、アクセスすることができません。
③画像サイズを小さくして送る
Windowsの基本アプリで画像を小さくする方法を紹介します。
念のためファイルはコピーしてバックアップを作っておきましょう。
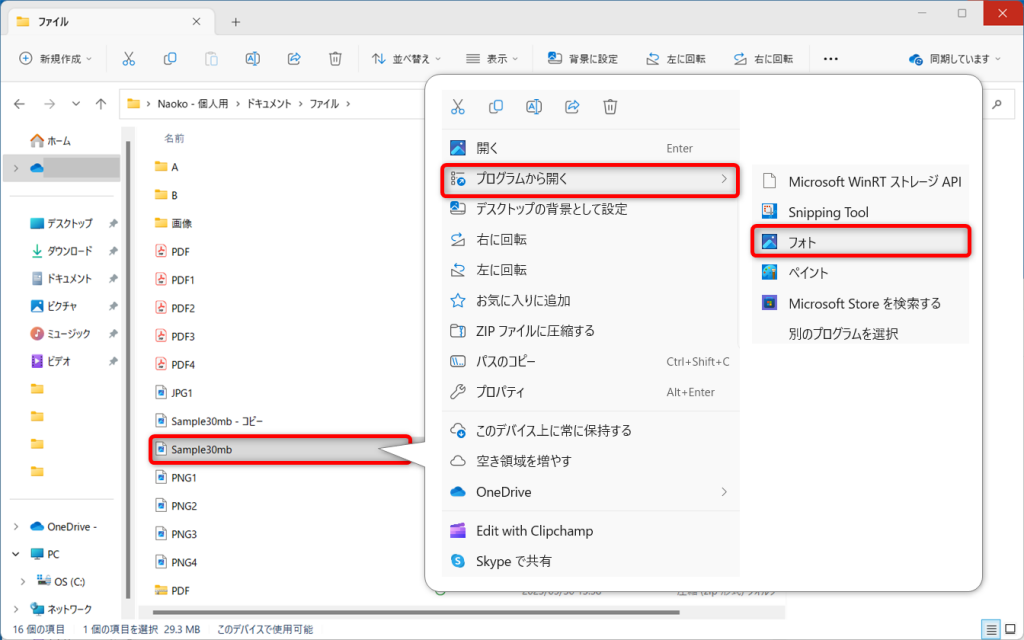
画像ファイルを右クリックします。
[プログラムから開く]をクリックし、次に[フォト]を選択します。
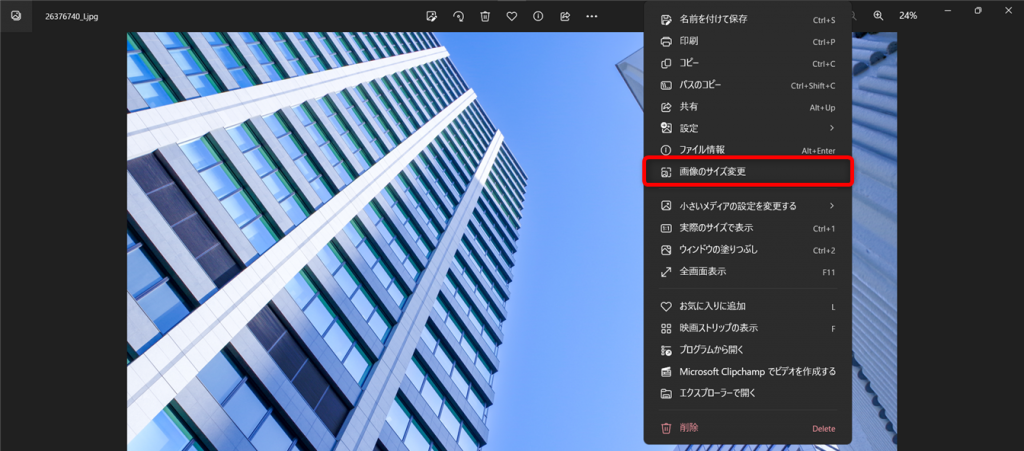
Windowsフォトで画像が開きました。
画像の上で右クリックします。
[画像のサイズ変更]を選択してください。
サイズの変更方法は2種類あります。
- 画像の大きさを変更する方法
- 画像の大きさを変更せず、解像度を変更する方法
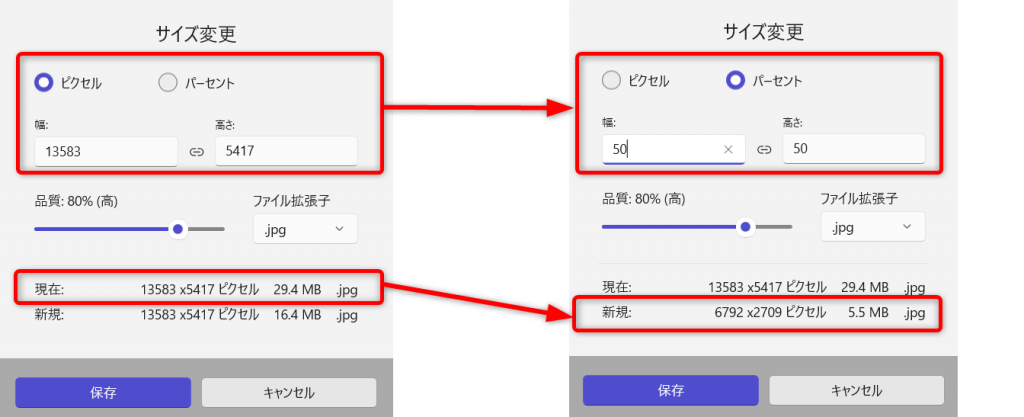
画像の大きさを変更する場合は、ピクセル値を指定するか、何%縮小するかを選択します。
例として50%縮小します。
パーセントにチェックを入れてください。
次に、[幅]に「50」と入力します。[高さ]には自動的に幅と同じ数値がセットされます。
縦横比を変える場合は、[高さ]に任意の数値を入力してください。
50%縮小すると、「5.5MB」までサイズダウンできることが分かりました。
問題がなければ[保存]をクリックします。
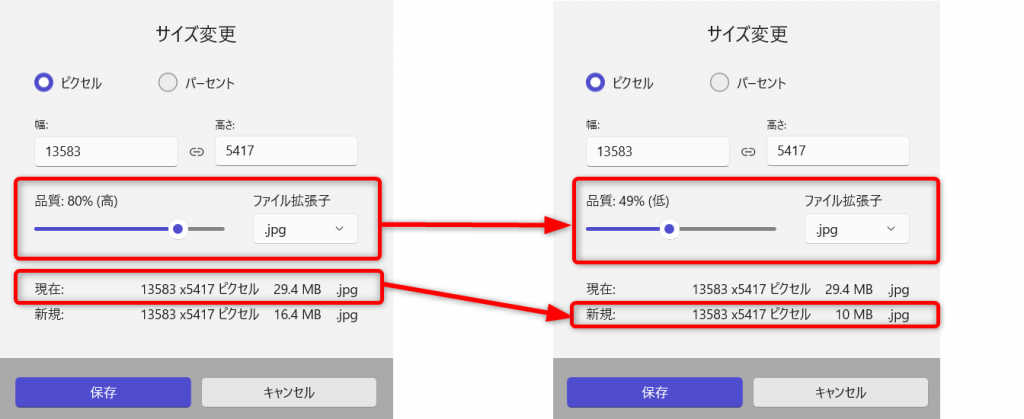
画像の大きさはそのままで、解像度を下げてサイズダウンするには、品質を調整します。
[品質]のスライダーをクリックしたまま左右に動かすと、品質の値を変更できます。
品質を49%にすると、「10MB」までサイズダウンできることが分かりました。
問題がなければ[保存]をクリックします。
メールで添付ファイルが送れないときの原因
添付ファイル付きのメールが送れないときの主な原因は7つあります。
ファイルサイズ以外の要因であることも考えられます。チェックしてみてください。
- ファイルサイズの制限
添付ファイルを含めたメールファイルのサイズが、メールサービスの制限を超えている場合、メールを送信できません。
添付ファイルのサイズを小さくする、クラウドストレージを利用するなどしてメールファイルのサイズを小さくしましょう。 - ファイル形式の制限
コンピューターウィルス対策で送信できるファイル形式を制限している場合があります。制限されているファイルを共有する場合は、クラウドストレージを利用しましょう。
Outlookでは以下の拡張子のファイルをブロックしています。
.app(実行可能アプリケーション).bat(バッチ処理ファイル).cmd(コマンド ファイル).exe(実行可能ファイル).lnk(Windows ショートカット ファイル).url(インターネットの場所)など - ネットワーク接続に問題がある
インターネット接続が不安定などの場合、メールが送信できないことがあります。
通信環境を確認してください。 - セキュリティ対策による制限
メールサービスや会社のネットワークにおいて、セキュリティ対策が厳しく設定されている場合に、ファイルの送信が制限されていることがあります。 - メールボックス容量がオーバーしている
添付ファイルを含めたメールファイルのサイズが、メールボックスの容量を超えている場合、メールを送信できません。
クラウドストレージを利用するか、不要なメールの削除など対策をしてください。 - メールサービスの不具合
一時的にメールの送信に関わるシステムが不具合を起こすことがあります。
復旧までお待ちください。
現在Outlookに障害が発生しているか確認するには、Microsoftの公式Twitter(Microsoft 365 Status)が一番早くて確実です。下記のリンクからアクセスできます。
https://twitter.com/MSFT365Status - セキュリティソフトによる制限
ファイアウォールやネットワークのセキュリティ設定、アンチウィルスソフトなどが、ファイルの送信を制限している可能性があります。セキュリティの設定を確認してください。
Outlookで添付ファイル付きのメールが送れないとき
デスクトップアプリ版のOutlook使っていて、前項の7つの原因に当てはまらなかった場合は、Web版のOutlookからメールを送信すると送付できるようになることがあります。
Web版のOutlookにアクセスします。

[サインイン]をクリックします。

メールが送れなかったアカウントでログインします。

Outlookが開きました。
[下書き]に送信しようとしたメールが入っている場合は、ここから送信してください。
[下書き]にメールが見つからないときは、新規作成でテストメールを作成して送信しましょう。
テストメールの宛先は自分のメールアドレスで大丈夫です。
Web版Outlookでメールを送信すると、その後デスクトップアプリ版のOutlookでもメールが送付できるようになることがあります。試してみてください。
Outlookでファイルを添付するときはファイルサイズに注意しましょう
Outlookで大きなサイズの添付ファイルを送る方法を紹介しました。
添付ファイル付きのメールを送る場合は、受信する側にもメールボックス容量の圧迫、ファイルダウンロードに時間を取られる、など負担がかかる可能性を忘れないようにしましょう。
会社などで使用が禁止されていなければ、ファイルの共有はメール添付よりも、OneDriveなどのクラウドストレージを活用することをおすすめします。
使い慣れないうちは躊躇してしまうかもしれませんが、クラウドストレージで共有すると様々なメリットがあります。
- ファイル形式、サイズ、数を気にせず共有できる
- 相互編集が可能になる
- ダウンロードせずに閲覧できる
クラウドストレージも積極的に活用してみてくださいね。
Jicoo(ジクー)について
セールスや採用などのミーティングに関する業務を効率化し生産性を高める日程調整ツール。どの日程調整ツールが良いか選択にお困りの方は、まず無料で使い始めることができサービス連携や、必要に応じたデザインや通知のカスタマイズなどの機能が十分に備わっている日程調整ツールの導入がおすすめです。
チームで使える日程調整ツール「Jicoo」とは?













