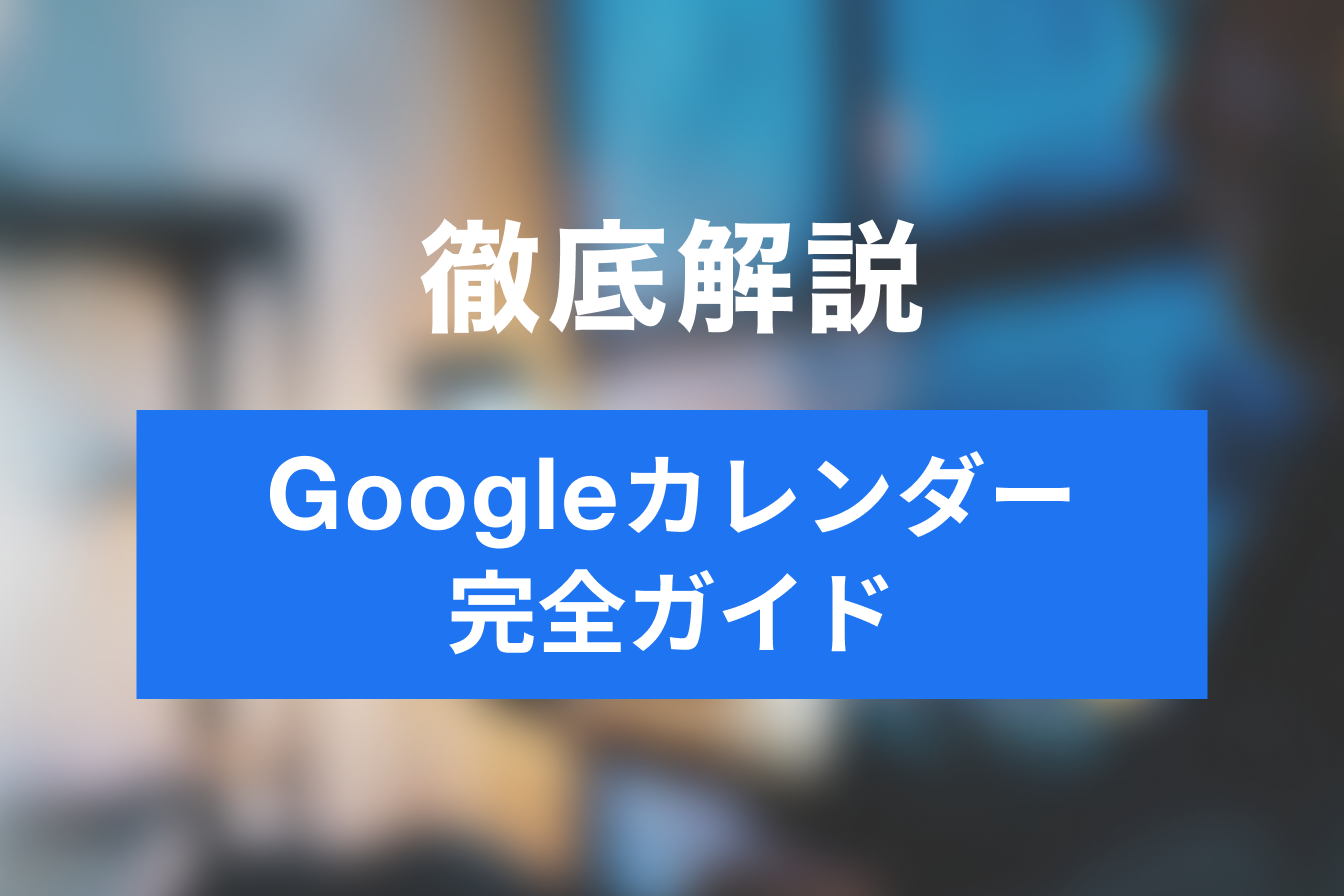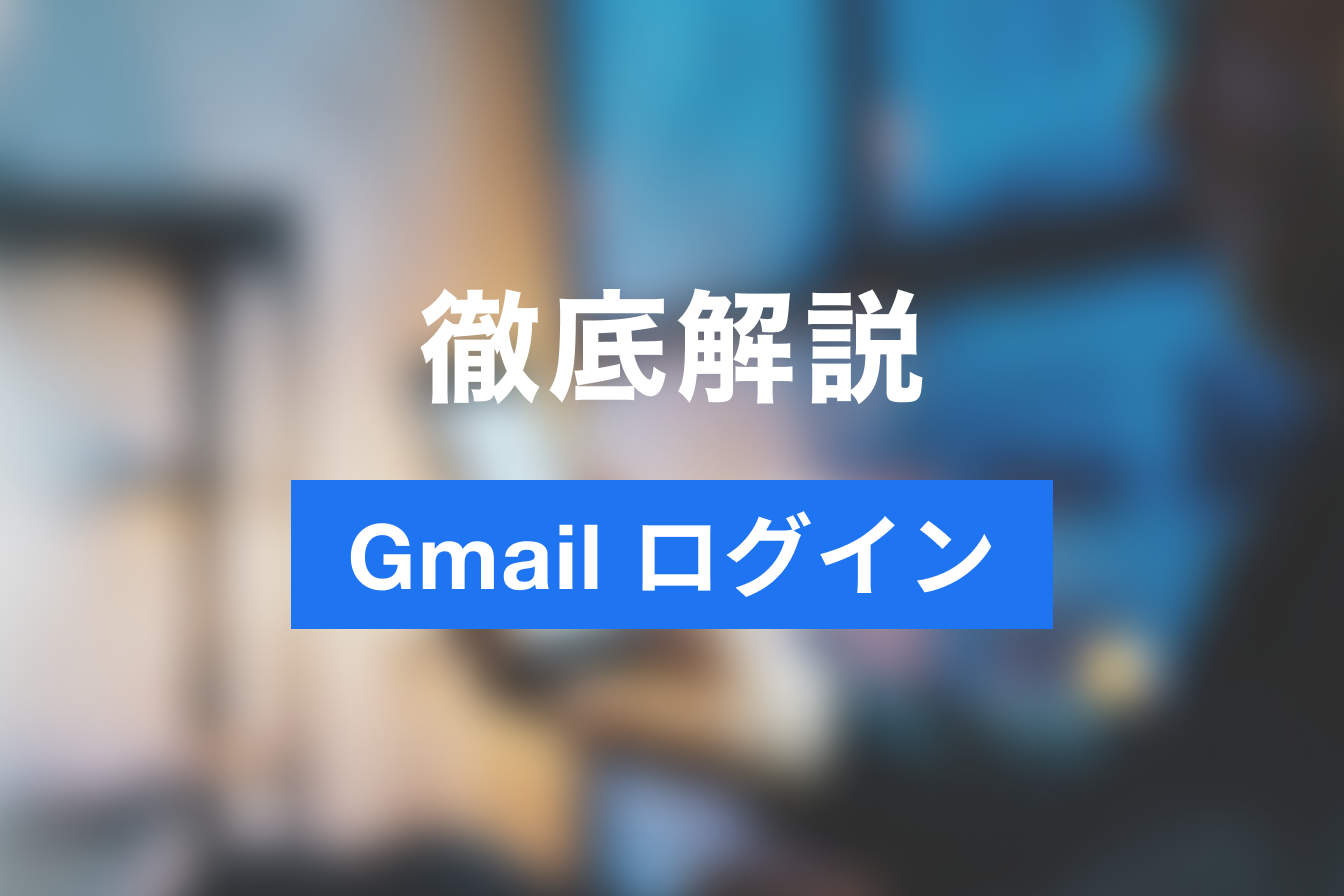【2025年版】Googleカレンダーの使い方完全ガイド|初心者向けに基本から共有・連携まで
- 1. Googleカレンダーとは何か
- 2. Googleカレンダーの導入メリット
- 3. Googleアカウント作成方法
- 4. Googleカレンダーの基本的な使い方
- 5. Googleカレンダーでリマインダーや共有・公開範囲を設定する方法
- 6. Googleカレンダー 応用的な使い方
- 7. ネットでよく見る他のツールとの比較
- 8. Googleカレンダーと外部ツール連携
- 9. Googleカレンダーを実際に利用してみる
- 10. まとめ
- 11. Jicoo(ジクー)について
スケジュール管理と調整はビジネスにおいて基本的な作業です。
打ち合わせや納期、作業進捗の管理等、何時に何をするか常に把握することが重要となります。
しかし毎日の多忙な中で予定を記録し忘れたり、予定表を見損ねて大事な打ち合わせを欠席すれば折角のチャンスを不意にしかねません。
有望な顧客を逃すことは売上の低減を招き、個人事業主であれば事業の存続問題まで発展すると考えるべきです。
過去にも電子手帳や携帯電話でスケジュール管理する方法がありましたが、今は会社契約のグループウェアかWebのスケジュールツールで管理するのが一般的です。
ここでは、スケジュール・タスク管理でメジャーな存在であるGoogleカレンダーを紹介します。
Googleカレンダーとは何か
Googleカレンダーは検索で有名なGoogle社のWebスケジュールツールです。
全てWeb上で動作するため、Googleアカウントを持っていればPCやスマホで同じカレンダーを観たり入力したりできます。
ここではPCのブラウザでアクセスするWeb版を紹介します。
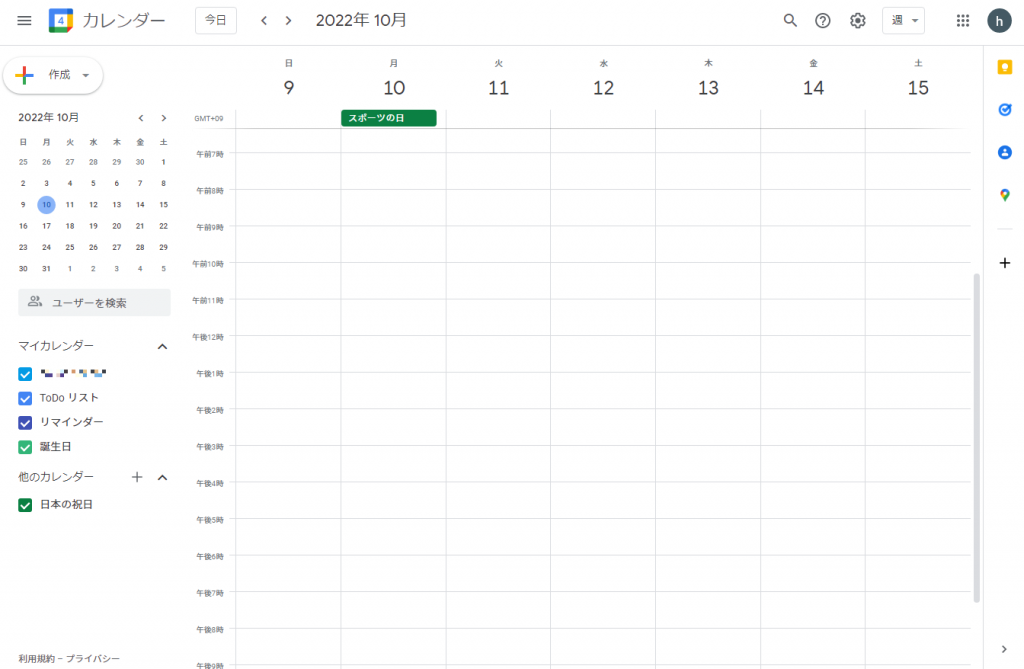
画面中央にある日、週、月、年のカレンダーの表示がメイン画面で、ここに予定が表示されます。
画面の左側に月のミニカレンダーとカレンダーの一覧があり、画面の上部には検索アイコンや機能アイコン、表示単位の選択メニューが並んでいます。
画面の右側には「ToDoリスト」や「マップ」などのツールアイコンが並びます。
このシンプルな画面から日々のスケジュールやメンバーの予定を管理します。
Googleカレンダーの導入メリット
Googleカレンダーのメリットは、無料であることと複数の端末で使えることが挙げられます。
PCで作業中にブラウザで操作、出先ではスマホで確認等で場所を選ばず利用できます。
また全体用やチーム用、公開用と複数のカレンダーを作成、管理することも可能です。他にも同じGoogleアカウントがあれば他の人とスケジュールを共有することができます。
Googleの他サービス(メールツールのGmail、ストレージとオフィススイートが利用できるGoogleドライブ、地図情報サービスのGoogleMap等)と連携できることも魅力です。
このようにメリットしかないGoogleカレンダー。他にカレンダーツールを利用していなければ使わない理由はありません。
Googleアカウント作成方法
Googleアカウントの作成の仕方を説明します。
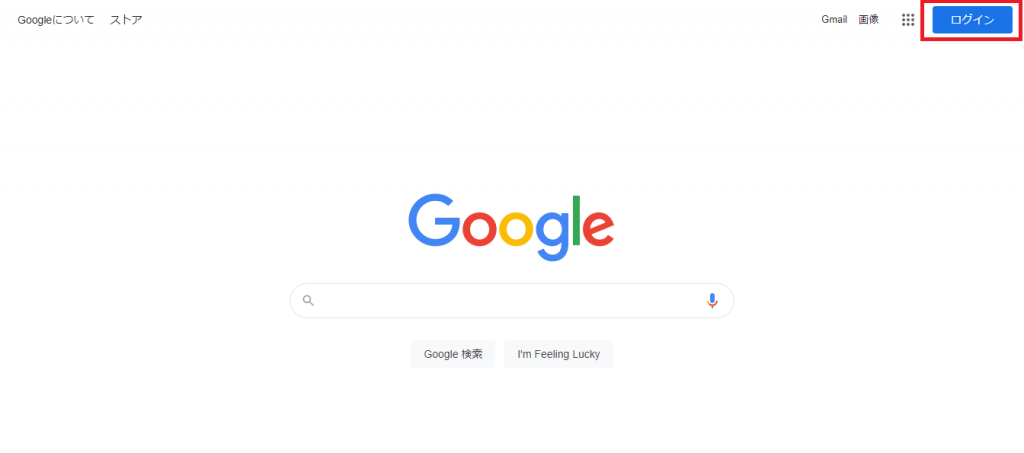
まずはGoogleのアカウント作成からです。Googleの検索サイトで右上の「ログイン」を押して、ログイン画面を表示させます。
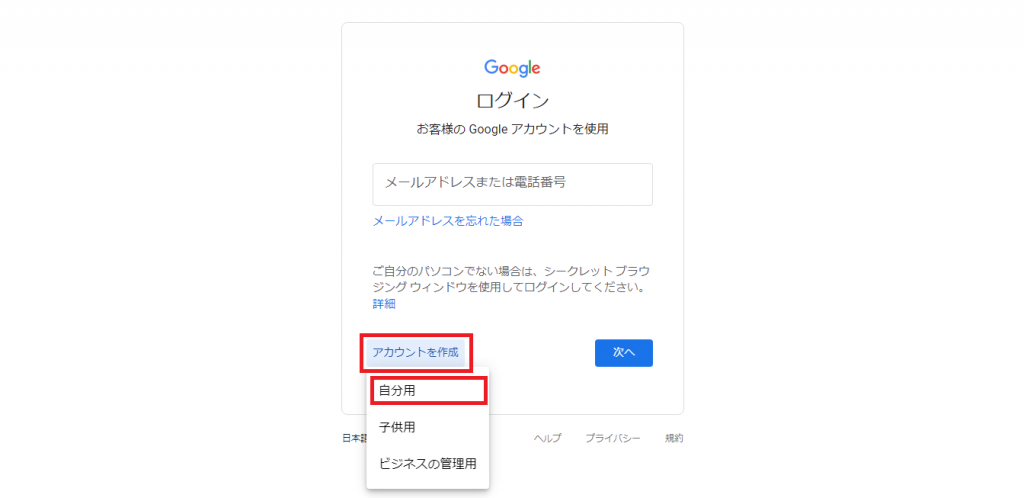
ログイン画面の左下の「アカウントを作成」を押します。無料で使える「自分用」を選択してアカウントの作成に進みます。
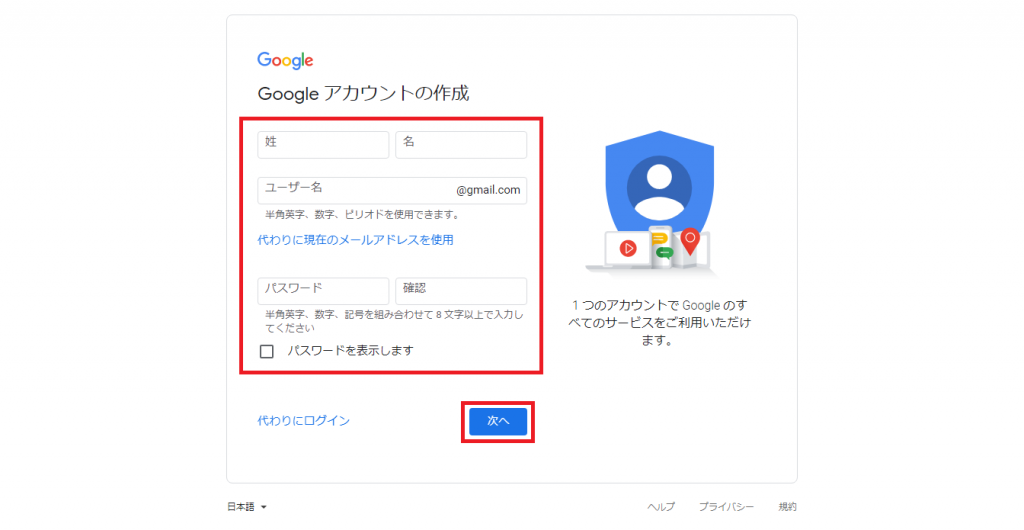
名前やアドレス、パスワードを設定して「次へ」を押します。
この後は携帯電話の番号を入力してセキュリティ確認を実施すれば利用可能となります。
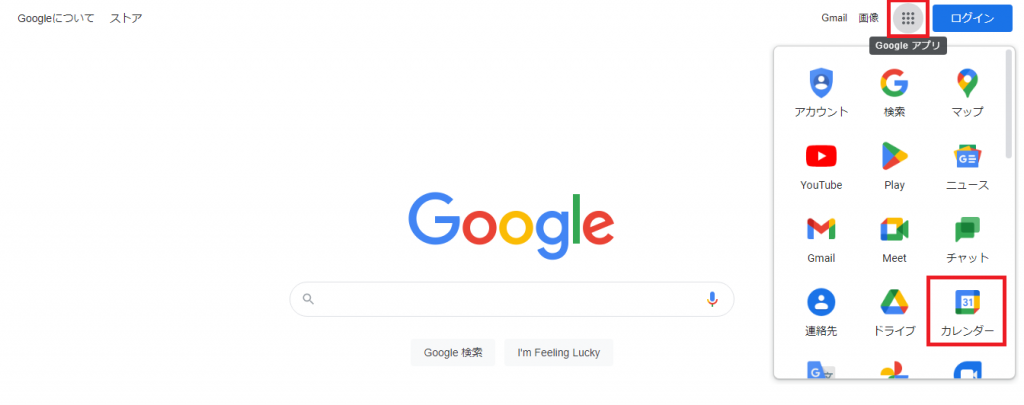
利用するためには「Googleアプリ」を押して「カレンダー」を選択します。表示されたログイン画面から、作成したアドレスで入ります。
Googleカレンダーの基本的な使い方
Googleカレンダーの基本的な使い方には「予定」と「タスク」の作成方法やリマインダー機能を説明します。
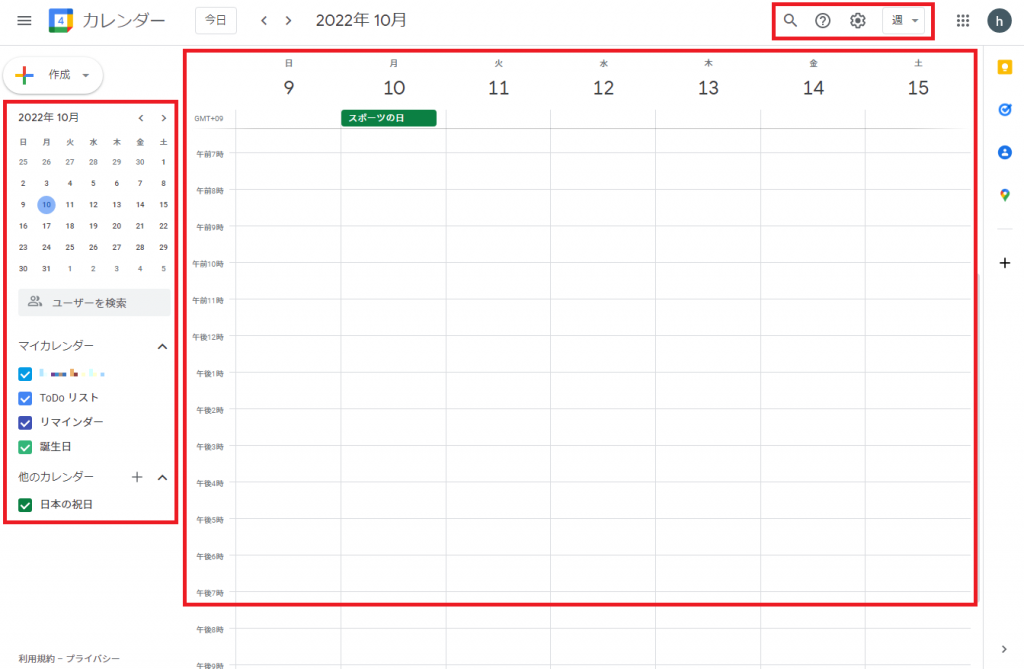
Googleカレンダーは画面の左側にナビゲーション画面と、画面中央のスケジュール画面、画面の上部の検索や機能アイコンが並ぶバーで構成されています。
- ナビゲーション画面:月単位のミニカレンダーと、表示するカレンダーを選択するため「マイカレンダー」「他のカレンダー」の項目があります。
- スケジュール画面:1日、1週間、1月、1年と表示方法の変更が可能で、個々の予定やタスクが表示されます。
- 上部のバー:「検索」、「サポート」、「設定メニュー」、プルダウンの表示設定が並んでいます。
この画面から各機能を設定する方法を説明します。
Googleカレンダーの基本機能「予定」の設定方法
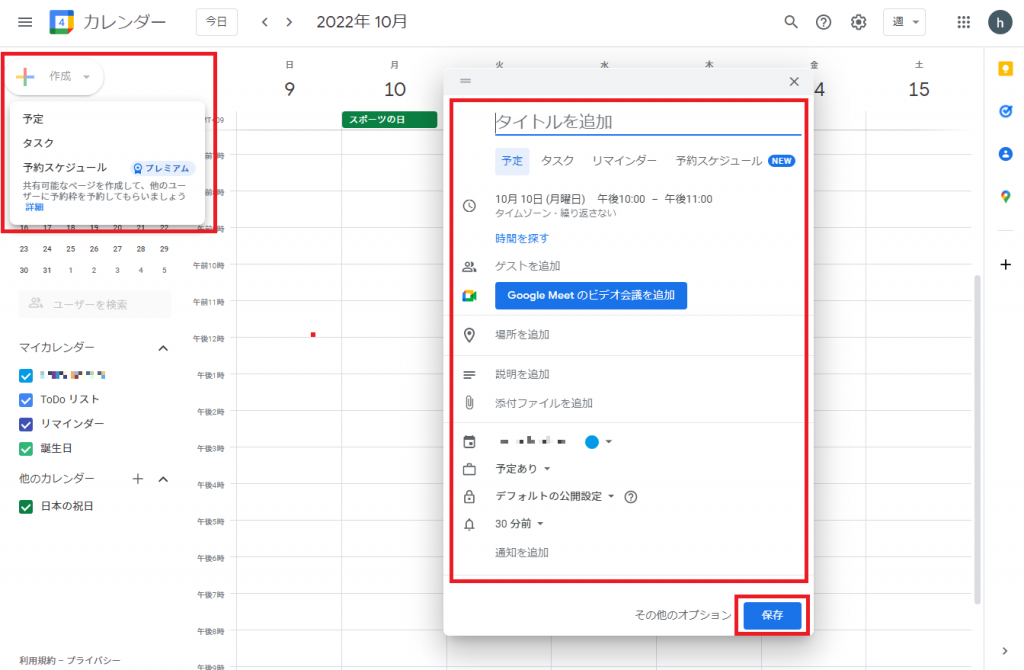
予定を作成するには左上の「+作成」を押して「予定」を選択するか、スケジュール画面で予定したい日時の時間帯を選ぶと入力画面が現れます。
- タイトルを追加:予定の名称を入力します。
- 「🕓」時計マーク:予定の日時が表示されます。選択すると変更が可能です。また「終日」をチェックすると1日予定となります。
- ゲストを追加:同じ予定に参加するメンバーを追加できます。
- Google Meetに参加する:Web会議の設定が可能です。
- 場所を追加:目的地や集合場所があれば記入します。また住所を入力することでGoogleマップと連携が可能です。
- 説明を追加:予定の詳細や関連URLの貼付けが可能です。
- 添付ファイルを追加:Googleドライブにあるドキュメントを追加して予定に必要なファイルを共有します。
- 「📅」カレンダーマーク:この予定の対象となるカレンダーを選択します。
- 「🔓」カギマーク:予定を公開するか非公開にするかを設定します。またデフォルトの公開設定も決めることができます。
- 「🔔」ベルマーク:何分前に事前通知するかの設定が可能です。
上記の設定を入力して「保存」を押すと「予定」がスケジュール画面上に表示されます。
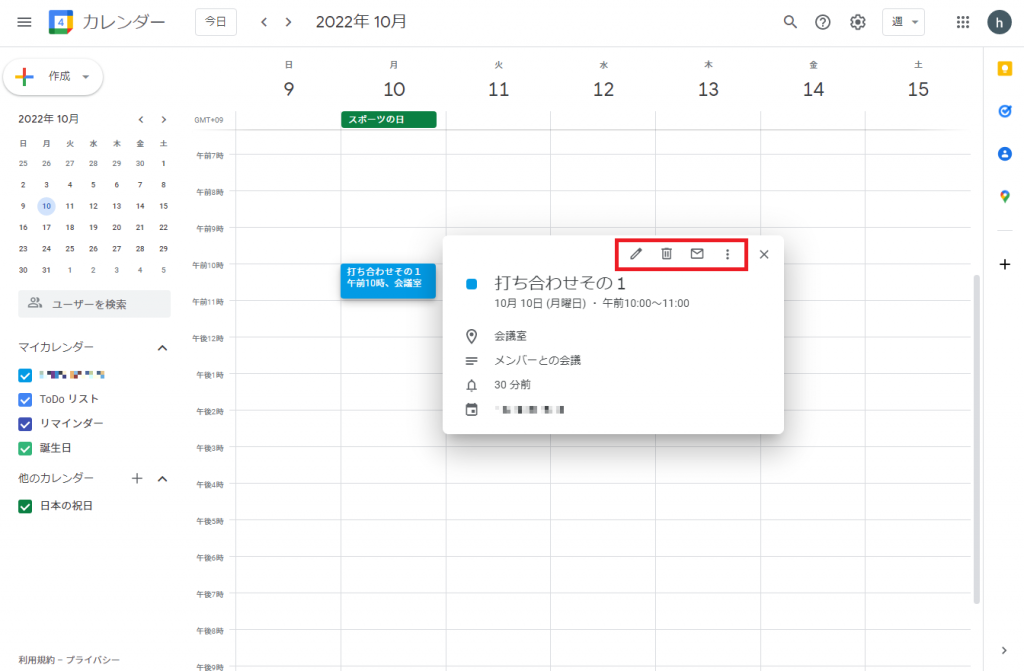
予定の内容は「予定」を押すと表示される画面で確認できます。
右上に「編集」「予定を削除」「予定の詳細をメールで送信」アイコンや「オプション」が並びます。
「編集」で内容変更が可能です。削除は「予定を削除」でおこないます。

「予定の詳細をメールで送信」でメンバーや相手先に予定を通知することが可能です。
メールアドレスを追加してメッセージ欄を記入、「送信」で通知します。

「オプション」で「印刷」や予定の「複製」、「予定の公開」をするためのリンクやコードを作成すること、「主催者を変更」で会議の主催者を変更することが可能です。
こちらの記事でも詳しくご紹介しています。
Googleカレンダー使い方を徹底解説!色分け・通知・分類の方法とは?
自分のGoogleカレンダーを他のアカウントと同期する方法
自分のカレンダーを他のアカウントからも見えるようにするには、共有の設定が必要です。こちらの記事で詳しく紹介しています。
Googleカレンダー 複数アカウントの予定を同期してまとめる方法 同期できないときの解決策
Googleカレンダーの基本機能「タスク」の設定方法
次にタスクの設定を説明します。

左上の「+作成」を押して「タスク」を選択するか、スケジュール画面でタスクを実行する日時の時間帯を指定して、入力画面で「タスク」を選択します。
「タイトルを追加」にタスクの名称を入力、「🕓」時計マークの日時を調整します。また適宜「説明を追加」に作業内容や備考を記入します。

タスクを繰り返し実行する場合は日時欄の下にあるプルダウンメニューで毎日、毎週、隔週などの選択肢から選びます。
設定が終わったら「保存」を押して確定します。
Googleカレンダーの基本機能「リマインダー」の設定方法
リマインダーは予定した業務や電話・外出のタイミングを忘れないように、指定した日時にメールやアラーム、アイコン表示などで通知する機能です。

スケジュール画面で指定したい時間帯を指定して、入力画面で「リマインダー」を選択します。
「タイトルを追加」に通知したい業務の名称を入力、「🕓」時計マークの日時を設定します。
繰り返す場合は表示されている「繰り返さない」を押して、プルダウンメニューから毎日、毎週、隔週などから選択します。
入力が完了したら「保存」を押します。
Googleカレンダーの予定をデスクトップで通知する方法についてはこちらの記事で詳しく紹介しています。
ワンクリックで予定を確認 !Googleカレンダーをデスクトップ表示する方法5選
Googleカレンダーでリマインダーや共有・公開範囲を設定する方法
スケジュールの共有は、Googleカレンダーが利用可能なユーザであれば誰とでも可能です。
自分のカレンダーを特定のユーザと共有する
自分の予定をメンバーに見せて、互いの行動の把握や日程調整に利用する方法です。

画面の左側のナビゲーション画面にある「マイカレンダー」の自分のカレンダーにカーソルをあて、設定アイコンを押してメニューを出します。
共有の設定は「設定と共有」から入ります。
なおメニュー下のカラーパレットからカレンダーの表示色を変更することができます。

「設定」画面の左側のメニューから「特定のユーザとの共有」を選び、画面上部の「ユーザを追加」を押します。

表示された入力画面の「メールアドレスまたは名前を追加」に共有したいユーザのメールアドレスを入力します。
「権限」はユーザに与えたい権限を選択します。

メールアドレスの追加と権限の選択が完了したら「送信」を押します。

設定画面に共有するユーザが追加されます。権限はユーザ単位で設定可能です。

追加した相手ユーザ側にメールが送信されます。
メール本文中の「このカレンダーを追加」を相手ユーザに押してもらいます。

相手ユーザはGoogleカレンダーに移動します。
「カレンダーを追加」の画面が表示されますので、「追加」を押してもらいます。

相手ユーザのGoogleカレンダーのナビゲーション画面にあなたのカレンダーが追加されます。
スケジュール画面にもあなたのスケジュールが表示されています。
相手ユーザにも同様に「ユーザを追加」を実行してもらえれば、互いの予定を見ることが可能になります。
共有用のカレンダーを作成して特定のユーザと共有する
カレンダーの共有で特定プロジェクトやチームごとに、または自分のプライベートと仕事を分けたい場合、新たにカレンダーを作成して管理する方法があります。

ナビゲーション画面の「他のカレンダー」にある「+」アイコンから「新しいカレンダーを作成」を選択します。

カレンダーの名称を「名前」に、主旨やルールを「説明」に記入して「カレンダーを作成」を押すと、新たなカレンダーが作成されます。
このカレンダーで先程のユーザ共有を実施すれば、目的別のスケジュール管理が可能です。
カレンダーを一般公開して特定多数のユーザに予定を知らせる
Googleカレンダーは、一般に公開することで誰にでも自分のスケジュールを閲覧させたり、予定を入力してもらうことが可能です。
最初にさきほど説明した方法で共有用のカレンダーを作成します。
作成した「一般公開用カレンダー」の「マイカレンダー」から、「設定と共有」を選択して設定画面に入ります。

「設定」画面の左側のメニューから「予定のアクセス権限」を選び、画面上部の「一般公開して誰でも利用できるようにする」にチェックを入れます。
「予定の表示」は時間枠だけと詳細まで表示する2パターンから選択します。

「共有可能なリンクを取得」を押すと、「カレンダーの共有可能なリンク」が取得できます。
「リンクをコピー」を押してコピーしたURLを、メールやSNSで共有したいユーザに知らせます。
Webサイトにリンクを貼り、店の予定や来客予約用のカレンダーとして活用も可能です。
こちらの記事でも詳しくご紹介しています。
Googleカレンダーの予定を共有する方法!!スマホの場合は注意点あり
Googleカレンダー 応用的な使い方
Googleアカウントで利用可能なWeb会議のGoogle Meet と、メーラーのGmailとの連携方法を説明します。
Google Meet と連携して会議設定

予定の入力画面にある「Google Meet のビデオ会議を追加」を押します。

これでWeb会議の準備が出来ましたので、「タイトルの追加」や「ゲストの追加」等を入力して会議予定を設定します。

会議を始める時は予定の詳細を表示して、「Google Meet に参加する」を押します。
Google Meetが立ち上がりますのでWeb会議を始めることができます。
Google MeetはGoogleのサービスとして始めからカレンダーと連携されているため、このように簡単な設定で始めることができます。
Gmailと連携して予定管理
メールで届いた予定や調整内容を、Googleカレンダーと連携させる方法を説明します。

GmaiにアクセスしてGoogleカレンダーと連携したい予定の入ったメールを開きます。「その他」アイコンから「予定を作成」を選択します。

Googleカレンダーの予定の設定画面に自動的に移動します。引き継がれるのは件名(→タイトル)、本文(→説明)、送信者(→ゲスト)です。
日時の設定やタイトルを変更して「保存」します。

新たな予定がスケジュール画面に追加されました。
他にもGmailは「通知」用途でも利用可能です。

予定の詳細の設定画面で「通知」の項目をプルダウンメニューから「メール」に変更します。Gmailに設定した間隔で通知が届きます。
通知は複数設定が可能です。1日前にメール連絡と当日2時間前と15分前の通知のような設定ができます。
ネットでよく見る他のツールとの比較
Googleカレンダーと同じように無料でWebで使える、他のスケジュールツールを説明します。
Yahoo!カレンダー

Yahoo!カレンダーはYahoo!JAPANが提供するWebスケジュールツールです。
ブラウザで見るWeb版とスマホ版があります。Googleカレンダーと同様に様々な端末から同じカレンダーを見ることができます。
利用するには「Yahoo! JAPAN ID」が必要になりますので、最初に登録しましょう。
特徴として日本向けのため最初から日本の祝日や年号が表示され、日曜日が週の初めになるなど、日頃見るカレンダーと同じ仕様です。
スケジュールの共有やタスク管理、日週月年の表示変更などもGoogleカレンダーと同様です。Web会議との連携やメールとの連携は出来ませんが、予定を表示色だけでなく数十種類のアイコンで区別できるなどの特徴があります。
Outlook予定表

OutlookはMicrosoft社のメール・スケジュール・タスク管理ツールです。アプリ版は有償ですが、Web版なら無料で利用できます。
機能はGoogleカレンダーと同じく、スケジュール共有やWeb会議連携が可能です。利用するには「Microsoftアカウント」が必要になりますので、最初に登録します。
「Microsoftアカウント」を取得すればWeb版のWordやExcelの利用も無料となるため、Microsoft製品を中心に業務を考えているのなら選択肢の一つとなります。
またチームや取引先など連携したい関係者がMicorsoftユーザなら、Outlookカレンダーの選択肢も考えられます。
Googleカレンダーと外部ツール連携
Googleカレンダーと連携できる外部の会議ツールを紹介します。各社のアドオンによりGoogleカレンダーはZoom、Cisco Webex、Microsoft Teemsなど他の会議ツールと連携することが可能です。

Zoomと連携する場合は、画面の右側の「+」アイコン「アドオンの取得」を押します。
表示された「カレンダーと連携」一覧から「Zoom for Google Workspace™」を選択します。

ツールの詳細画面が表示されますので、「インストール」を押します。

「アカウントの選択」画面で、連携するGoogleアカウントを選びます。

「Zoom for G Suite」との連携内容が表示されますので、画面をスクロールして「許可」を押します。

連携が出来るとインストール終了の通知が開きます。「完了」を押して設定を終了します。

画面の右側に「Zoom for Google Workspace™」のアイコンが表示されます。
予定の作成時にこのアイコンを押すと、画面の右側にZoomの設定画面が表示されます。設定が完了したら「ADD MEETING」を押します。

予定の入力画面内の「Google Meet」が「Zoom Meeting に参加」に変更されます。
この予定を「保存」するとスケジュールとZoomが連携され、ゲストとWeb会議の共有が可能となります。


「Microsoft Teams」や「Cisco Webex」も同様の手順でインストールすると、連携が可能となります。
Googleカレンダーを実際に利用してみる
Googleカレンダーを使用した各ユースケースを説明します。
顧客との個別スケジュール調整
個人事業主が顧客とのスケジュールを調整するケースを説明します。
1対1の対面対応や店舗来訪が必要な顧客向けに、カレンダーを一般公開して自分の空き時間や店舗の営業時間を知らせます。
顧客はスケジュール画面から空いている時間を確認したり、予約を入れたりできるため、受付や調整の時間が短縮できます。
説明欄に要望等も記入してもらえれば、更に効率的に対応できます。
Web会議システムで接客する場合も、接続用のアドレスをメールやSNSで送らずに、予定欄から接続できれば間違うこともありません。
プロジェクトチームでのスケジュール共有
数名のプロジェクト管理でも、全員のスケジュール調整は時間がかかるものです。一番簡単なのは全員互いのスケジュールの共有を実施することです。
メンバー間で事前に話し合い、利用する表示色は判りやすいように色分けします。
予定のタイトル表記もルールを決めて判断しやすくします。
プロジェクトの内部打ち合わせは「PJ略称(内)」、社外は「PJ略称(外)」、プロジェクト全体会議は「全会」、個別会議は「個会」等です。
全員のスケジュールがひと目で判ると、スケジュール調整も容易になり計画も立てやすくなります。
スマホとの連携によるスケジュール管理
ビジネスとプライベートの両方で必需品であるスマホでも、Googleカレンダーがアプリで利用可能です。
AndroidOSでは最初からGoogleカレンダーのアプリがインストールされています。iOSのiPhoneはAppleStoreからダウンロードしてインストールします。
特徴としてはスマホ特有の快適な操作性と今まで説明したWeb版の機能が踏襲されている点にあります。
外出が多いかたでもGoogleカレンダーがあれば、スマホで十分スケジュール管理が可能です。
アプリについてはこちらの記事で詳しく紹介しています。
Googleカレンダーアプリ 基本の使い方+ビジネスで使えるアイディア4選
まとめ
手帳から電子手帳、そしてスマホへとビジネスアイテムが替わり続けても、大切なのはカレンダーによる予定とタスクの管理です。
Googleカレンダーは15年以上も稼働しているWebツールで、全世界で利用されています。簡潔な操作性と使いやすさは当初から変わっておらず、お勧めのWebカレンダーとなるとまず最初に名前が挙がるのではないでしょうか。
IT化のおかげで昔と比べると、一人がおこなう業務が格段に増えた現代ですが、逆に個人で出来ることもまた増えたとも言えます。チームでも個人でも大量の業務を効率的にこなすために、ツールを利用することは必須です。
Googleカレンダーにスケジュール管理を任せることで、ビジネスの効率化と成長を進めていきましょう。
Jicoo(ジクー)について
セールスや採用などのミーティングに関する業務を効率化し生産性を高める日程調整ツール。どの日程調整ツールが良いか選択にお困りの方は、まず無料で使い始めることができサービス連携や、必要に応じたデザインや通知のカスタマイズなどの機能が十分に備わっている日程調整ツールの導入がおすすめです。
チームで使える日程調整ツール「Jicoo」とは?