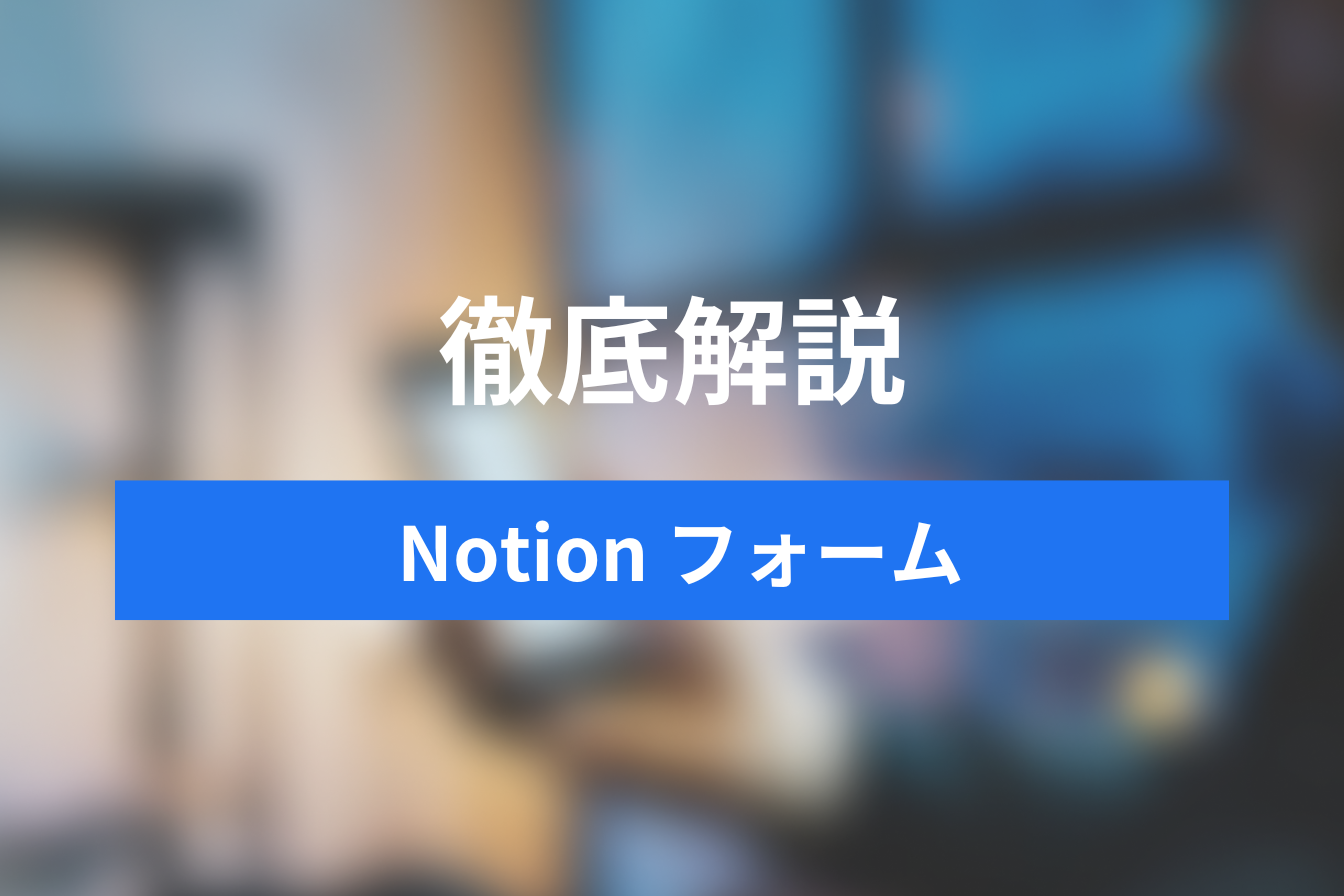Zoomのミーティングは録画すれば見直し可能!録画の設定方法と注意点をご紹介
- 1. Zoomミーティング録画機能の活用方法
- 2. Zoomの録画(レコーディング)機能の概要
- 3. Zoomの録画(レコーディング)の設定
- 4. 録画(レコーディング)したミーティングの視聴方法
- 5. 録画(レコーディング)で気を付けること
- 6. Zoomミーティングの議事録作成をサポートするツール
- 7. まとめ
- 8. Jicoo(ジクー)について
Zoomをさまざまなビジネスシーンで利用され、その利便性に驚かれた方は多いと思いますが、Zoomミーティングの魅力は遠隔で会議ができることだけではありません。
デバイスを経由してWeb上でおこなうという特性を活かして、複雑な設定なしでミーティングを録画(レコーディング)することもできてしまいます。
複雑な内容のミーティングですと、話すことに集中しすぎてメモをとれなかったり、逆にメモに気を取られて話についていけなくなったりなどの課題があるかと思います。
しかしZoomの録画(レコーディング)機能を使いこなせるようになれば、そのような打合せや会議にとって永遠の課題とも言える問題を解決することができるかもしれません。
本記事ではZoomの録画(レコーディング)機能がどのようなものなのかについてや、録画方法についてご紹介させていただきますので、ぜひともご参考にしていただけますと幸いです。
Zoomミーティング録画機能の活用方法

まず始めにZoomミーティングの録画(レコーディング)機能はどのように活用できるのかについて解説させていただきます。
ミーティングを見直して議事録を作成できる。
一番大きなメリットは議事録作成の効率が上がり、ミーティングに集中することができる点ではないかと思います。
ミーティングに参加し、会話しながら正確にメモをとるのはかなり難易度の高いスキルと言えます。
自分が主に話さなければいけない立場で、なおかつ議事録も作成しなければいけないシーンとなれば、なおさらのことでしょう。
しかしミーティング内容を録画しておけば、あとで気になった点を見直して議事録を作成することができます
。見直すことができるという余裕ができれば、ミーティング中は会話に集中できるようになるので、上手く話を進めることができるようになるのではないでしょうか。
また内容によってはあとから議事録を作成しなくても、録画自体を議事録として使用することもできるケースもあるかもしれません。
ミーティングに参加できなかった関係者と録画を共有する。
録画しておけば、ミーティングに参加できなかった関係者も、ミーティング内容を確認することができます。
大多数のミーティングは参加者からの報告や議事録を確認するだけで十分かと思いますが、重要なミーティングであれば、会話内容の詳細を参加できなかった関係者も確認したいということもあると思います。
そういった時にもミーティングの録画(レコーディング)機能は役に立ちます。
製品、サービスの取扱説明やライブデモなどは必要となったタイミングで見返すことができる。
製品・サービスの取扱説明やライブデモでZoomが使用されることもあるかと思います。
その際に録画しておけば、必要となったタイミングで見直すことができるようになります。
映像も含めて見直すことができるようになれば、わざわざ担当者に連絡をとらなくても、確認したい情報を録画映像から入手できるようになるため、業務効率を格段と上げることができるのではないでしょうか。
テキストだけでなく、映像で見直すことができるというのは非常に大きなポイントかと思います。
Zoomの録画(レコーディング)機能の概要

Zoomの録画機能は「レコーディング」といい、ローカルとクラウドに保存する2つの方式があります。
ローカルレコーティング
Zoomミーティングに参加しているPCなどのデバイスに保存する方式です。
MP4形式のデータとして保存されるため、オフラインでも視聴することが可能です。
ローカルレコーディングであれば、無料アカウントでも利用することができます。
クラウドレコーディング
Zoom専用のクラウドサーバーに録画データが保存される方式です。
クラウドサーバーに保存されているので、データのやり取りをしなくても、録画データが保存されているリンクを送るだけで、情報を共有することができます。
またクラウドサーバーに保存されているので、サインイン(ログイン)さえすれば、ミーティングをレコーディングしたデバイスでなくても、録画を視聴することができます。
クラウドレコーディングを利用できるのは有料アカウントのみですが、無料アカウントでもリンクから視聴することはできます。
Zoomミーティングの録画の権限について
レコーディング機能を使用できるのは、「ミーティングを開催しているホスト」か、または「ホストにレコーディング許可を得たゲスト」になります。
ゲストでミーティングに参加した際、ホストからレコーディングの許可を得られていない場合は、有料アカウントでも録画をおこなうことはできませんので、ご注意ください。
Zoomの録画(レコーディング)の設定
ここからは実際にどのように録画(レコーディング)設定をおこなうかを説明させていただきます。
ミーティング開始後に録画(レコーディング)する。

ミーティングに入ったあとにカーソルを動かすと下にツールバーが出てきますので、こちらのレコーディングをクリックすれば、録画が開始されます。
*レコーディングをクリックした時に、レコーディング開始のアナウンスが流れます。
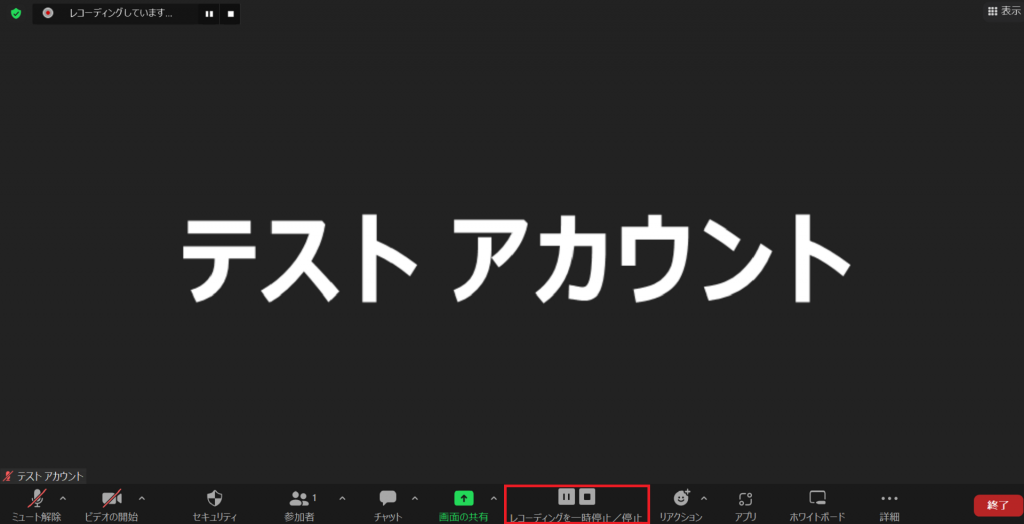
録画開始後は、レコーディングを一時停止または停止するコマンドが出てきますので、録画を途中で止めたい、または終了する際はこちらをクリックください。
*一時停止または停止をクリックした時も、アナウンスが流れます。
ホストでミーティングを開始した際、自動で録画(レコーディング)する。
Zoomは、ミーティングを開始した時に自動でレコーディングをスタートさせるようあらかじめ設定しておくことも可能です。
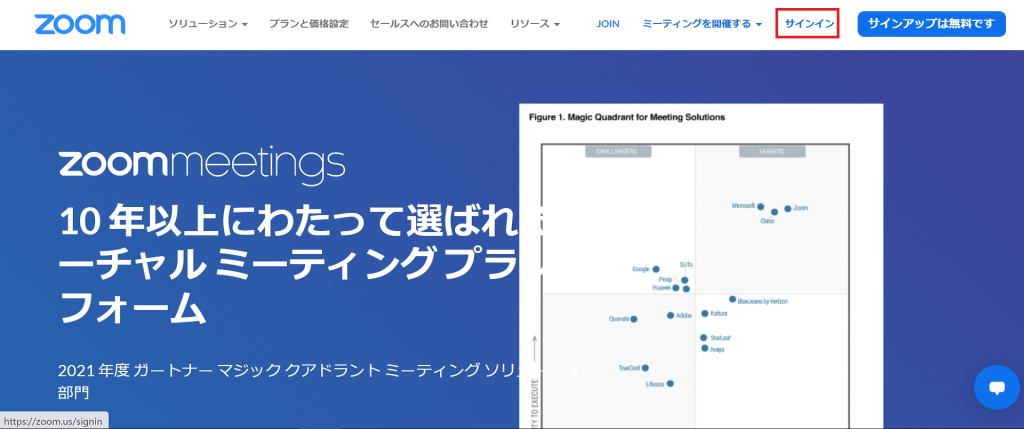
まずWebプラウザからZoomに「サインイン」(ログイン)してください。
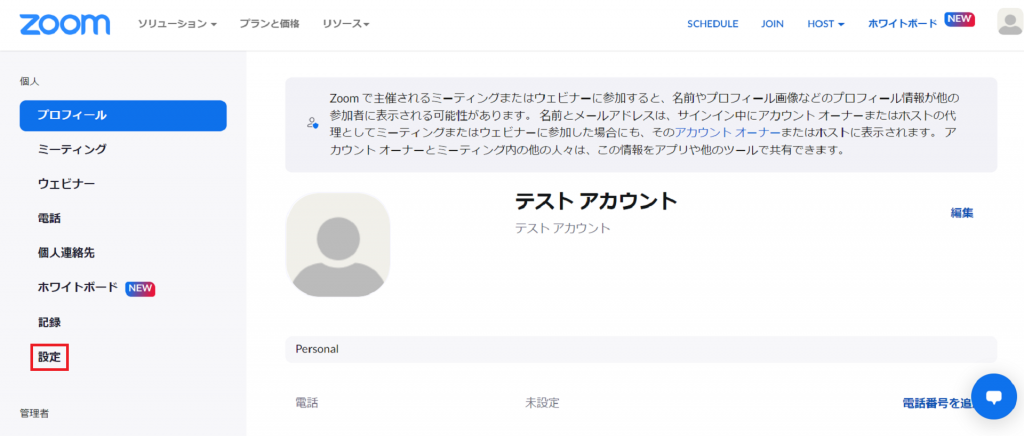
サインイン後はプロフィールの画面が表示されますので、ここで「設定」をクリックしてください。
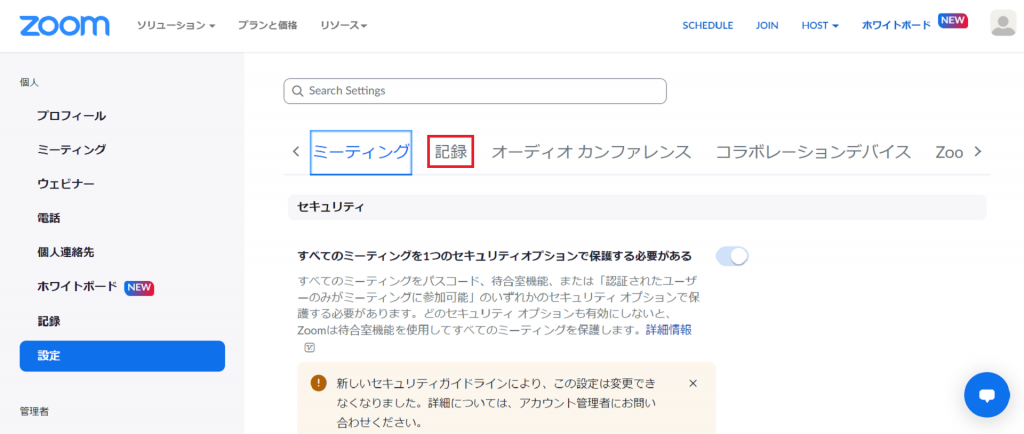
各種設定の画面が表示されますので、「記録」をクリックします。
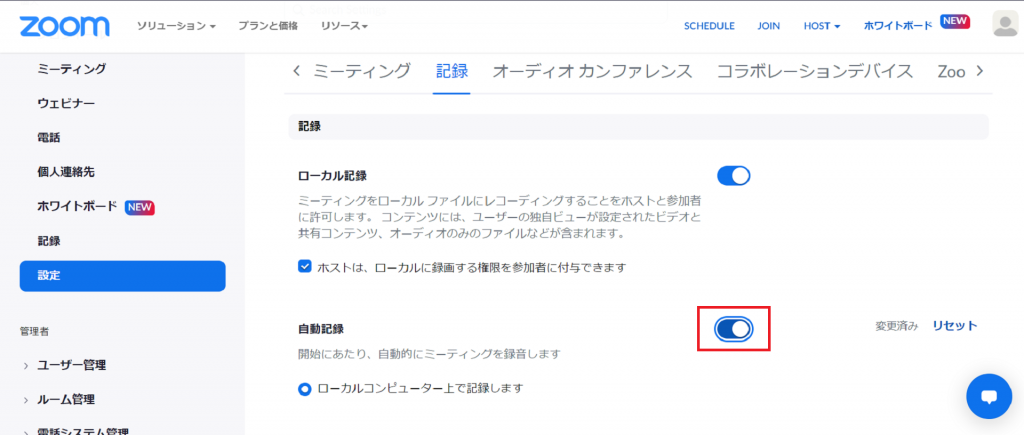
こちらの画面の自動記録をONにすれば、設定完了です。
録画(レコーディング)したミーティングの視聴方法
ローカルレコーディングで録画したミーティングは、PCなどのデバイスに、クラウドレコーディングの場合は、クラウドサーバーにとご紹介させていただきましたが、ここでは録画した動画へのアクセスする方法をご説明させていただきます。
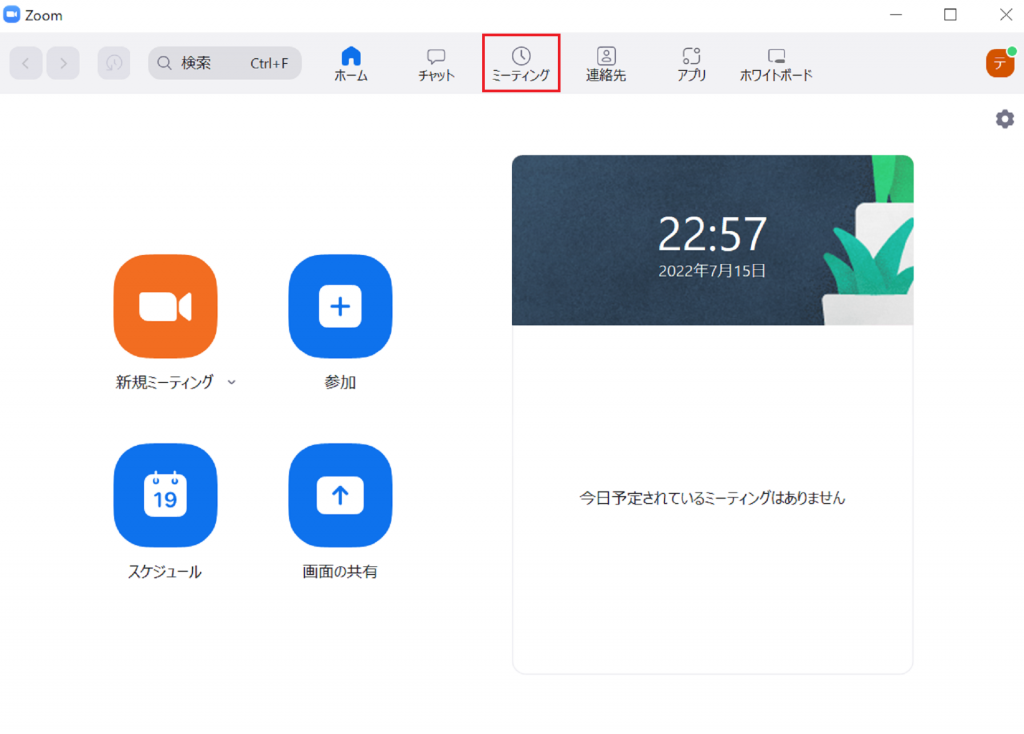
まずZoomアプリを起動させて「ミーティング」をクリックします。
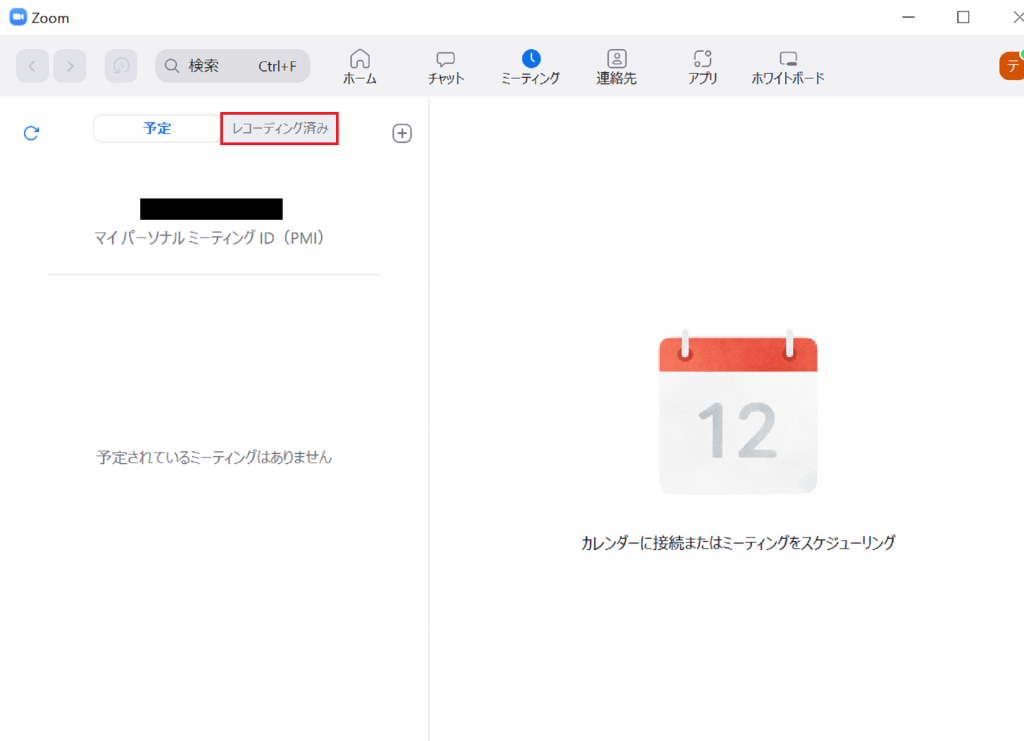
次に左側の「レコーディング済み」をクリックしてください。
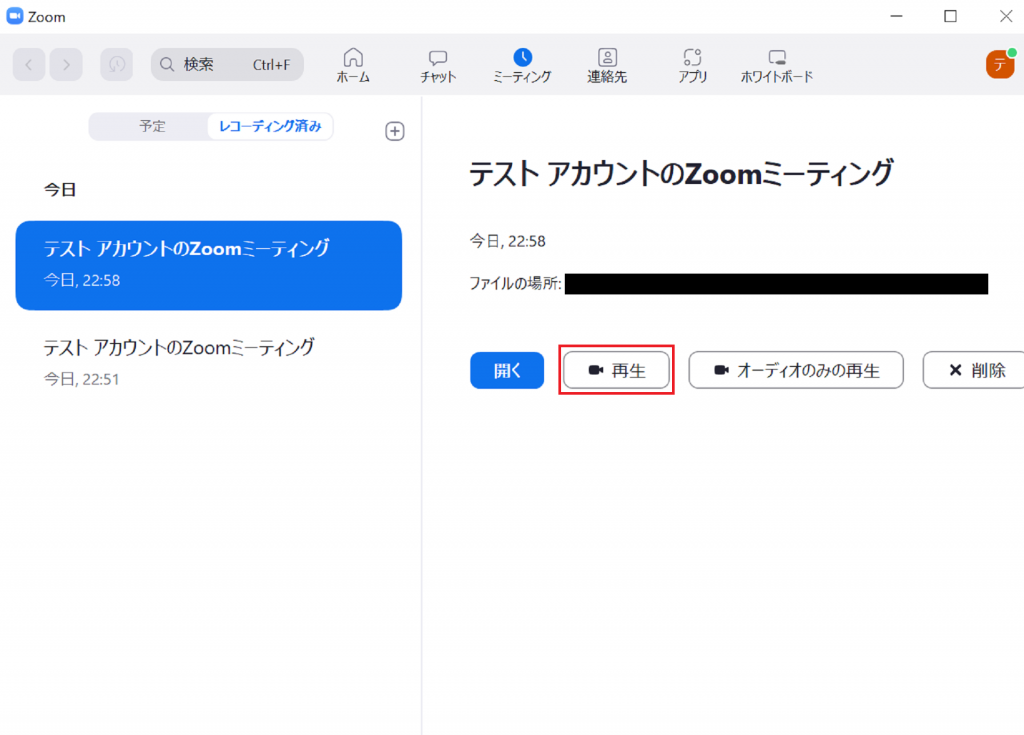
こちらの画面で「再生」をクリックすれば、録画したミーティングを見返すことができます。
ローカルレコーディングの場合は「開く」をクリックすれば、データが保存されている場所にアクセスできます。
内容を関係者と共有したい場合は保存されているデータを送れば、相手も視聴することができます。
録画(レコーディング)で気を付けること
ミーティング参加者の許可をとる
一番気を付けなければならないのが、ミーティング参加者に録画することをアナウンスすることです。
ホストであれば、機能上はゲストの許可はとらずともレコーディング機能は使用できますが、録画していることを相手が知らず、あとから判明した場合、トラブルや信用失墜に繋がりかねません。
問題を避けるためには、録画する際に目的を相手に伝えて許可をとることが重要です。
保存先の容量を確保する
保存先の容量が十分に確保できていないとミーティングの途中で録画が終わってしまいます。
録画することが前もって決まっている場合は、事前に十分な空き容量があるか確認されることをおすすめします。
ローカルレコーディングの保存容量
ローカルレコーディングはPCにデータが保存されますので、PCの空き容量をご確認ください。
クラウドレコーディングの保存容量
クラウドレコーディングの場合はプランによって保存容量が異なります。
「プロ・ビジネス」は、5GB のクラウド ストレージ レコーディング(1 ライセンスにつき)。
「ビジネスプラス」は、10GB のクラウド ストレージ レコーディング(1 ライセンスにつき)になります。
ローカルレコーディングはPCのアプリ版のみ可能
ローカルレコーディングはPCのアプリからしかおこなうことができません。
Zoomミーティング自体はスマートフォンやiPadなどのタブレット型端末からも参加できますが、PC以外ですとローカルレコーディング機能は使用できませんので、ご注意くださいませ。
Zoomミーティングの議事録作成をサポートするツール
Zoomには議事録作成をサポートするツールがいくつかあります。
ここでは代表的なツールをご紹介させていただきますので、ご参考にしていただけますと幸いです。
Zoomのホワイトボード機能を使用する
Zoomにはミーティング中に自由に画を描いたり、話した内容を文字でまとめて参加者全員で情報を共有することができたりするホワイトボードという機能があります。
ミーティング中に会話しながら、ホワイトボードに内容をまとめることができれば、話し合いの効率を上げることができ、あとから議事録を作成するという工数も減らすことができます。
自動議事録ツールを使用する
自動議事録作成ツールは、ミーティング後に会話した内容をテキスト化してデータとして残すことができるツールです。
ここでは自動議事録作成ツールとして代表的な「AI GIJIROKU」というツールをご紹介させていただきます。
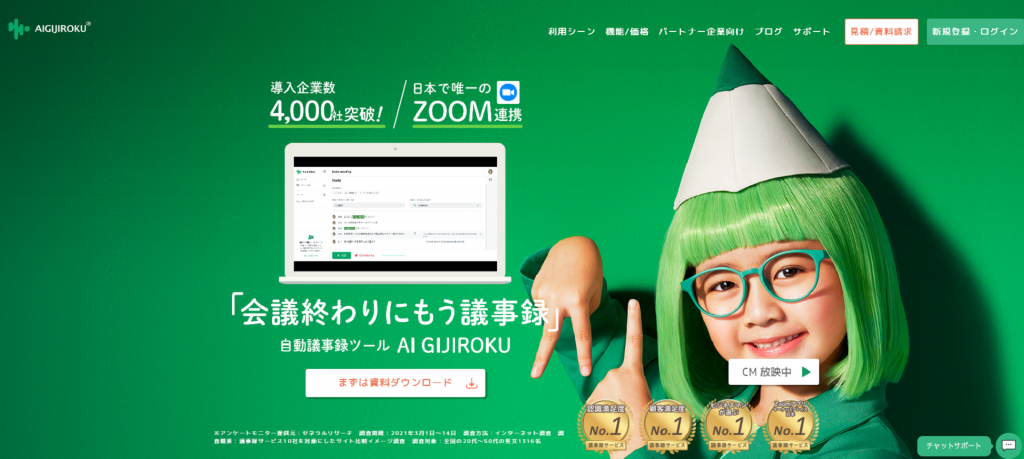
Zoomと連携して、会話内容をテキスト化し自動で議事録を作成できるツールです。
テキスト化できるだけでなく、Zoomと連携できるため、リアルタイムで文字起こしができ、30か国語に翻訳することもできます。
月額1,500円からと有料のツールではありますが、Zoomを多く活用し、なおかつ議事録を作成する機会が多い方にとってはおすすめのツールです。
まとめ

Zoomミーティングは遠隔で会議するだけではなく、会議内容を録画(レコーディング)する機能も備わっております。
ミーティングを録画できれば、見直して内容の理解を深めたり、参加出来なかった関係者と情報を共有することができたりします。
また録画(レコーディング)機能を上手く使いこなせれば、議事録作成の効率も著しく上げることができるかと思います。
複雑な操作は必要なく、データの保存容量さえあれば、簡単に設定できるので、ぜひとも録画(レコーディング)機能を上手く使いこなしてZoomでのミーティングに関する業務の質を向上させていただけますと幸いです。
Zoomについてはこちらの記事で詳しく紹介をしていますので、ぜひご覧ください。
Jicoo(ジクー)について
セールスや採用などのミーティングに関する業務を効率化し生産性を高める日程調整ツール。どの日程調整ツールが良いか選択にお困りの方は、まず無料で使い始めることができサービス連携や、必要に応じたデザインや通知のカスタマイズなどの機能が十分に備わっている日程調整ツールの導入がおすすめです。
チームで使える日程調整ツール「Jicoo」とは?