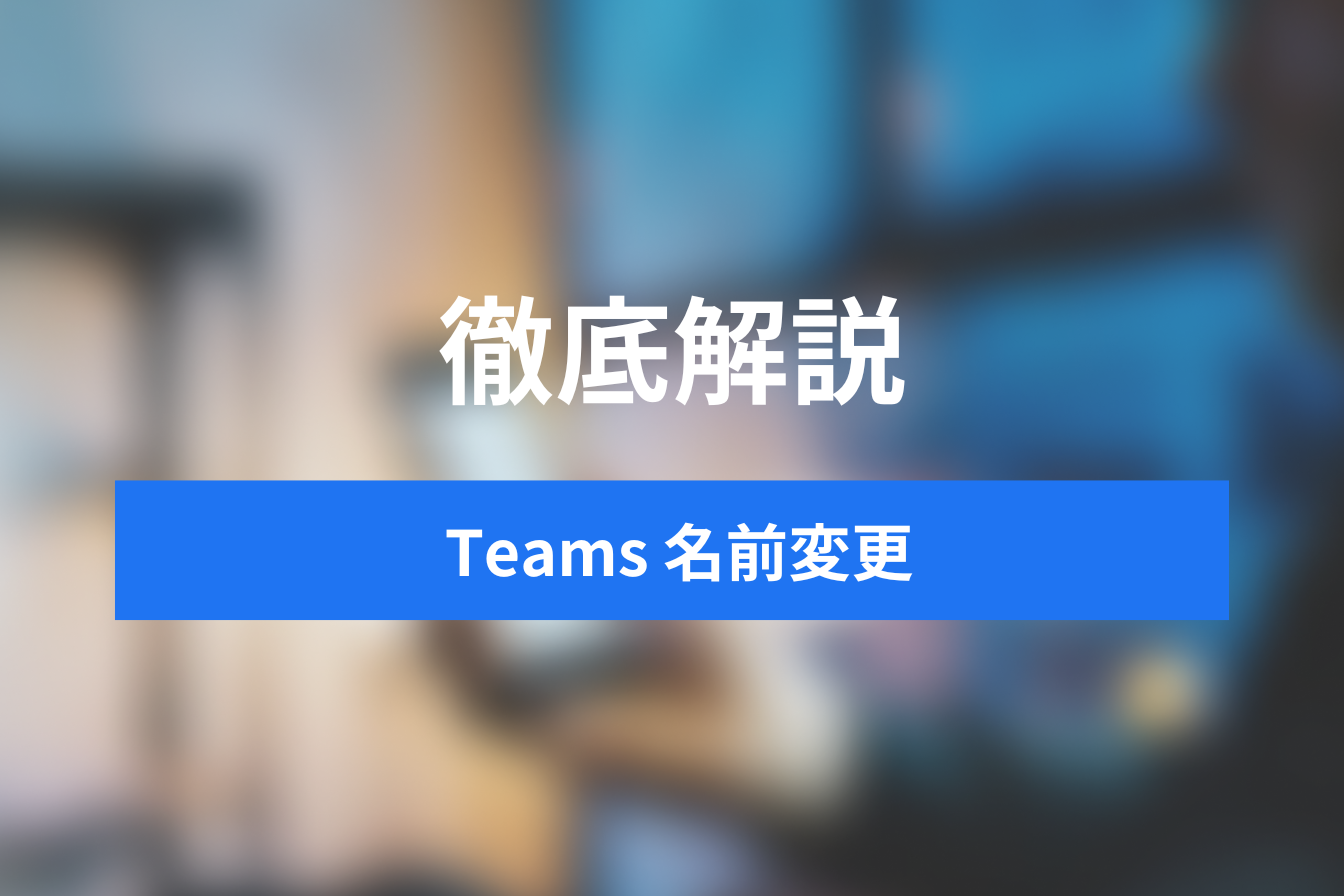Gmailのアカウント作成を画像つきで解説!追加/削除の説明もあり
- 1. Gmailアカウントの作成
- 2. Gmailアカウントの追加
- 3. Gmailアカウントの削除
- 4. 【まとめ】Gmailアカウントの作成/追加/削除
- 5. Jicoo(ジクー)について
Gmailを利用するうえで必要な「アカウント」の作り方について、作成手順に沿った画面イメージをあわせながら解説します。これからGmailを使ってメールをはじめたい方はぜひ最後までご覧ください。
また、Gmailアカウントをもう1つ追加したい方、あるいはアカウントの削除方法について知りたい方向けにアカウントの追加・削除方法についても紹介します。
追加・削除の説明は不要だと考えている方も本記事で確認しておきましょう。
理由はこの先、プライベート用とビジネス用のアカウントを分けてGmailを利用したいとなった場合にアカウントの追加が必要になりますし、作成したアカウントを長期間使用しなくなった場合は削除する可能性があるためです。
Gmailをうまく利用していくうえでは知っておいて損のない知識となりますので、この機会にぜひチェックしましょう。
Gmailアカウントの作成
それではGmailアカウントの作り方について紹介します。
いきなりですが、前提として「Gmailアカウント」というものは存在しません。
正確には「Googleアカウント」というもので、Googleが提供する様々なサービスを利用するときに必要なユーザー情報の作成手順をこれから紹介します。
今回作成するGoogleアカウントをもとにGmailにアクセス、ログインしてはじめてGmailが利用できるといった流れになります。
ですので、まずはこのGoogleアカウントの作り方について確認していきましょう。
Googleアカウントの作成手順
ではまず、右のURL「https://www.google.com」にアクセスします。

するとGoogleのホームページが表示されるので、ページ右上にある「ログイン」をクリックしましょう。
この時点ではログイン情報であるGoogleアカウントを持っていないのですが「ログイン」で問題ありません。
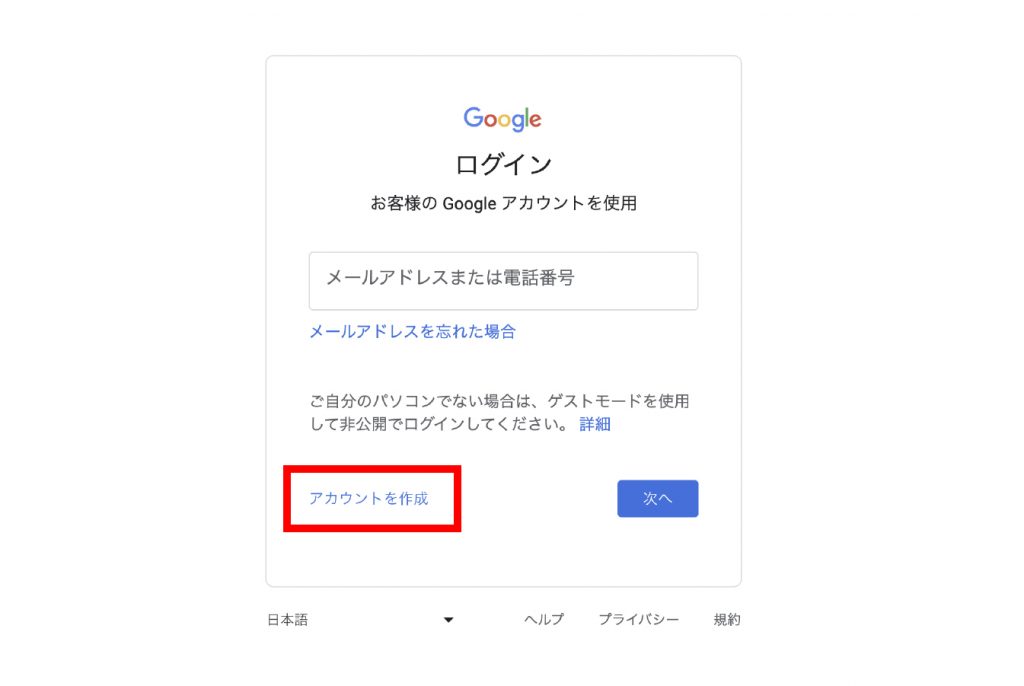
クリックするとログイン情報入力ページに移ります。
赤枠で囲まれた「アカウントを作成」という部分があるので、それをクリックしましょう。
ここからアカウントの作成をおこないます。
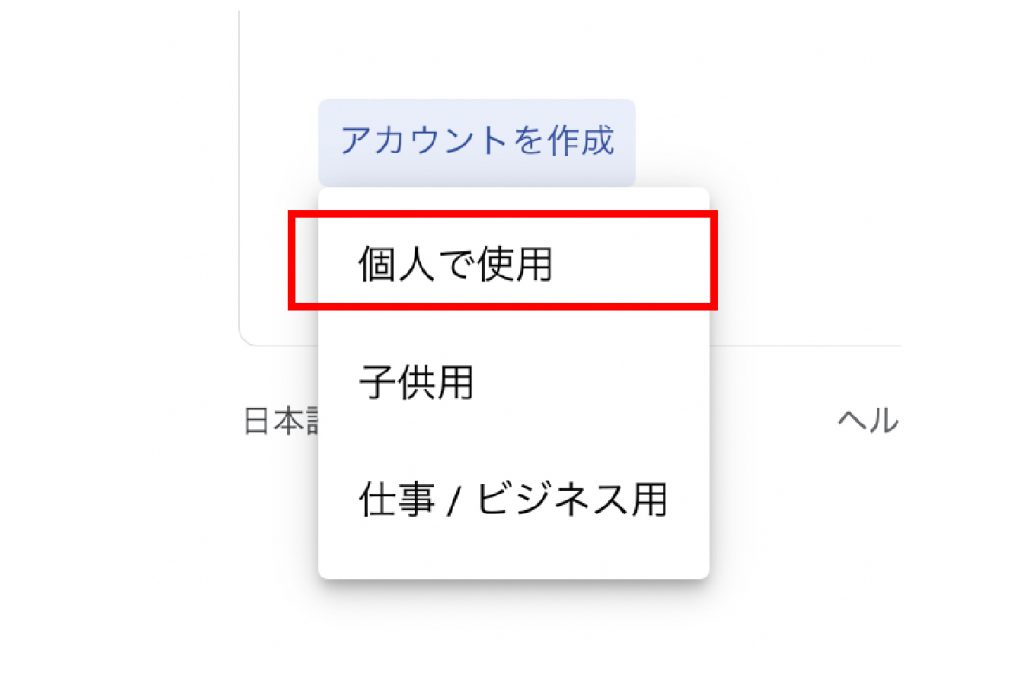
- 個人で使用
- 子供用
- 仕事/ビジネス用
という3つの選択肢が表示されるので、それぞれの用途にあったものを選択します。
個人間のメールのやり取りのためにGmailをはじめたい方は「個人で使用」を選択してください。
13歳以下の子供用のアカウントを作成したい場合は「子供用」、企業情報や店舗情報を登録してビジネス用のGoogleアカウントとして運用したい場合は「仕事/ビジネス用」を選択します。
選択が終わりましたら、早速アカウントの作成です。

まずは登録する氏名、設定したいメールアドレスとパスワードを入力しましょう。
注意したいのはメールアドレスとパスワードのルールです。
メールアドレスは
- 半角英数字(「a」「1」など)
- ピリオド「.」
の文字をつかった組み合わせであることが条件です。
また、ピリオドを連続して並べることもできません。
また、パスワードにおいては
- 半角英数字
- 記号(!、?、#、$、%、&、@など)
を使用して8文字以上に設定することが決められています。
メールアドレスとパスワードどちらも文字数が少ないと簡単に推測されてしまい、悪用される危険性があります。なるべく長い文字列、かつ英数字といくつかの記号を組み合わせて設定すると良いです。
入力が完了できたら「次へ」をクリックします。
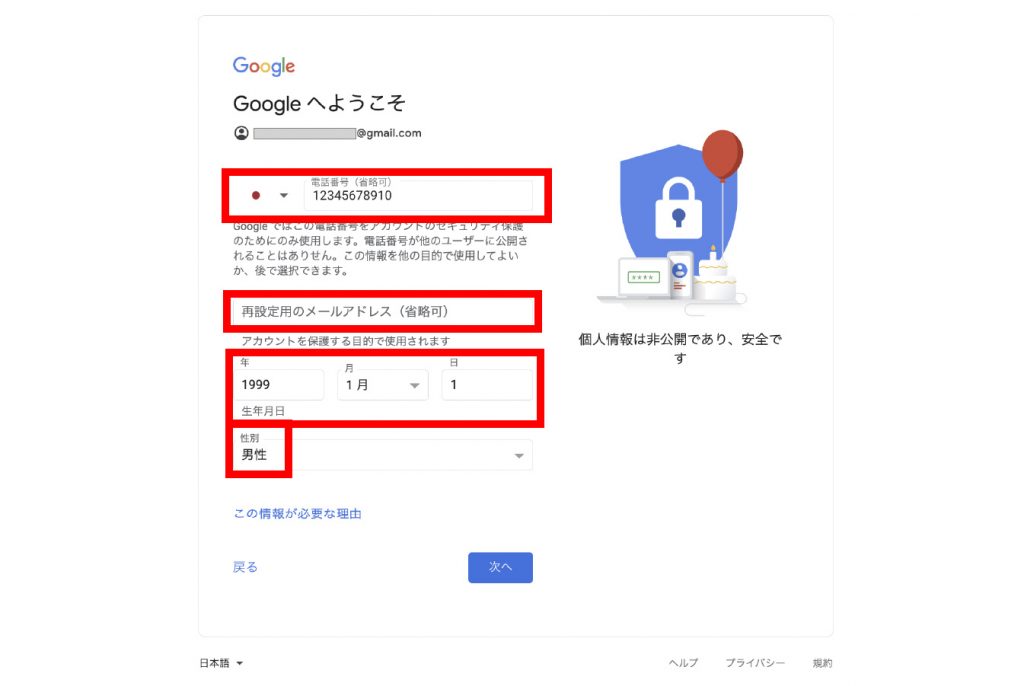
次に電話番号と再設定用のメールアドレス、生年月日、性別を入力するページに移ります。
電話番号と再設定用のメールアドレスの2つは入力必須ではありません。
ただ、もし登録したメールアドレスやパスワードを忘れてしまった場合、電話番号や再設定用のメールアドレスをもとに参照できるので設定しておくとよいでしょう。
内容の入力ができましたら、「次へ」をクリックします。
次が最後のページです。
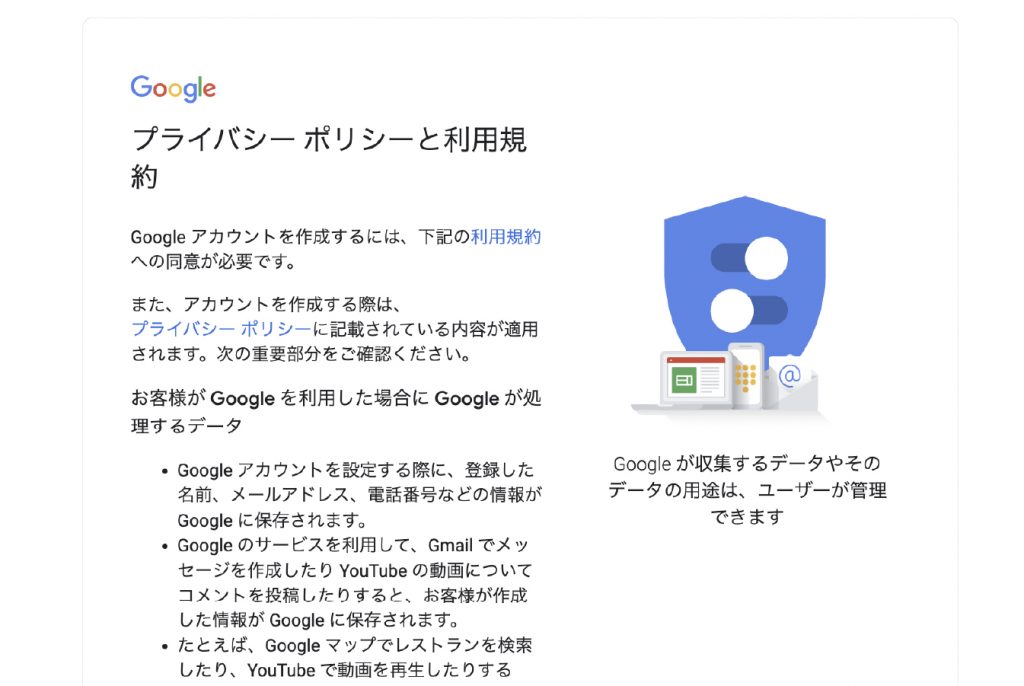
ここですることはGoogleのプライバシーポリシーに同意するのみです。
ページの下まで移動し、「同意する」をクリックしましょう。
これでGoogleアカウントの作成は完了です。
Gmailへアカウントを使ってログインする
作成したGoogleアカウントを使ってGmailにログインしましょう。
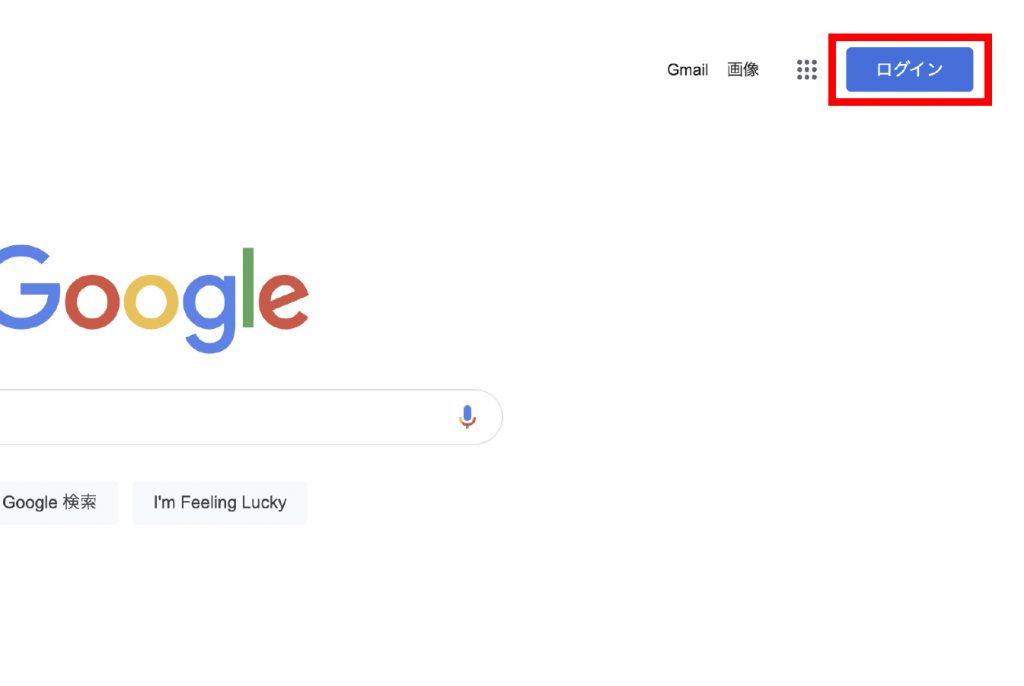
Googleアカウントを作成したときと同様にGoogleのホームページ右上にある「ログイン」をクリックします。
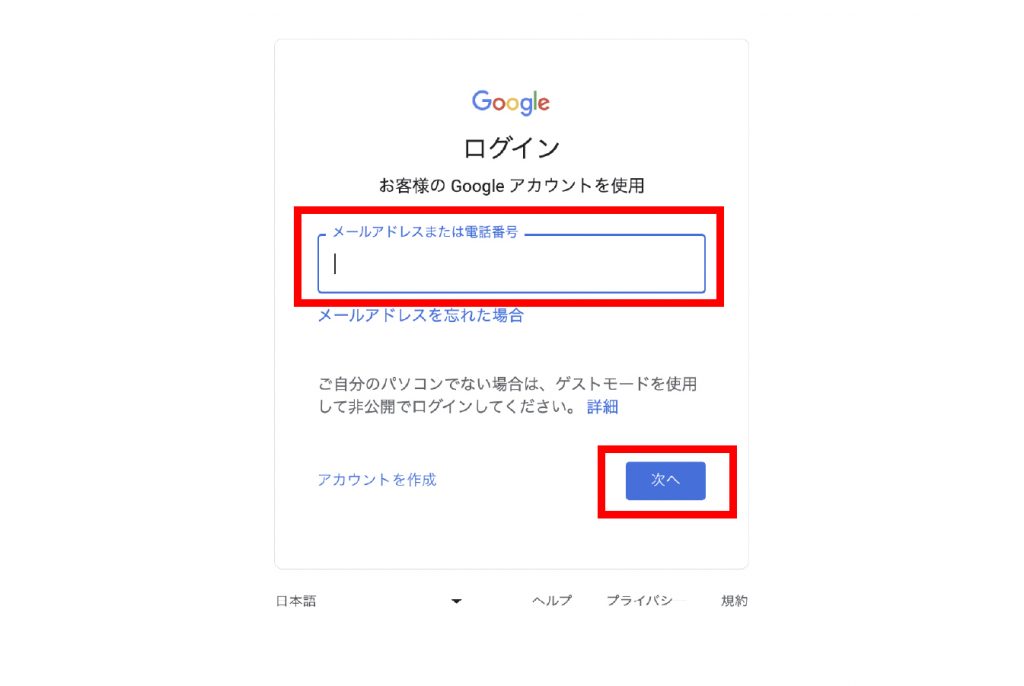
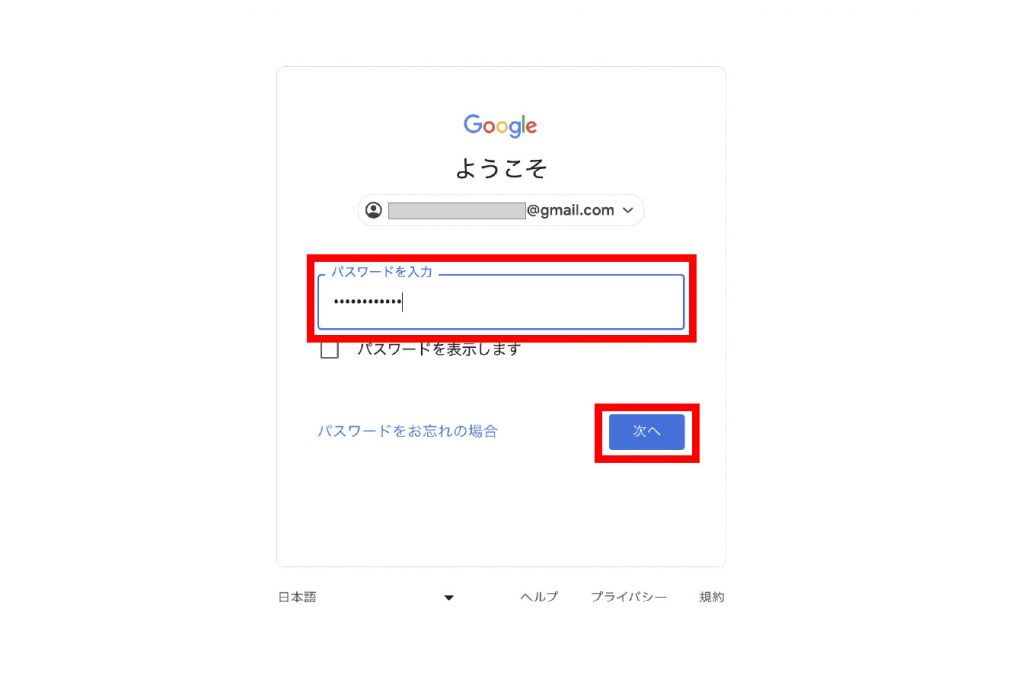
そして、登録したメールアドレス、パスワードの順に入力してください。
最後に「次へ」をクリックすると自動的にページが変わり、Googleのトップページに戻ります。
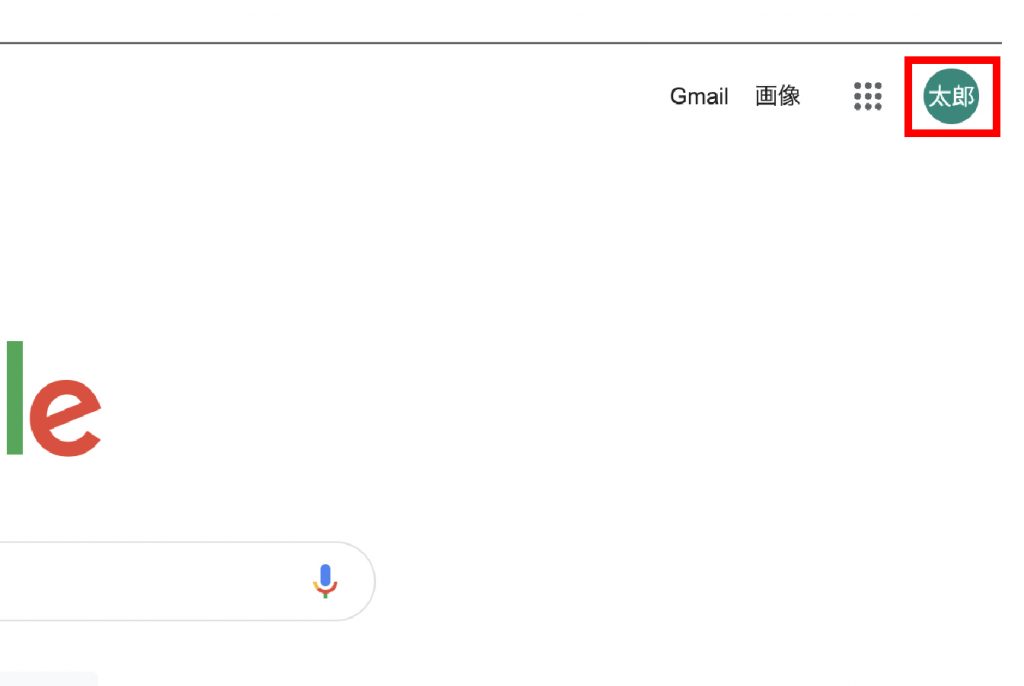
ここでページの右上を見ると、さきほどまで「ログイン」と書かれていたボタンが登録した名前の表示に変わっていることを確認できます。
この状態が「今Googleにログインできている」状態であり、Gmailが利用できるようになったことを意味します。
あとは右上にある「Gmail」をクリックすればGmailを利用できます。
Gmailアカウントの追加
ここからは、Gmailの利用アカウントを追加したい場合の具体的な例と手順を紹介します。
Gmailアカウントを追加するときはどんな時?
以下3点は複数のアカウントを作成し、アカウントの追加が必要である具体的な例です。
- プライベートとビジネスのメールを分けてGmailを利用したい方
- 有名人のメルマガ配信専用のメールアドレスを用意したい方
- 家族それぞれのメールを分けてGmailを利用したい方
これらにあてはまった方は今お持ちのアカウントに追加でアカウントを作成する必要があります。以下でアカウント追加の方法を確認しましょう。
Gmailアカウントの追加手順
まず、右のURL「https://www.google.com」にアクセスします。

右上のマークをクリックすると上のような表示になります。
その中にある「別のアカウントを追加」をクリックしましょう。
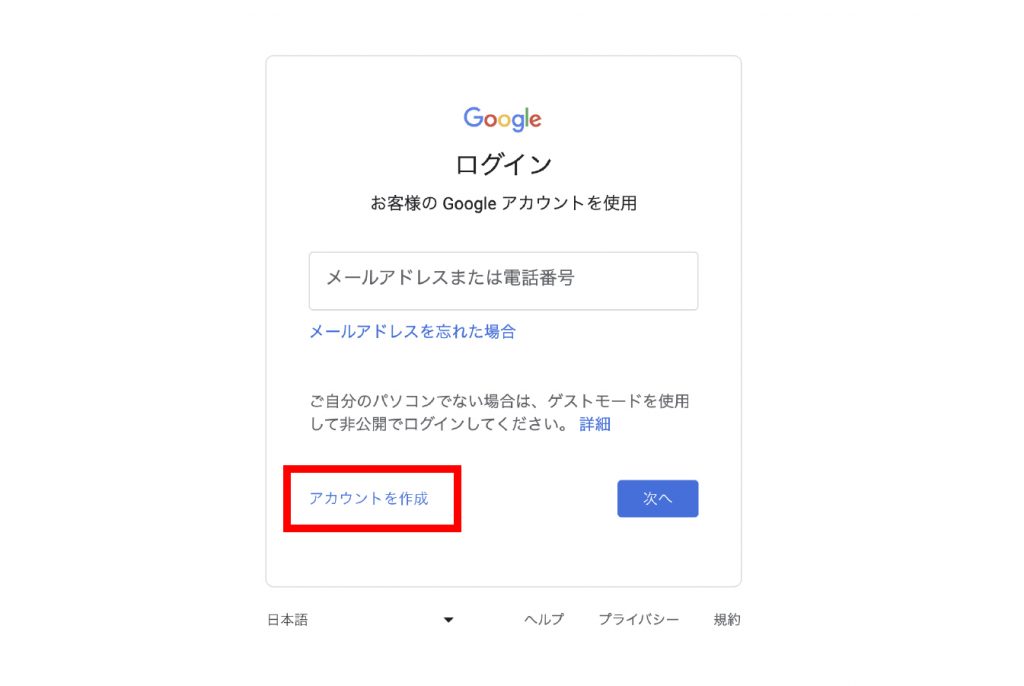
すると、Googleアカウントを作成したときと同様にログイン情報入力ページが表示されます。ですので、これまでと同じように必要情報を入力し、アカウント作成を行いましょう。
最後のGoogleのプライバシーポリシーへの同意が完了しますと、Googleのホームページに戻ります。
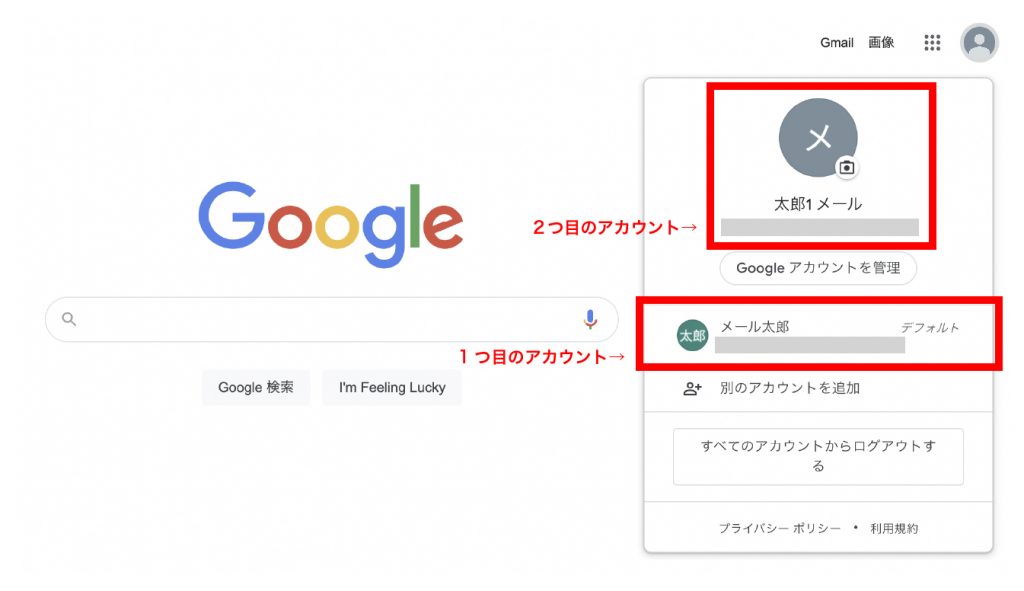
ここで、ページ右上のマークをクリックすると上のように複数のアカウントが表示されていることが分かります。
これでアカウントの追加が完了です。
Gmailアカウントの削除
最後に、Gmailの利用アカウントを削除したい場合の具体的な例と手順を紹介します。
Gmailアカウントを削除するときはどんな時?
アカウントを削除するときの具体的なケースは主に以下の2つです。
- 作成したアカウントを今後利用する予定がない
- 作成したアカウントが悪用されてしまい、今すぐ利用を止めたい
以上のケースにあてはまった方はアカウント削除手順を確認しておきましょう。また、今すぐにアカウント削除が必要ない方も今後その可能性があるので確認しておくことをおすすめします。
Gmailアカウントの削除手順
まず、右のURL「https://www.google.com」にアクセスします。

そして右上のマークをクリックし、続いて「Googleアカウントの管理」を選択してください。
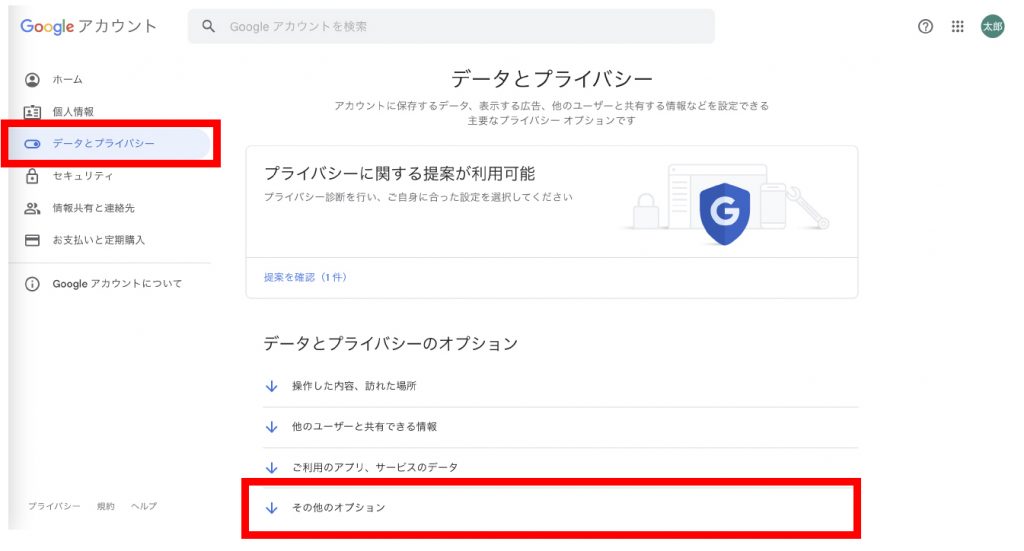
すると、Googleアカウントの管理ページに遷移します。
このページ左側にある「データとプライバシー」を選択し、続いて「その他のオプション」をクリックしてください。

すると、「Google アカウントの削除」という項目が表示されるのでこれを選択します。
あとは画面に沿って操作するだけです。
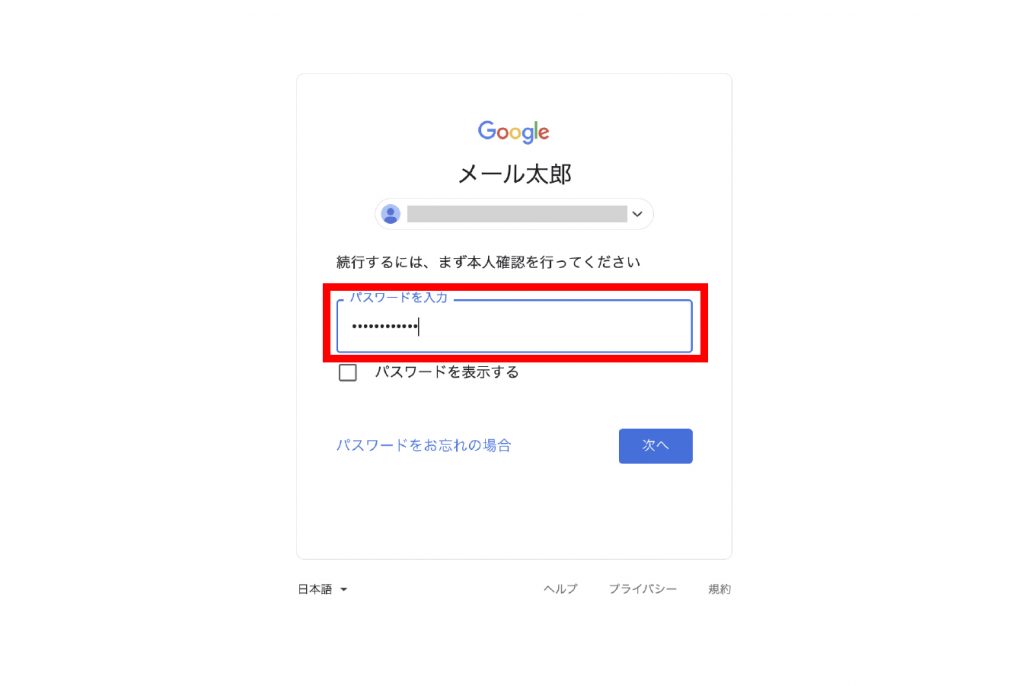
まず、ログインパスワードを入力します。
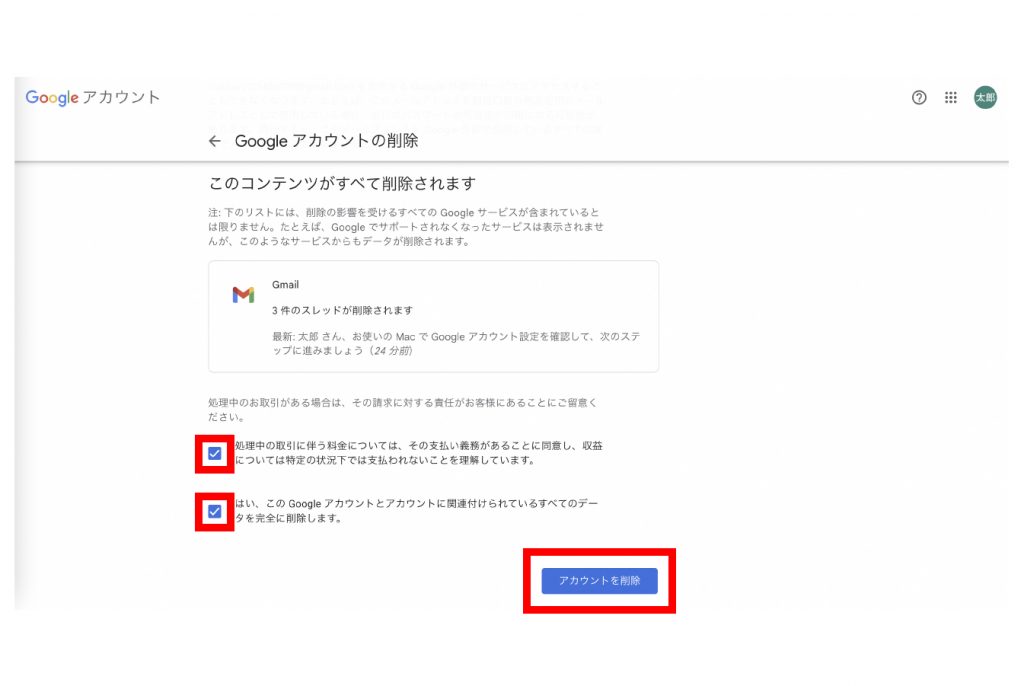
次に、Googleアカウントが削除されることに伴うデータや支払い関連情報の削除について同意し、最後に「アカウント削除」をクリックします。
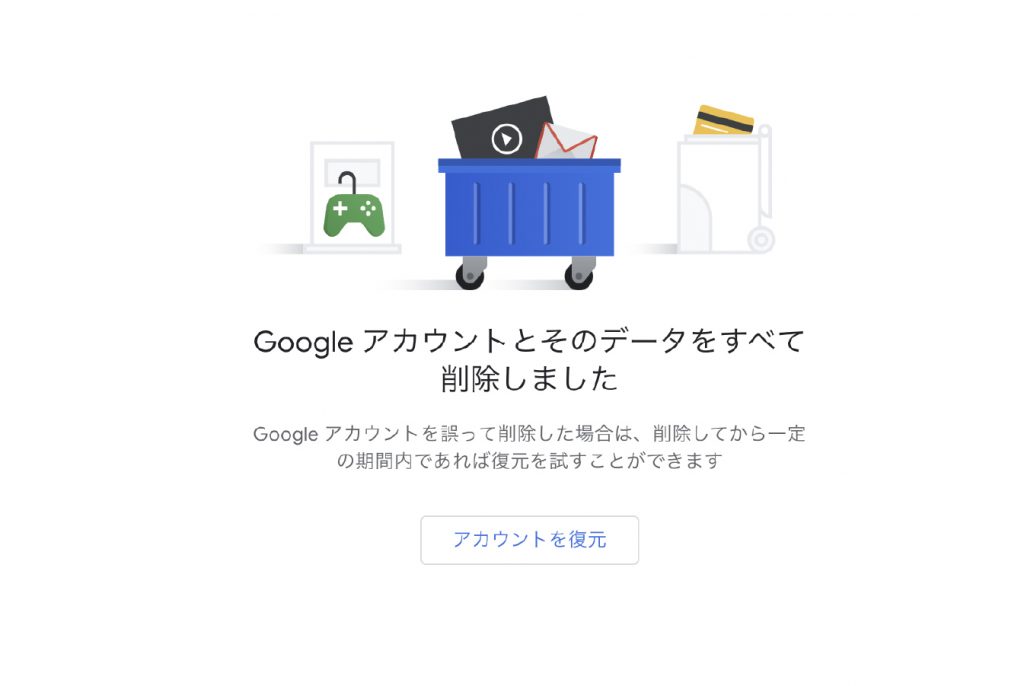
すると上のような画面に切り替わり、Googleアカウントが削除されたことを確認できます。
【まとめ】Gmailアカウントの作成/追加/削除
本記事では、Gmailの利用に必要なアカウント作成について紹介しました。
正確には「Gmailアカウント」というものは存在せず、「Googleアカウント」の作成手順を実際の画面に沿って確認しました。
加えて、アカウントの作成だけでなく追加と削除についても紹介しています。
アカウント追加のシーンとしては以下のような具体例を挙げました。
- プライベートとビジネスのメールを分けてGmailを利用したい場合
- 有名人のメルマガ配信専用のメールアドレスを用意したい場合
- 家族それぞれのメールを分けてGmailを利用したい場合
また、アカウント削除のシーンとしては以下の通りでした。
- 作成したアカウントを今後利用する予定がない場合
- 作成したアカウントが悪用されてしまい、今すぐ利用を止めたい場合
追加・削除それぞれのシーンにあてはまる方は今一度、追加と削除の手順を確認しておくとよいでしょう。
この記事を読み終えたあとは、作成したアカウントを安全、かつ便利に利用するためにはどうすればよいのかを調べましょう。
アカウントを悪用されないためにはどのようなセキュリティ対策をするべきか、またパソコンだけでなくスマホ・タブレットでもアカウントを利用するためにはどのような対応が必要なのかなど少しずつ調べていくとよいでしょう。
Gmailについてはこちらの記事で詳しく紹介をしていますので、ぜひご覧ください。
Jicoo(ジクー)について
セールスや採用などのミーティングに関する業務を効率化し生産性を高める日程調整ツール。どの日程調整ツールが良いか選択にお困りの方は、まず無料で使い始めることができサービス連携や、必要に応じたデザインや通知のカスタマイズなどの機能が十分に備わっている日程調整ツールの導入がおすすめです。
チームで使える日程調整ツール「Jicoo」とは?