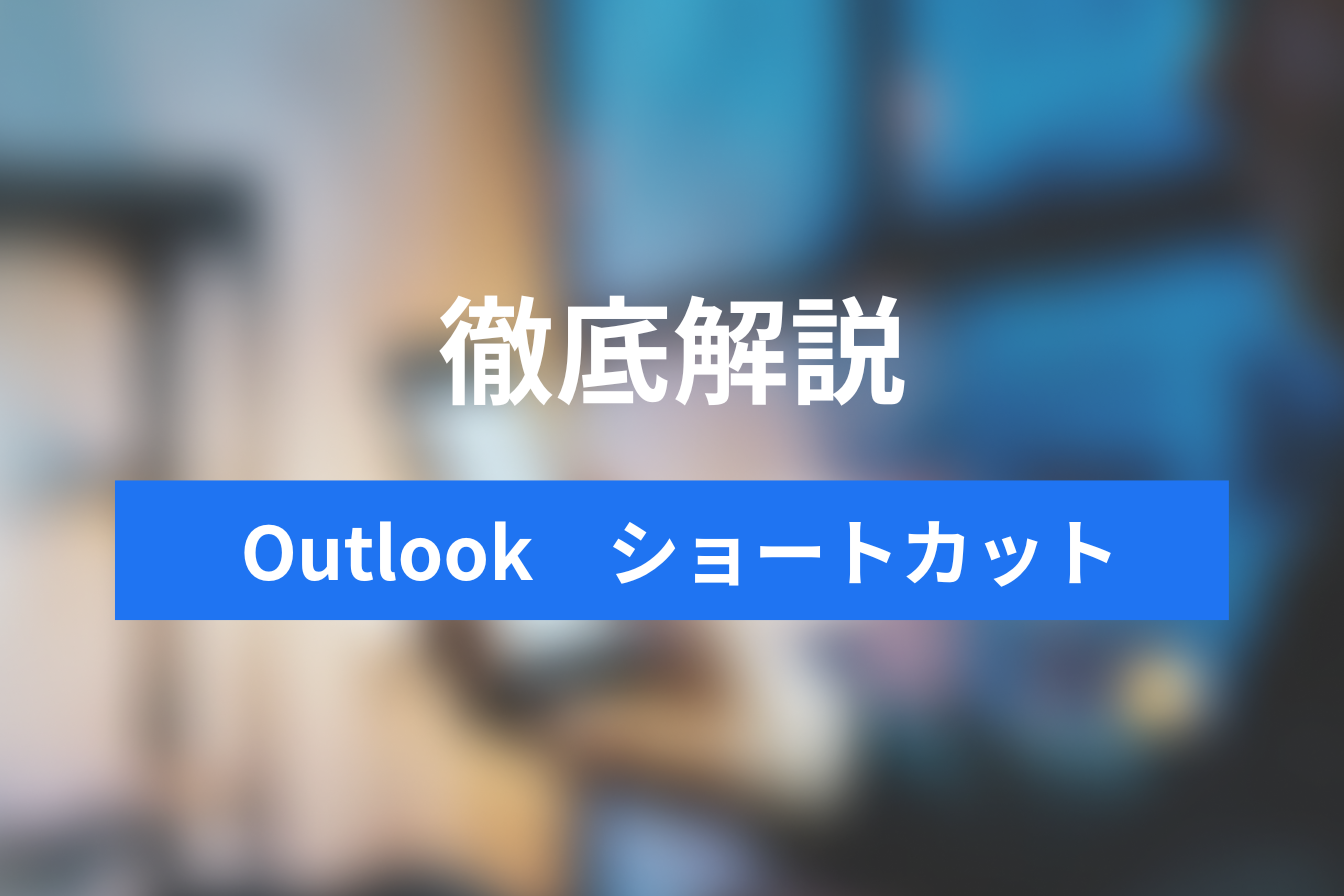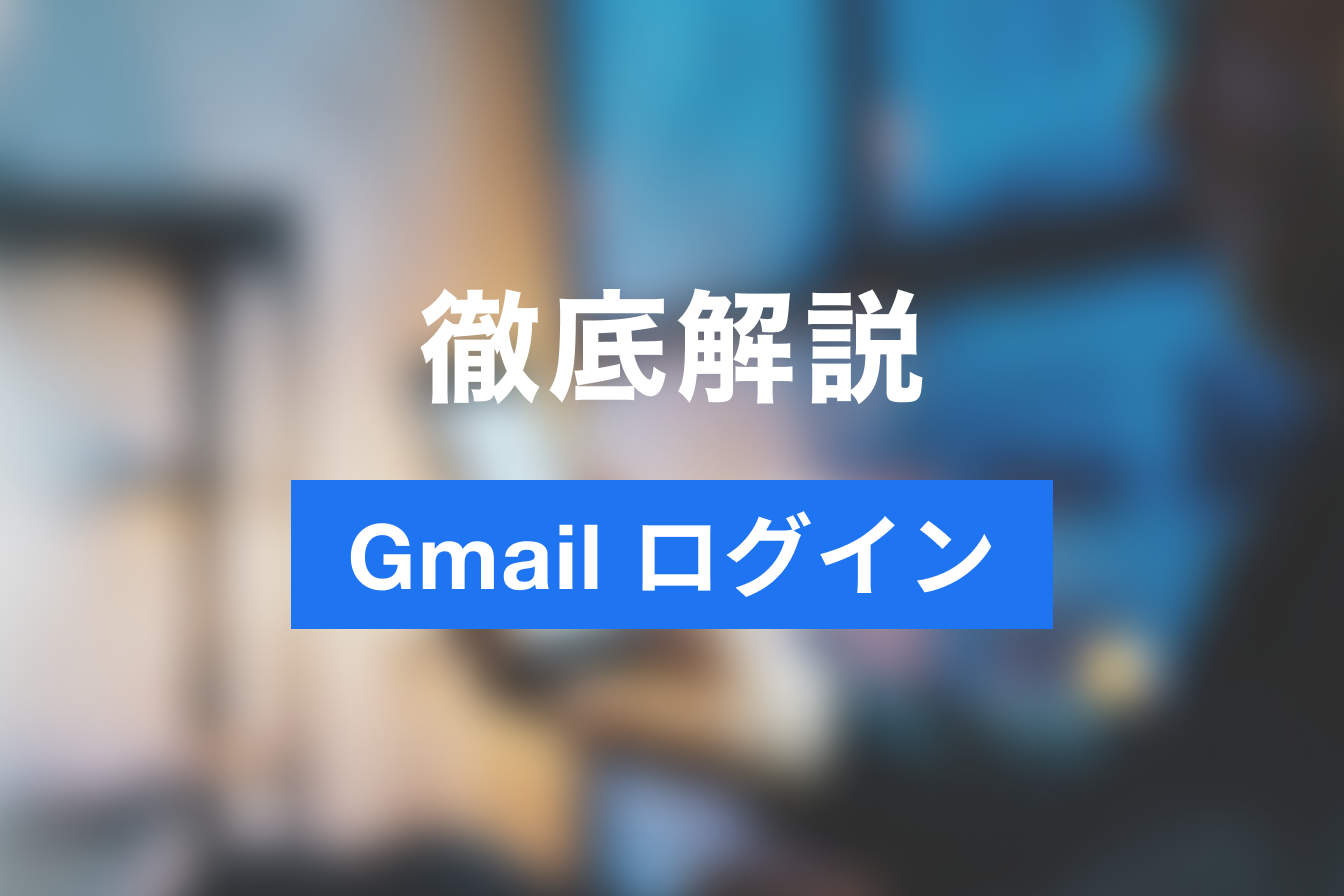Outlookのショートカットとは?便利な活用方法も解説
- 1. Outlookの主要機能
- 2. Outlookで活用できるショートカット
- 3. ショートカットを活用してOutlookを圧倒的に時短!
- 4. Jicoo(ジクー)について
会社などの業務でOutlookを活用する人は多いでしょう。メールの送受信や予定表、会議スケジュールなど、ビジネスマンの業務を支援してくれるパッケージとして、Outlookは魅力的なツールです。
こうした機能を持つOutlookですが、「ショートカット」という機能があり、対応するキーを押下することで、スピーディに各種機能にアクセスすることができます。
この記事では、Outlookでのショートカット機能について、特に使用頻度が多いものの利用方法を解説します。
Outlookの主要機能
まず、Outlookについての主要機能を解説します。Outlookは、ビジネス・プライベート用途のいずれにも活用できるツールです。
かつてのOutlookは、主にメールの送受信機能がメインで使用されていました。現代でこそ、業務でもチャットツールやメッセージングアプリなどがメインに活用されますが、従来はメールがビジネスでのやりとりの中心でした。
現代においても、添付ファイルの扱いやすさや、コンタクト追加などの手間がないメールを好んで使うビジネスユーザーは多く、メール機能は多く活用されています。
またそれに加え、ビジネスシーンでは「予定表機能」も活用する人が多い機能といえます。納期やスケジュール管理はビジネスマンの必須事項であるともいえます。これらの機能もOutlookで利用することができます。
Outlookで活用できるショートカット
さて、先に解説したようにOutlookは便利な機能のあるツールです。しかし、メールや予定表の機能というのは、1日の業務の中で繰り返しおこなう業務です。
1回1回にかかる時間はわずかであったとしても、1日の間に何度もそれを行っていれば、当然に相当の時間や手間を食うことになります。
現代のビジネスにおいては、スピーディな対応が求められるシーンが多く、小さな時短術が、結果的に大きく効率化につながるケースも珍しくありません。Outlookにおけるこうした「よく使う操作」については、ショートカットキーを活用することで大幅な時短に繋がります。
Outlookには、主要な機能をすぐに呼び出せるショートカットキーがあります。具体的な機能については、以下の項目で解説します。
メールの作成から送信までのショートカット
まずは、Outlookの主要機能となるメールの作成と送信に関するショートカットです。Outlookからメールを作成するショートカットには、Ctrl+Nキーが割り当てられています。

メールの受信トレイ画面では、「新しいメール」のボタンがありますが、Ctrl+Nキーはこれと同じ動作となります。
また、ビジネスシーンではメールを新規作成するよりも、取引先などとのやりとりのメールに返信するという機会のほうが多いかもしれません。

このような場合には、メールを開いた状態でCtrl+Rキーで返信機能を呼び出すことができます。
「全員に返信」の場合には、同様にメールを開いた状態でCtrl+Shift+Rキーを使い、受信メールを転送する場合には、同様にメールを開いた状態でCtrl+Fキーを使用することで、スピーディに返信や転送の機能を呼び出すことができます。
メールの内容確認のショートカット
次に、受信したメールの内容確認に関するショートカットを解説します。Outlookのデフォルト画面は「受信トレイ」となっており、受信したメールの一覧が表示されています。
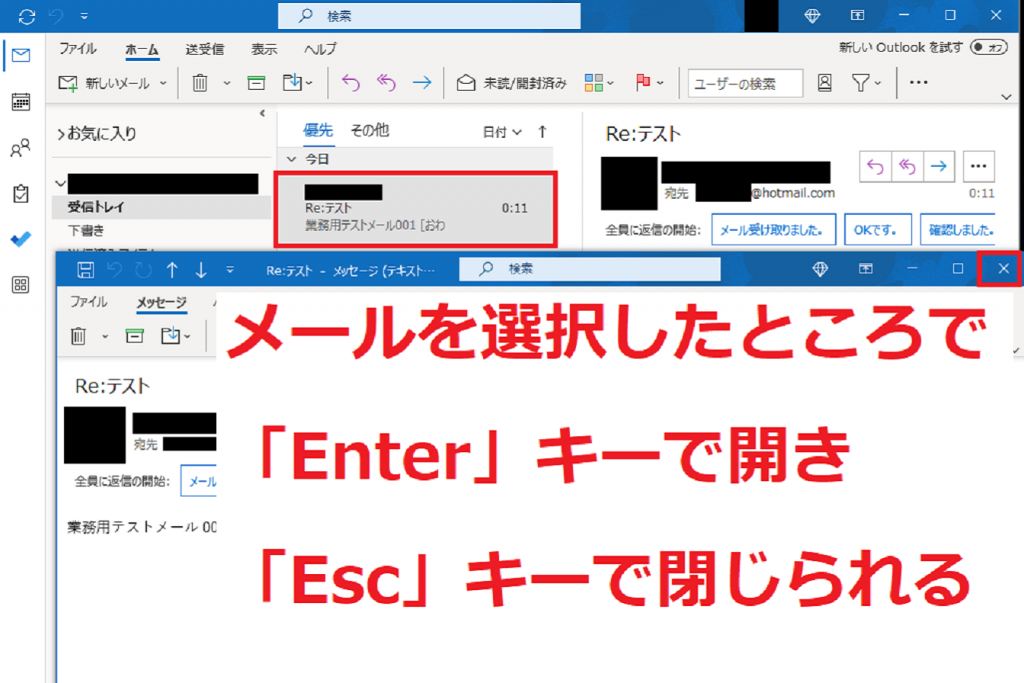
このメール一覧画面からメールを確認するには、通常はメールをダブルクリックするなどの操作が必要となります。
しかし、メールを選択した状態で「Enter」キーを押すことで、メールをウィンドウで開いて内容を確認することができます。
そして、メールを開いて内容を確認した後、メールを閉じるには通常、ウィンドウの「✕」をクリックして閉じることになるわけですが、いちいちマウスを使うのは非効率です。
閉じる操作には、「Esc」キーが割り当てられています。つまり、メールを開いて内容を確認し、閉じるまでの一連の操作は「Enter」キーと「Esc」キーの2つのキーだけで完結するのです。
また、メール一覧の画面から特定のメールを検索するには「Ctrl+E」、メール一覧でメニューアイコンやフォルダーなどを選択するには、「Ctrl+Tab」キーが割り当てられています。
これらのキーを覚えれば、キーボードだけでOutlookのメールを確認したり閉じたりすることができます。
メール以外の機能のショートカット
Outlookでは、メール機能だけではなく、ビジネスに便利に活用できるツールが多数あります。たとえば、「会議出席依頼」もそのうちのひとつです。
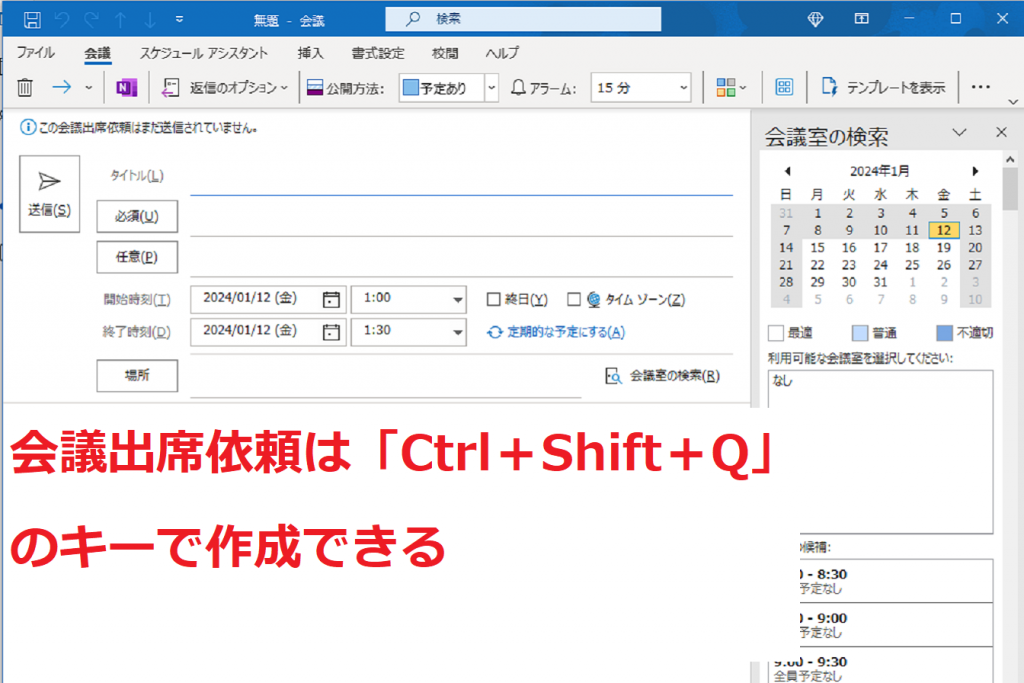
スケジュール機能と連携しているこの会議出席依頼を作成するためには、「Ctrl+Shift+Q」のキーが割り当てられています。
また、スケジュール機能とメール画面の切り替えもショートカットキーでこなすことができます。対応するキーは「Ctrl+1」と「Ctrl+2」のキーです。
メールの送信や会議出席依頼のシーンで利用する「アドレス帳」を開くには、「Ctrl+Shift+B」のキーが割り当てられています。
これらの機能を活用すれば、メールを確認して、アドレス帳から返信し、メールに記載されている会議の内容を確認して会議出席依頼を作成し、予定表を確認するという一連の動作がすべてキーボードショートカットで完結することができます。
さらにOutlookを活用するためのショートカット
ビジネスシーンでは、誤字や文法の誤りはなるべく避けたいものです。
もちろん目視で確認して誤字などを発見できるのが最良ですが、ソフトウェアの力を借りればさらに正確な表記を実現できるケースもあるでしょう。
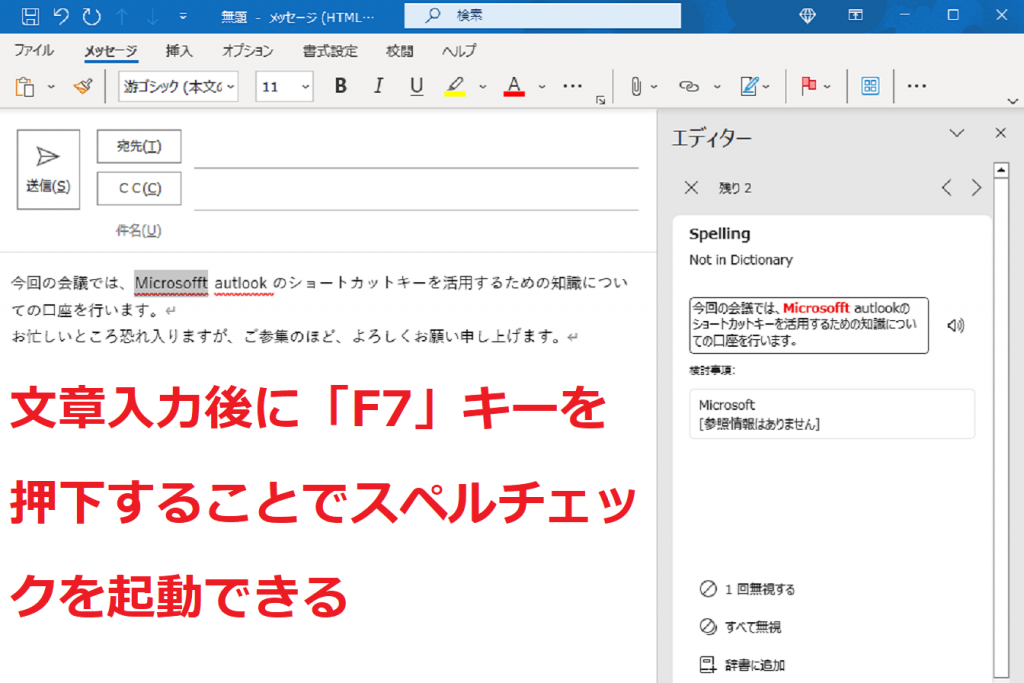
これが「スペルチェック」機能です。Outlookにも「スペルチェック機能」が搭載されており、「F7」のキーが割り当てられています。
メール作成画面、予定作成画面で文章を入力後にF7のショートカットキーを押下することで、「エディター」ウィンドウが開き、スペルチェックの結果を確認することができます。
通常、メールの作成や予定の作成ではキーボードで文章をタイピングしているので、キーボードからのショートカットのほうが時短につながりやすいのです。
Outlookの起動自体もショートカットで
ここまでの解説で、Outlookの中でのメールの作成、内容確認、返信の作成、会議出席依頼などのほとんどの主要な機能が、実はキーボードショートカットがデフォルトで登録されており、ほとんどマウスを使うことなく活用できることが明らかとなりました。
最後にもうひとつだけ、さらに仕事の効率をアップするショートカットを解説しましょう。それは、「Outlookをタスクバーから起動するショートカット」です。
現在はWindows10/11を業務で活用する方が多いでしょう。よく使うアプリはスタートメニューに登録するだけでなく、タスクバーのアイコンからワンクリックで起動できるようにしているという方も少なくありません。
このタスクバーには、登録されている順番(左から)に、「Windowsキー+”1”,”2″…」のキーが割り当てられています。Outlookが一番左に登録されているなら、Windowsキー+1のキーで起動することができるというわけです。
ショートカットを活用してOutlookを圧倒的に時短!
この記事では、Outlookにおけるメールの作成、内容確認、返信や会議出席依頼などの各種メイン機能、そしてOutlookの起動自体がキーボードショートカットでできるという点について解説してきました。
マウス操作でも必要な機能にアクセスできることは間違いありませんが、時短や効率化を目指すうえでは、キーボードショートカットを覚えておくことは大きな影響があります。
この記事で解説した内容を参考にして、Outlookのさらなる効率化と時短を目指してみてください。
Jicoo(ジクー)について
セールスや採用などのミーティングに関する業務を効率化し生産性を高める日程調整ツール。どの日程調整ツールが良いか選択にお困りの方は、まず無料で使い始めることができサービス連携や、必要に応じたデザインや通知のカスタマイズなどの機能が十分に備わっている日程調整ツールの導入がおすすめです。
チームで使える日程調整ツール「Jicoo」とは?