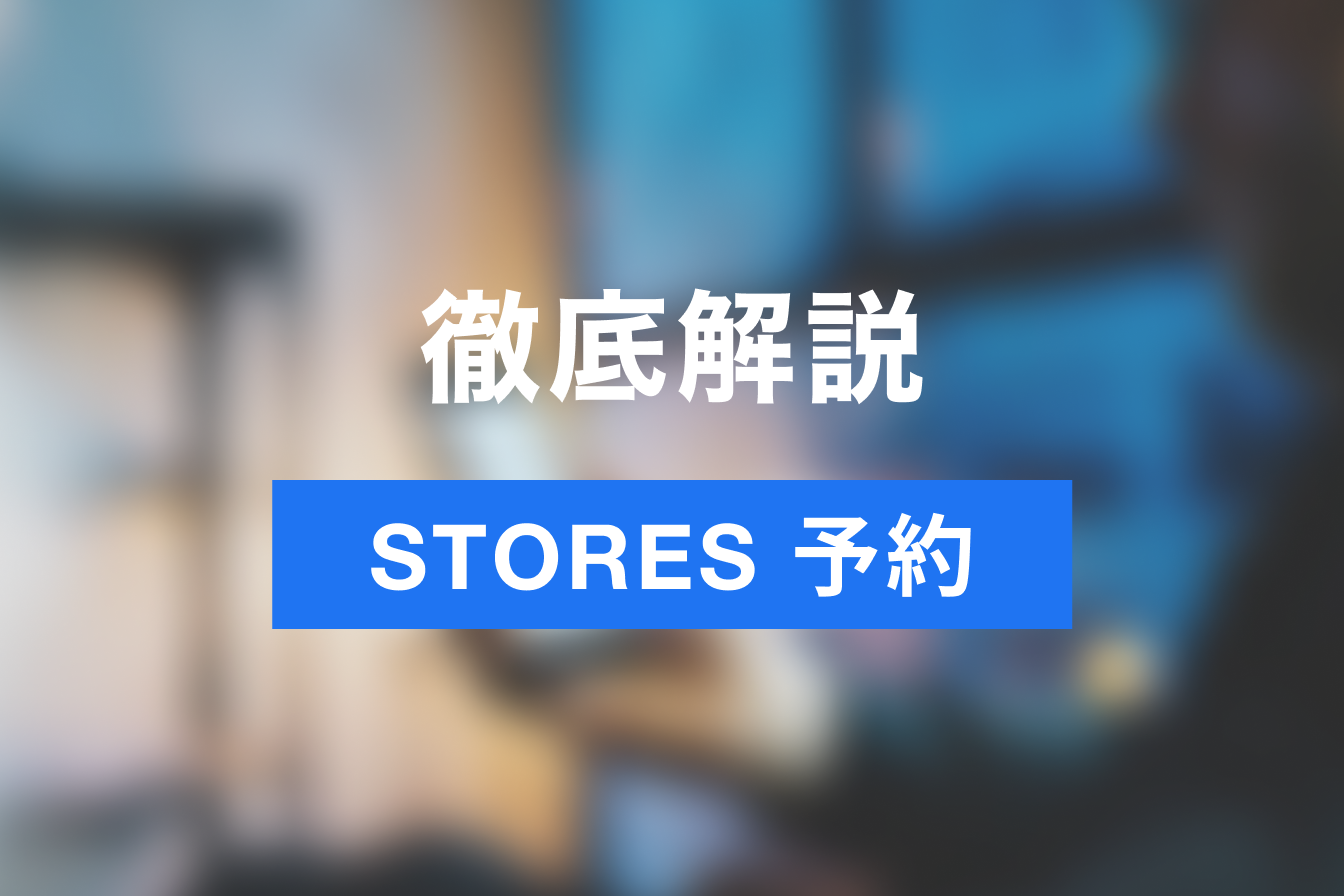パソコン・スマホ版Google Meet アプリのインストール方法と使い方
- 1. パソコン版 Google Meetのアプリ版とブラウザ版の違い
- 2. インストールする前に
- 3. パソコン版Google Meetアプリをインストールする方法
- 4. Google Meetアプリの使い方 会議を開催する
- 5. Google Meetアプリの使い方 基本機能
- 6. Google Meetアプリの使い方|便利機能
- 7. スマホ版 Google Meetアプリを「インストール」する方法
- 8. Google Meetアプリの使用をおすすめする理由
- 9. Jicoo(ジクー)について
あまり知られていませんが、Google Meetには「パソコン版のアプリ」もあります。
アプリストアを探しても見つからないため、存在を知られることが少ないようです。
この記事では、ストアではインストールできない「Google Meetアプリ」のインストール方法と使い方を解説します。
Google Meetを使う機会が多い方は、アプリの利用を検討してみてもいいかもしれません。
またスマホでGoogle Meetを使うには、アプリのインストールが必須になります。
スマホアプリのインストール方法、スマホアプリでは使えない機能についても触れていきます。
パソコン版 Google Meetのアプリ版とブラウザ版の違い

(左)アプリ版 (右)ブラウザ版
パソコンでGoogle Meetを使うには「アプリを使う方法」と、「ブラウザを使う方法」があります。
会議の機能については、アプリ版とブラウザ版に差はありません。
パソコンアプリ版には次の特徴があります。
- ブラウザ版は「Google Meetはいくつか開いたタブの一つ」であるのに対し、アプリ版は「Google Meet単体のウィンドウ」である
- タスクバーにGoogle Meetアイコンが表示される(上の画像 赤矢印)
- Google Chromを既定のブラウザにしなくてよい(インストール時のみ必要)
インストールする前に
パソコン版GoogleMeetをインストールするには、Google Chrome(バージョン73以降)が必要です。
インストールしていない場合は、こちらからインストールしください。
Google Chrome
インストール済みの場合は、以下の手順でChromeのバージョンを確認しましょう。
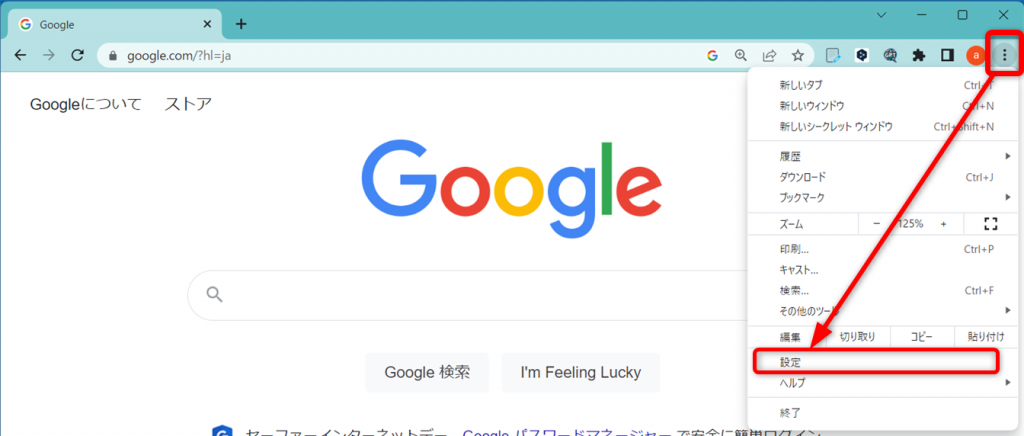
- Google Chromeを起動
- 縦三点メニューをクリックし、[設定]を開く
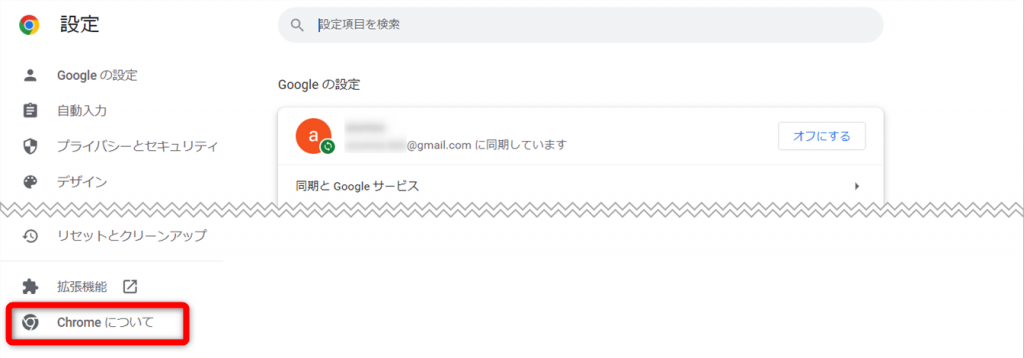
- 画面左下[Chromeについて]をクリック
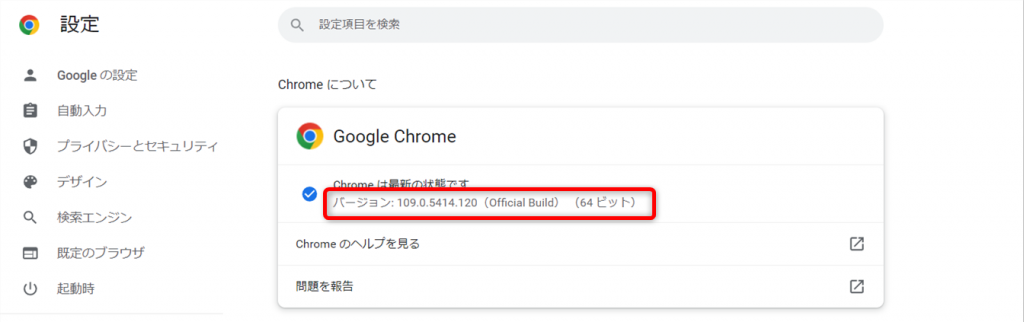
- バージョンが73以上になっているか確認
バージョンが73以前のものだった場合は、Chromeを更新してください。
パソコン版Google Meetアプリをインストールする方法
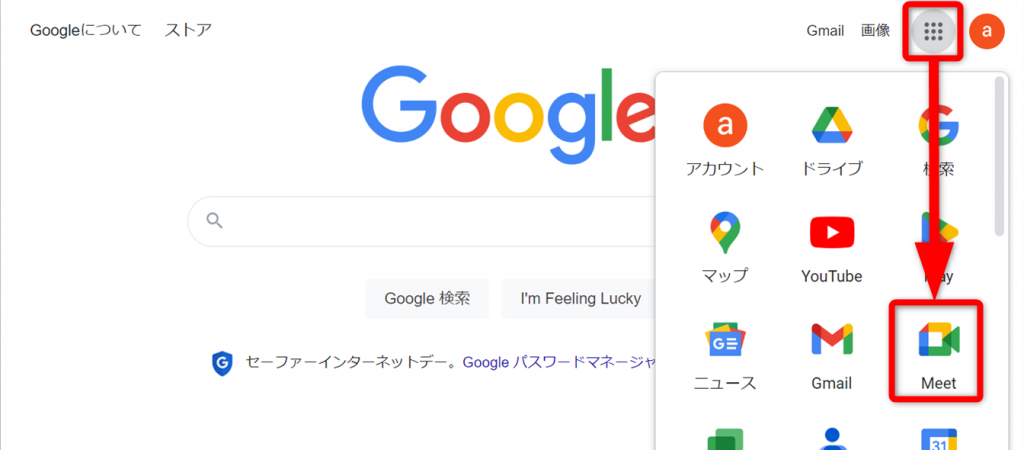
パソコンでGoogle Chromeを開きます。
[メニュー]をクリックし、Google Meetのアイコンをクリックしましょう。
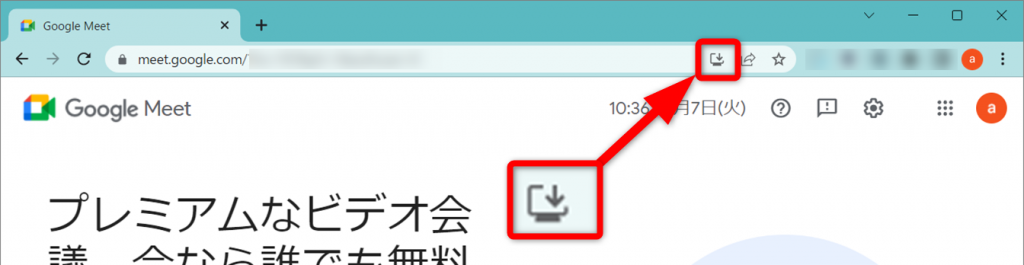
画面上部の[URLバー]に、[Google Meetをインストールします]アイコンが表示されます。
[Google Meetをインストールします]をクリックしてください。

「アプリをインストールしますか?」と聞かれますので、[インストール]をクリックしましょう。
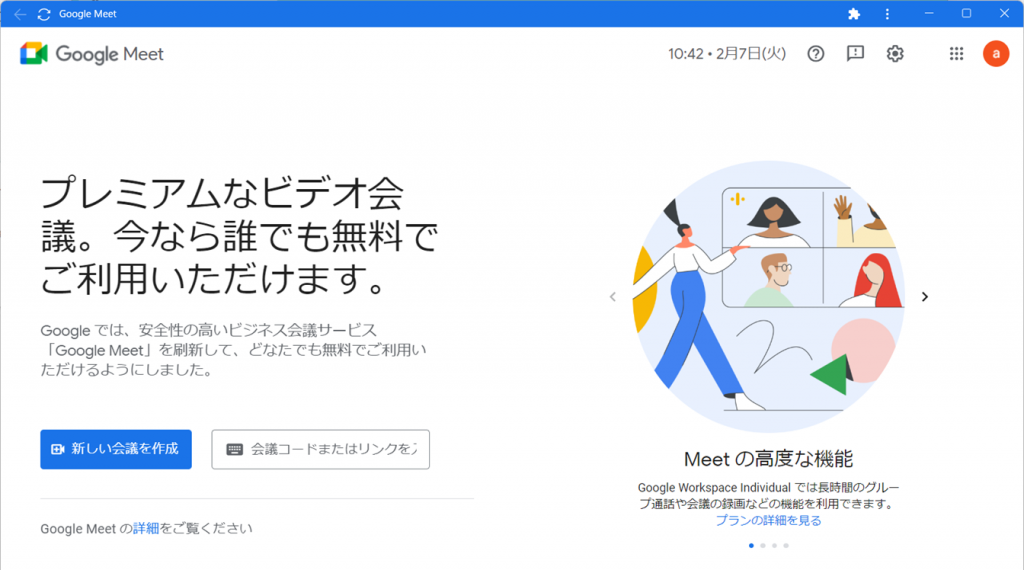
Google Meetアプリがインストールされ、アプリが起動します。

デスクトップには[Google Meet]アプリのショートカットが作成されます。
次回以降Google Meetアプリを利用する際は、デスクトップショートカットからアクセスしてください。
パソコン版Google Meetアプリをアンインストールする方法
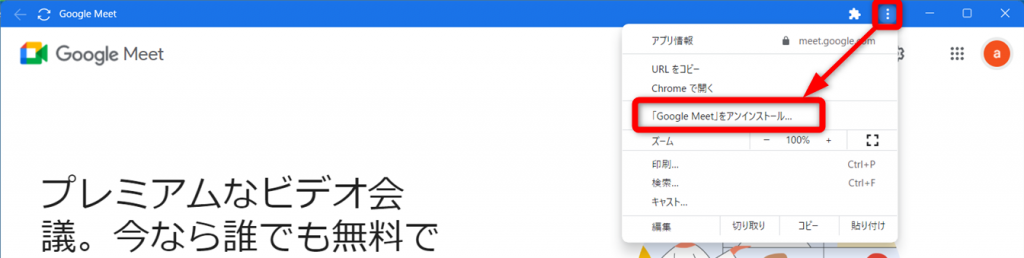
ホーム画面の右上にある[縦三点メニュー]をクリックします。
[「Google Meet」をアンインストール]をクリックしてください。

[削除]をクリックします。
Google Meetアプリの使い方 会議を開催する
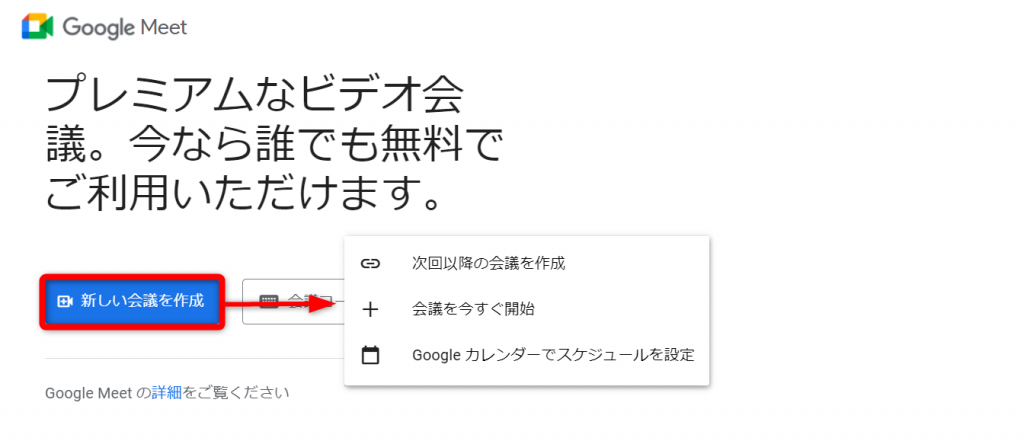
自分が会議を主催するには、[新しい会議を作成]をクリックします。
- すぐに会議を始める場合は、[会議を今すぐ開始]
- 会議コードだけ取得する場合は、[次回以降の会議を作成]
- Googleカレンダーに予定を登録+会議を設定する場合は、[Googleカレンダーでスケジュールを設定]
を選択してください。
次回以降の会議を開催

[新しい会議を作成]から[次回以降の会議を作成]を選択してください。
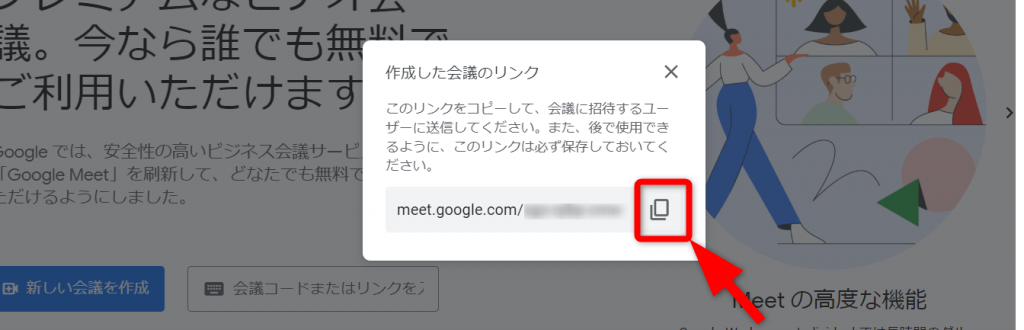
[コピー]アイコンをクリックします。
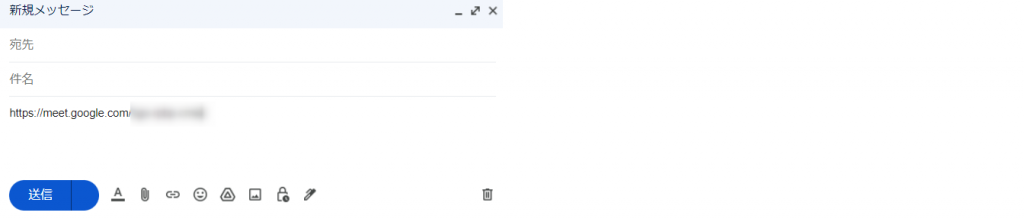
[Ctrl+V]または[右クリック→貼り付け]をしてメールなどに貼り付けます。
宛先や件名などを整えて、会議の参加者に送信しましょう。
今すぐ会議を開催する

[新しい会議を作成]から[会議を今すぐ開始]を選択してください。

クリックするとすぐに会議を開始します。
会議情報が画面に表示されます。
会議コードを参加者に連絡しましょう。
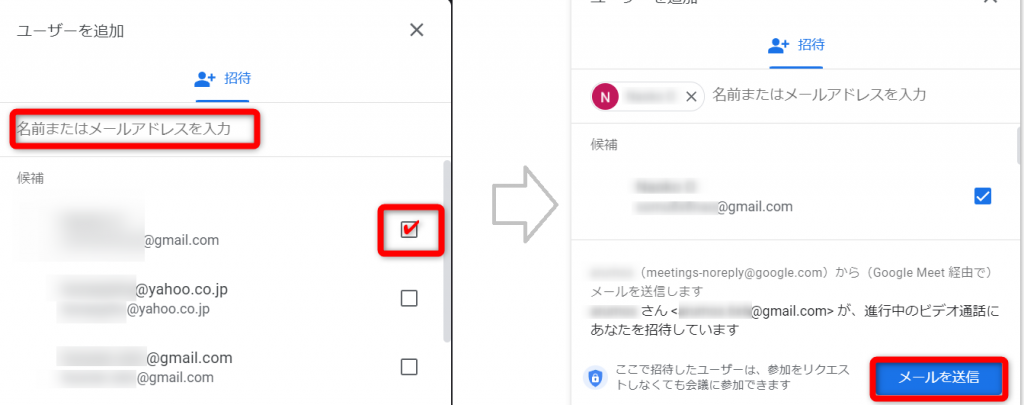
会議の招待メールを送る場合は、[ユーザーの追加]をクリックします。
[名前またはメールアドレスを入力]に参加者の情報を入力し、候補に表示されたらチェックを入れます。
参加者をすべて選択し、[メールを送信]をクリックします。
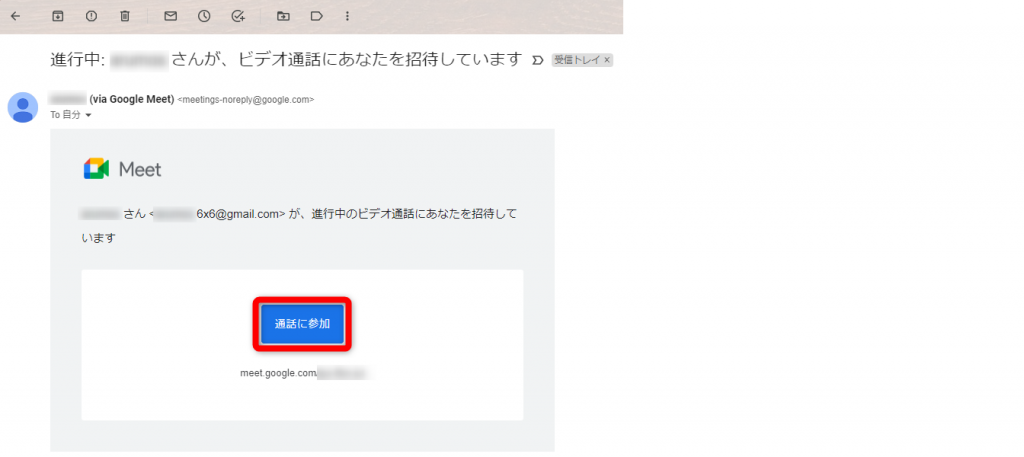
参加者には画像のように招待メールが送付されます。
[通話に参加]をクリックすると、会議に接続します。
会議のリンクだけでよい場合は、[コピー]アイコンをクリック→メッセージに貼り付けましょう。
Googleカレンダーでスケジュールを設定

Googleカレンダー上で予定+会議の設定を同時におこないます。
[新しい会議を作成]から[Googleカレンダーでスケジュールを設定]を選択してください。
クリックするとGoogleカレンダーに移動します。

- 会議のタイトルを入力
- 開催日時を設定
- ゲストを追加…参加者を登録すると、保存時に招待メールを送ることもできます
入力できたら[保存]します。
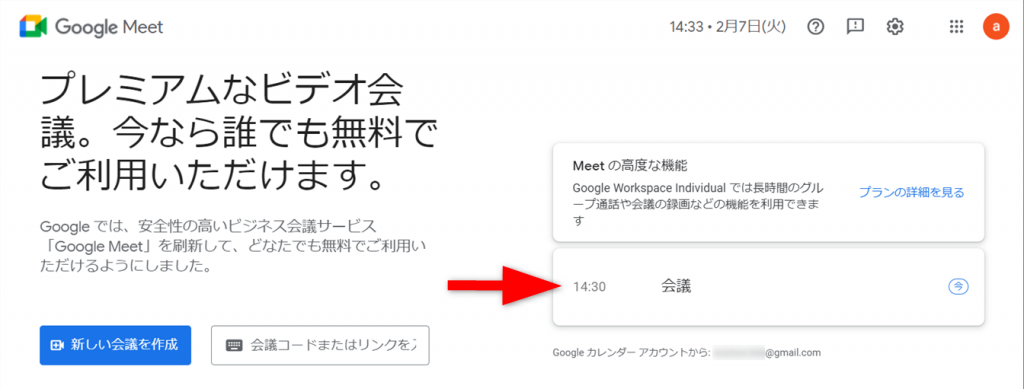
この方法で設定した会議は、当日になるとGoogleMeetアプリのホーム画面に表示されます。予定をクリックすると会議に接続します。
会議に参加するには

デスクトップの[Google Meet]ショートカットをクリックします。

会議コード・リンクをコピーして、[会議コードまたはリンクを入力]に貼り付けます。
[参加]をクリックして会議に接続します。
Googleカレンダーに会議が登録されている場合は、ホーム画面に予定が表示されます。
予定をクリックして会議に接続します。
Google Meetアプリの使い方 基本機能
基本機能の使い方を説明します。
マイクの設定
マイクのオン・オフ

[マイク]アイコンをクリックするとオン・オフが切り替わります。
主催者によって参加者のマイク使用が制限されている場合は、オンにできません。
発言時だけマイクをオンにする

[その他のオプション]から[設定]を開きます。
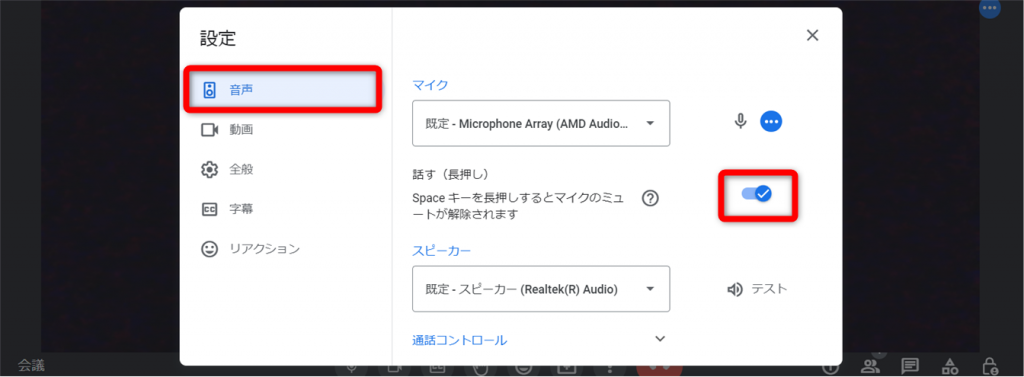
音声タブの「話す(長押し)」の[スイッチをオン]にします。
[×]で設定を閉じてください。
話すときはキーボードの[スペースキー]を押し続けます。押している間だけマイクがオンになります。
マイクを変更する

ヘッドセットなど別のマイクを使用する場合は、[その他のオプション]から[設定]を開きます。
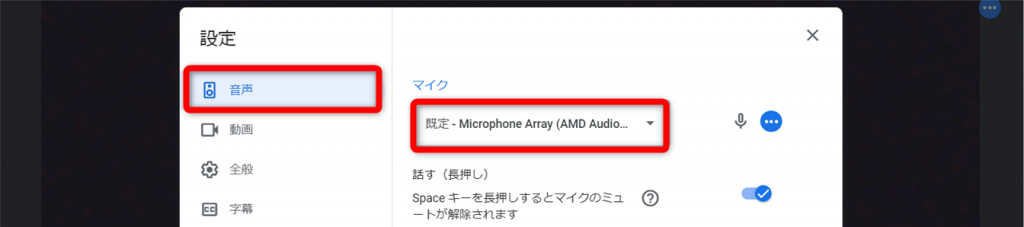
音声タブの[マイク]から使用する機器を選択します。
カメラの設定
カメラのオン・オフ

[カメラ]アイコンをクリックしてオン・オフを切り替えます。
背景を変更する
背景にバーチャル背景やぼかしを入れる方法です。
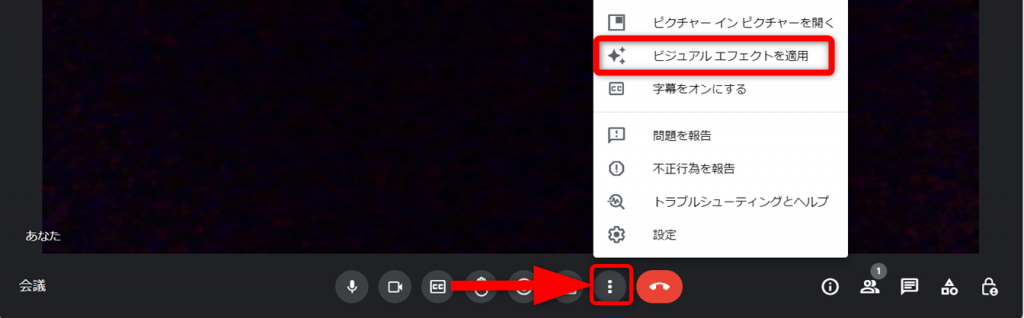
[その他のオプション]から[ビジュアルエフェクト]を開きます。

好みの背景をクリックすると変更されます。
参加者と画面を共有

共有する画面を選択します。
- あなたの全画面…モニターそのままの映像を共有します。
- ウィンドウ…特定のウィンドウだけを共有します。
- タブ…Google Chromeのタブを共有します。Youtubeなどタブから出力される音声も共有されます。
参加者の画面が共有できないときは、画面共有をブロックする設定になっている場合があります。

会議の主催者は[主催者用ボタン]を開いて設定を確認してください。
[主催者用の管理機能]をオンにしてから、[参加者の画面を共有]をオンにします。
会議中に招待する方法
会議リンクを送って招待する
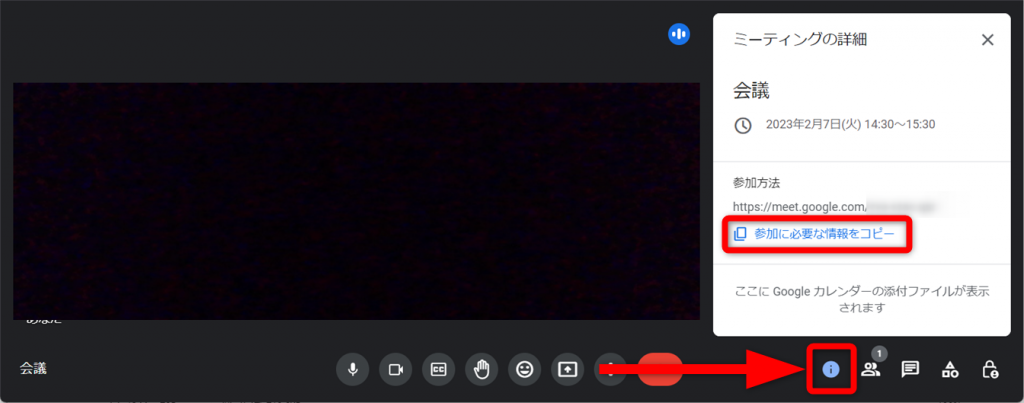
[ミーティングの詳細]を開き、[参加に必要な情報をコピー]をクリックします。
メールなどに情報を貼り付けて、参加者に送信します。
ゲストに招待状を送る
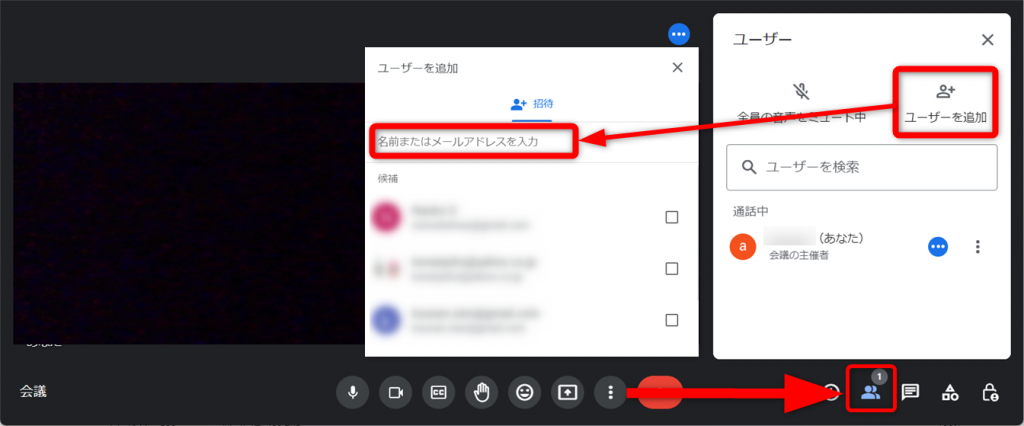
[全員を表示]を開き、[ユーザーを追加]をクリックします。
名前またはメールアドレスを入力して送付先を選択します。

[メールを送信]をクリックします。
会議の招待状が送付されます。
誰が参加しているか確認する
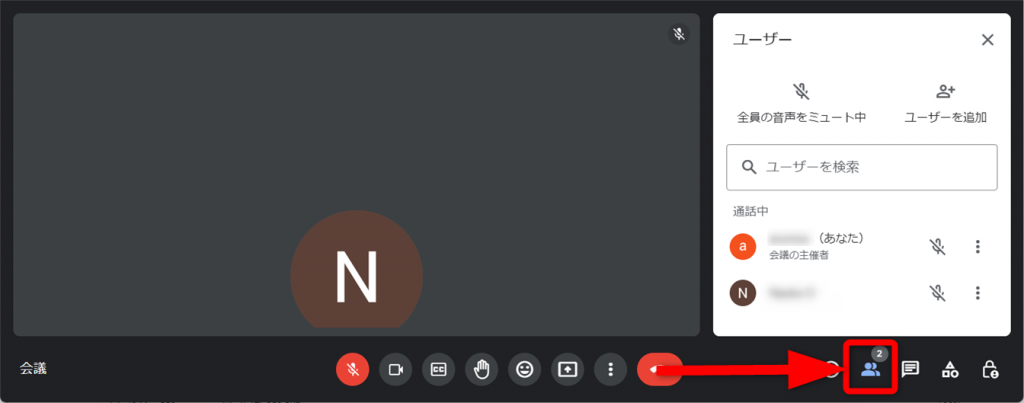
[全員を表示]をクリックします。
参加者が一覧で表示されます。ここから会議に招待することもできます。
主催者による機能コントロール(一括マイクオフなど)
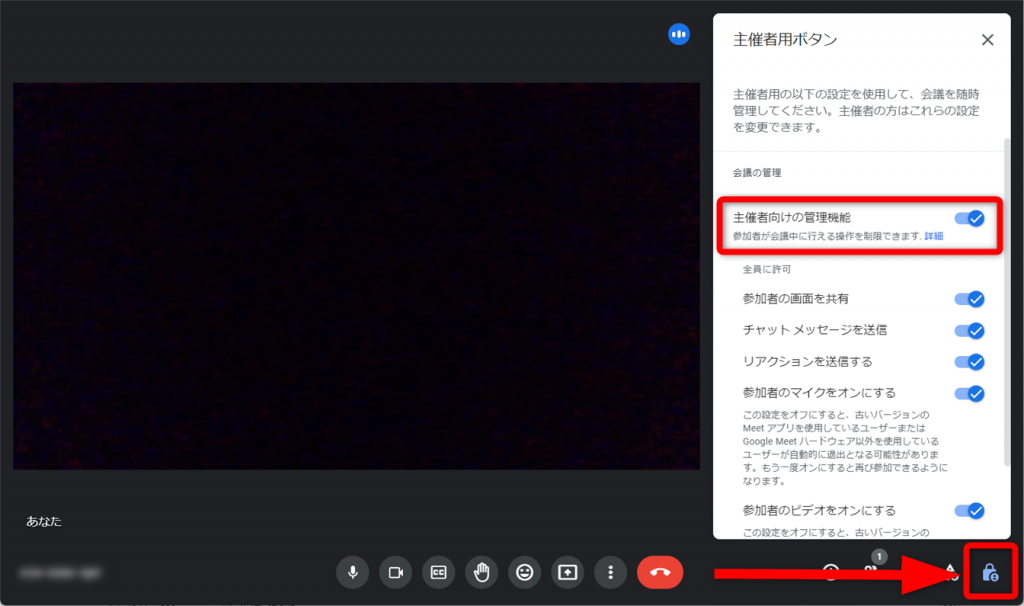
主催者が制限できる機能
- 参加者による画面共有 許可する/しない
- チャットメッセージの送信 許可する/しない
- リアクションの送信 許可する/しない
- 参加者のマイク オン/オフ
- 参加者のビデオ オン/オフ
[主催者用ボタン]を開き、[主催者向けの管理機能]をオンにします。
設定したい項目のオン・オフを切り替えてください。なるべく会議に参加者が入る前に設定しておきましょう。
Google Meetアプリの使い方|便利機能
会議を円滑に進めるための便利機能を紹介します。
字幕
発言に字幕を付けることができます。
デフォルト設定は「英語」になっていますので、日本語字幕にする場合は「日本語」に変更してください。

[字幕をオンにする]をクリックします。
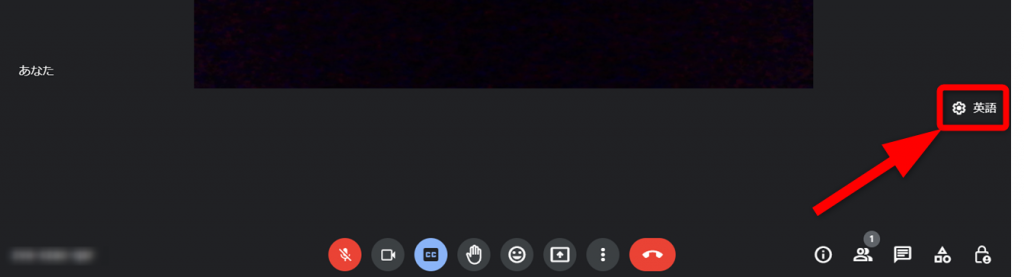
英語以外の字幕を表示する場合は、字幕エリアにマウスを移動し[(歯車マーク)英語]と表示された場所をクリックします。
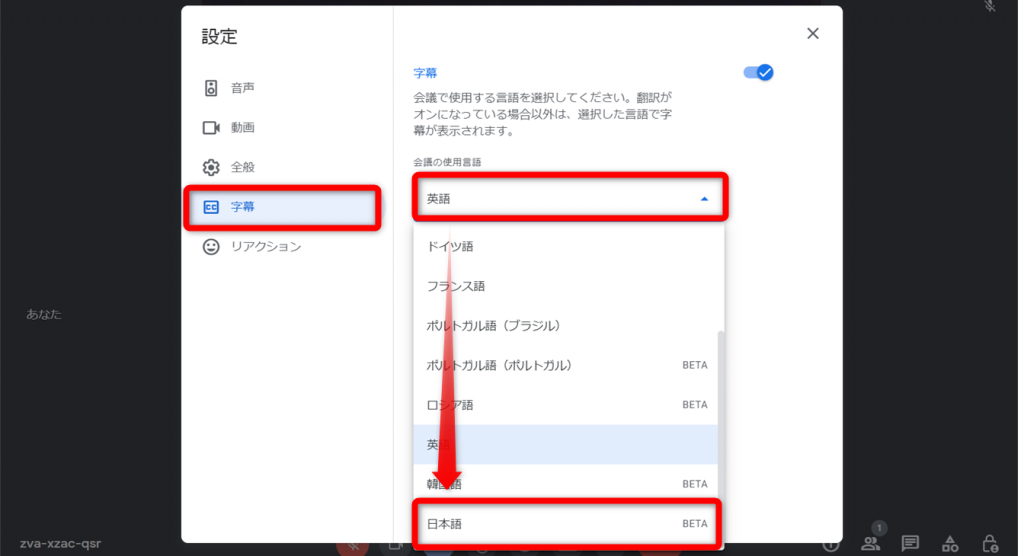
[会議の使用言語]から言語を選択しましょう。
[×]をクリックして閉じます。
挙手・リアクション
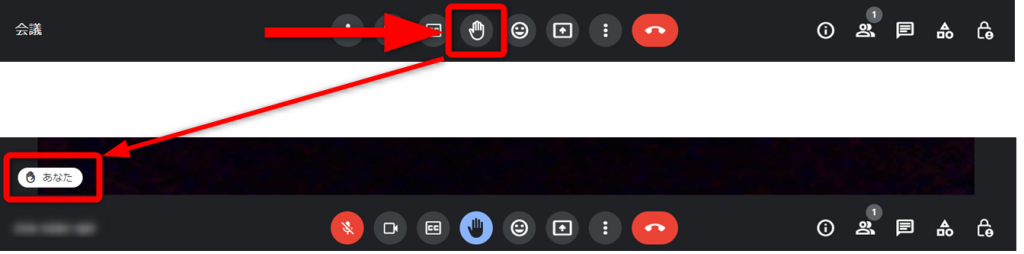
[挙手]をクリックすると、画面に手のひらマークと名前が表示されます。

[リアクション]では顔文字を会議画面に投稿できます。
[リアクション]をクリックし、投稿する絵文字を選択します。
画面を下から上に絵文字と名前がついた状態で流れます。
チャット

会議の参加者にメッセージを送ることができます。
[Enter]で送信、[Shift+Enter]で改行します。
オンラインホワイトボード
オンラインホワイトボードが無料で使えます。会議中に編集されたホワイトボードは、Googleドライブに保存されます。
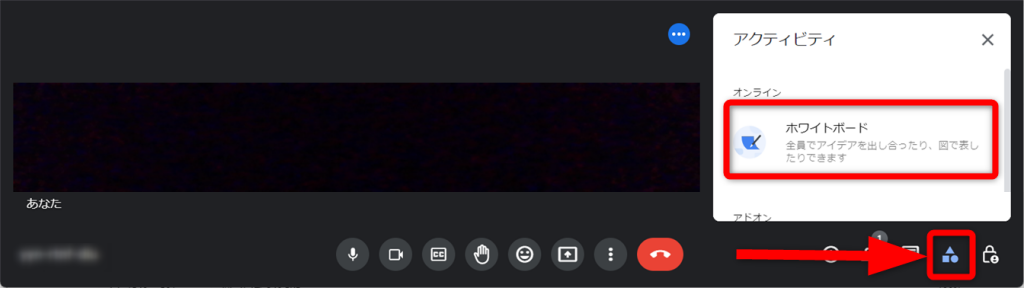
[アクティビティ]を開き、[ホワイトボード]を選択します。
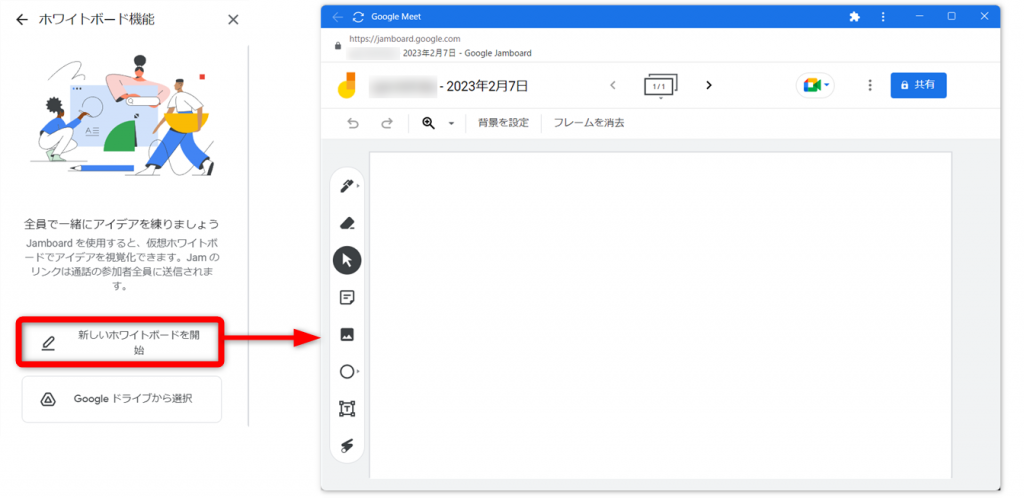
[新しいホワイトボードを開始]または[Googleドライブから選択]をクリックします。
オンラインホワイトボードは参加者全員で同時に書き込むことができます。
スマホ版 Google Meetアプリを「インストール」する方法
スマホでGoogle Meetを利用される場合は、アプリストアからインストールできます。
スマホ版Google Meetアプリにはできないこと
基本的な機能はパソコン版と同じですが、一部スマホアプリでは使えない機能があります。
- 画面共有は全画面のみ
パソコン版では「全画面」「ウィンドウ」「タブ」の3つから選択できましたが、スマホ版は全画面共有しかできません。
スマホ版で画面共有する場合は、情報漏洩などに十分注意してください。
- 通話画面からのオンラインホワイトボードの呼び出し
スマホ版では、Google Meetアプリ上にオンラインホワイトボードを表示することができません。Googleドライブからホワイトボードを開いて使うことはできます。
Google Meetアプリの使用をおすすめする理由
Google Meetアプリは、このような方におすすめです。
- 日常的にGoogle Meetを利用している
- インターネット閲覧にGoogle Chromeを使わない
- 会議で自分の画面を共有することが多い
- スマホでGoogle Meet会議に参加する
パソコンアプリ版はブラウザ版と大差ないように思われるかもしれません。
しかし「単独ウィンドウ」「タスクバーにアイコンを表示」というアプリ独自の機能は、Google Meetを使い慣れている方であればあるほど快適に感じます。
Google Meetに慣れていない方にとっては、緊張するオンラインミーティングもアプリの方が直観的に分かりやすくストレスが少なくなることでしょう。
インストールは3分もかかりません。まずは使ってみることをおすすめします。
Jicoo(ジクー)について
セールスや採用などのミーティングに関する業務を効率化し生産性を高める日程調整ツール。どの日程調整ツールが良いか選択にお困りの方は、まず無料で使い始めることができサービス連携や、必要に応じたデザインや通知のカスタマイズなどの機能が十分に備わっている日程調整ツールの導入がおすすめです。
チームで使える日程調整ツール「Jicoo」とは?