Zoomバーチャル背景・ぼかしを設定する方法を解説!背景画像を無料ダウンロードできるサイトも紹介
- 1. Zoomのバーチャル背景とは
- 2. Zoomのぼかし設定の方法
- 3. Zoomのバーチャル背景の設定
- 4. Zoomのバーチャル背景に使える画像規格
- 5. うまく設定できないときは?
- 6. Zoomの背景画像をダウンロードできるサイト5選
- 7. 【まとめ】
- 8. Jicoo(ジクー)について
リモートワークが浸透してきて、週に何日かはリモートワークするという方も多くなりました。自宅からZoomで会議に参加する機会が増えた方も、多いのではないでしょうか?
自宅から会議に参加できるのは便利な反面、会社や取引先の人に自宅を見せるのが嫌、という方も多いかと思います。
今回の記事では、Zoomでバーチャル背景を設定する方法を解説します。画像つきで分かりやすく解説しますので、ぜひ最後まで読んでみてください。
また、記事の後半では、背景画像をダウンロードできるサイトも紹介しています。
Zoomのバーチャル背景とは
Zoomのバーチャル背景は、画像を使って、もともとの背景を隠してくれる仕組みです。
Zoomで会議に参加する場合、何も設定しなければ、自分の背後にあるもの(壁や、インテリアなど)が映ります。ただ、仕事の関係者に自分の自宅を見られるのは抵抗がある方も少なくないはず。
そんな方は、バーチャル背景を使うことで、部屋の様子を写すことなく、顔出しで会議に参加することができます。
Zoomのぼかし設定の方法
Zoomにはぼかしという機能もあります。ぼかしの機能を使えば、背景を文字通りぼかすことができます。
部屋の様子を全くみせたくない人にはバーチャル背景はおすすめですが、背景を多少見えにくくするだけで大丈夫な人であれば、ぼかしがおすすめです。
ここでは、ぼかしの設定方法を解説していきます。
ぼかしを事前に設定する
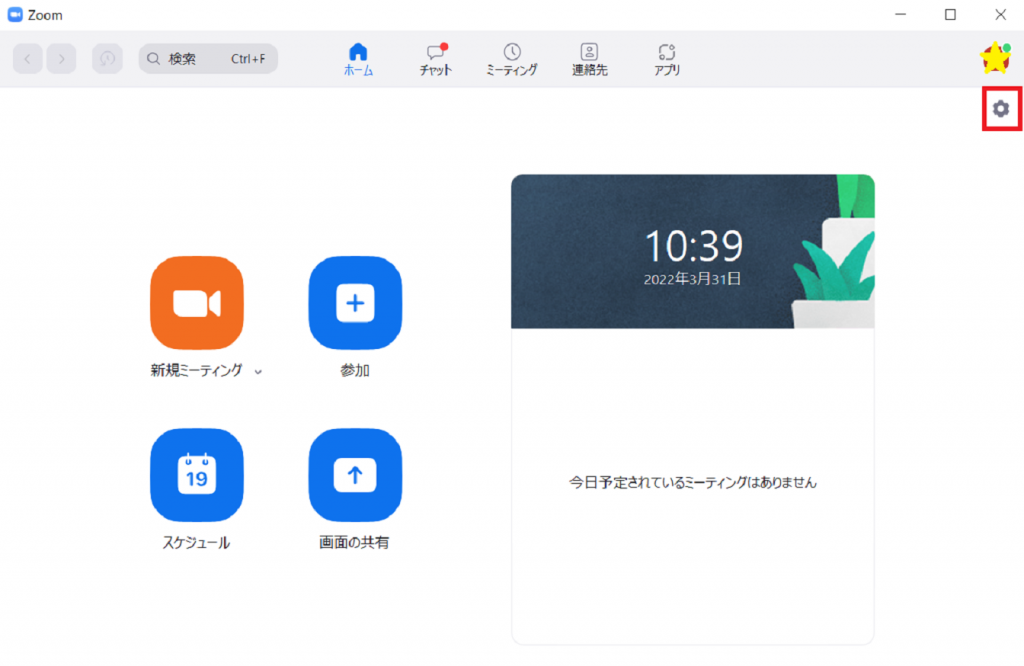
まずは、設定をひらきましょう。写真の赤の四角で囲んだ部分です。
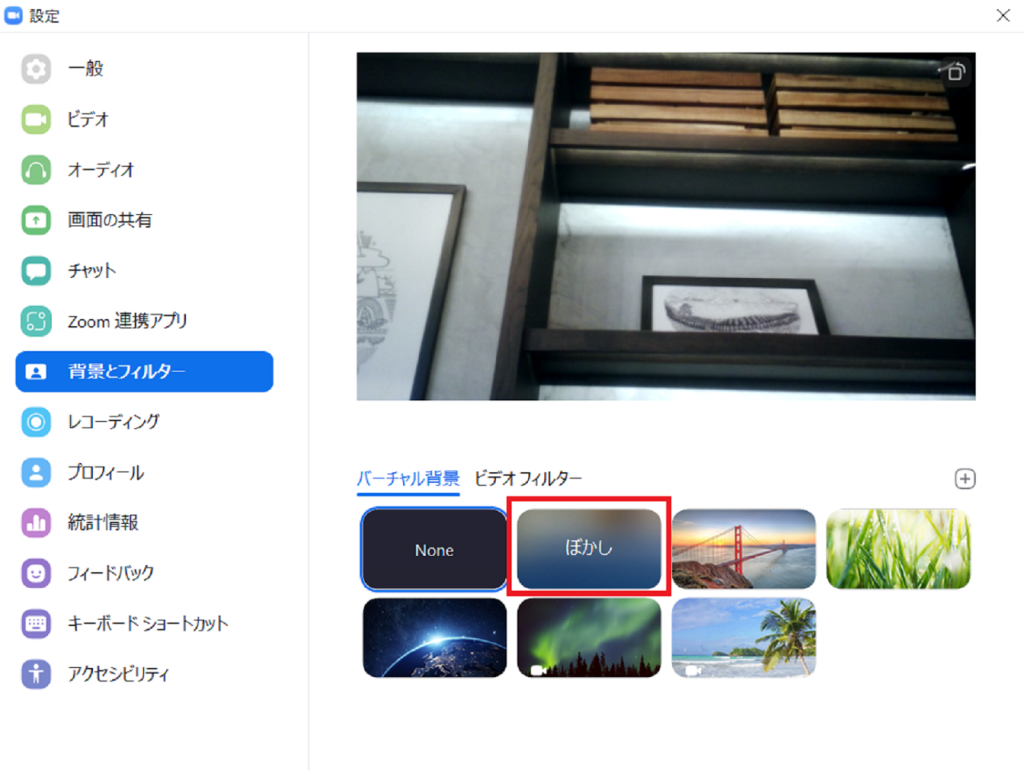
「背景とフィルター」のボタンをクリックすると、背景を選ぶ画面がでてきます。
ここで、赤の四角で囲んだ「ぼかし」を設定すると、ぼかしの設定が完了します。
会議前に設定しておきたいときは、これで準備が完了です。
ぼかしを会議後に設定する
会議に参加したあとで設定を変更したいという場面もあるかもしれません。
ここでは、Zoomに参加したあとで設定を変更するやりかたを紹介します。
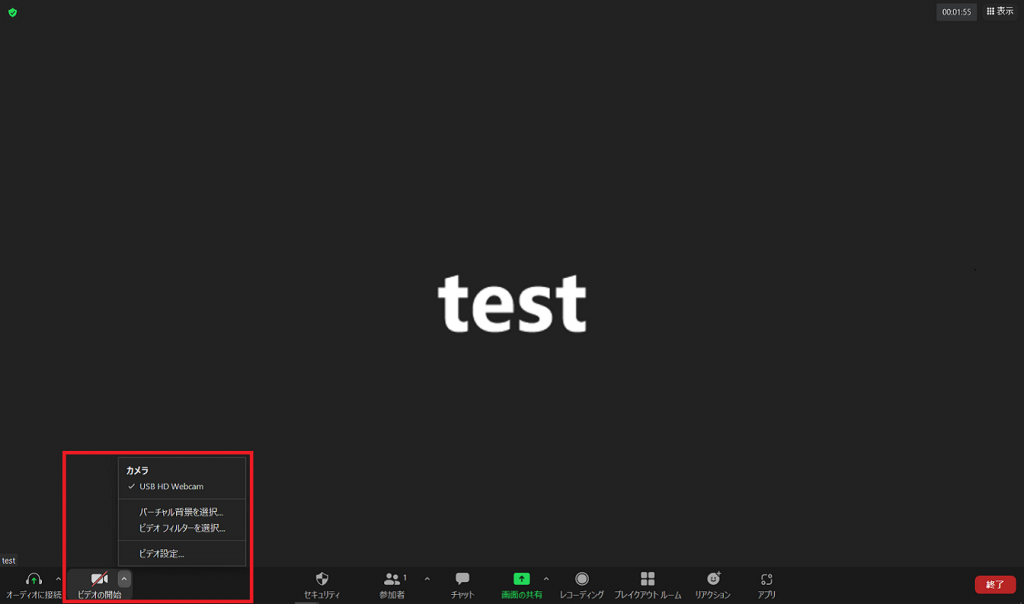
ビデオの開始の右にある「^」をクリックします。
すると、「バーチャル背景を選択」という項目が出てくるのでクリックしましょう。
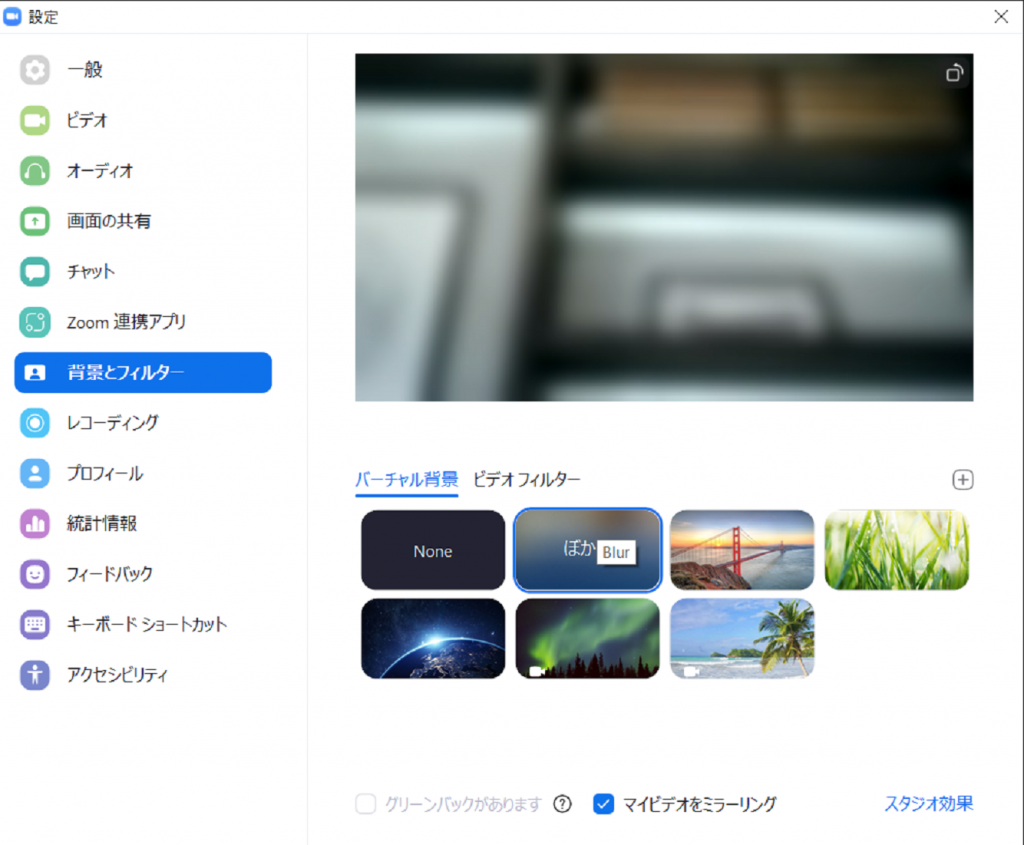
背景を選ぶ画面がでてくるので、「ぼかし」を選べば完了です。
Zoomのバーチャル背景の設定
次に、バーチャル背景の設定方法を紹介します。
基本的には、「ぼかし」の設定と同じ方法でセッティングが可能です。ここでは、会議の前に事前に設定する方法を紹介します。
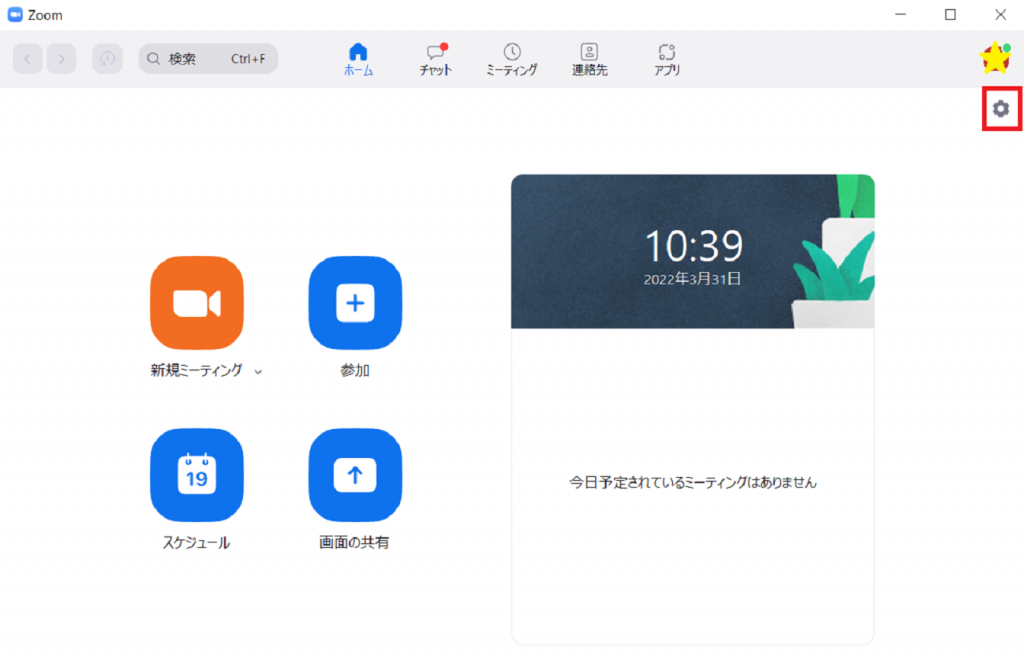
まずは、設定をひらきましょう。
写真の赤の四角で囲んだ部分です。
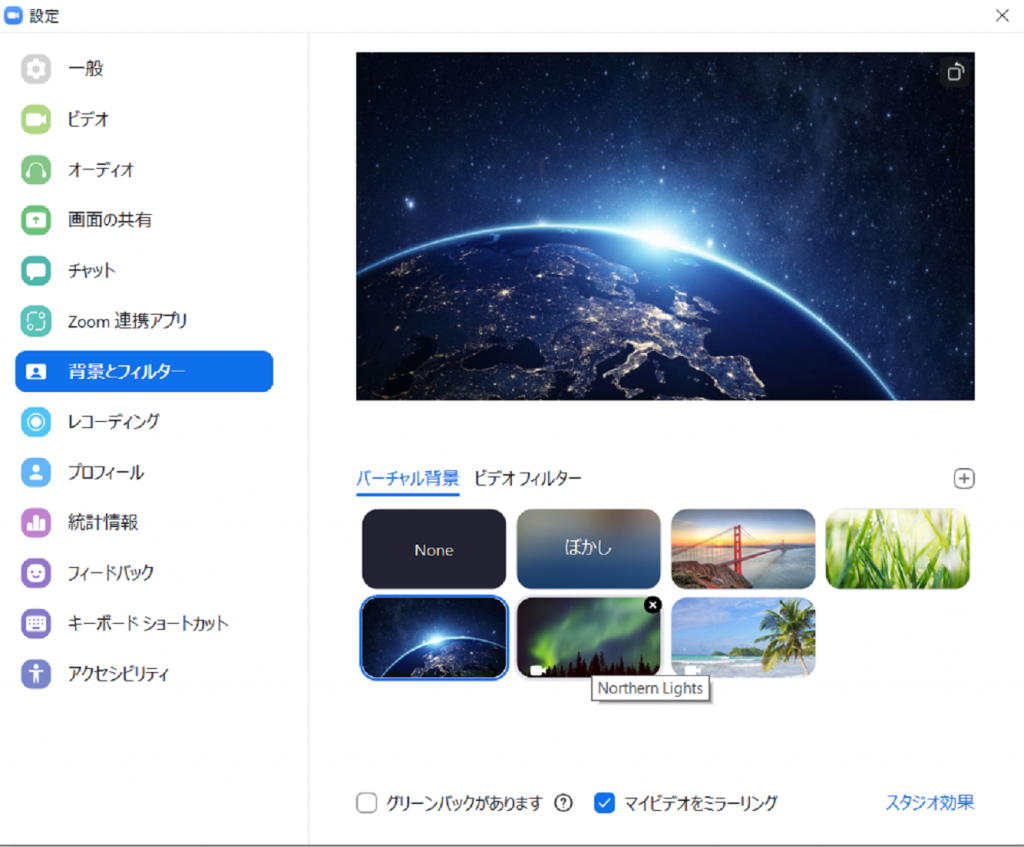
先ほどは「ぼかし」を選びましたが、ここでバーチャル背景を選ぶと設定が完了します。
選べる画像は、Zoomに搭載されているものです。
オリジナルの画像を設定したい方は、次の写真をご覧ください。
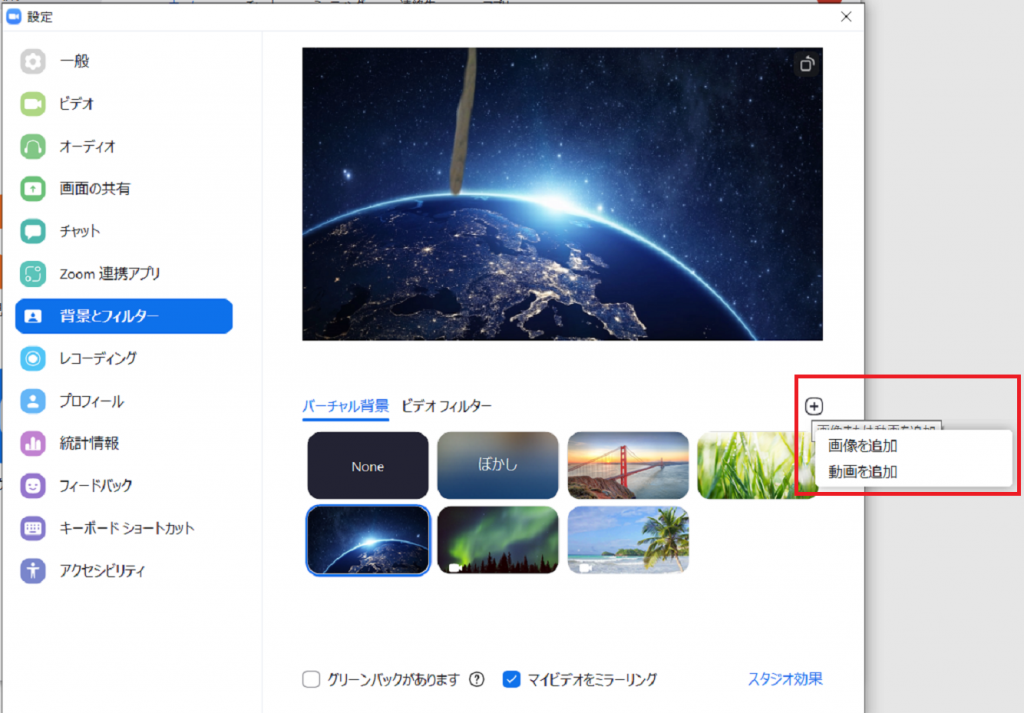
画像選択画面に「+」ボタンがあります。
このボタンをクリックすると、「画像を追加」がでてきます。
ここをクリックすると、コンピューターに保存してある好きな画像から、選ぶことができます。
バーチャル背景は会議中に変更することもできますが、当日慌てることがないように事前に設定しておきましょう。
Zoomのバーチャル背景に使える画像規格
Zoomのバーチャル背景に使える画像は、基本的には制限はありませんが、コンピューターに付属しているカメラの縦横比に合わせてあげるときれいに映ります。
コンピューターに付属のカメラのアスペクト比は16:9であることが多いので、1920×1080ピクセルまたは1280×720ピクセル、あたりの画像が最適です。
もしカメラの解像度が分からない場合、1280 × 720 ピクセル以上の画像を使うことがZoomでは推奨されています。
うまく設定できないときは?
設定してみようとしたけれどもうまくいかないこともあるかもしれません。
そんなときは、以下の3つを確認してみてください。トラブル解決の助けになるかもしれません。
コンピューターの規格を確認する
公式サイトでは、CPUはデュアルコア2Ghz以上、メモリは4GB以上が推奨されています。
もしかしたらお手持ちのコンピューターのスペックが足りないかもしれないので、確認してみましょう。
コンピューター・アプリを更新する
コンピューターのスペックは問題ないのに動きが遅い、うまく動かない。
そんなときは、コンピューターやアプリが最新かどうかチェックしましょう。最新版にアップデートしたら、コンピューターを再起動してみてください。これで、解決することもよくあります。
グリーンスクリーンを用意する
バーチャル背景を使用するときに、もともとの背景によっては輪郭がきれいに映らないこともあります。
そんなときには、グリーンスクリーンを用意しましょう。
グリーンスクリーンがあると、背景と顔の境目がなじんでくれるので、バーチャル背景が、あたかも本当の背景のように見えるはずです。
Zoomの背景画像をダウンロードできるサイト5選
それでは、Zoomの背景画像をダウンロードできるサイトを5つ紹介していきます。
Zoomバーチャル背景
まず、おすすめなのは、Zoomのオリジナルサイトです。
Zoomのバーチャル背景に適した画像をZoomが収集してくれており、写真サイトにアクセスできるようになっています。
O-DAN
O-DANは、あらゆる画像を探せる無料のサイトです。
キーワードを入れると、あらゆる画像サイトからそのキーワードに沿った画像を探してきてくれます。
Pixtabay
Pixtabyは、クリエーターが作成したり撮影したりした画像を無料でダウンロードできるサイトです。
2,500人以上のクリエーターの素材を利用することができます。
AC写真
AC写真は写真のフリー素材を探せるサイトです。
「Zoom 背景」で検索すると、凝った写真だけでなく、シンプルな背景も出てくるのでおすすめです。
CANVA
CANVAは、自分で画像を作れるサイトです。illustratorやPhotoshopのスキルがなくても、サイト内で簡単にデザインされた画像が作ることができます。
自作をすれば、会社名や部署などもいれたオリジナルな背景を作ることもできます。
Zoomのバーチャル背景を作れるテンプレートもあるので、ちょっと凝ったデザインを作りたい方にはおすすめのサイトです。かなり多くのツールが、無料で利用できます。
【まとめ】

今回は、Zoomのバーチャル背景の設定方法と、おすすめ画像サイトの紹介をしました。
バーチャル背景を使えば、自宅を見せたくない方にはプライバシーの保護にもなりますし、オリジナル画像を使えば自分の会社や商品をアピールする広告としても利用できます。
ぜひ、バーチャル背景を変更してみてください。
Zoomについてはこちらの記事で詳しく紹介をしていますので、ぜひご覧ください。
Jicoo(ジクー)について
セールスや採用などのミーティングに関する業務を効率化し生産性を高める日程調整ツール。どの日程調整ツールが良いか選択にお困りの方は、まず無料で使い始めることができサービス連携や、必要に応じたデザインや通知のカスタマイズなどの機能が十分に備わっている日程調整ツールの導入がおすすめです。
チームで使える日程調整ツール「Jicoo」とは?














