【最新版・完全版】Outlookメール 基本操作&業務効率化テクニック徹底解説
- 1. Outlook:メール送信の基本操作
- 2. Outlook:メール受信の基本操作
- 3. Outlook:メール作成の時短テクニック
- 4. Outlook:アドレス帳の登録手順と時短テクニック
- 5. Outlook:メールを素早く見つけるテクニック
- 6. Outlook:メールを整理整頓するテクニック
- 7. まとめ:Outlookを使いこなして生産性を向上させましょう
- 8. Jicoo(ジクー)について
Outlookはメール業務を効率化する最強アイテムの一つです。
機能が多すぎて、逆に「使いにくさ」を感じている方もいらっしゃるかもしれません。
本記事では、基本的なOutlookの使い方を初心者に分かりやすく、手順ごとに画像を入れて説明します。
あわせてOutlookを使ってできる「業務効率化」のテクニックについて具体例を添えて紹介しています。こちらも画像付きで詳しく手順を説明しています。今日からできる業務改善にぜひ挑戦してみてください。
Outlook:メール送信の基本操作
基本的なメール送信の方法を解説します。
①宛先をセットする
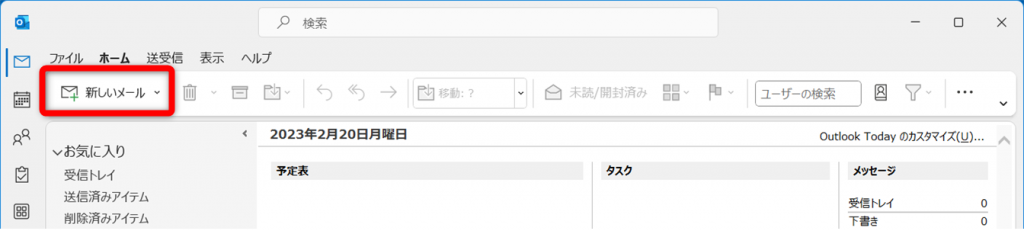
[新しいメール]をクリックします。
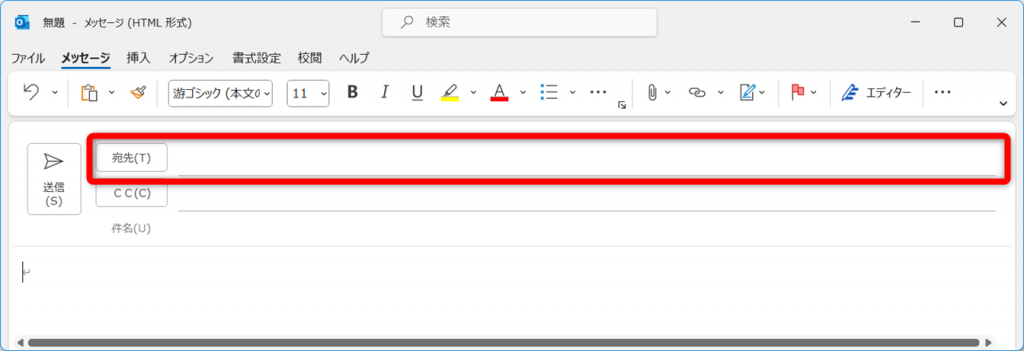
[宛先]を指定するには、2つの方法があります。
- 直接入力する
- 連絡帳から選択する
直接入力する場合は、宛先欄をクリックしてキーボードで入力しましょう。
連絡帳から選択する場合は、[宛先]ボタンをクリックします。
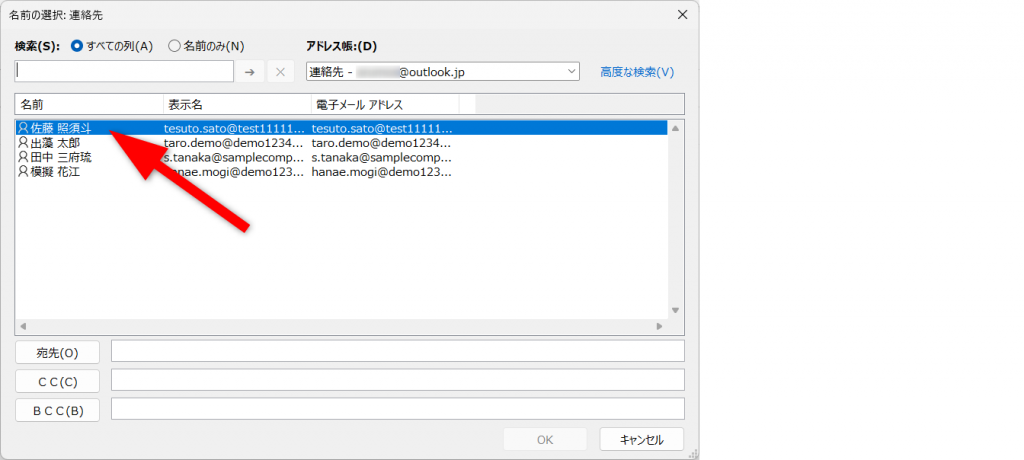
連絡帳が開きました。
送付する連絡先をダブルクリックします。

宛先にメールアドレスがセットされました。
さらに宛先を追加します。
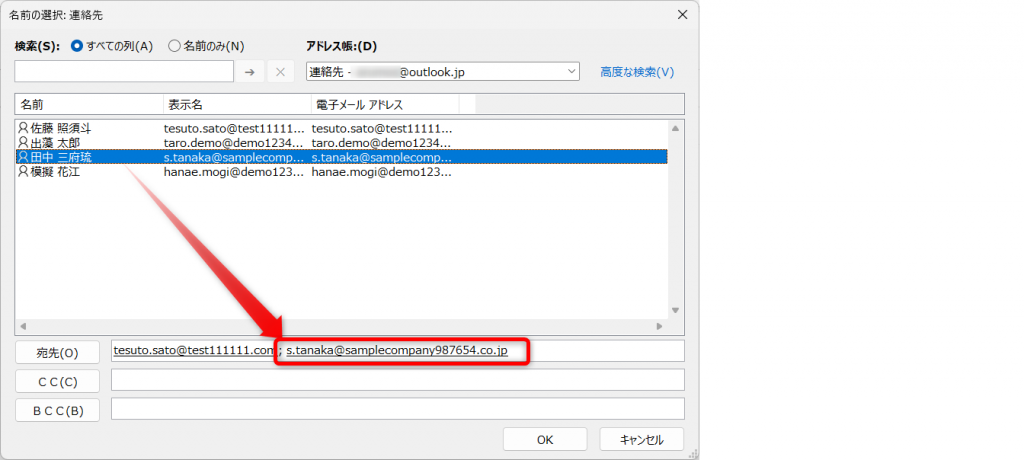
送付する連絡先をダブルクリックします。
先にセットしたアドレスの後ろに「;」とメールアドレスがセットされました。
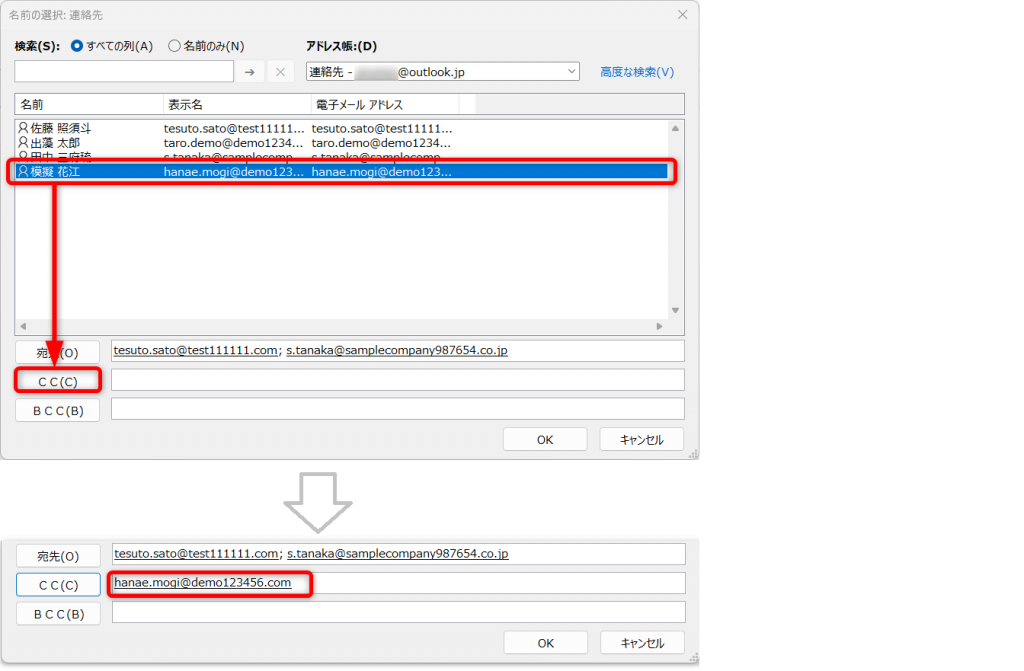
「CC」で送る場合は、連絡先をシングルクリックで選択した後、[CC]をクリックします。
「BCC」も同様です。
宛先がセットできたら、[OK]をクリックします。
【豆知識】メールの「宛先」「CC」「BCC」の違い(H4)
- 宛先
「あなたへのメッセージです」という意味になります。宛先に指定された連絡先は、メール受信者全員に公開されます。
- CC
「あなたにも情報を共有します」という意味になります。CCに指定された連絡先は、メール受信者全員に公開されます。
- BCC
「他の受信者には秘密で共有します」という意味になります。BCCに指定された連絡先は、他の受信者には公開されません。メールマガジンなど送付先の情報を隠したいときに使用します。
②件名と本文を入力する
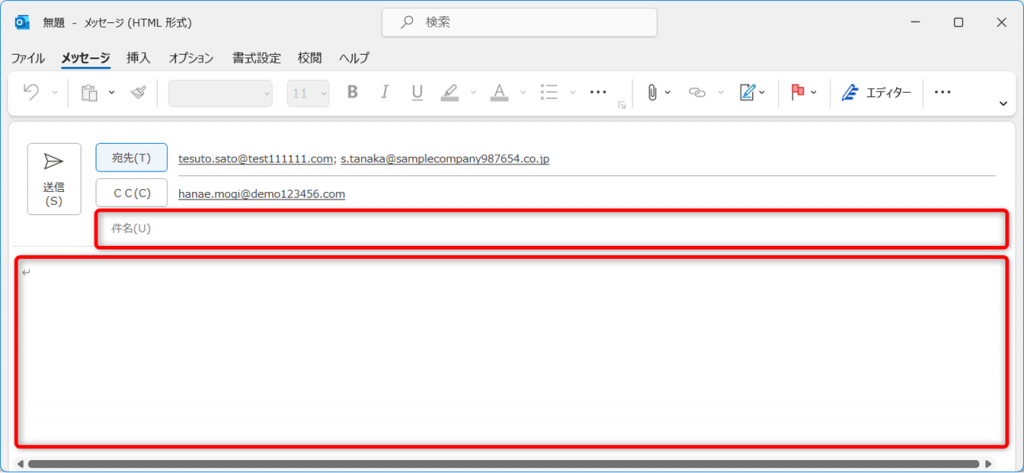
件名と本文を入力します。
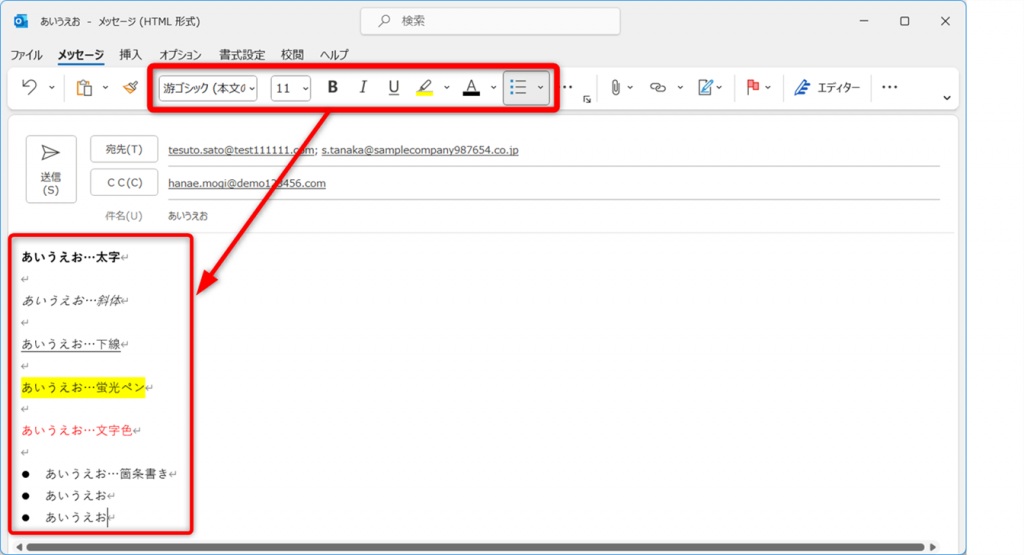
本文は書体を変更できます。
③ファイルを添付する

クリップのマーク[ファイルの添付]をクリックします。
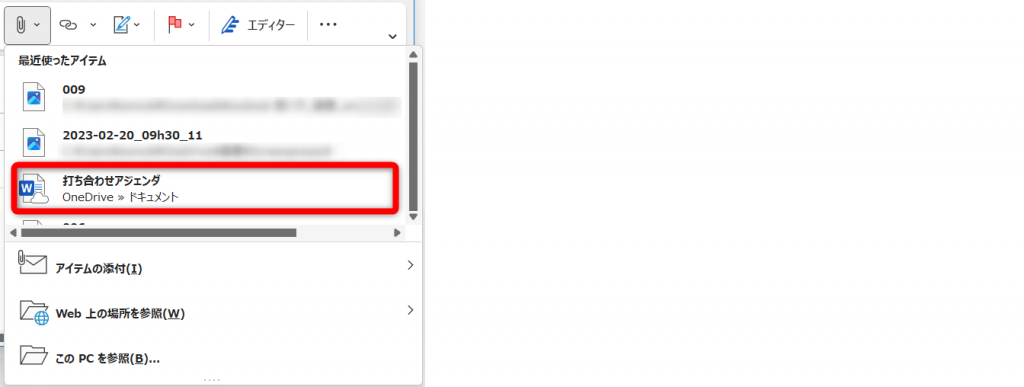
最近使ったアイテムに添付したい資料がある場合はファイル名をダブルクリックすると添付できます。
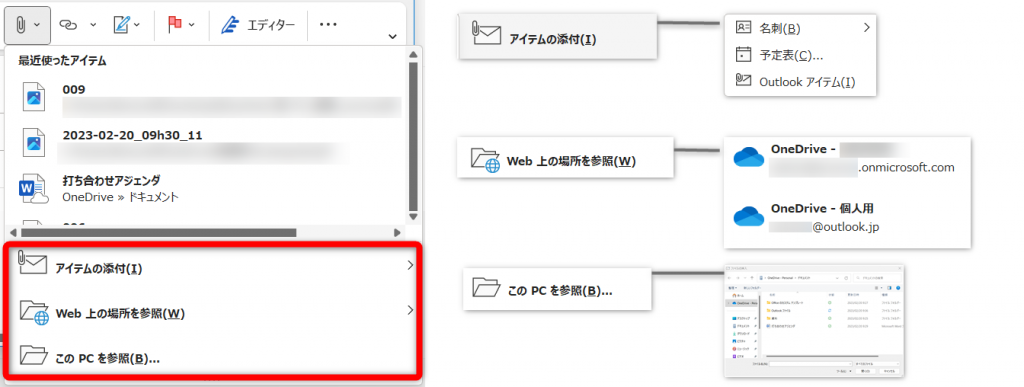
最近使ったアイテムに表示されていない場合は、ファイルを探して指定します。
- アイテムの添付…Outlookに保存されている名刺や予定表などのファイルを添付します。
- Web上の場所を参照…OneDriveに保存されているファイルを添付します。
- このPCを参照…パソコンのマイドキュメントなどに保存されているファイルを添付します。
ファイルの保存先を開いて、添付するファイルを探します。

該当のファイルをダブルクリックすると、メールに添付されます。
④メールを送る
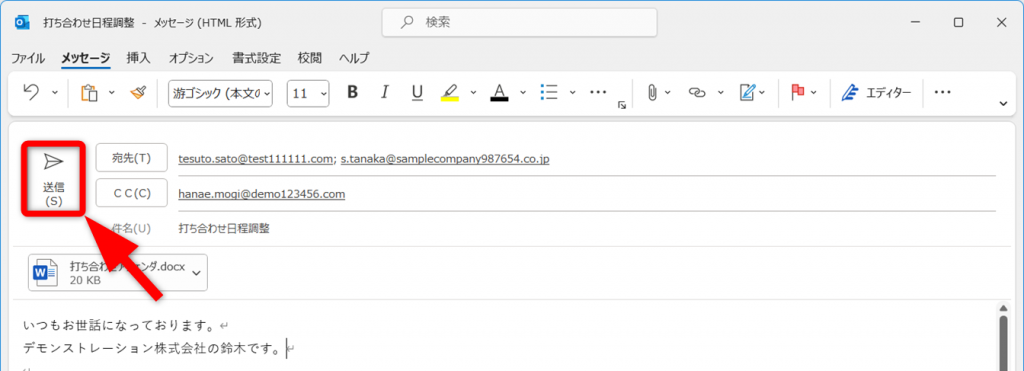
紙飛行機のマーク[送信]をクリックすると送信されます。
⑤送信したメールを確認する
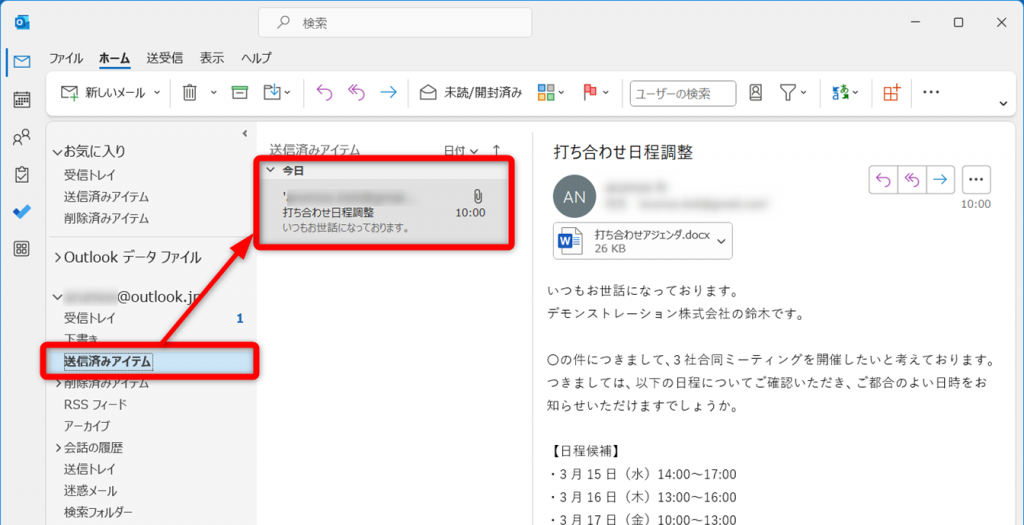
送信したメールは「送信済みアイテム」フォルダーから確認できます。
メールに返信する方法
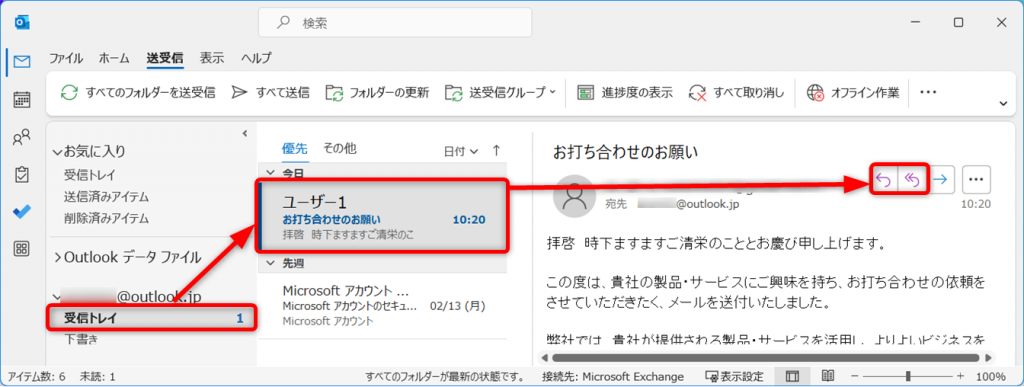
返信するメールを開きます。
[受信トレイ]から返信するメールタイトルを選択します。
本文上部にある矢印マークをクリックすると返信フォームが展開されます。

返信…メールの送り主だけに返信をします。他の宛先には送信しません。

全員に返信…メールの送り主と送信先すべての宛先(BCCを除く)に返信をします。
どちらかの返信方法をクリックしてください。
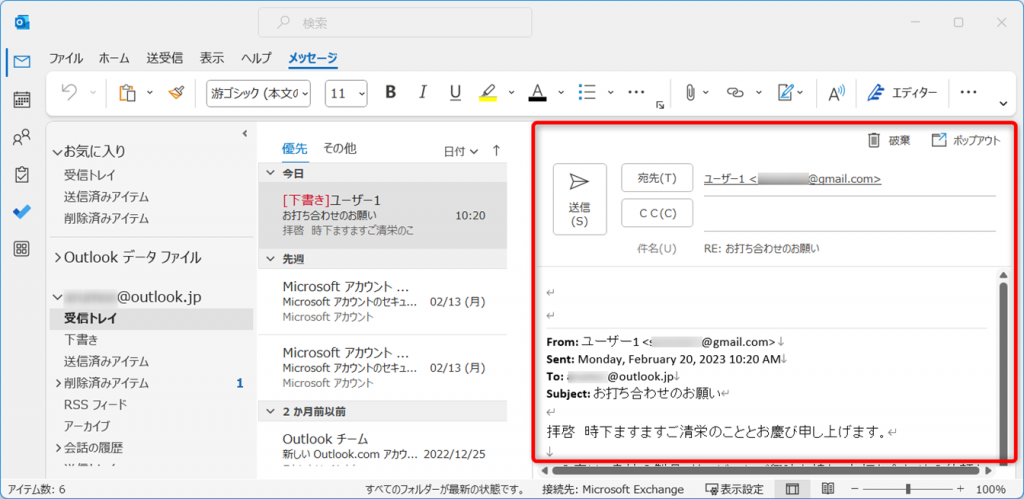
件名に「RE:」が付き、返信メールが開きました。
送付先や返信文を入力します。
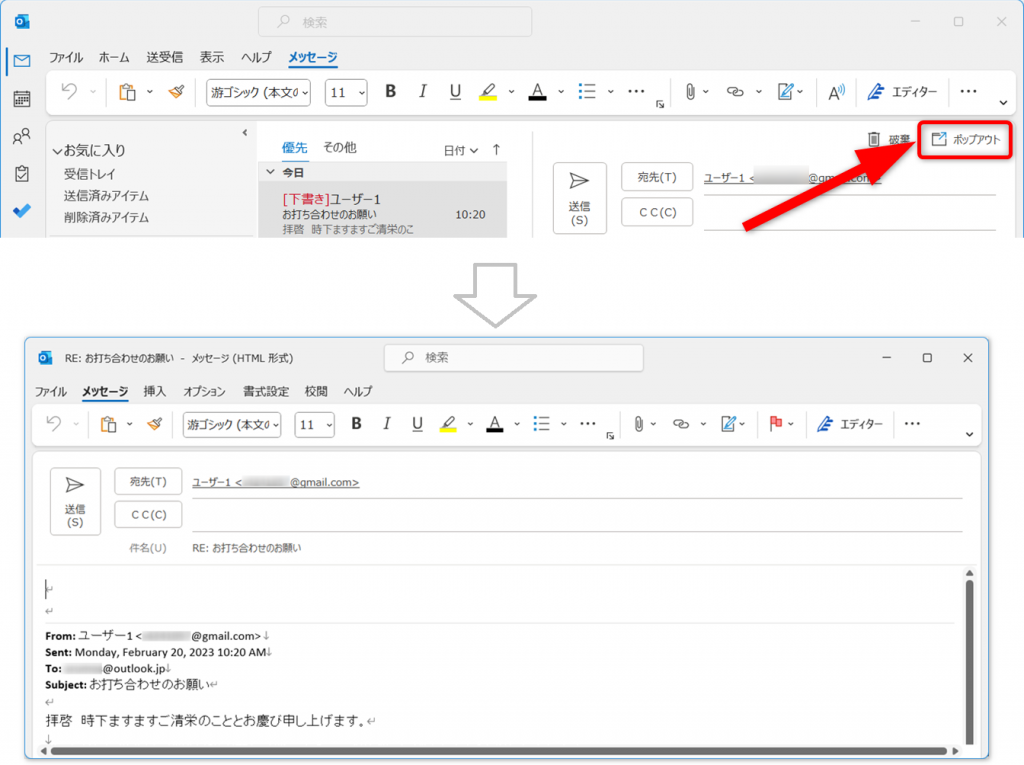
画面が小さくて見づらい場合は、[ポップアウト]をクリックしましょう。
別ウィンドウが立ち上がり、編集がしやすくなります。
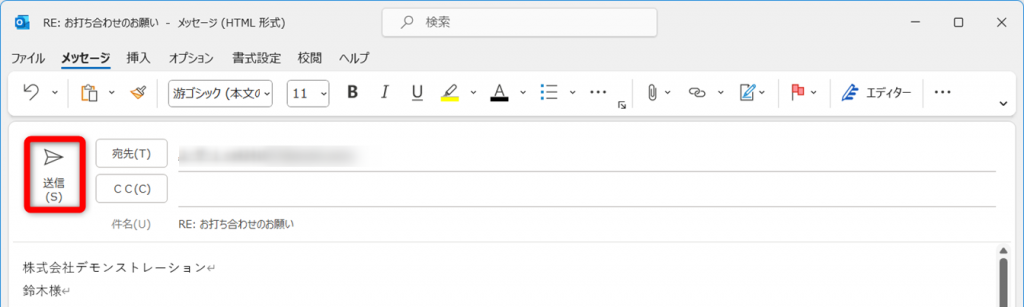
返信メールを作成したら、[送信]します。
メールを転送する方法
宛先に入っていない相手にメールを送るときは、「転送」を使います。
転送では、添付ファイルも一緒に送信します。

右向き矢印[転送]をクリックします。
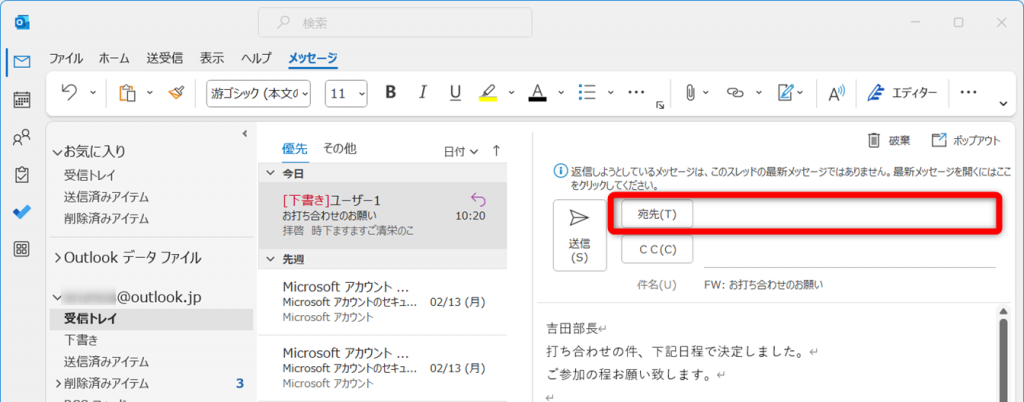
件名に「FW:」が付き、転送画面が表示されました。
宛先、本文を追加して[送信]をクリックします。
メールの送信を取り消ししたい
Outlookでは一部の送信済みメールを取り消しすることができます。
取り消しできるメールには条件があります。
すべての条件を満たすとメールの送信を取り消すことができます。
| 条件 | 〇取り消しできる | ×取り消しできない |
| 組織 | 同じ組織内 | 別の組織 |
| アカウント | Microsoft Exchange Microsoft365 | 個人のMicrosoftアカウントGmailなど別のアカウント |
| メールの状態 | 未読 | 既読 |
| メールの受信場所 | 受信トレイ(取り消し要求メールと同じフォルダー) | 自動振り分けした個人フォルダー |
| 接続方式 | MAPI | POP IMAP |
| 利用方法 | Outlookアプリ | Outlook Web Access |

「送信済みアイテム」をクリックして送信済みメールを表示します。
送信取り消ししたいメール(赤矢印の場所)をダブルクリックして、別のウィンドウで開きます。

メニュー[メッセージ]にある[移動と削除]を開きます。
画像のように移動と削除が見当たらない場合は[…]をクリックしてください。
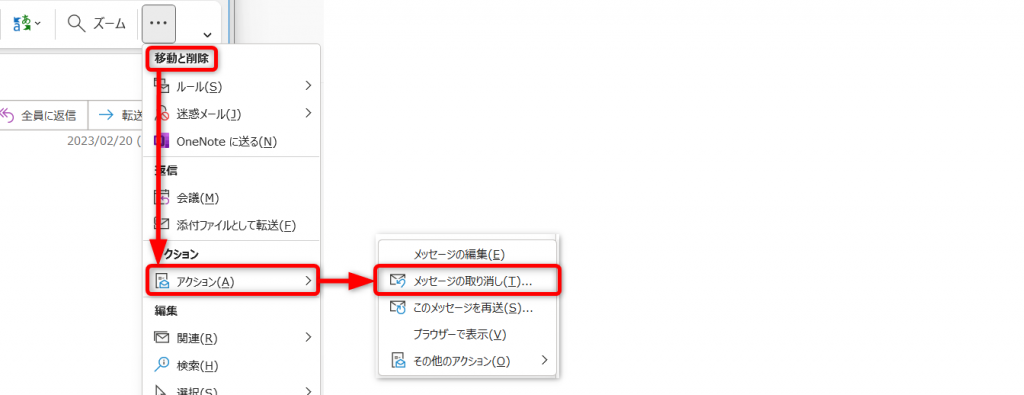
[アクション]から[メッセージの取り消し]をクリックします。

メッセージの取り消し方法を2つから選択してください。
- 未読ならば、受信トレイから削除する
- 未読ならば、削除して別のメッセージに置き換える
取り消し条件を満たしたメールは送信取り消しされます。
取り消し条件を満たしていなくても、相手には「メールを取り消しした」旨のメッセージが送られます。
Outlook:メール受信の基本操作
受信したメールを確認する方法、削除する方法、メールを送ったのに受信しないときの対応方法について解説します。
受信したメールを確認する方法
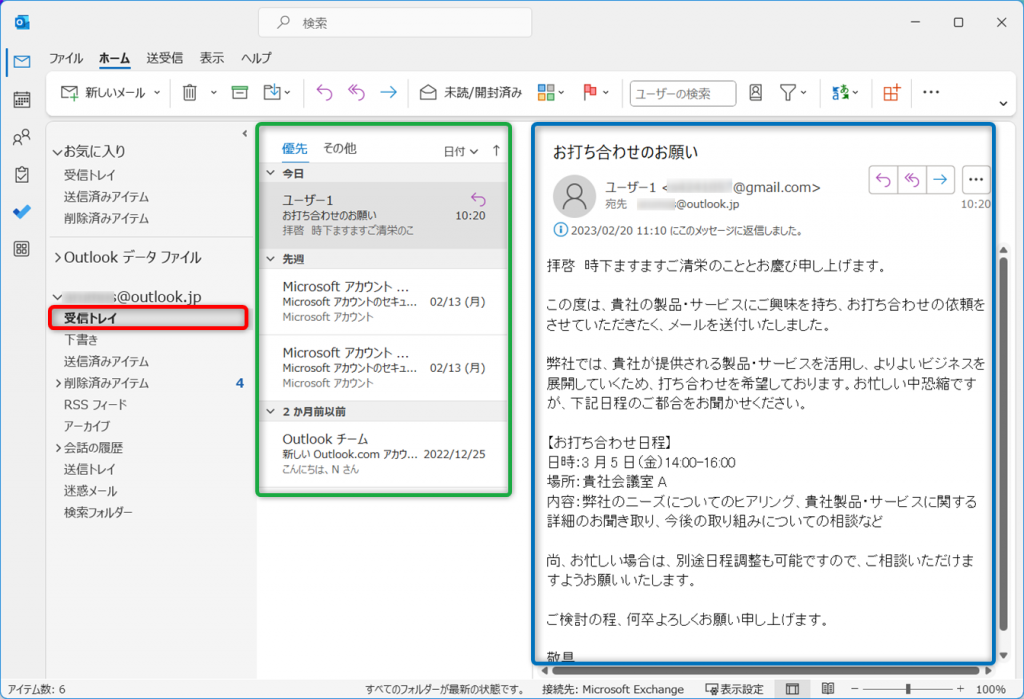
受信メールを確認するには、[受信トレイ]をクリックします。
緑枠に受信トレイのメールタイトル一覧が表示されます。
青枠には選択されたメール(緑枠のグレーになっているタイトル)の本文が表示されています。
添付ファイルを確認・保存する方法
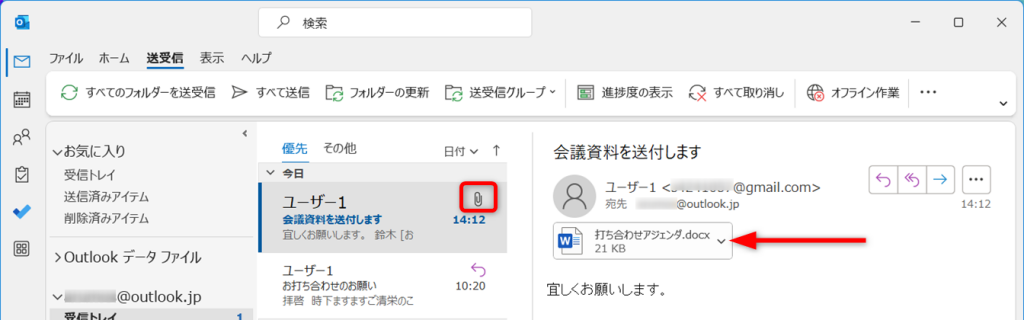
メールに添付ファイルがある場合は、メールタイトルに[クリップ]のマークが付きます。

メール本文にある添付ファイル名の右側にある[下向き矢印]をクリックします。
添付ファイルに対する操作を選択しましょう。
| プレビュー | ファイルを開かなくても内容を見ることができる |
| 開く | ファイルを開く |
| クイック印刷 | 添付ファイルをプリントアウトする |
| 名前を付けて保存 | 添付ファイルをパソコンに保存する |
| すべての添付ファイルを保存 | 添付ファイルが複数ある場合に、一括でダウンロードする |
| アップロード | One Driveに保存する 複数の場合、一括アップロードできる |
| 添付ファイルの削除 | 添付ファイルを削除する |
| コピー | 添付ファイルをクリップボードにコピーする |
| すべて選択 | すべての添付ファイルを選択する |
添付ファイルを開くときは、メールの送信者が信頼できる相手か、疑わしいファイルではないか慎重に判断してください。
メールを削除する方法
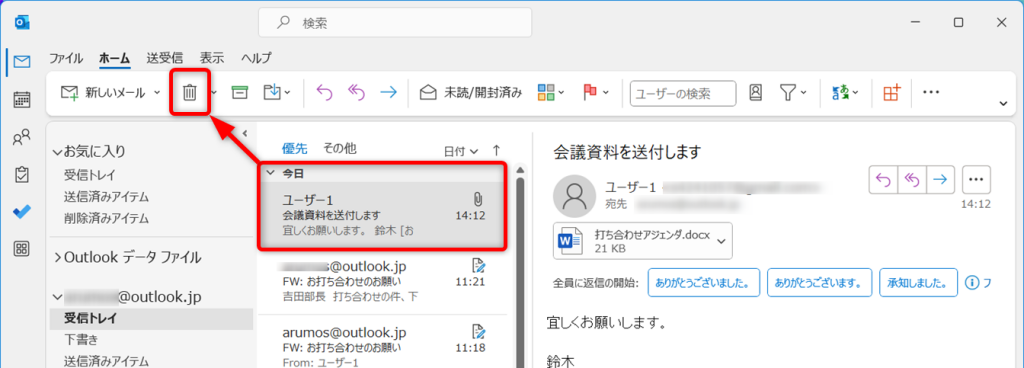
削除したいメールを選択し、ゴミ箱マーク[削除]をクリックします。
間違えてメールを削除してしまったときの対処法
削除したメールは削除済みアイテムに残っていることがあります。
デフォルト設定では削除から30日間保持されていますので、まずは探してみましょう。

[削除済みアイテム]フォルダーを開きます。
復元したいメールを探してクリックして選択します。
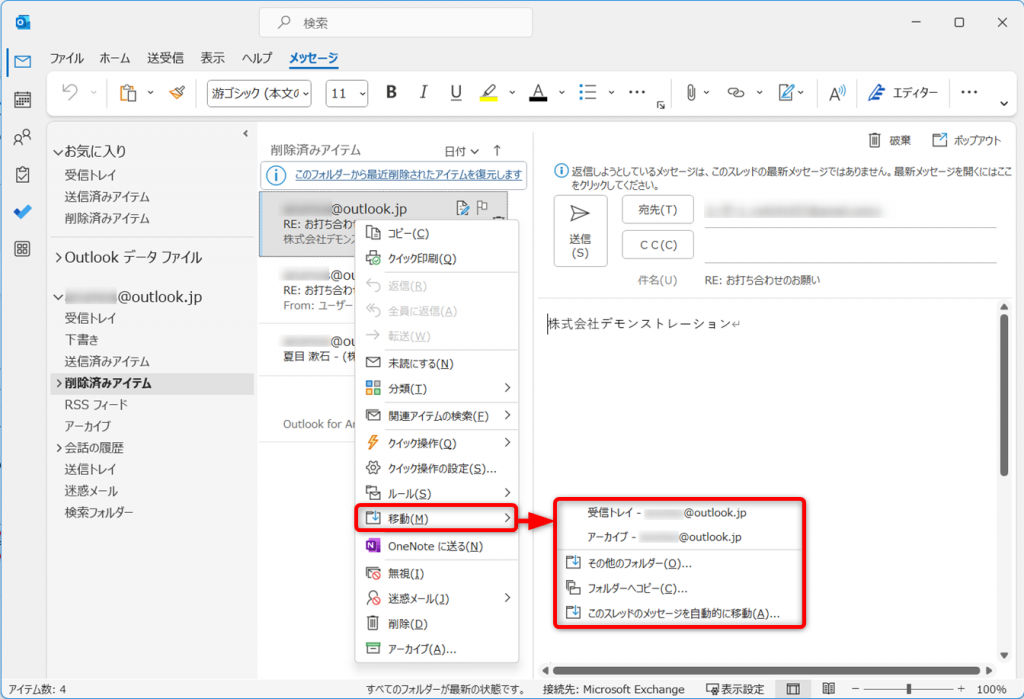
選択した状態のまま、右クリックしてメニューを呼び出します。
[移動]をクリック、どのフォルダーに戻すか選択します。
クリックすると指定のフォルダーに移動します。
メールが受信できないときは
メールが受信できない主な理由は次の通りです。
- インターネット接続が不安定
- 迷惑メールに振り分けられた
- メールボックスの容量を超えてしまった
- 最近アカウントのパスワードを変更した
- アカウントを1年以上使用していない
対処法を解説します。
迷惑メールに振り分けられた
何らかの原因で「迷惑メールフォルダー」に振り分けられることがあります。
メールが受信できないときは、まず迷惑メールフォルダーを確認しましょう。
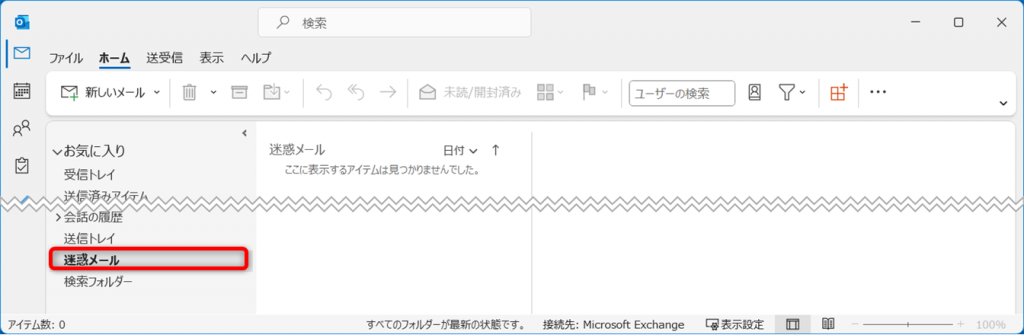
迷惑メールフォルダーに入っていた場合は、該当のメールを右クリックして受信トレイなど別のフォルダーに移動させましょう。
メールボックスの容量を超えてしまった
Outlookのメールボックス容量には上限があります。
上限値はプランなどによって異なります。
メールボックスの空きを確認しましょう。
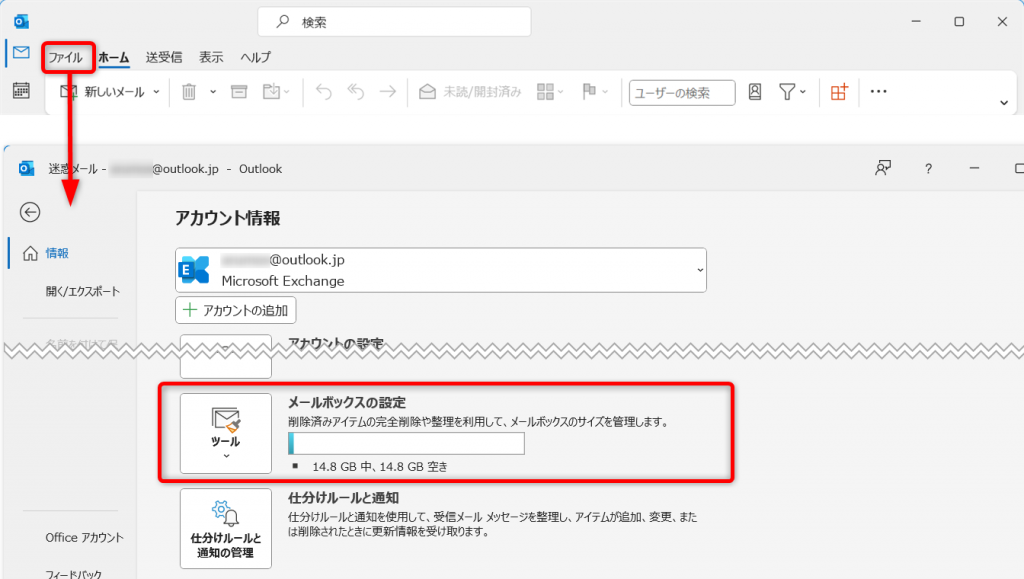
[ファイル]メニューをクリックして開きます。
[メールボックスの設定]を確認しましょう。
〇GB中、△GB空き と書いてあります。
空きが少なくなっている場合は、メールを削除して容量を増やしましょう。
最近アカウントのパスワードを変更した、アカウントを1年以上使用していない
アカウントのログインに関する問題が出ている可能性があります。
Outlook.comでアカウントの状態を確認しましょう。
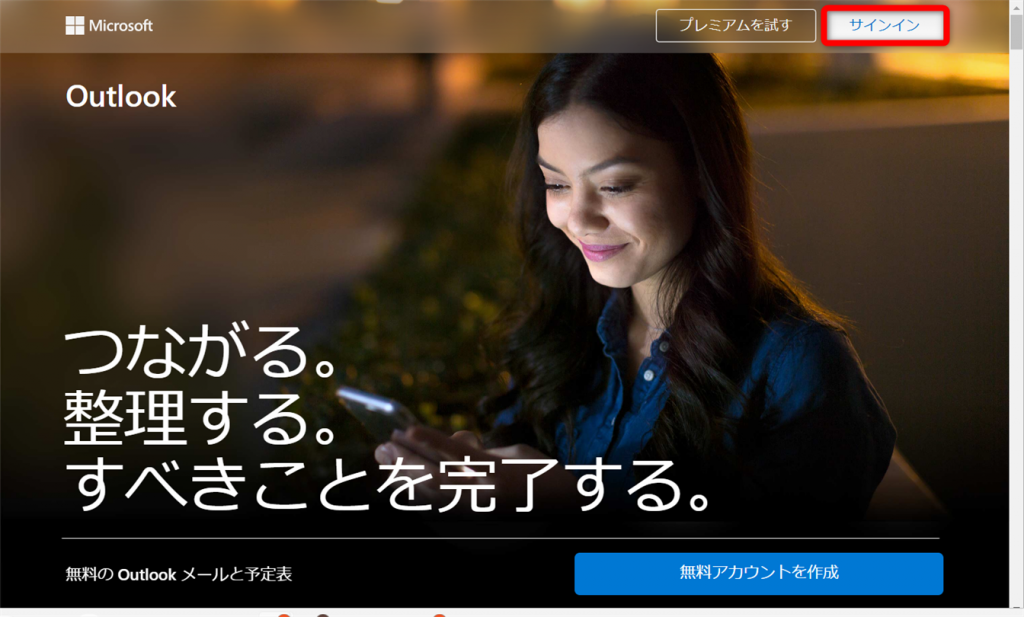
Outlookにアクセスします。
[サインイン]をクリックします。
アカウント、パスワードを入力してログインできるようであれば、アカウントに問題はありません。
Outlookアプリからログアウト→再ログインを試してください。
ログインできなかった場合は、次の可能性があります。
- 1年以上Outlookにログインしていない
- 何らかの理由でアカウントがロックされている
長期間(1年以上)Outlookにログインしていないアカウントは、アカウントが削除されている可能性があります。その場合は受信できません。
何らかの理由でアカウントがロックされている場合は、パスワードをリセットする必要があります。
アカウントのブロックを解除するにアクセスしてパスワードのリセットを試みてください。
Outlook:メール作成の時短テクニック
メールの文章を考えていて、いつまでも作業が進まないことはありませんか?
タイピングが遅くてメール作成に時間がかかっている人もいらっしゃるかもしれません。
ここでは、メールを1分1秒でも早く入力するためのテクニックをご紹介します。
自動で「署名」を付けて時短する方法
差出人の所属や電話番号など、情報をメールの最後に記載することを「署名」と呼びます。
メール作成のたびに署名を入力するのは手間なので、署名を自動セットする設定をしましょう。
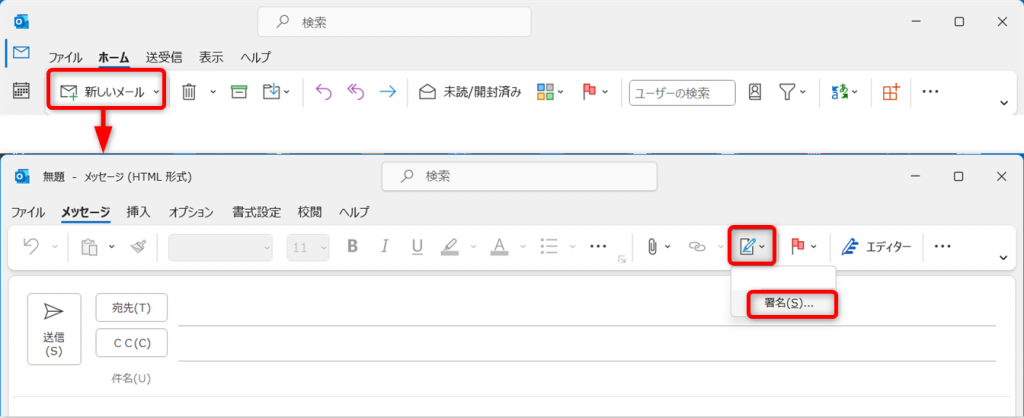
[新しいメール]をクリックしてメール作成画面を開きます。
メモ+鉛筆のマーク[署名]をクリックして、次に[署名]をクリックします。
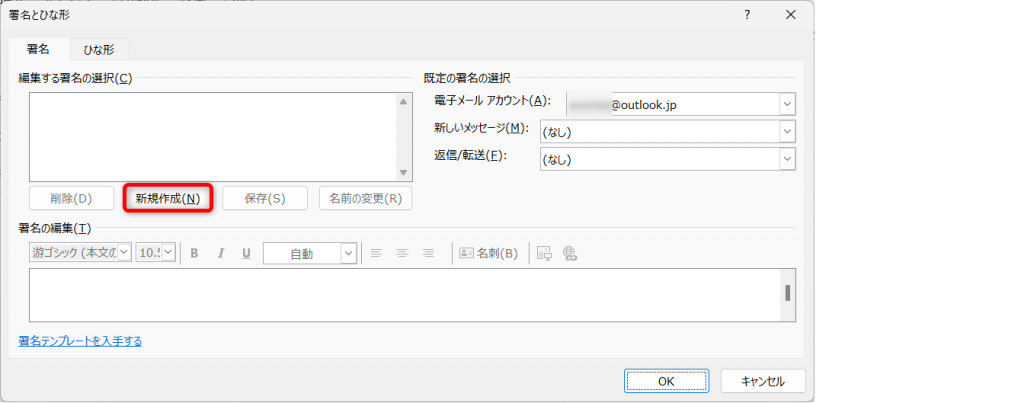
[新規作成]をクリックします。

署名のタイトルを入力し、[OK]を押します。
Outlookでは複数の署名が作成でき、メール作成時に選ぶことができます。
署名を開かなくてもどの署名か分かる名前を付けるとよいでしょう。

署名の編集に署名を入力します。
署名のテンプレートから作成することも可能です。はじめから作成するよりも簡単に作成できおすすめです。
テンプレートを使用する場合は、[署名テンプレートを入手する]をクリックします。
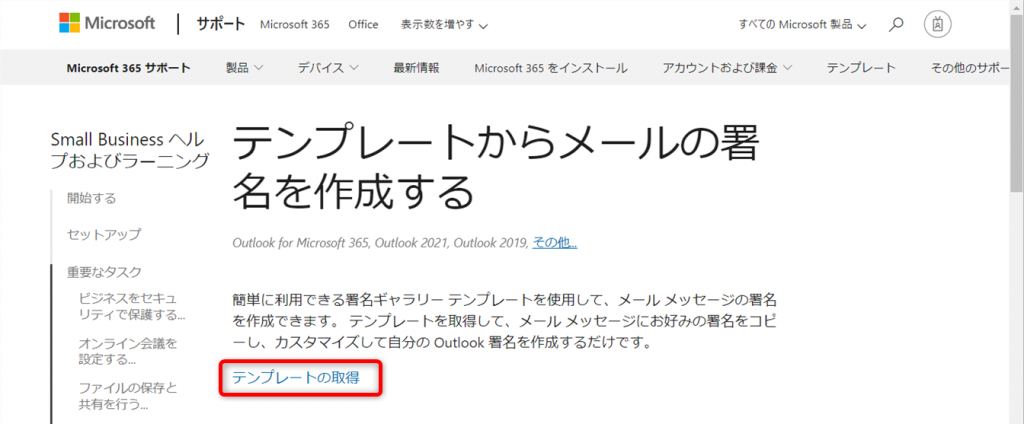
Microsoftサポートが開きます。
[テンプレートの取得]をクリックします。
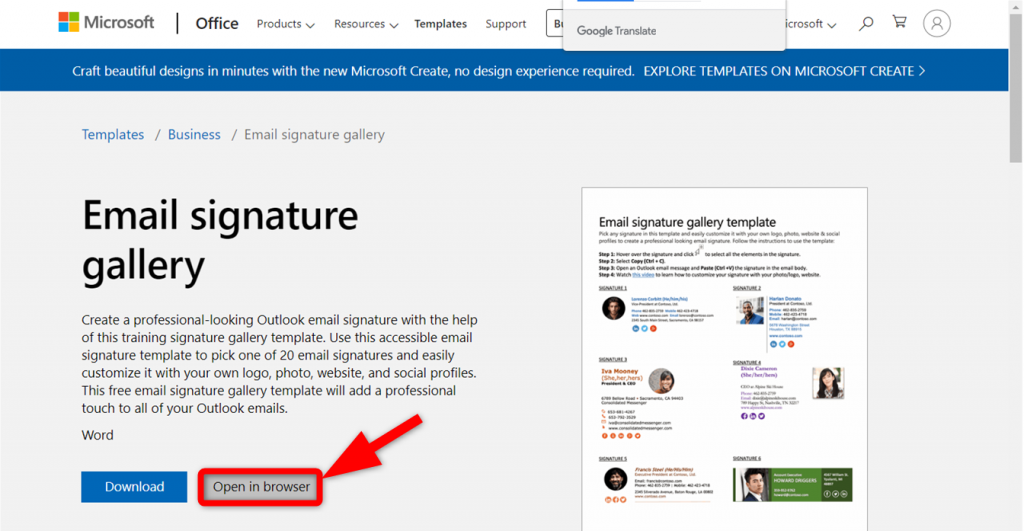
[Download]または[Open in browser(ブラウザで開く)]をクリックします。
ここでは例として[Open in browser(ブラウザで開く)]を選択します。
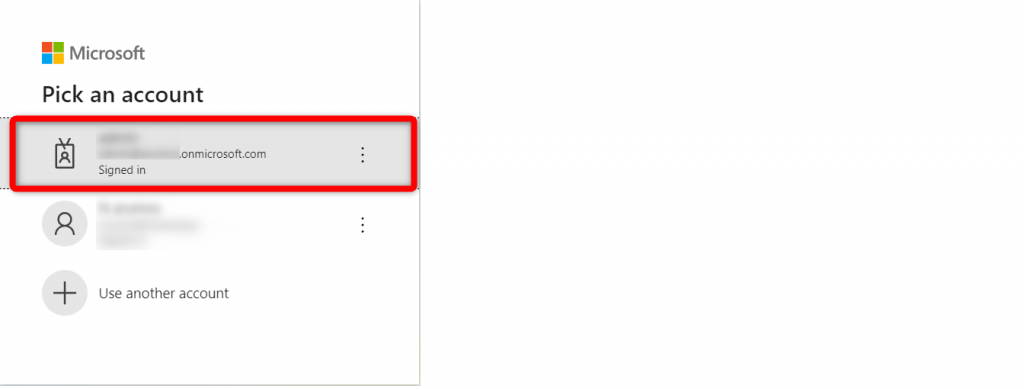
使用するMicrosoftアカウントまたはOutlookアカウントを選択します。
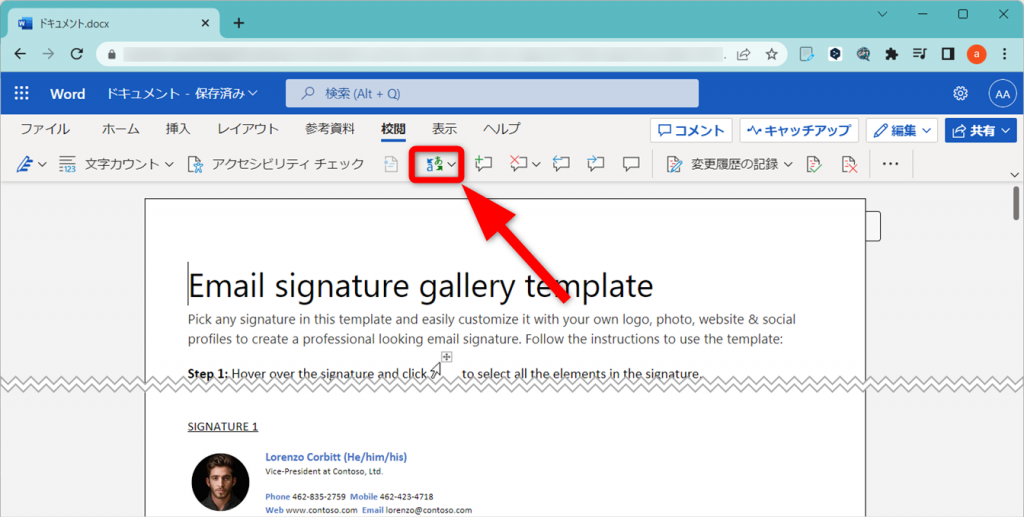
Word文書が開きます。
必要な場合は[翻訳]をクリックして日本語訳してください。
使いたいテンプレートを選択し、コピーします。
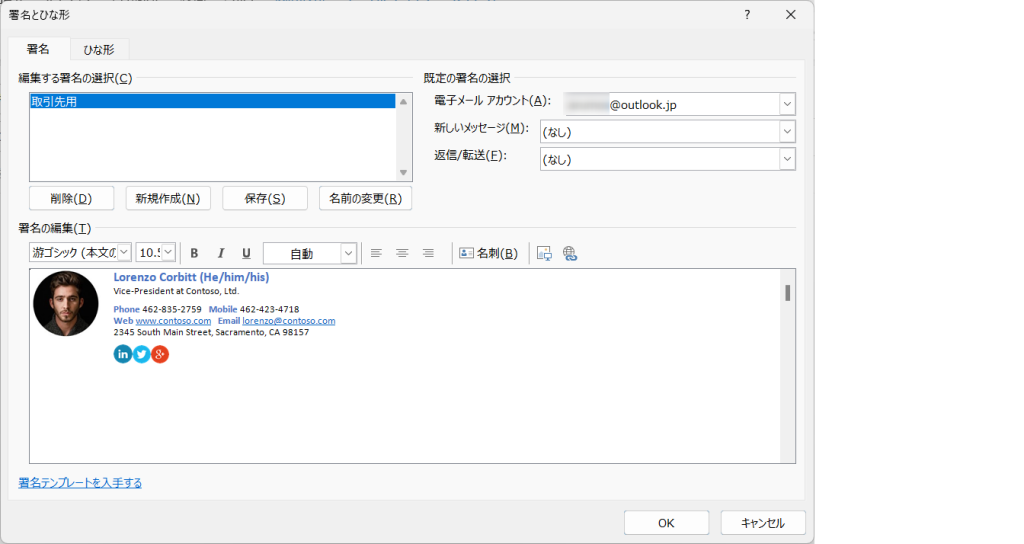
Outlookに戻り、署名の編集にテンプレートを貼り付けます。
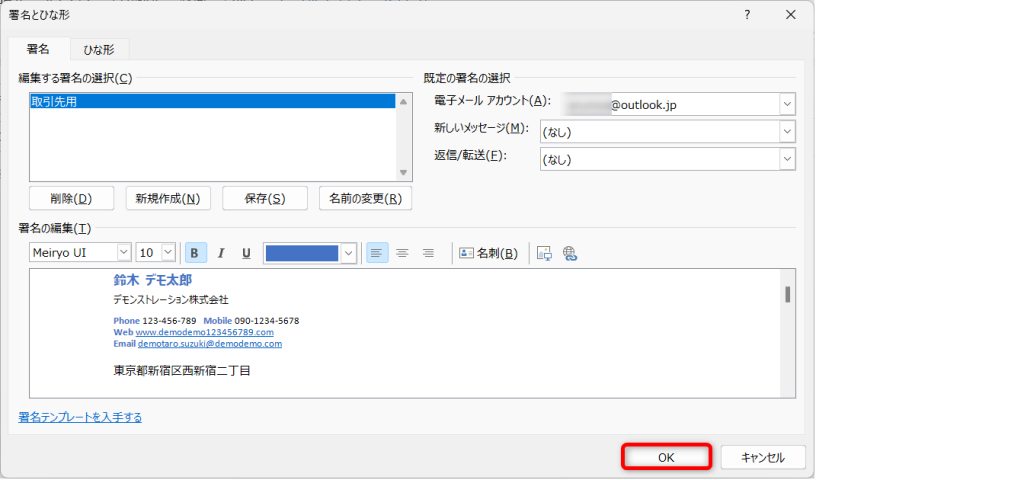
文言や画像を編集して自分用の署名にします。
完成したら[OK]をクリックします。
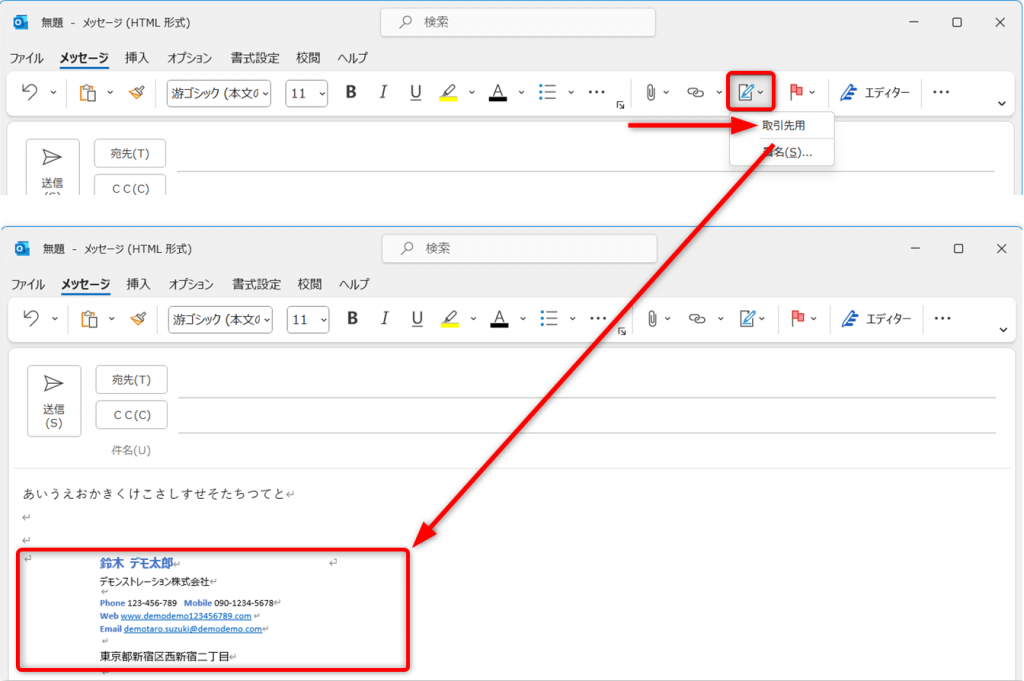
メール作成時に[署名]から挿入する署名を選択します。
違う署名を使いたいときは、[署名]からセットしたい署名タイトルをクリックするだけで変更できます。元の署名を消す必要はありません。
よく使う文章を「テンプレート」化して作成時間をグッと短縮する方法
よく使う文章をテンプレート化すると、毎回入力する手間を省くことができます。
Outlookテンプレート文書を作成する方法
複数人で同じテンプレートを使いたい場合はOutlookテンプレートがおすすめです。
テンプレートを呼び出すための手順がやや多いのが難点です。

[新しいメール]をクリックして開きます。
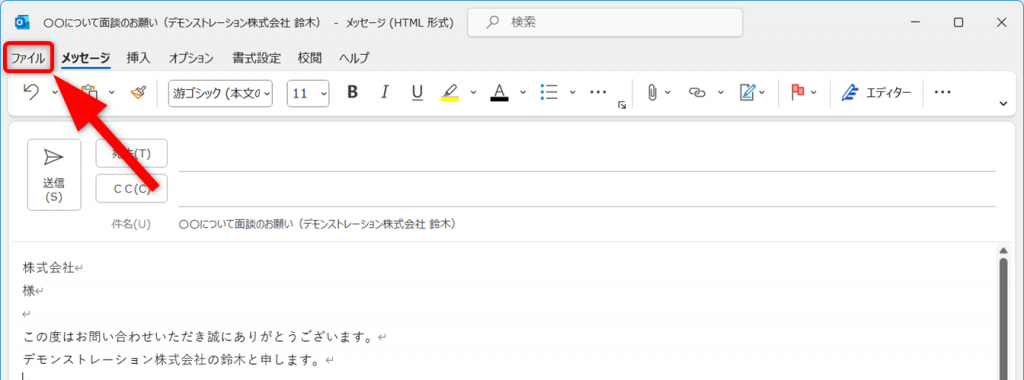
テンプレート文章を作成します。
完成したら[ファイル]をクリックします。
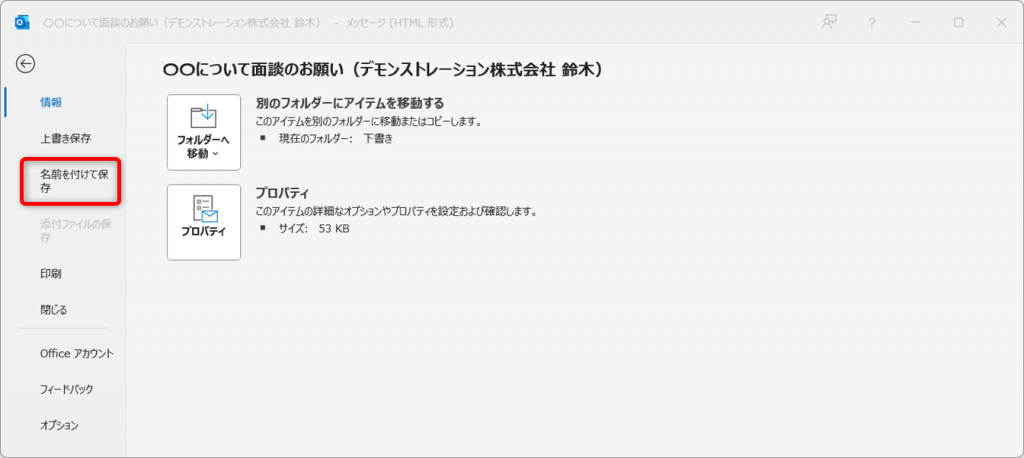
[名前を付けて保存]をクリックします。
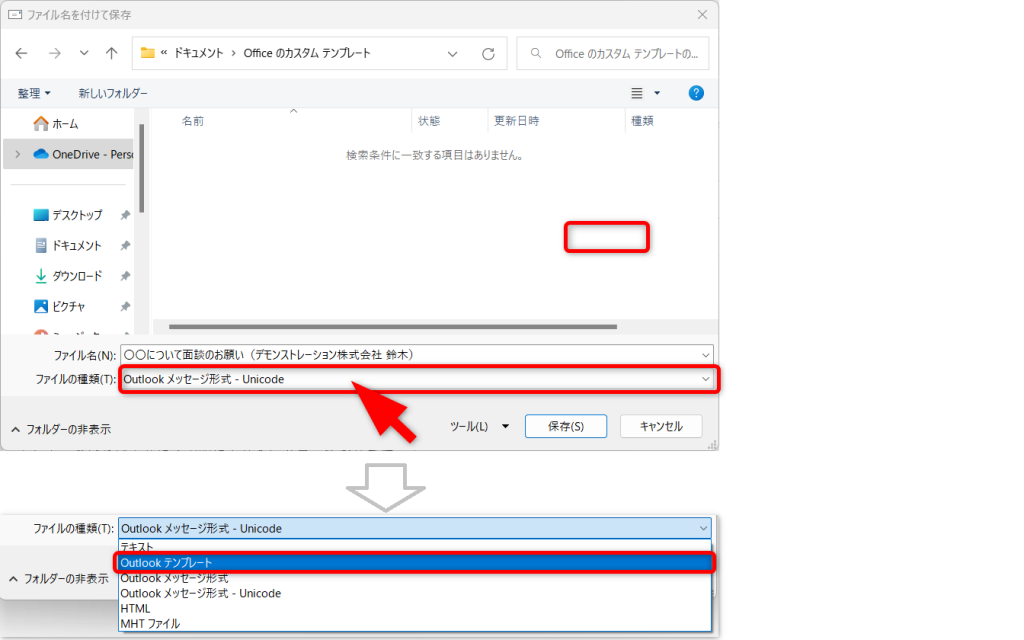
ファイル名を入力します。
ファイルの種類を「Outlookテンプレート」に変更して[保存]します。
【テンプレートをメールに挿入】

[新しいメール]の右側にある下向き矢印をクリックします。
[その他のアイテム]を選択し、次に[フォームの選択]をクリックしてください。

[標準のフォームライブラリ]の右側にある下向き矢印をクリックします。
[ファイルシステムのユーザーテンプレート]を選択してください。
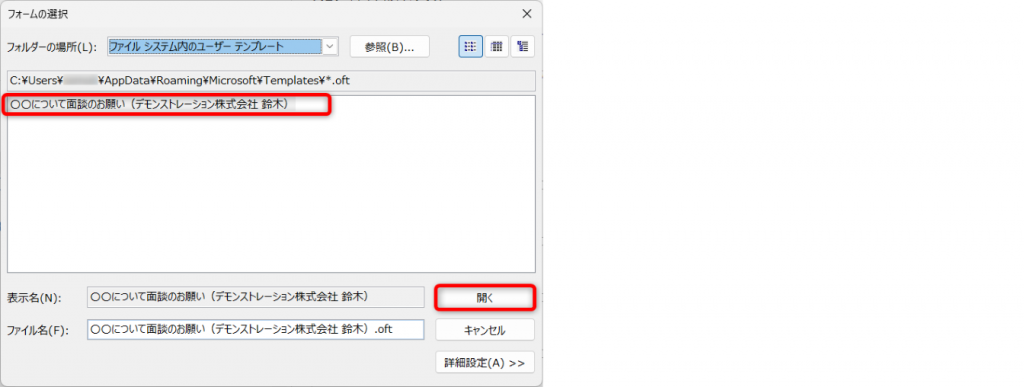
テンプレートが保存されているフォルダーが開きました。
挿入するテンプレートを選択し、[開く]をクリックします。
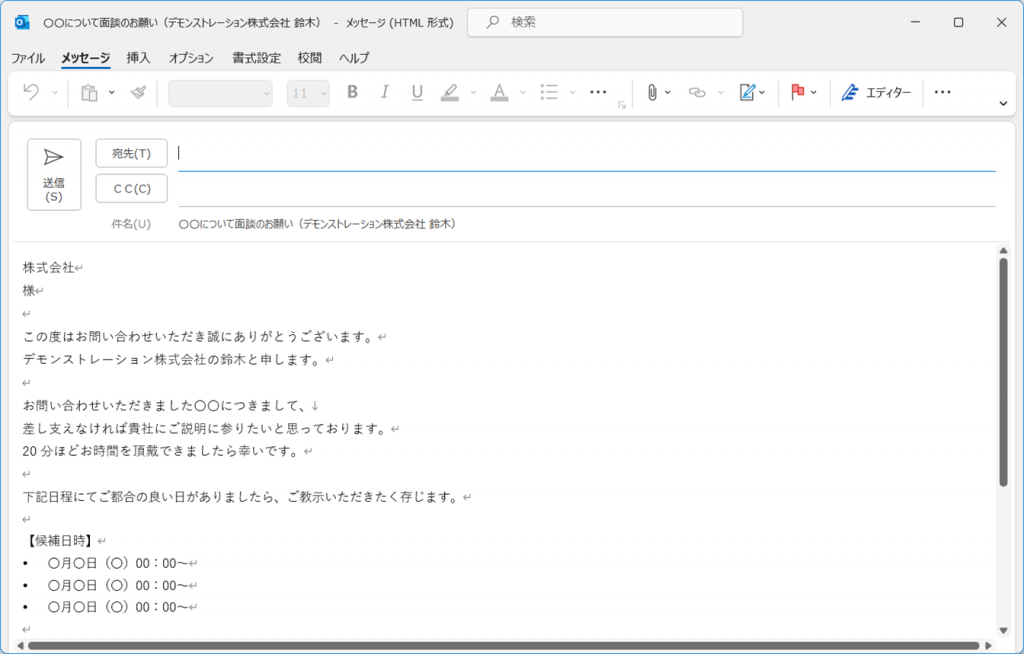
テンプレートが挿入されました。
IMEの「単語の登録」を利用する方法
短い文章をテンプレートにしたい場合はIMEの単語登録がおすすめです。
Outlookだけでなく、WordやGmailなどほかの文字入力にも使えます。デメリットは共有できないこと、呼び出すキーワードを覚えておく必要があることです。
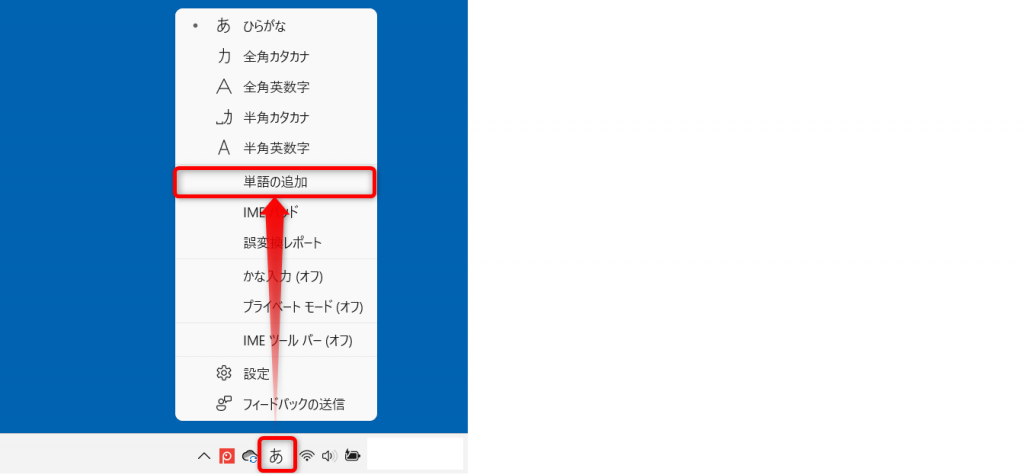
デスクトップ画面右下にある[あ]または[A]を右クリックします。
[単語の追加]をクリックしてください。
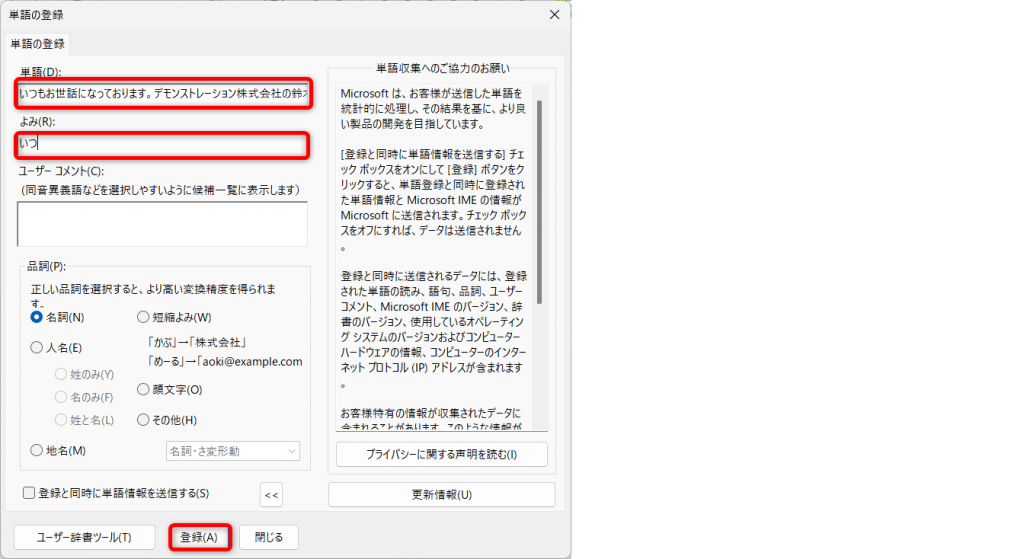
[単語]に挿入する文言を入力します。60文字まで入力できます。
[よみ]に読み仮名を入力します。
この例は「いつ」と入力して変換すると、「いつもお世話になっております。デモンストレーション株式会社の鈴木です。」と入力されます。
[登録]をクリックします。
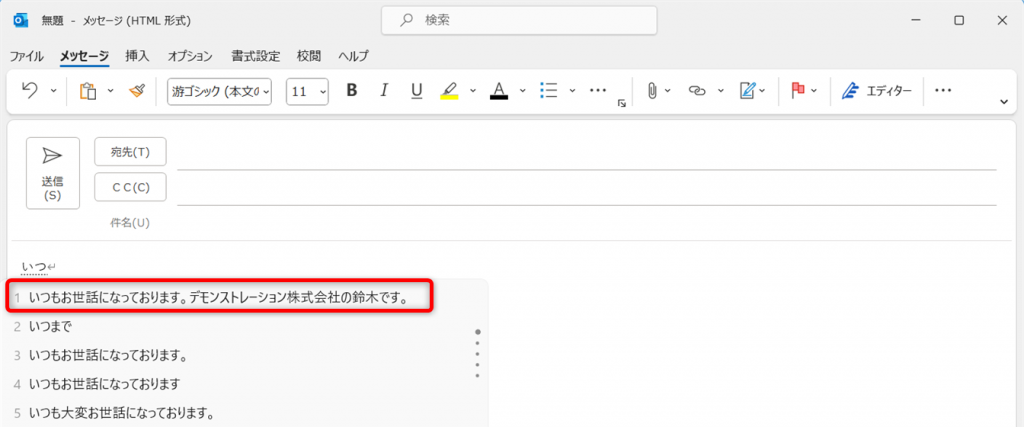
入力してみましょう。
「いつ」と打つと登録した文言が表示されています。
この状態で[Enterキー]を押すと「いつもお世話に~」が入力されます。
署名にテンプレートの文章を入れる方法
署名をテンプレートに転用する方法です。
署名は短い文章だけでなく、10,000文字まで登録できます。
太字など書式も指定することができるうえ、テンプレートの呼び出し動作も非常に簡単です。デメリットとしては共有できないこと、Outlookしか利用できないことです。
署名と同じ手順でテンプレートを作成します。

[新しいメール]を作成します。
[署名]をクリックし、テンプレートを指定してください。

テンプレートが挿入されました。
注意点として、署名は一つのメールに一つしか付けられないため、署名を入れる場合は、テンプレートに直接署名を入れるようにしてください。
Outlook:アドレス帳の登録手順と時短テクニック
メールの宛先を手入力することは、時間がかかるだけでなく、入力ミスの原因にもなります。
アドレス帳に連絡先を登録して、毎回手入力しなくて済むようにしましょう。
アドレス帳に連絡先を登録する

Outlookのホーム画面左、または画面左下にある[連絡先]をクリックします。

連絡先を登録するアカウントを選択します。

[新しい連絡先]をクリックしてください。

情報を入力し、[保存して閉じる]をクリックします。
受信メールから連絡先を登録する
受信したメールからアドレスを登録することもできます。
登録したいアドレスが入っているメールを開きます。

メールアドレスをダブルクリックします。

連絡先情報が別ウィンドウで開きました。

[…]をクリックし、[連絡先フォルダーに追加]を選択します。

メールアドレスなどがセットされた状態で連絡先登録画面が起動します。
情報を追加・修正して保存しましょう。
「連絡先グループ」を作って一発設定
部署や取引先など、一緒にメール送付することが多い宛先をグループ化することができます。

Outlookホーム画面から[連絡先]を開きます。
[新しい連絡先]の右側にある下向き矢印をクリックし、次に[連絡先グループ]をクリックします。

連絡先グループ登録画面が表示されました。
[メンバーの追加]をクリックし、[Outlookの連絡先から]を選択します。

グループに登録する連絡先をダブルクリックして追加します。
選択し終わったら[OK]を押します。

グループ名を入力します。
[保存して閉じる]をクリックしてください。

連絡先グループを宛先に使用してみましょう。
メール作成画面の[宛先]をクリックします。

連絡先にグループが表示されています。
グループをダブルクリックすると、宛先にグループが挿入されました。
[OK]を押します。

メール作成画面に戻りました。
宛先を確認したい場合は、グループ名をダブルクリックします。
[メンバー]タブをクリックすると、グループに登録されている宛先を確認できます。
メールを作成して送信しましょう。
Outlook:メールを素早く見つけるテクニック
受信してから時間が経っているメールや、案件に関するメールを時系列で確認したいなど受信メールを一つずつ確認するのは大変な作業です。
メールを検索する方法、メールの並びを変更する方法をご紹介します。
「キーワード検索」でメールを見つける
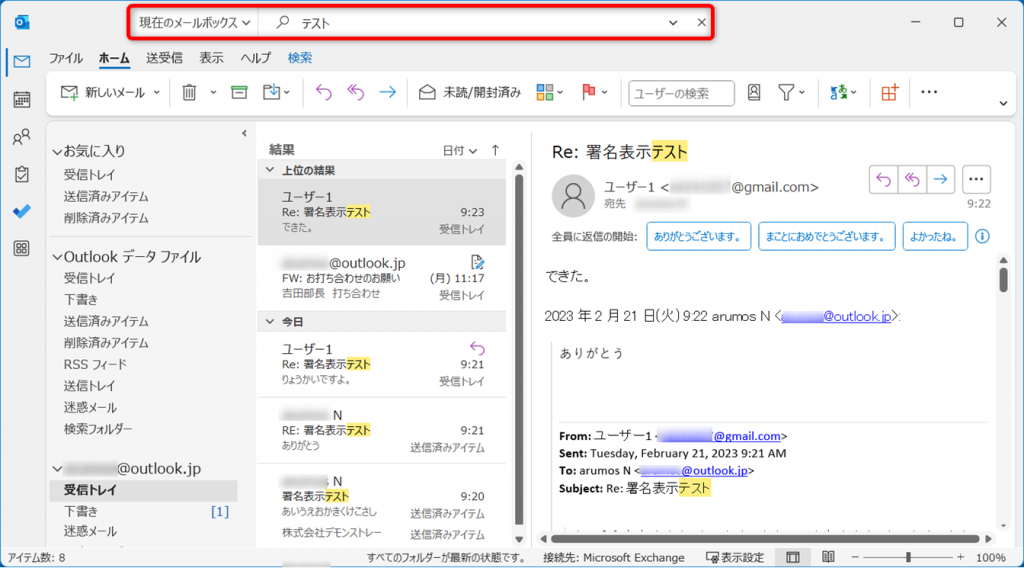
Outlookのホーム画面上部にある[検索]に検索したいワードを入力します。
メールアドレスだけでなく、本文中やタイトルに入っている文言も検索できます。
ヒットしたメールが表示されました。
キーワードには黄色のマーカーが引かれています。

検索対象を変更するには、検索窓の左側にある[現在のメールボックス]をクリックします。
検索対象を選択します。
検索による抽出を解除するには、検索窓の右側にある[×]をクリックしましょう。
「フィルター」と「並べ替え」でサッとメールを見つける
メールを探したいフォルダーを開きます。

[日付]と書かれた下向き矢印をクリックすると、フィルター・並べ替えのメニューが表示されます。
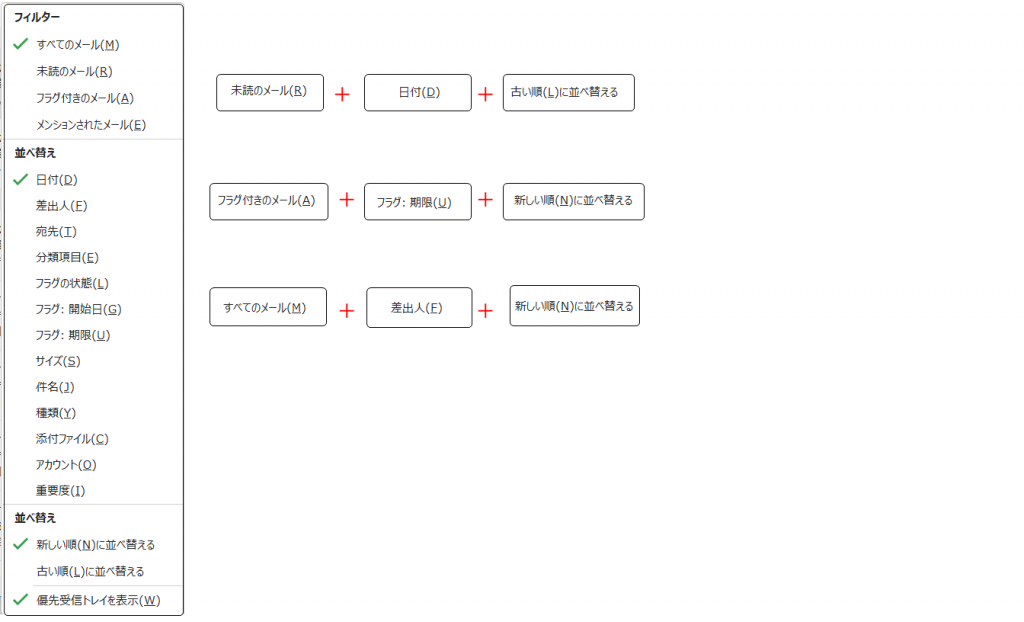
フィルターと並び替えを組み合わせてメールを探しましょう。
組み合わせたいメニューをクリックすると、緑色の「✔」マークが入ります。
例えば、このような抽出方法があります。
- 未読のメールを日付の古い順に並べ替える
- フラグ付きのメールをフラグ期限の新しい順に並べ替える
- 特定の差出人のすべてのメールを新しい順に並べ替える
状況に応じて使い分けるとよいでしょう。
Outlook:メールを整理整頓するテクニック
メールの数が多くなればなるほど見つけにくくなり、探す作業に時間が取られることも増えてきます。
対応漏れなどのミスもあるかもしれません。
受信トレイが膨大になる前に、整理整頓をしておきましょう。
整理整頓のためのテクニックを3つご紹介します。
「フォルダー分け」してメールを分類・整頓する

受信トレイなどフォルダーを作りたいトレイの上で右クリックします
[フォルダーの作成]をクリックしましょう。

フォルダー名を入力します。
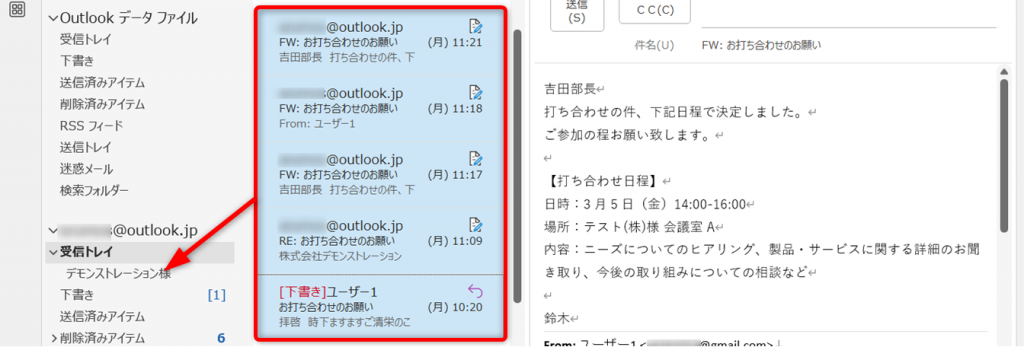
フォルダーに入れたいメールをクリックして選択します。
ドラッグアンドドロップしてフォルダー名の上まで持ってきて離すと、フォルダーに入ります。
[Shiftキー]を押しながらクリックすると、クリックした範囲をすべて選択します。
[Ctrlキー]を押しながらクリックすると、クリックしたメールを複数選択します。
自動で「メールを振り分け」して整頓する
フォルダー分けするメールの量が多い場合は、手作業ではなく自動振り分け機能を使いましょう。
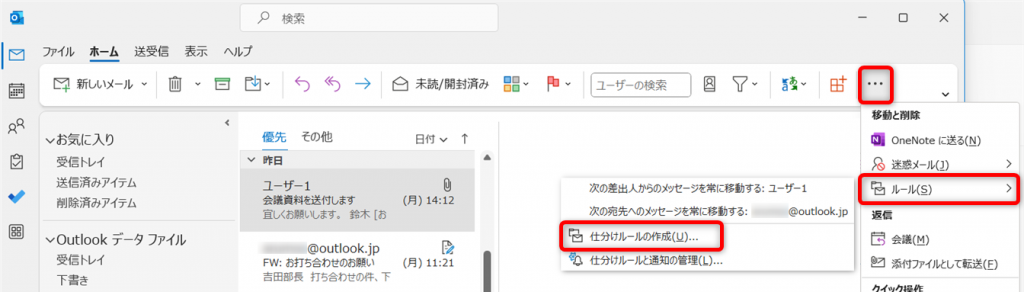
Outlookのホーム画面から[ルール]メニューをクリックします。
表示されていない場合は、[…]をクリックして[ルール]をクリックしましょう。
[仕訳ルールの作成]をクリックします。
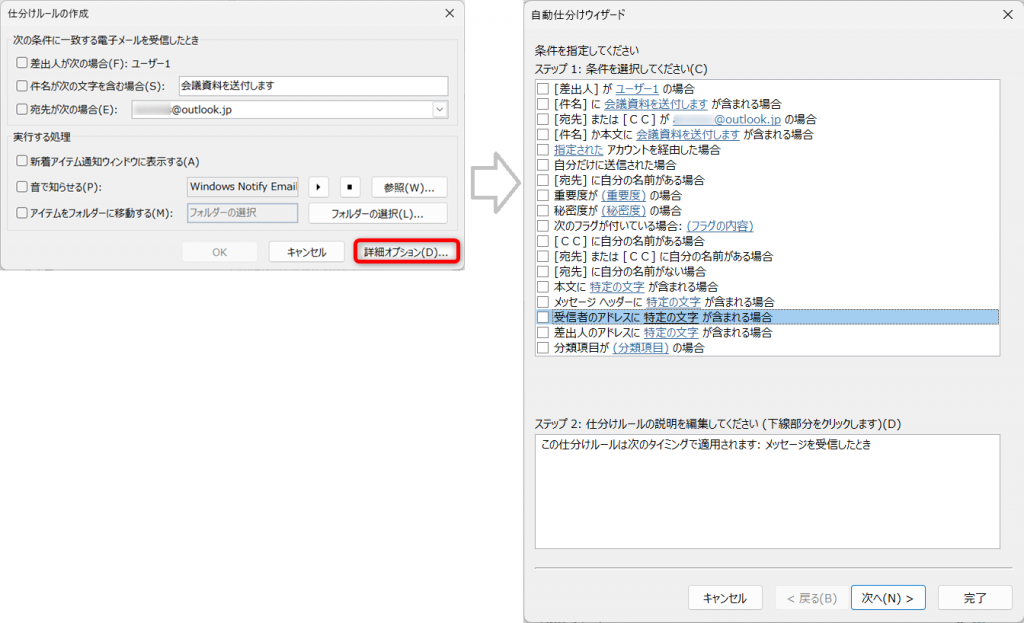
仕訳ルールの作成ウィンドウが開きました。
仕分けしたいルールにチェックを入れましょう。
細かい仕訳ルールを作成するには、[詳細オプション]を開きます。
例として、同じ会社から届いたメールを同じフォルダーに仕分けするルールを紹介します。

同じ会社でメールの「ドメイン(@の後ろ)」が同じ場合は、「受信者のメールアドレスに特定の文字が含まれる場合」を使用します。
チェックボックスに[✔]を入れます。
ステップ2に「受信者のアドレスに特定の文字が含まれる場合」が追加されました。
青文字になっている「特定の文字」をクリックします。
特定の文字を入力するウィンドウが起動しました。
「ドメイン(@の後ろ)」を入力します。
[追加]を押し、[OK]をクリックします。
[次へ]をクリックしましょう。
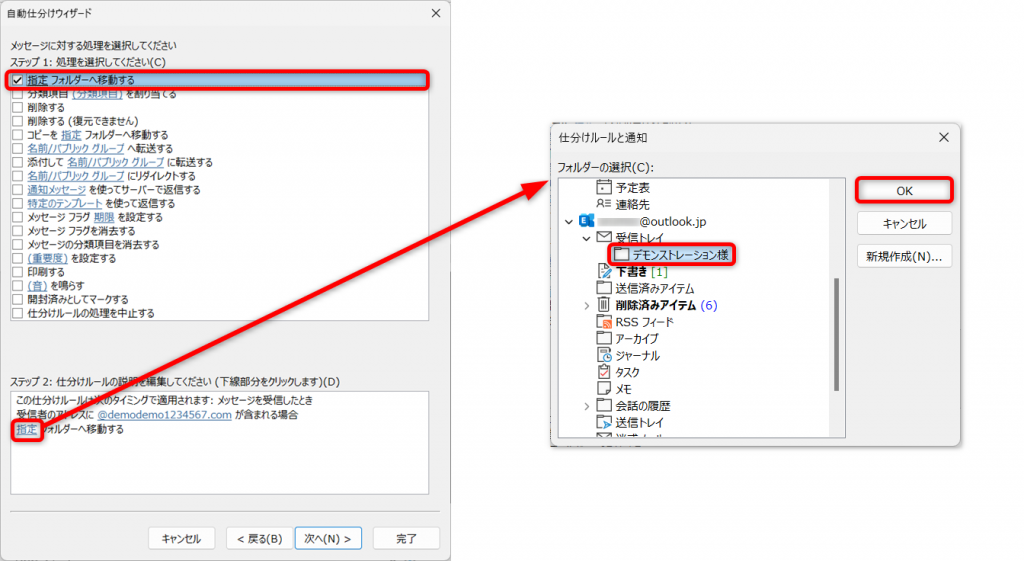
仕訳したメールをどのように処理するか設定します。
「指定フォルダーへ移動する」にチェックを入れます。
ステップ2に「指定フォルダーへ移動する」が追加されました。
青文字になっている[指定]をクリックします。
フォルダーの選択画面が開きました。
仕分けしたいフォルダーに[✔]を入れます。フォルダーが見当たらない場合は、受信トレイをクリックすると表示されます。
フォルダーをまだ作成していない場合は、[新規作成]で作成できます。
[OK]をクリックします。
ステップ2に処理方法が登録されますので、[次へ]をクリックします。
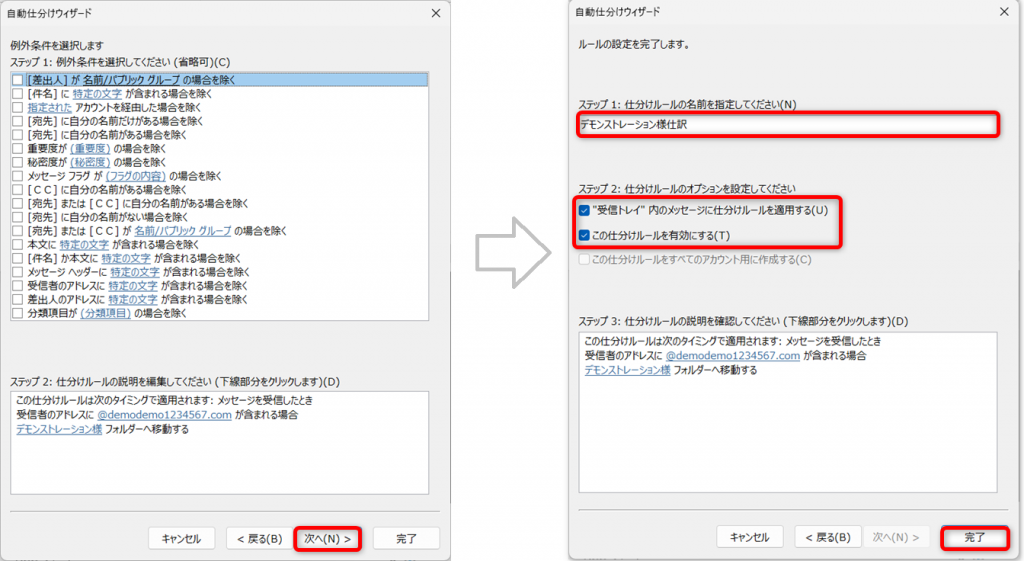
例外条件を指定する場合は、ここで設定します。
例外条件とは、「この条件の場合は、仕訳ルールを適用しない」ことを指します。
[次へ]をクリックします。
仕訳名を入力します。
受信済みのメールにも仕訳ルールを適用する場合は、「受信トレイ内のメッセージに仕訳ルールを適用する」にチェックを入れてください。
[完了]をクリックします。
送受信すると、仕訳が適用されます。
「フラグ」を立てて分類する
メールに処理期限がある場合、フラグを立てるとタスク管理ができます。
フラグには、処理期限が指定でき、指定したタイミングでアラーム通知をすることができます。
またフラグが立っているメールだけを抽出できるため、メールの処理漏れを防ぎます。

フラグを立てたいメールを選択して、[フラグ]をクリックします。
今日中に処理するメールは[今日]を、今週中に処理するメールは[今週]のようにフラグを選択します。
選択肢にない場合は、[ユーザー設定]をクリックします。
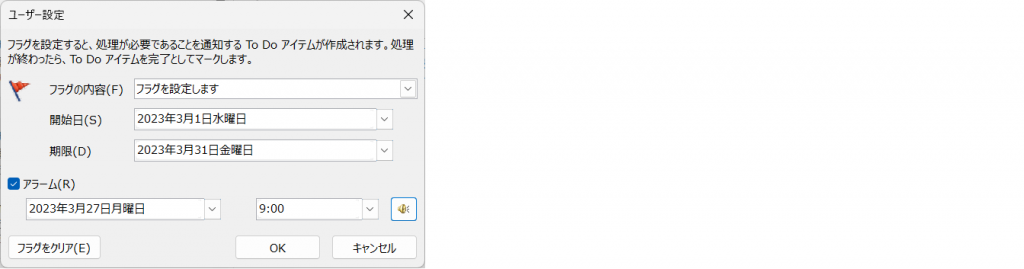
開始日、期限などを設定し、[OK]をクリックします。
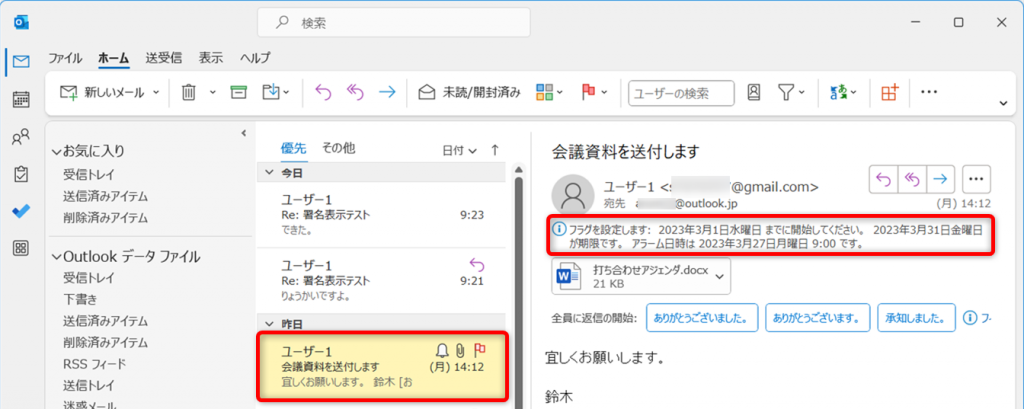
フラグが立ちました。

フラグを立てたメールは「タスク」に自動で登録されます。
タスクを完了したら、[進捗状況を完了にする]をクリックしてフラグを終了させましょう。

メール画面からもフラグを完了させることができます。
まとめ:Outlookを使いこなして生産性を向上させましょう
Outlookの基本の使い方と、業務効率化のヒントをお伝えしました。
最初は少し難しいと感じるかもしれません。
まずはメールの送受信、連絡先の登録から操作をしてみましょう。
基本操作に慣れたら、ぜひ署名のテンプレートを使ってみてください。圧倒的な業務効率化に感動することでしょう。
今回ご紹介した以外にも、Outlookには便利な機能がいくつもあります。「こんなことができないかな」と思ったら、インターネットで検索したり、メニューを確認したりすることをおすすめします。きっと役に立つ機能が見つかることでしょう。
Jicoo(ジクー)について
セールスや採用などのミーティングに関する業務を効率化し生産性を高める日程調整ツール。どの日程調整ツールが良いか選択にお困りの方は、まず無料で使い始めることができサービス連携や、必要に応じたデザインや通知のカスタマイズなどの機能が十分に備わっている日程調整ツールの導入がおすすめです。
チームで使える日程調整ツール「Jicoo」とは?













