Teamsで会議を録画する方法|議事録作成の効率化方法も解説
- 1. Teamsミーティングの録画方法について
- 2. レコーディング機能の確認方法と使えない場合の対応について
- 3. Teamsミーティングの再生方法
- 4. 議事録作成の効率化方法
- 5. まとめ
- 6. Jicoo(ジクー)について
大切な会議は、しっかりと記録しておきたいですよね。
Webミーティングによく使われるMicrosoft Teamsのレコーディング機能を使って、会議の記録を残しておきましょう。
Teamsのレコーディング機能には、つぎのようなメリットがあります。
- 不参加だった方への情報共有が楽におこなえる
- Microsoftのクラウド上に保管されるのでディスクの管理をおこなわなくてよい
この記事を読むことで、つぎのことが分かります。
- Teams会議の録画方法
- 録画データの再生方法
- 録画メニューが使えない原因と対策
- 議事録作成の効率化方法
Teams会議の録画方法覚え、さらにTeamsを有効活用していきましょう。
Teamsミーティングの録画方法について
Teams会議の録画は、主催者であれば簡単におこなうことができます。
録画方法は、つぎの2つです。
- 会議中に録画を開始する
- 会議予約時に設定をおこなう
会議中に録画を開始する方法

会議を始めたら、[その他]ボタンをクリックします。
次に表示されたメニューから[録画とトランスクリプト]-[レコーディングを開始]をクリックします。

録画が始まると、レコーディングされていることを示す赤ランプが点灯し、「レコーディングを開始しました」とのメッセージが表示されます。
参加者には録画されていることが一目で分かるようになっていますが、ビジネスマナーとして、レコーディング機能を使う前に、会議を録画することをお知らせした方がよいでしょう。
会議予約時に設定をおこなう方法

予約した会議をクリックし、表示されたダイアログの[編集]ボタンをクリックします。

[会議のオプション]をクリックし、会議のオプション画面を表示します。
※クリックしてもなにも反応が無いときは、Ctrlボタンを押下しながらクリックします。

[自動的にレコード]を「はい」に設定し、画面の最下段にある[保存]ボタンをクリックします。
これで設定は完了です。
事前に録画設定する場合も、会議の招待メールか会議のチャットを使用して、会議を録画することを参加者にお知らせしておきましょう。
このようにTeamsのレコーディング機能を使うと簡単に会議の録画ができます。
パソコンの標準機能を利用して画面録画することもできますが、こちらは設定や操作が難しいため、会議の録画はTeamsのレコーディング機能を使った方がよいでしょう。
しかし、会議でいざ使おうと思ったときに利用できないと、焦ってしまい会議に集中できません。
初めてレコーディング機能を使う場合には、事前確認をしておきましょう。
レコーディング機能の確認方法と使えない場合の対応について
Teams会議で録画をする際に、録画メニューが使用できない状態になっていることがあります。
初めてレコーディング機能を使う場合には、事前に録画メニューが利用可能なことを確認しておきましょう。
録画メニューの状態ごとに原因と対応を解説します。
録画メニューが表示されない場合
【原因】
Office365ライセンスの問題です。
Office365 personalでは、レコーディング機能は使用できません。
businessライセンスであることを確認してください。
【対応】
Office365 businessを購入し、現在使用しているpersonalをアンインストール後、businessをインストールしてください。
録画メニューがグレーアウトされている場合
【原因】
SharePoint、もしくは、OneDriveの空き容量不足です。
【対応】
不要なファイルを削除してください。
レコーディング機能が使えない理由と対応を解説しましたが、すぐの対応が難しいこともあります。
そういった場合は、Windowsの録画機能を利用してみましょう。
ただし、設定や操作が難しく手間がかかるため、会議の前に使い方を確認しておいた方がよいでしょう。
Teamsミーティングの再生方法
録画データの再生方法は、つぎの通りです。

会議終了後、会議のチャットに録画データが表示されます。
録画データをクリックすると、再生することができます。
録画データの有効期限
録画データの有効期限は60~120日です。
重要な会議のデータは、ダウンロードして保管しておきましょう。
録画データの共有方法
会議に招待している方であれば、不参加でも会議のチャットから再生することができます。そのため、特に共有する必要はありません。
会議に招待していない人へ共有する場合は、録画データのサイズが大きいので、取り扱いに注意が必要です。
録画データは1時間で400MB程度なので、メールに添付せず、OneDriveで共有しましょう。
議事録作成の効率化方法
会議が終わった後に議事録の作成に時間を取られていませんか?
Teamsは、会議の文字起こしや参加者リストを作ってくれます。
これらを活用して議事録作成を効率化しましょう。
トランスクリプト(文字起こし)機能
トランスクリプト機能の使い方は、つぎの通りです。
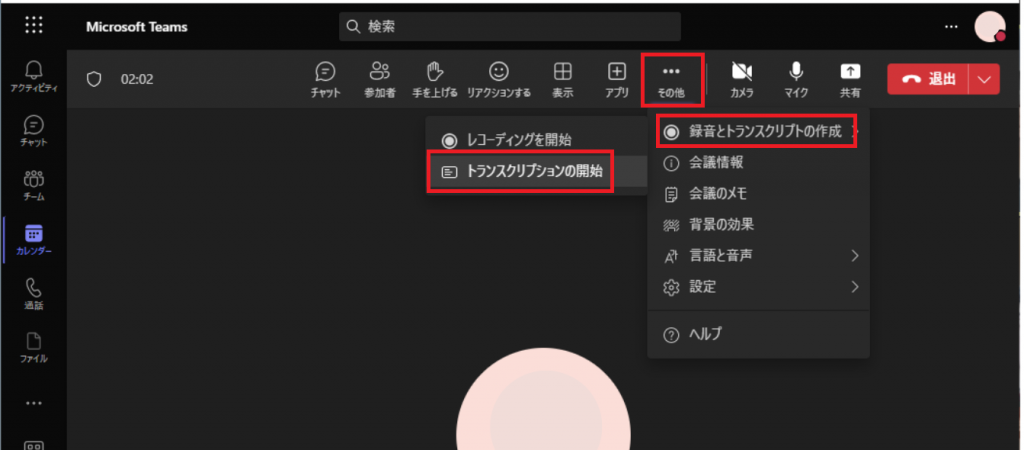
- 会議を始めたら、[その他]ボタンをクリックし、[録画とトランスクリプト]-[トランスクリプションの開始]をクリックする

- [確認]ボタンをクリックする
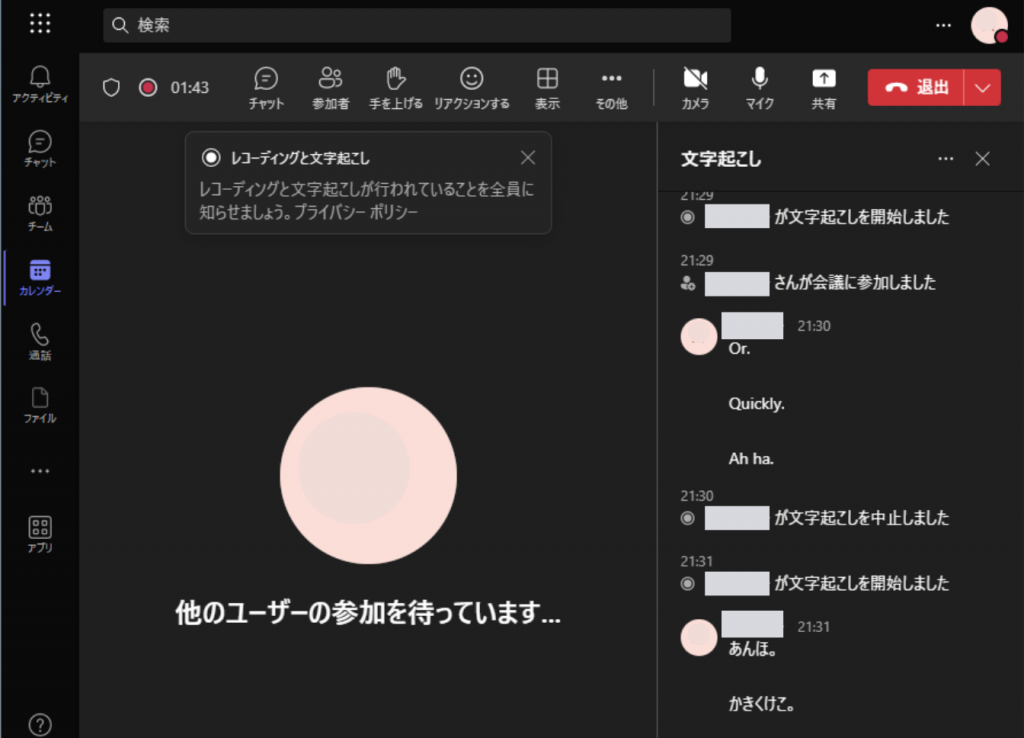
これで、右側に文字起こし画面が表示されます。
文字起こし画面を閉じてもトランスクリプションは停止されません。
画面共有された資料が見にくいようでしたら、閉じてしまいましょう。
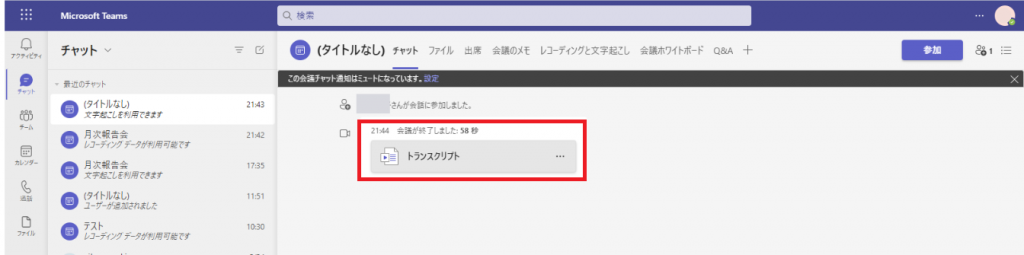
会議が終わると、録画データと同じように、会議のチャットにトランスクリプトデータが表示されます。
Wordファイルとしてダウンロードができるので、議事録を作成する際に活用しましょう。
トランスクリプトデータを使用して議事録作成の効率化のコツをご紹介します。
議事進行の際、トピックスごとに要約した内容をコメントしましょう。
参加者の理解も深まりますし、議事録の作成時には要約したコメントだけを抜き出せばよいので、作業工数が削減できます。
便利に利用できる文字起こし機能ですが、管理者の設定によっては利用できない場合があります。
[トランスクリプションの開始]メニューがグレーアウトされている場合は、管理者へトランスクリプトを使えるよう設定変更を依頼しましょう。
トランスクリプトを使用するための設定について
トランスクリプトを使用するための設定方法は、つぎの通りです。
- ブラウザで“admin.microsoft.com”にアクセスし、Microsoft Teams管理センターを開く
※先頭にhttpやhttpsは不要です。

- [ナビゲーション]ボタンをクリックし、表示された左側のパネルから[会議]をクリックする
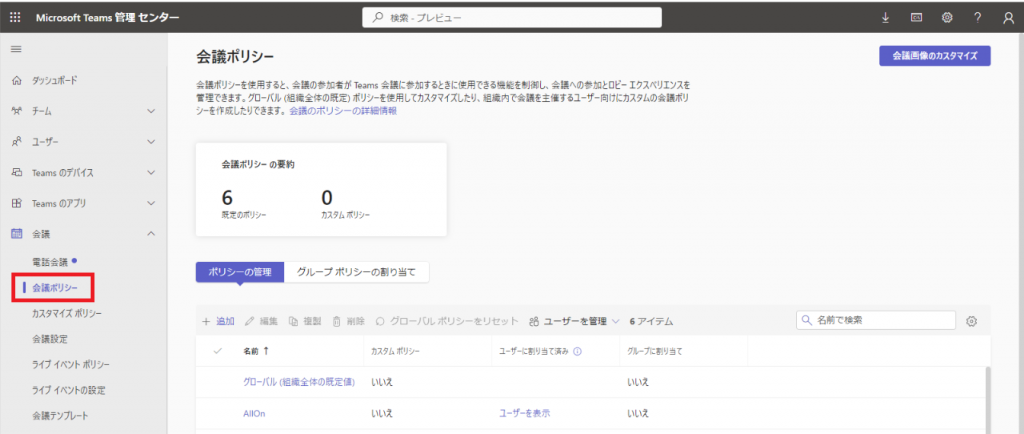
- [会議]メニューが展開されたら、[会議ポリシー]をクリックする
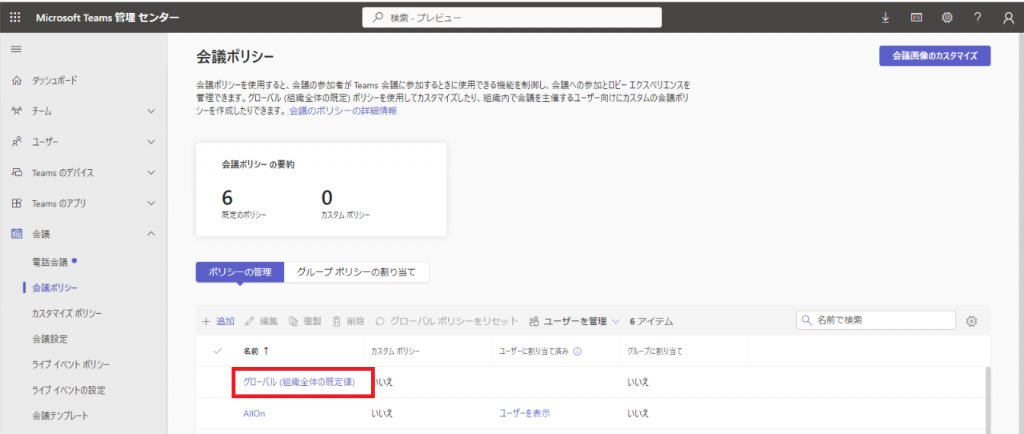
- [グローバル(組織全体の規定値)]をクリックする

- 下へスクロールして[トランスクリプト]を“オン”にし、[保存]ボタンをクリックする
これで、トランスクリプションが使用できるようになります。
トランスクリプトの設定変更が反映されるまでには、最大で24時間かかります。
早めに設定変更をおこないましょう。
参加者リスト
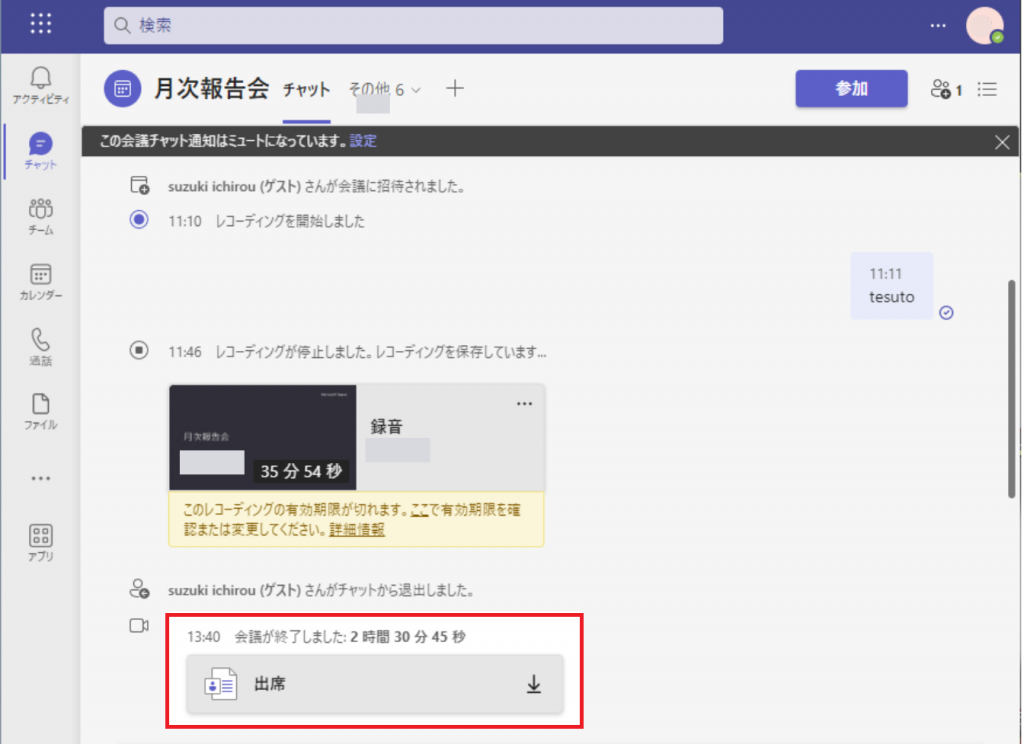
会議が終わると、会議のチャットに出席者リストが表示されます。
大人数の会議の際に便利な機能です。
まとめ
Teams会議の録画機能を使うと、簡単に会議を録画できます。
Teams会議の録画機能には、つぎのようなメリットがあります。
- 不参加だった方への情報共有が楽におこなえる
- Microsoftのクラウド上に保管されるのでディスクの管理をおこなわなくてよい
ただし、Office365のライセンスやOneDriveなどのクラウド上の空き容量が不足しているとTeams会議の録画機能は利用できないため、事前に使えることを確認しておきましょう。
Teams会議には、トランスクリプション機能など、議事録作成を効率化するための機能が備わっています。
便利機能を使い、効率よく会議を運営していきましょう。
最後までご覧いただきありがとうございました。
Jicoo(ジクー)について
セールスや採用などのミーティングに関する業務を効率化し生産性を高める日程調整ツール。どの日程調整ツールが良いか選択にお困りの方は、まず無料で使い始めることができサービス連携や、必要に応じたデザインや通知のカスタマイズなどの機能が十分に備わっている日程調整ツールの導入がおすすめです。
チームで使える日程調整ツール「Jicoo」とは?











