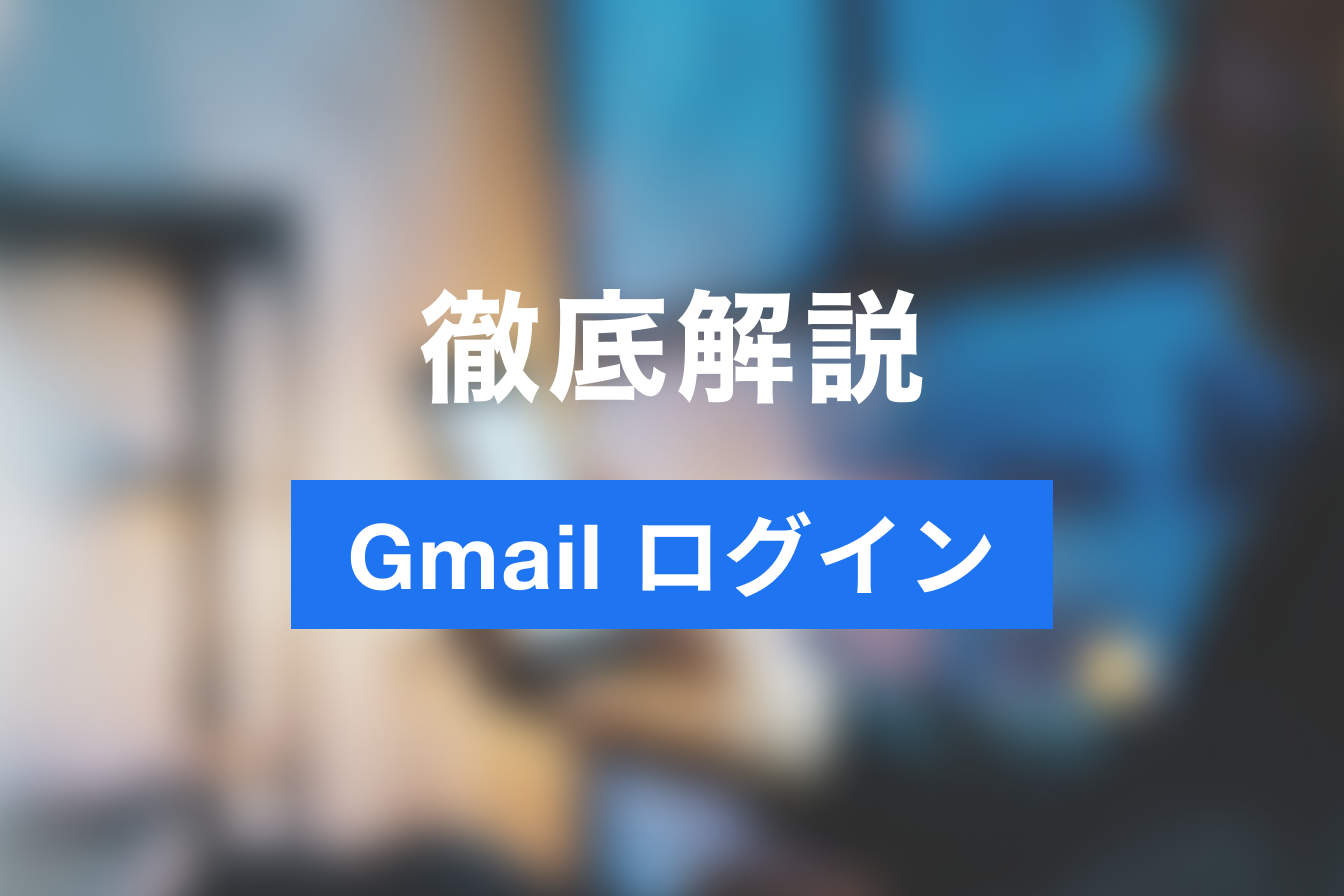Zoomの「オーディオに接続しない」とはどういう意味?ミュートとは違う?
- 1. Zoomのオーディオに接続しないとはどういう意味か
- 2. Zoomでオーディオに接続しないを選ぶ方法
- 3. Zoomのオーディオに接続しないの活用シーン
- 4. まとめ
- 5. Jicoo(ジクー)について
ビデオ通話をおこなうツールとして、Zoomは多くの企業や教室、セミナーの主催者・開催者から支持を集めています。
在宅ワークやテレワークなどが一気に世の中に広まったコロナ禍を契機として、Zoomは多くのユーザーが使うツールとなりました。
しかし、まだ世間に広まってそれほど年数の経過していないZoomは、活用方法が充分にわからないまま使っているというユーザーも少なくありません。
特にビデオ関連・オーディオ関連の機能については不慣れという方も少なくないでしょう。
この記事では、Zoomの機能のうち「オーディオに接続しない」という機能について解説します。
Zoomのオーディオに接続しないとはどういう意味か
そもそも「オーディオ」とは、Zoomでは「マイク」と「スピーカー」のことを指します。
つまり、相手からの音声、そして自分からの音声のことを指すのです。
オーディオ機器がPCやスマホ、タブレット以外に設置されている場合は、「オーディオに接続しない」という言葉も意味がわかりますが、PC一台でビデオ会議を行っている場合に「オーディオに接続」という言葉が出てくると、混乱してしまう人もいるでしょう。
Zoomにおける「オーディオに接続」とは、「音声を使うかどうか」という意味だと考えると理解しやすくなります。
つまり、「オーディオに接続しない」というのは、「相手の声も、自分の声も使わない」ということを意味しているのです。
ミュートとの違いは、自分の声だけでなく相手の声も聞こえなくなるかどうかです。
Zoomでオーディオに接続しないを選ぶ方法
では、Zoomのビデオ会議で「オーディオに接続しない」を選ぶ方法について解説します。
Zoomのビデオ会議では、基本的にビデオ会議という性質上、オーディオに接続することを前提に作られています。
そのため、ビデオ会議に参加するたびにオーディオへの接続を求めるポップアップが表示されます。
また、設定項目の中で「オーディオに接続するかどうか」を選択できる項目もあるため、この2つのパターンに基づいて解説しましょう。
ミーティング参加時に手動で選ぶ方法
Zoomで「オーディオに接続しない」を選ぶには、どのようにすればよいのでしょうか。

基本的に、Zoomのビデオ会議に参加する際に、毎回「コンピュータ オーディオに参加する」かを尋ねるダイアログがポップアップします。
ここで、「コンピュータ オーディオに参加する」を選ぶと、オーディオに接続したことになります。
このダイアログの右上の「✕」をクリックすると、次のような画面が表示されます。

この「オーディオなしで続行しますか?」というダイアログが表示され、「続行」をクリックすると、オーディオなしでビデオ会議に参加することができます。
自動でオーディオに接続しないを選ぶ方法
先に解説したとおり、Zoomはビデオ通話を前提としているツールです。
ビデオ通話においては、基本的に音声のやりとりを前提とするため、自動で「オーディオに接続しない」という選択をすることはできません。
ただし、ビデオ通話に参加後、勝手にオーディオが有効になることなく、手動で「オーディオに接続」を選ばなければ音声が流れないという状態にすることはできます。
まず、Zoomの「オーディオ設定」を開きます。

ミーティング画面中であれば、画面下の「オーディオ」の横にある「^」のマークから入ることができます。

ミーティング中でない場合は、Zoomのホーム画面右上にある自分のアイコンから、「設定」、「オーディオ設定」に進むことで同じ画面にアクセスできます。

この「オーディオ設定」の画面から、下にスクロールし、「参加時にコンピュータでオーディオに自動接続する」のチェックマークが入っていない状態にしてあれば、Zoomが勝手にオーディオを使うことがなく、毎回ビデオ通話に参加するたびにオーディオに接続するかを選択することができるようになります。
モバイルデバイスでの設定方法
Zoomのビデオ会議をタブレットやスマホなどのモバイルデバイスで活用している方もいるでしょう。
先の手順は、PCでの設定方法となります。

モバイルアプリ版での設定方法は、まずZoomのアプリを開き、画面下の右側にある「詳細情報」をタップします。
設定の一覧項目の中にある「設定」の中の「ミーティング」をタップします。

このミーティング設定の中の一番上に、「オーディオに自動接続」という項目があります。
ここを「オフ」にしておくことができます。

しかしながらモバイルデバイスにおいては、「自分がミーティングを開始して人を招待したとき」や、「招待を受けてミーティングに参加したとき」に、自動的にオーディオがオンになる仕様です。
そのため、この設定がオフになっていることを過信せず、モバイルデバイスではオーディオがオンになるのがデフォルトの仕様であると理解したほうがよいでしょう。
Zoomのオーディオに接続しないの活用シーン
ここまで、Zoomにおける「オーディオに接続しない」という機能の使い方を解説してきましたが、ビデオ通話でオーディオを使わず活用できるシーンというのはあるのでしょうか。
基本的に、参加者の声を拾わないようにしたり、不用意な発言で雑音が入らないようにするという場合には、「ミュート」の機能を使うのが一般的です。
以下の具体的なシーンに分けて、「オーディオに接続しない」という機能が活用できるかについて解説します。
発言者が一人の講演会やセミナーなど
もっとも思いつきやすいのが、一人がマイクを使って発言をするという講演会やセミナーなどをZoomで配信するケースです。
参加者が発言する必要のないこれらのシーンでは、「オーディオに接続しない」という機能が活用できそうに思えます。
しかしながら、「オーディオに接続しない」を選択すると、参加者の声も、ホストの声もビデオ通話に載らなくなってしまいます。
ビデオ上で資料だけを流すというレアケースはともかく、通常の活用シーンでは、参加者にあらかじめ「マイクのミュート設定」を依頼するなどのほうが実用的でしょう。
参加者が多数となるミーティング
10名以上の参加者が集まるようなミーティングでは、それぞれが自由に発言してしまうと、音声が乱れたり聞き取れなくなってしまったりという問題が発生することがあります。
このようなシーンでは、たとえばビデオで流される映像を参加者で共有するけれども、参加者は音声ではなくZoomチャットで発言するなどの活用方法があります。
ビデオはあくまで映像を見るだけ、または画面共有を見るだけという機能に限定し、参加者・ホストが一律で「オーディオに参加しない」という運用での会議をおこなうというケースは、あまり多くはありませんが「オーディオに接続しない」という機能の活用できるタイミングであるともいえます。
教室や塾など誰でも発言させる必要がない場面
教室や塾などにおいて、生徒が発言せず講師だけが発言したいという需要もあるかもしれません。しかし、これは講演会やセミナーなどと同様に、「オーディオに接続しない」を選択してしまうと、講師側は自分の声も生徒に聞こえなくなってしまうという点が問題となります。音声なしの板書のみを配信したい場合や、書写教室などで手元の筆運びだけを参加者に見せたいという場合は活用できる余地があるでしょう。
まとめ
Zoomにおける「オーディオに接続しない」という機能について、この記事ではその意味や設定方法を解説してきました。
一切のオーディオが遮断されてしまうために、この機能を活用する機会は決して多くはありません。
なお、ホストが求めていないタイミングでオーディオに接続しないという機能を使っていると、ホストからはマイクのアイコンが消えている様子が確認でき、簡単にバレてしまうので、悪用は考えないほうがよいでしょう。
活用事例は多くない機能ですが、この機能について知っていることでZoomの活用の幅が広がることは間違いありません。
Jicoo(ジクー)について
セールスや採用などのミーティングに関する業務を効率化し生産性を高める日程調整ツール。どの日程調整ツールが良いか選択にお困りの方は、まず無料で使い始めることができサービス連携や、必要に応じたデザインや通知のカスタマイズなどの機能が十分に備わっている日程調整ツールの導入がおすすめです。
チームで使える日程調整ツール「Jicoo」とは?