OutlookとTeamsは連携できる!連携の方法と利用例
- 1. 「Outlook」と「Teams」とは
- 2. OutlookとTeamsを連携させる意味と方法
- 3. OutlookとTeamsが連携できない!その原因は?
- 4. まとめ:OutlookとTeamsを連携して効率的に業務を進めよう
- 5. Jicoo(ジクー)について
ビジネスツールとして、多くのビジネスマンが活用する「Microsoft Outlook」と「Microsoft Teams」は、別々のソフトウェアでありながらともにビジネスの場面で力を発揮するツールです。
これらのソフトウェアが互いに連携して利用できるとすれば、より効率的にビジネスを活用することができるという点で、ビジネスマンにとっては大きなメリットがあるでしょう。
この記事では、OutlookとTeamsを連携することでどのような使い勝手となるのか、それを実現するにはどのような方法をとればよいのかについて解説します。
「Outlook」と「Teams」とは
まず、「Outlook」と「Teams」というそれぞれのソフトウェア・サービスについて解説しましょう。
OutlookとTeamsは、いずれもMicrosoftが提供しているソフトウェアです。
Outlookはメール機能を中心としたビジネスをサポートするツールです。
メール管理のほかスケジュール管理、タスク管理など、メールだけでなく総合的なグループウェアとして活用することができます。
Teamsはメールではなく、ビジネスチャット・ビデオ通話など、ビジネスコミュニケーションを支援するツールです。
従来よりもビジネスコミュニケーションにおいて、チャットやメールと合わせて、ビデオ通話の機能を利用するシーンが多くなりました。
ビデオ通話を提供するアプリケーションはいくつかの種類がありますが、Windowsを活用していて、Officeを業務で利用している場合には、Teamsが連携機能を持ちさらに便利に活用することができるようになります。
OutlookとTeamsを連携させる意味と方法
OutlookとTeamsの連携において考えるべきことのひとつに、Teamsというソフトウェアのビジネス上での位置づけがあります。
Teamsはあくまでビジネスチャットツール・ビデオ通話ツールとして活用することができるものですが、それだけではなく、Office 365など他のMicrosoft製品との連携によって、強力にビジネスをサポートしてくれるツールなのです。
TeamsとOutlookを連携させてビジネスに活用することで、業務の効率化や生産性の向上など、ビジネスパーソンにとって欠かせない目標を達成する手助けとなってくれます。
たとえば、自分が作成したビデオ会議のスケジュールに対して、同じMicrosoftアカウントを持っている会議参加者を招待して、ビデオ会議の日になったらTeamsからすぐに参加できるようになります。
また、TeamsとOutlookの両方を業務に使っている場合には、どちらのツールを見ても同じ予定表が確認できるなどの機能があれば便利でしょう。
このような意味で、OutlookとTeamsを連携させることには意味があります。
ただし、まず大前提として、Microsoft Officeのライセンスを保有しており、デスクトップ版のインストールを完了した場合には、OutlookとTeamsの連携はアドインによっておおむね自動的に連携されます。
ここからは、さらにOutlookとTeamsを連携させる場合の方法と効果について詳しく解説していきます。
OutlookからTeamsの会議を連携する方法
では、OutlookとTeamsを連携する機能の中で、「会議の連携」について解説します。
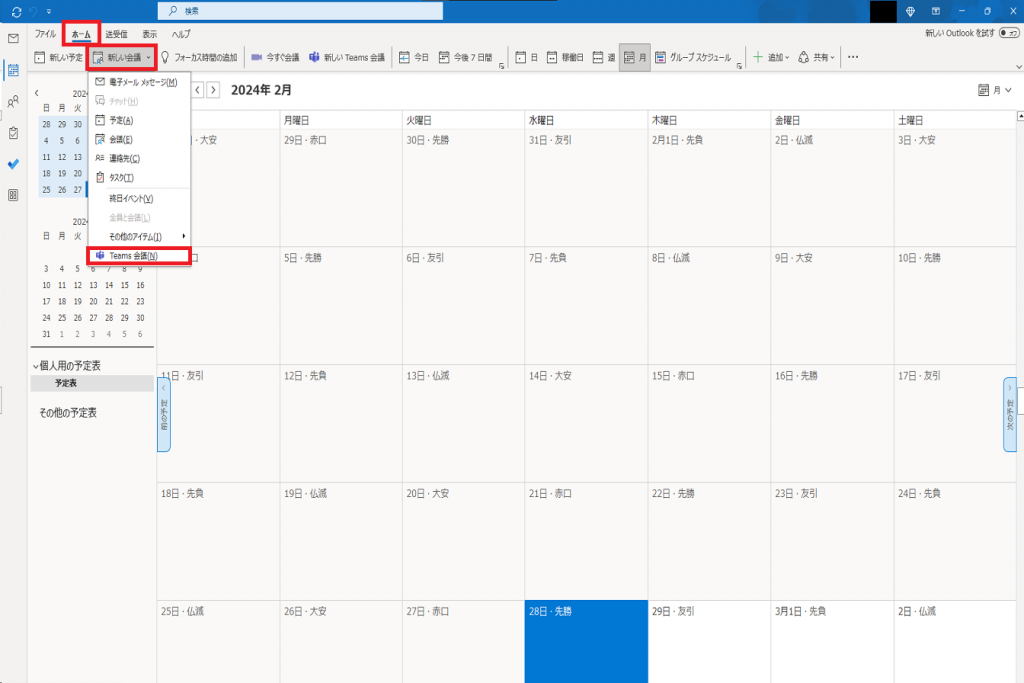
Outlookで会議を作成し、Teamsに連携する方法は、まず、Outlookのアプリケーションを開き、「予定表」のビューを開きます。
ページ上部にある「ホーム」のタブから、「Teams会議」を選択します。
そうすると、Teams会議のスケジュールを入力するウィンドウが表示されるので、ここで必要な情報を入力します。
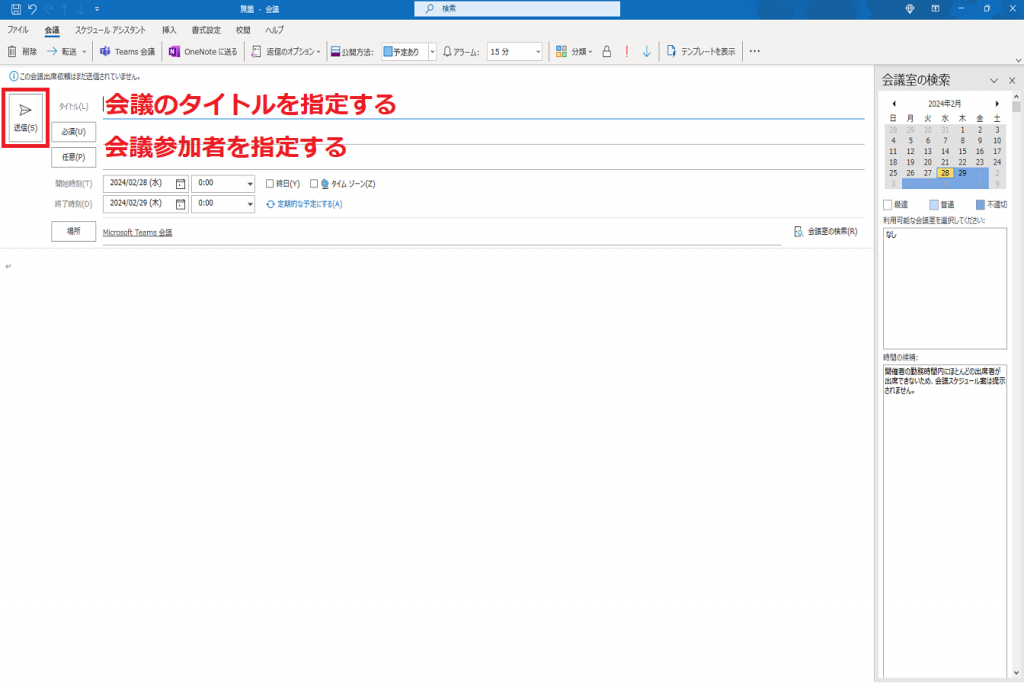
なお、「必須」と「オプション」の項目は、会議参加者の宛先となるのですが、Outlookの連絡先から選ぶことができます。
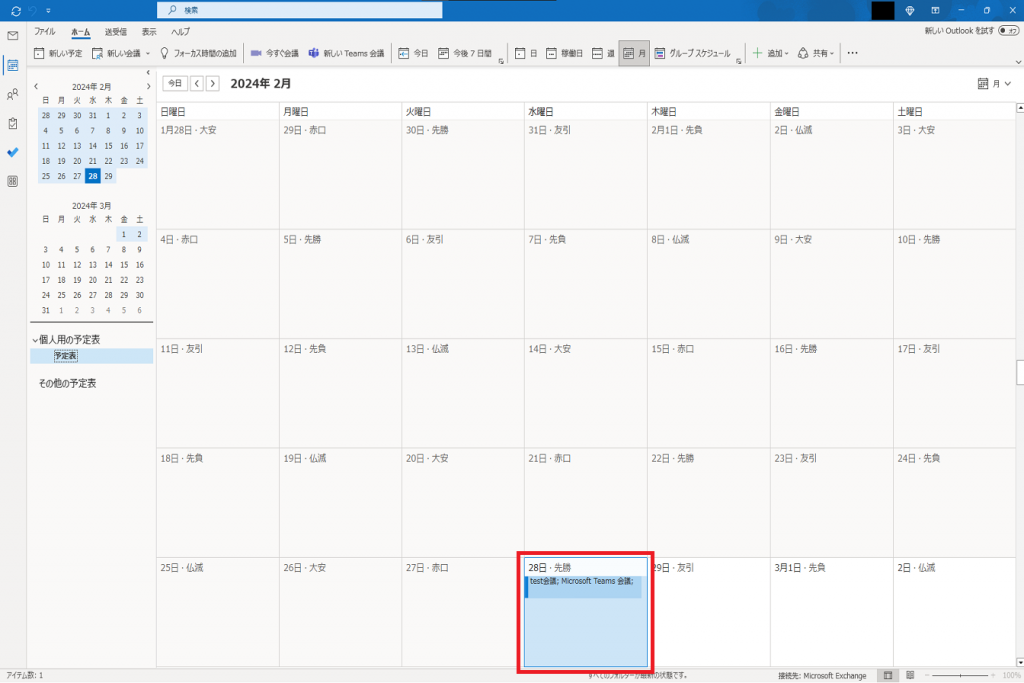
入力が完了して「送信」をクリックすると、招待されたTeamsユーザーの予定表画面に、Outlookから作成された会議の予定が追加されていることがわかります。
Outlookから組織外のユーザーをTeamsに招待して会議をする方法
先の方法では、OutlookからTeams会議を作成すると同時に、会議参加者となるユーザーを招待して、そのユーザーのTeamsにも会議予定を追加することができました。
基本的には、組織外のユーザーであったとしても、メールアドレスが連絡先に追加されている場合には、先の方法と同様の手順でTeams会議に招待することができます。

また、この場合には、招待されたユーザーにはTeams会議の予定が作成されたことを知らせるメールが送信されます。
OutlookとTeamsのカレンダーを同期する方法
ここまでの項目で解説してきたように、ビジネスツールであるOutlookとTeamsには、それぞれ予定表(カレンダー)の機能があります。

ビジネスで併用することも多いこの2つのツールですが、ひとつの予定に対して、ふたつのツールにそれぞれ予定を登録する操作をおこなうのは煩雑です。

しかし、OutlookとTeamsには連携機能があり、Office365のライセンスで基本的なアドインが追加されていれば、Outlookに登録した予定は自動でTeamsに連携されて反映されますし、反対にTeamsに登録した予定もOutlookに自動で反映されます。
特に会議の予定やビデオ会議の予定を登録するときには便利に活用できるでしょう。
OutlookとTeamsが連携できない!その原因は?
OutlookとTeamsには、Officeのライセンスを持っていれば基本的な連携機能があります。
その理由は、Officeに基本的に同梱されている「アドイン」が自動で追加されるためです。
しかし、OutlookとTeamsの連携がうまくいかないというケースもあるでしょう。
たとえば、Outlookに予定を追加したのに、Teamsの方に追加されなかったというケースがあるのかもしれません。
それでは、その原因はどのようなところにあるのでしょうか。
大きく分けると、2つの原因が考えられます。まずひとつは、アドインが原因であるケースです。
通常、Officeをインストールしてライセンス認証が適切に行われていれば、OutlookとTeamsの連携に必要なアドインは自動で追加されます。
しかし、何らかの理由でアドインが停止してしまったり、アドインが無効となってしまったりするケースもあります。

このような場合は、Outlookのオプションから、無効となったアドインを再度有効化しましょう。
もうひとつの原因として考えられるのは、ライセンスの問題です。
Officeにはサブスクリプション版のOffice 365というプラン以外に、プリインストール版のOfficeでは「Office Personal」「Office Professional」など機能が分かれたライセンスの種類があります。
適切な連携機能が利用できない場合は、適切なライセンスを保有していない可能性があります。
まとめ:OutlookとTeamsを連携して効率的に業務を進めよう
この記事では、OutlookとTeamsを連携して、ビジネスの場面で活用するうえで効率的に利用できる便利なビジネスツールとして活用するための方法について解説してきました。
OutlookとTeamsは、いずれも類似するビジネスシーンで活用されるツールであり、双方を同時に活用するようなシーンも多いでしょう。
このようなとき、OutlookとTeamsを自動的に連携しておければ便利です。
基本的には、OutlookとTeamsはアドインがインストールされていれば自動で連携がなされます。
この記事で解説した内容を参考にして、OutlookとTeamsをより効果的に業務に活用しましょう。
Jicoo(ジクー)について
セールスや採用などのミーティングに関する業務を効率化し生産性を高める日程調整ツール。どの日程調整ツールが良いか選択にお困りの方は、まず無料で使い始めることができサービス連携や、必要に応じたデザインや通知のカスタマイズなどの機能が十分に備わっている日程調整ツールの導入がおすすめです。
チームで使える日程調整ツール「Jicoo」とは?














