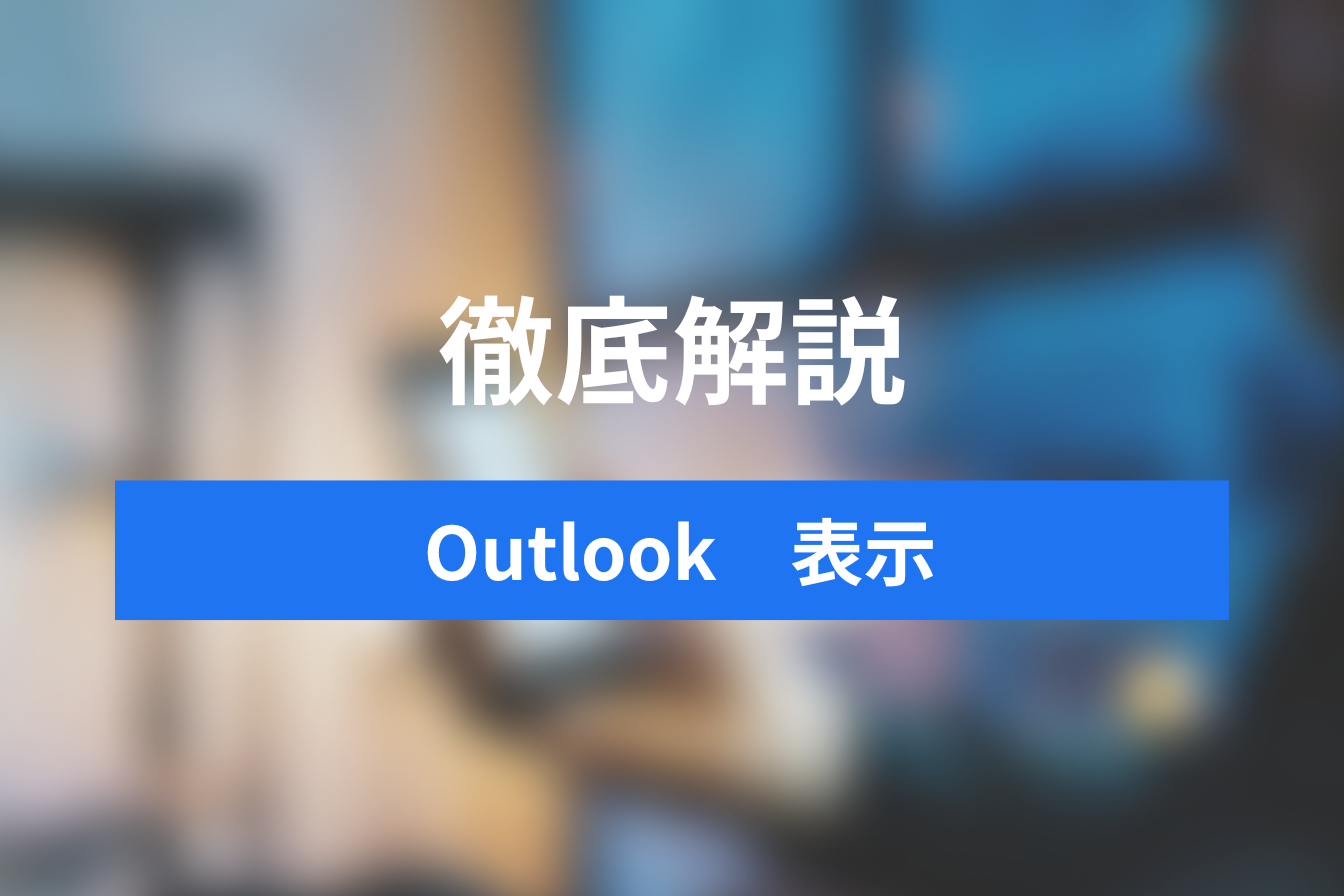Outllookの表示設定をカスタマイズし、作業効率を改善する方法
- 1. Outlook 表示のカスタマイズ方法
- 2. Outlook 表示の高度な技術
- 3. Outlook を便利に使うための表示テクニック
- 4. Outlook 表示トラブルシューティング
- 5. Outlook 表示関連の追加機能と拡張
- 6. まとめ
- 7. Jicoo(ジクー)について
Outlookの表示設定をカスタマイズすることは、メールの効率的な管理に不可欠なスキルです。
この記事では、初心者から上級ユーザーまで、誰もがOutlookの表示設定を簡単にカスタマイズできる方法を詳しく解説します。
日々のメール処理をスムーズにし、生産性を高めるためのテクニックを学びましょう。
Outlook 表示のカスタマイズ方法
Outlookの表示設定をカスタマイズすることは、メール管理の効率化に欠かせない手法です。
具体的には、メール一覧の表示間隔を調整することができます。
これにより、画面上で確認できるメールの数を増やすことが可能です。
また、メール一覧の表示形式を変更することも重要です。
メールの差出人名、件名、受信日時のみを表示するコンパクトなビューや、メール本文の一部を確認できるプレビュービューなど、目的に応じた表示形式を選ぶことで、必要な情報に迅速にアクセスできるようになります。
これらのカスタマイズは、「表示」タブのビューのレイアウト設定を利用して行います。


初めてOutlookを使用する方でも、これらのステップを追うことで、簡単に表示のレイアウト設定をカスタマイズできるでしょう。
このような細かなカスタマイズにより、日々のメール処理が格段にスムーズになり、作業効率が向上します。
Outlook 表示の高度な技術
Outlookで利用可能な高度な表示技術を駆使することで、自分の作業スタイルに合わせたメール管理環境を構築できます。
特に、メッセージプレビューのカスタマイズは重要な機能です。
具体的には、メールのテキストのサイズと感覚の変更によりメッセージ数が変更されます。
また、1メッセージあたり何行使うかの変更により、メール本文のプレビュー行数を1行、または複数行に設定できます。
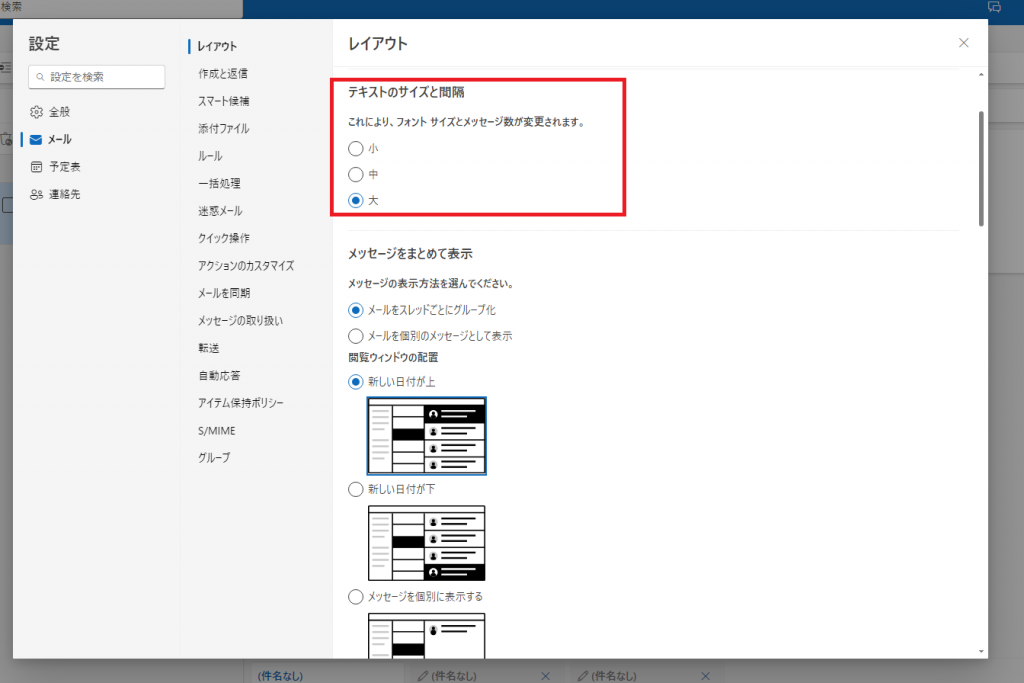
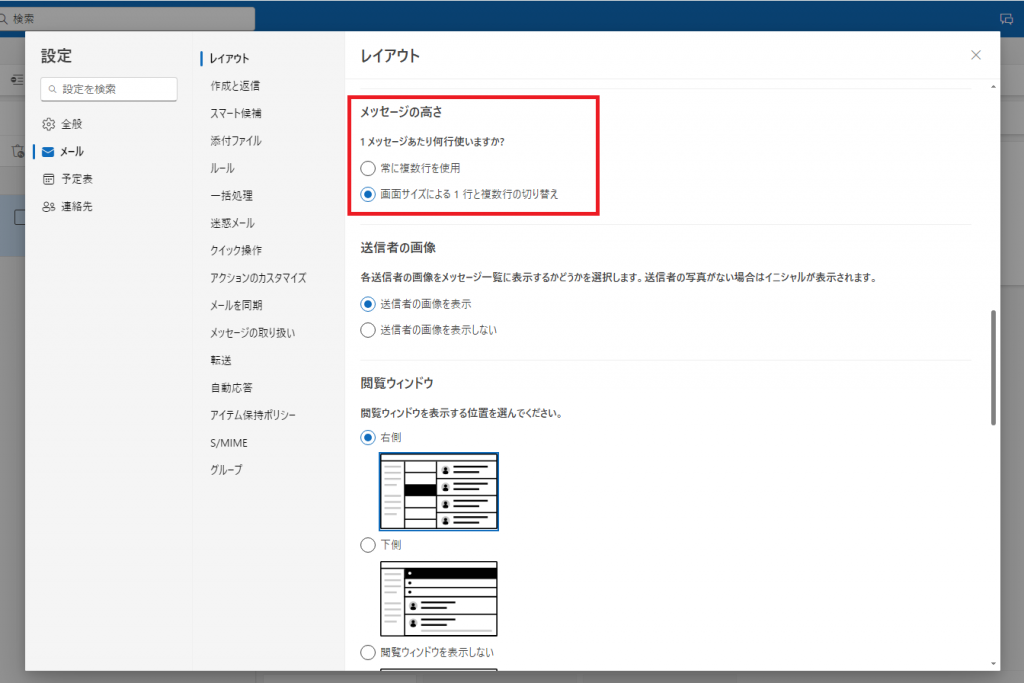
この機能を活用することで、メール一覧を閲覧しながら、各メールの内容の一部を素早く把握することが可能になります。
加えて、閲覧ウィンドウの位置変更も高度なカスタマイズの一つです。
ユーザーは閲覧ウィンドウを画面の右側、下側、または完全にオフにすることができます。
この設定を変更することにより、メール一覧とメール本文の閲覧領域のバランスを調整し、より多くの情報を一目で確認できるようになります。
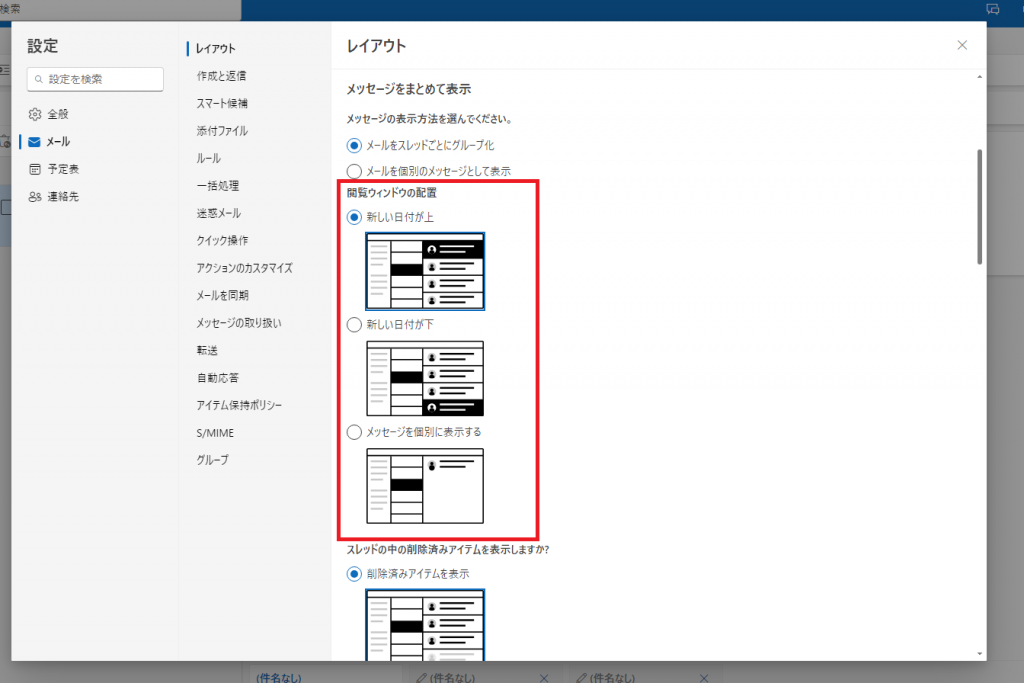
これらの設定は、Outlookの「表示」タブから簡単にアクセスし、調整することができます。
これらの高度な技術を用いることで、初めてOutlookを使用する方でも、より効率的で使いやすいメール環境を構築できます。
専門的な知識がなくても、これらの機能は直感的に操作できるため、あらゆるレベルのユーザーに適しています。
Outlook を便利に使うための表示テクニック
Outlookの効果的な使用には、表示テクニックの理解が不可欠です。
中でもフォルダーウィンドウのカスタマイズは、メールの分類と整理を効率化する上で重要な役割を果たします。
このウィンドウでは、各アカウントの受信トレイや送信済みアイテム、ドラフトなどのフォルダが一覧表示され、メールを効率的に管理するための中心的な機能となります。
フォルダーウィンドウの表示設定は、ユーザーのニーズに応じて最小化または完全に非表示に設定できます。
以下の画像の赤枠の箇所をフォルダーウィンドウと呼びます。
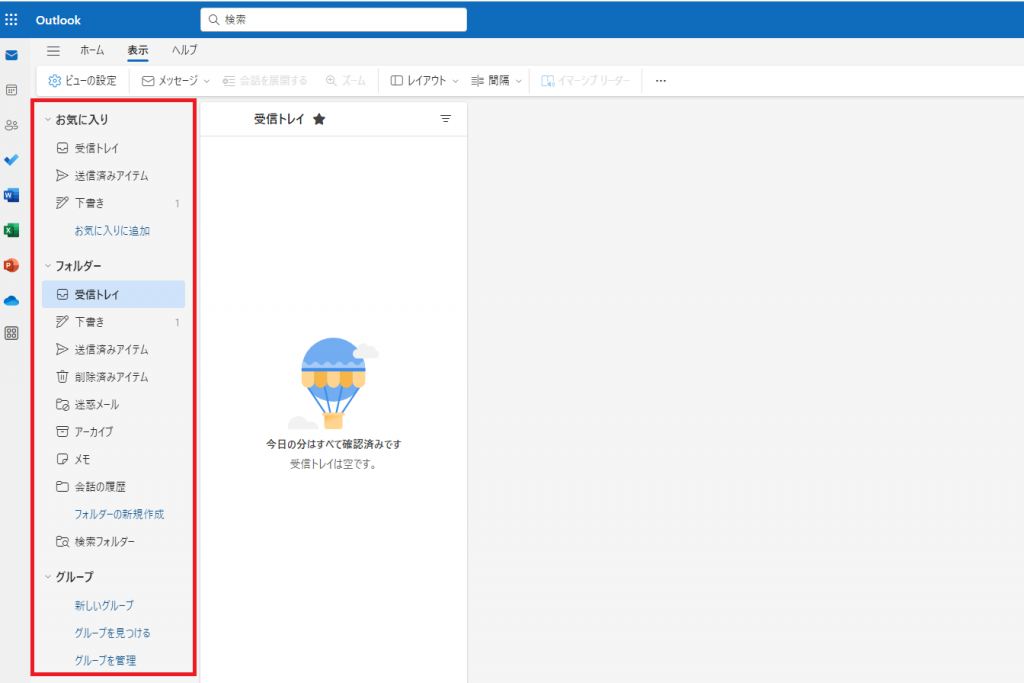
最小化すると、ウィンドウは簡潔なアイコンリストとなり、画面スペースを節約しながら必要なフォルダへのアクセスが可能です。
一方、表示をオフにすると、ウィンドウが完全に非表示となり、より広い作業スペースが確保できます。
また、フォルダーウィンドウでは、使用頻度の高いフォルダを「お気に入り」として設定し、簡単にアクセスできるようにすることもできます。
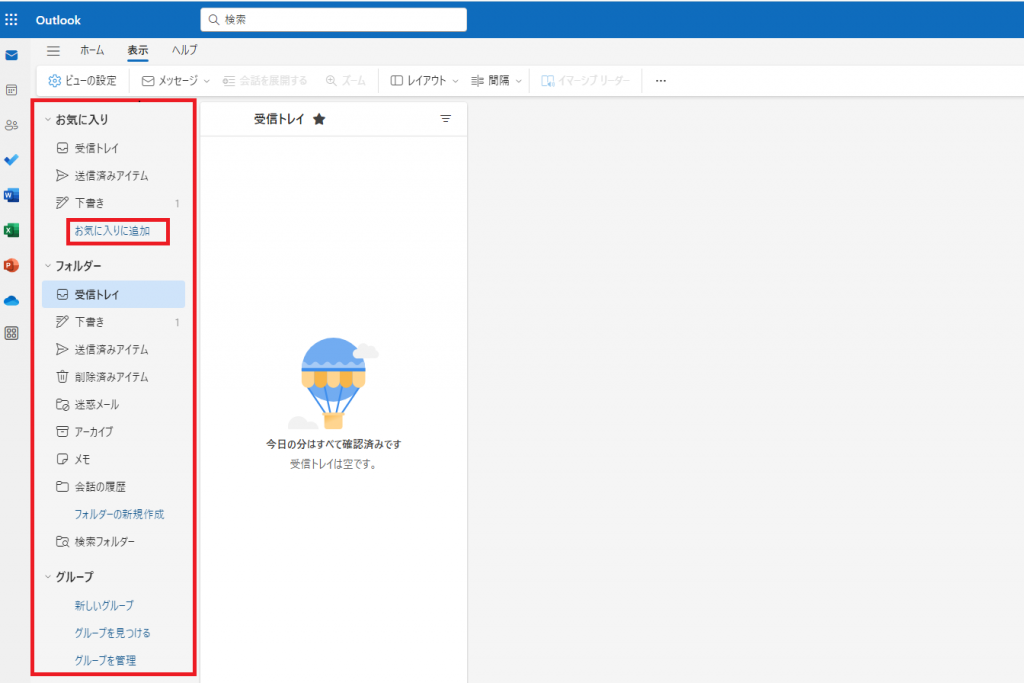
これにより、頻繁に使用するフォルダへのナビゲーションが大幅に簡略化され、作業効率が向上します。
これらのテクニックは、初心者から上級者まで幅広いユーザーが利用でき、Outlookの操作をより直感的かつ効率的に行えるようになります。
特に、メールの量が多いビジネスシーンでは、これらの表示テクニックの理解と適用が、日々の作業効率向上に大きく寄与します。
Outlook 表示トラブルシューティング
Outlookを使用する際、時折遭遇する表示上のトラブルを効果的に解決するためには、いくつかの一般的な問題とその対処法を理解することが必要です。
特に、「お気に入り」が表示されないケースや、フォルダーウィンドウが正しく機能しない場合の対応策は、スムーズなOutlookの使用に不可欠です。
「お気に入り」が表示されない場合、通常はフォルダービューの設定が原因です。
Outlookでは、ユーザーが意図せずにフォルダーウィンドウのビューを切り替えてしまうことがあります。
これにより、「お気に入り」が非表示になることがあります。この問題を解決するには、
メニュー内の「レイアウト」内のお気に入りを選択する事で「お気に入り」が再び表示されるようになります。

一方、フォルダーウィンドウが元に戻らない場合、一般的にはウィンドウの最小化や固定の設定が影響しています。
ウィンドウが最小化されている場合、右上にある最小化アイコン(通常は「<」または「>」の形をしています)or メニュー内の「ホーム」の左側にある三本線をクリックすると、ウィンドウが通常の大きさに戻ります。
※Outlookのバージョンによって若干の表示する場所は異なるので注意です。
これらの基本的なトラブルシューティング方法を理解することで、初めてOutlookを使用する方でも、表示に関連する一般的な問題を迅速に解決できるようになります。
これにより、Outlookの使用中に生じる小さな障害を克服し、作業効率を維持することが可能です。
Outlook 表示関連の追加機能と拡張
Outlookの追加機能と拡張は、メール管理のカスタマイズを次のレベルへと引き上げます。
これらの機能により、メール一覧の表示内容をより詳細に調整し、個々のユーザーのニーズに合わせた表示設定を実現できます。
具体的には、メール一覧の各列で表示される情報(例:差出人、件名、受信日時)の並び順を自由に変更できます。
これにより、最も重要な情報を一目で確認できるようにレイアウトを調整することが可能です。
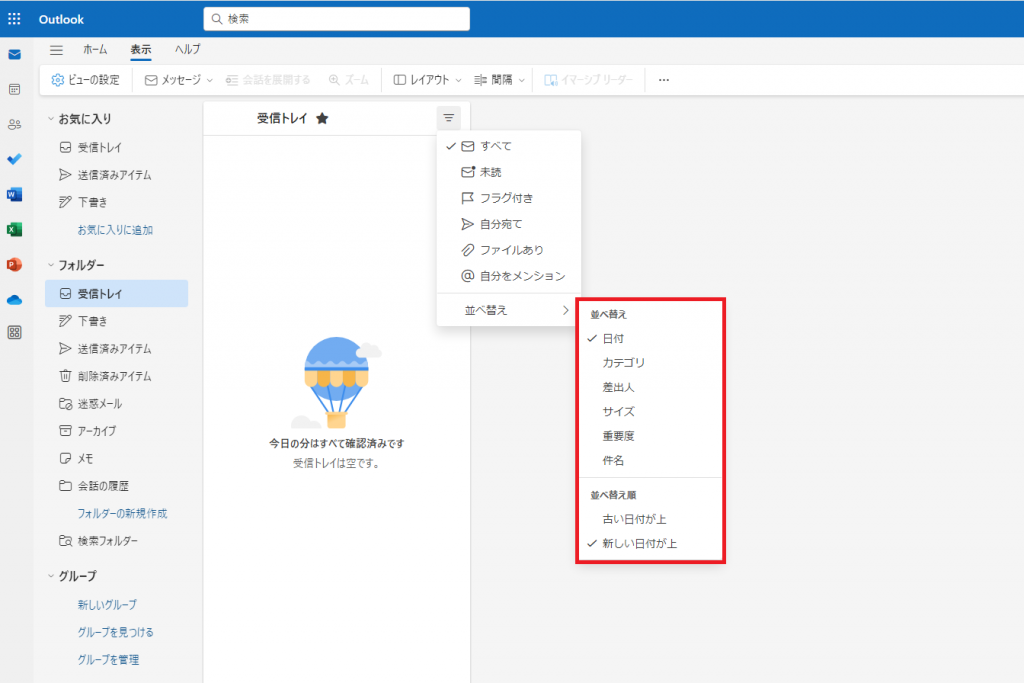
さらに、ユーザーは表示項目をカスタマイズすることで、不要な情報を取り除き、必要な情報のみを表示することができます。
たとえば、特定のプロジェクトに関連するメールだけに注目したい場合、関連するキーワードや特定の送信者からのメールのみを表示するようにフィルタリングを設定できます。
これらの高度な設定は、Outlookの「ビュー」タブからアクセスし、カスタマイズすることができます。
また、追加のプラグインやアドオンを利用することで、更に多様なカスタマイズオプションを利用できるようになります。
これにより、個々のユーザーは自分の作業スタイルや好みに合わせたメール環境を構築でき、より効率的かつ快適なメール管理が実現します。
これらの追加機能と拡張は、Outlookの使用経験が浅いユーザーでも簡単に利用できるように設計されており、日々のメール処理をより効率的で生産的なものに変えるための強力なツールとなります。
まとめ
Outlookの表示設定をカスタマイズすることは、メール管理の効率化に大きく貢献します。
具体的には、メール一覧の表示間隔の調整によって、一画面に表示されるメールの量を最適化し、必要な情報を迅速にキャッチできるようになります。
加えて、メッセージプレビューのカスタマイズにより、メールの概要を素早く把握できるようになり、効率的なメール処理を支援します。
フォルダーウィンドウのカスタマイズは、メールの整理と迅速なアクセスを可能にし、作業の流れをスムーズにします。
さらに、表示に関する一般的なトラブルシューティング方法を把握することで、小さな問題が作業効率を低下させることを防ぎます。
さらに、Outlookの追加機能と拡張を活用することで、よりパーソナライズされたメール環境を構築できます。
これにより、ユーザーは自分の作業スタイルや好みに合わせたメール表示を実現し、効率的なメール管理を行えるようになります。
これらの技術を駆使することで、Outlookは単なるメールソフトを超え、効率的なコミュニケーションとタスク管理の中心的ツールへと進化します。
初めてのユーザーから上級者まで、これらの機能を活用して、Outlookの全潜能を引き出しましょう。
Jicoo(ジクー)について
セールスや採用などのミーティングに関する業務を効率化し生産性を高める日程調整ツール。どの日程調整ツールが良いか選択にお困りの方は、まず無料で使い始めることができサービス連携や、必要に応じたデザインや通知のカスタマイズなどの機能が十分に備わっている日程調整ツールの導入がおすすめです。
チームで使える日程調整ツール「Jicoo」とは?