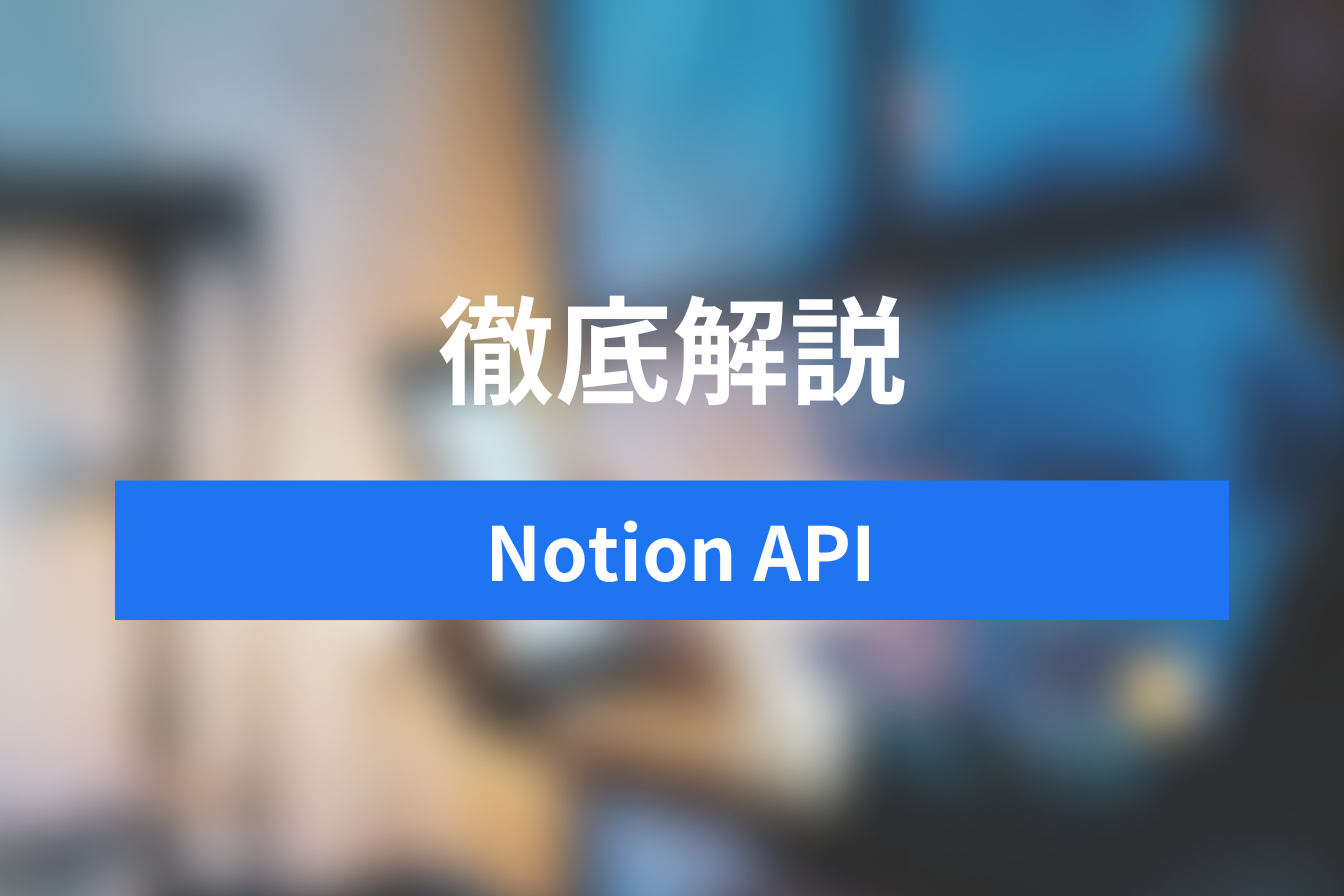Notionショートカットキー一覧【Windows/Mac対応】|知らなきゃ損する便利技で作業効率UP
- 1. Notionショートカットキーとは?
- 2. おススメ1:区切り線を入れるショートカット
- 3. おススメ2:複数ブロックの設定をまとめて変更するショートカット
- 4. おススメ3:直前に使った文字色や背景色を適用するショートカット
- 5. おススメ4:検索画面を開くショートカット
- 6. おススメ5:トグルリストを開閉するショートカット
- 7. ページ操作をするショートカット
- 8. 画面表示を切り替えるショートカット
- 9. 文字を装飾するショートカット
- 10. ブロックを作成するショートカット
- 11. ブロックを操作・編集するショートカット
- 12. ファイルをアップロードするショートカット
- 13. Notionでショートカットキーを使うメリット
- 14. Jicoo(ジクー)について
Notionを使っていて「繰り返し同じ操作をするのが面倒だな」と思ったことはありませんか。
Excelなら複数のセルを選択して一度に文字色を変えることができますし、[F4]キーを押せば直前と同じ操作を繰り返すことができます。
またマウスを右クリックすれば、すぐにメニューを呼び出すこともできます。
Notionにはこれらの機能がないため、複数のブロックに同じ文字装飾をしたり、ファイルをいくつもアップロードしたりする作業は、ブロックを1つずつクリックして、スクロールして、選択して、を繰り返さなければなりません。
数が多ければそれだけで疲れてしまいますよね。当然時間もかかります。
ショートカットキーを使えば、マウスをクリックしてスクロールして選択する必要はありません。よく使うショートカットキーを覚えるだけでも、作業の効率が劇的に向上することをお約束します。
▼Notionに回答を連携できる「Jicoo」がおすすめ!
手軽にアンケートフォームや問い合わせフォームが作成できます。まずは無料でフォームを作ってみましょう。
Notionショートカットキーとは?
ショートカットキーとは、マウスで行う操作をキーの組み合わせで同じ操作ができるようにする仕組みのことです。
コピーのショートカット「Ctrl(command)+C」、貼り付けのショートカット「Ctrl(command)+V」などがあります。
ショートカットキーの最大のメリットは、操作が素早くできることです。
NotionにもNotionが操作できるショートカットが用意されています。
Notionは数多くの機能にショートカットが割り当てられています。
すべて覚える必要はありません。よく使う機能のショートカットだけ覚えて作業のスピードアップをしましょう。
おススメ1:区切り線を入れるショートカット
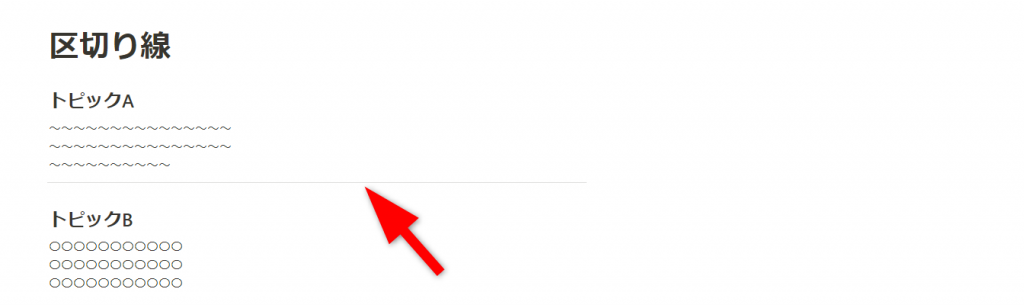
区切り線とは、ブロックとブロックの間に引く境界線です。
区切り線を使うと視認性がよくなります。
よく使うブロックですが、マウス操作で呼び出すのは少々手間なので、ショートカットキーを使ってサッと引いてしまいましょう。

| 区切り線 | —(半角ハイフン3つ) |
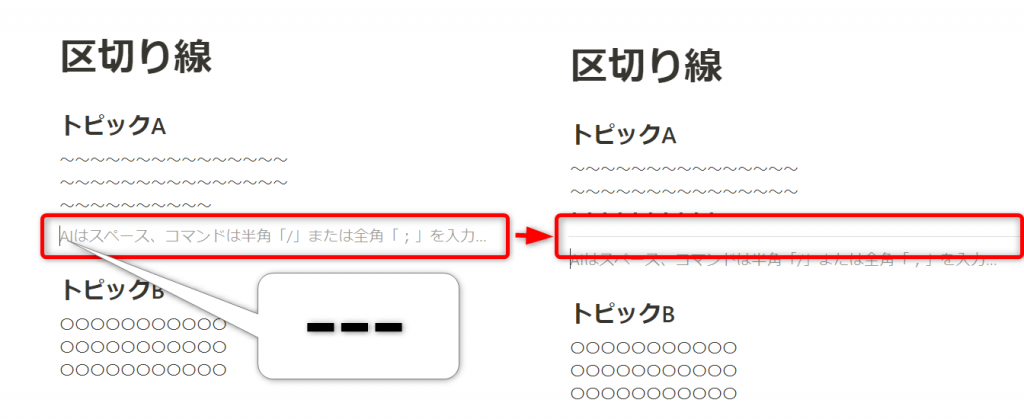
区切り線を入れたい場所に[—]を入力します。
[—]を入力するだけで自動的に区切り線に変換されます。
全角ハイフンでは区切り線に変換されませんので注意が必要です。
おススメ2:複数ブロックの設定をまとめて変更するショートカット
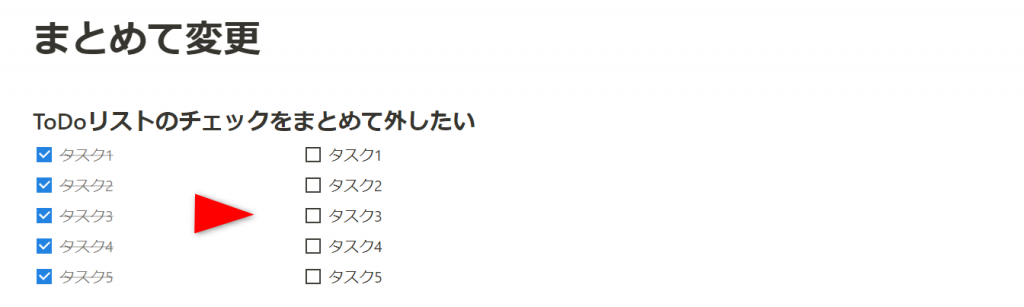
何度も使いまわすToDoリストのチェックを一度に外したいときは、このショートカットがおススメです。
複数のブロックを選択するショートカット+チェックを外すショートカットを組み合わせます。
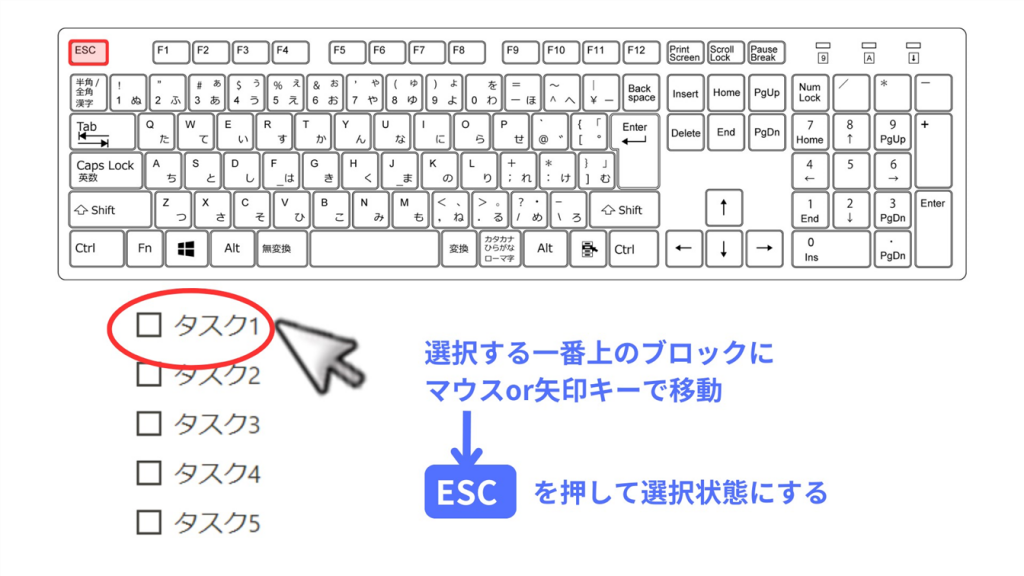

まずは複数のブロックを選択しましょう。
| 複数のブロックを選択 | 1.選択する一番上のブロックを選択して[ESC] 2.[Shift]を押しながら選択する一番下のブロックをクリックまたは、[Shift]を押しながら[↓]を一番下のブロックまで押す |

ブロックが選択できたら、チェックボックスを外すショートカットを入力します。
| ToDoリストのチェックの オンオフを切り替える |
ブロックを選択し[Ctrl/cmd]+[Enter] |
まとめてチェックをオフできました。
同じ方法でまとめてチェックをオンにすることもできます。
複数のブロックを選択するショートカットを覚えておくと、まとめて文字装飾を変更したり、ブロックタイプを変更したりするのにも使えるので便利です。
おススメ3:直前に使った文字色や背景色を適用するショートカット

複数のブロックに同じ背景色、同じ文字色を適用したいときは、直前に使った文字装飾にするショートカットを使いましょう。
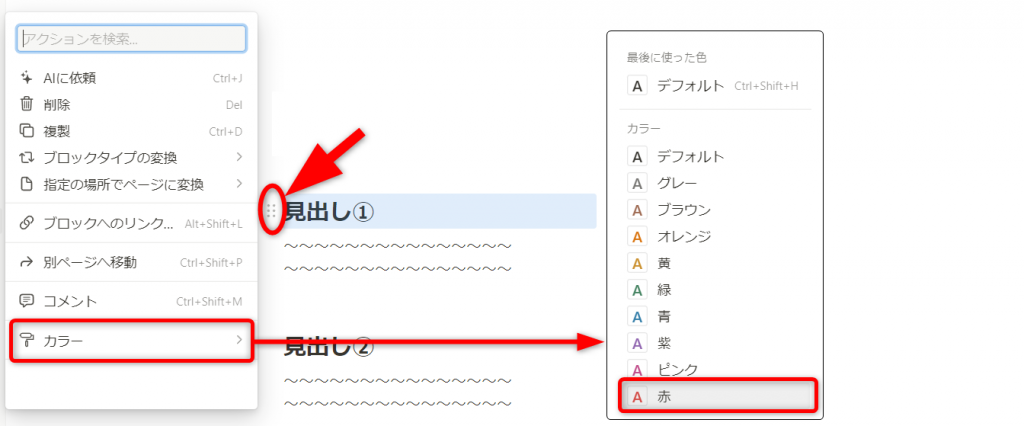
最初に1つだけ色を変更します。
色を変更するブロックの[6つの点]をクリックします。
メニューの[カラー]をクリックしてください。
色メニューから、変更する色を選択します。
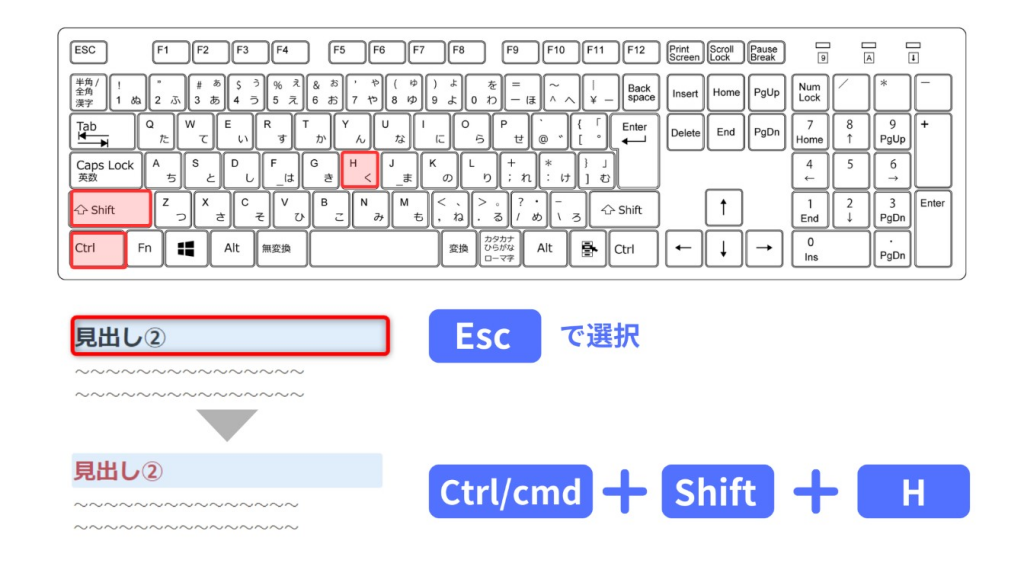
次に、色を変更するブロックを[Esc]で選択します。
| 直前に使った文字色や背景色を適用 | [Ctrl/cmd]+[Shift]+[H] |
[Ctrl/cmd]+[Shift]+[H]キーを同時に押すと色が変更されます。
もう一度[Ctrl/cmd]+[Shift]+[H]を押すと解除されます。
おススメ4:検索画面を開くショートカット
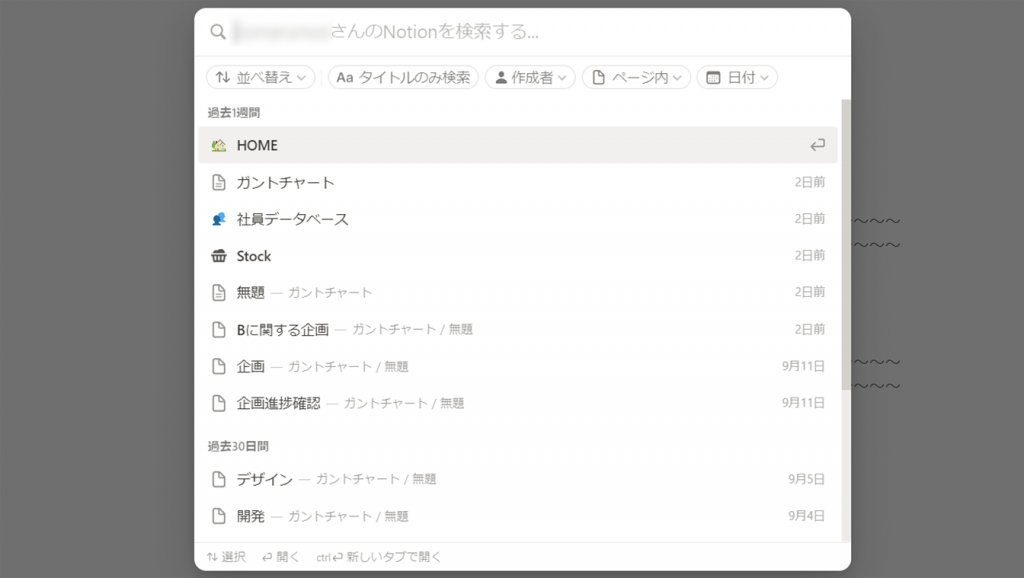
Notionの検索機能を使うと、ページやデータベースを素早く見つけることができます。
検索画面を呼び出すショートカットを覚えて、検索機能を使い倒しましょう。

| 検索 | [Ctrl/cmd]+[H] |
検索画面をショートカットで表示するには、Notion上で[Ctrl/cmd]+[H]を押しましょう。
おススメ5:トグルリストを開閉するショートカット

トグルリストとは、見出しの下にあるブロックを表示したり隠したりできるブロックのことです。
トグルリストのタイトルをクリックすることで開閉します。
トグルリストを開閉するショートカットを使うと、このページ内に設置されているトグルリストをまとめて一度に開閉できます。

| トグルリストを開閉 | [Ctrl/cnmd]+[Alt/option]+[T] |
トグルリストを開閉するページで、[Ctrl/cnmd]+[Alt/option]+[T]を押します。
ページ内のトグルリストが全て開閉します。
ページ操作をするショートカット
| Windows | Mac | |
| 新しいページを作成 | Ctrl + N(※) | cmd + N(※) |
| サブページを作成 | [[ + サブページの名前 | [[ + サブページの名前 |
| ページを移動<戻る> | Ctrl + [ | cmd + [ |
| ページを移動<進む> | Ctrl + ] | cmd + ] |
| 上の階層に移動する | Ctrl + Shift + U | cmd + Shift + U |
| 前のデータベースに戻る | Ctrl + K | cmd + Shift + K |
| 次のデータベースに進む | Ctrl + J | cmd + Shift + J |
(※)…デスクトップアプリのみ使用可

操作したいページを開いてショートカットキーを入力しましょう。
画面表示を切り替えるショートカット
ショートカットキーが2つある場合は、使いやすい方を選んでください。
| Windows | Mac | |
| ページを新しいウィンドウで開く | Ctrl + Shift + N(※)
Ctrl + Shift + クリック(※) |
cmd + Shift + N(※)
cmd + Shift + クリック(※) |
| ページを新しいタブで開く | Ctrl + T(※)
Ctrl + クリック(※) |
cmd + T(※)
cmd + クリック(※) |
| 画面のズームイン | Ctrl + +(プラス) | cmd + +(プラス) |
| 画面のズームアウト | Ctrl + -(マイナス) | cmd + -(マイナス) |
| 画像を全画面表示する | 画像を選択しスペース ※もう一度スペースを押すと全画面表示を解除 |
画像を選択しスペース ※もう一度スペースを押すと全画面表示を解除 |
| ダークモード・ライトモードの切り替え | Ctrl + Shift + L | cmd + Shift + L |
(※)…デスクトップアプリのみ使用可
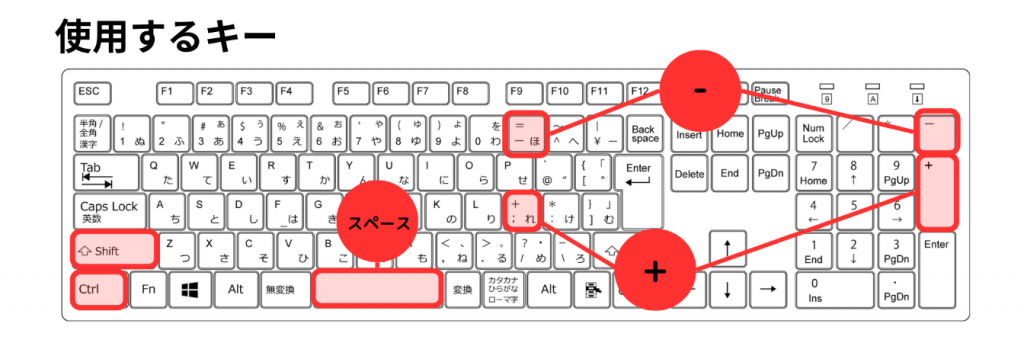
画像を全画面表示するには、選択+スペースでも可能ですが、ダブルクリックでも全画面表示と通常表示を切り替えることが可能です。
文字を装飾するショートカット
ショートカットキーが2つある場合は、使いやすい方を選んでください。
| Windows | Mac | |
| 文字を太字にする | ** + テキスト + **
テキストを選択しCtrl + B |
** + テキスト + **
テキストを選択しcmd + B |
| 文字を斜体にする | * + テキスト + *
テキストを選択しCtrl + I |
* + テキスト + *
テキストを選択しcmd + I |
| 文字に下線を引く | Ctrl + U | cmd + U |
| 文字に取り消し線を引く | ~ + テキスト + ~
テキストを選択しCtrl + Shift + S |
~ + テキスト + ~
テキストを選択しcmd + Shift + S |
| 文字にリンクを追加する | テキストを選択しCtrl + V | テキストを選択しcmd + V |
| 直前に使った文字色や背景色を適用する | テキストを選択しCtrl + Shift + H | テキストを選択しcmd + Shift + H |
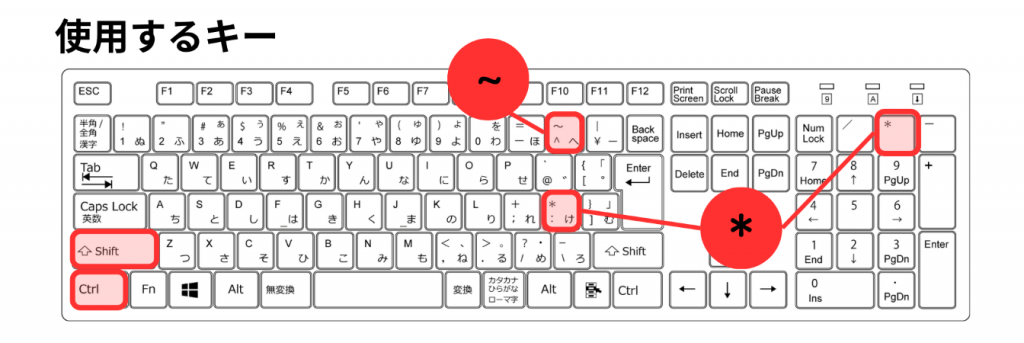
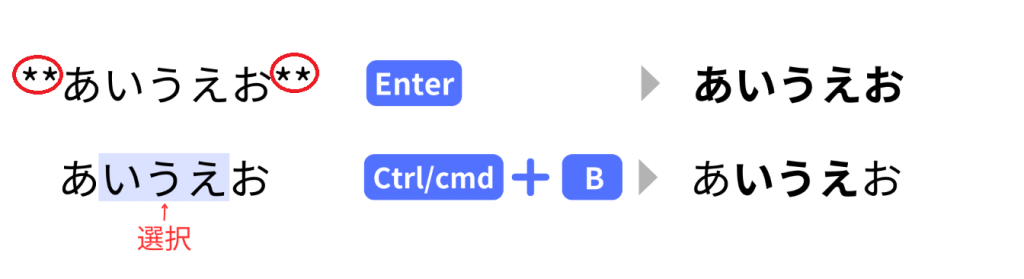
文字を装飾する場合は、装飾したいテキストをショートカットキーで囲んで入力し、[Enter]を押下することで装飾できます。
太字…**あいうえお**と入力して[Enter]
斜体…*あいうえお*と入力して[Enter]
取り消し線…~あいうえお~と入力して[Enter]
入力済みのテキストに装飾する場合は、テキストを選択して、ショートカットキーを入力しましょう。
ブロックを作成するショートカット
ショートカットキーが2つある場合は、使いやすい方を選んでください。
| Windows | Mac | |
| テキストブロックを作成 | Enter | Enter |
| テキストブロック内で改行する | Shift + Enter | Shift + Enter |
| ToDoリストブロックを作成 | []を入力しスペース /todoと入力 |
[]を入力してスペース /todoと入力 |
| ToDoリストのチェックボックスをオン/オフにする | Ctrl + Enter | cmd + Enter |
| トグルリストを作成 | /toggle(/トグルでも可)と入力 | /toggle(/トグルでも可)と入力 |
| 引用ブロックを作成 | /quote(/引用でも可)と入力 | /quote(/引用でも可)と入力 |
| 箇条書きブロックを作成 | *を入力しスペース | *を入力してスペース |
| 番号付きリストを作成 | /num(/番号でも可)と入力 | /num(/番号でも可)と入力 |
| 見出し1を作成 | /h1(/見出し1でも可)と入力
/#と入力 |
/h1(/見出し1でも可)と入力
/#と入力 |
| 見出し2を作成 | /h2(/見出し2でも可)と入力
/##と入力 |
/h2(/見出し2でも可)と入力
/##と入力 |
| 見出し3を作成 | /h3(/見出し3でも可)と入力
/###と入力 |
/h3(/見出し3でも可)と入力
/###と入力 |
| コメントを作成 | ブロックを選択しCtrl + Shift + M
ブロックの後ろに/commentを入力 |
ブロックを選択しcmd + Shift + M
ブロックの後ろに/commentを入力 |

ブロック作成コマンドは、[/(スラッシュ)]を入力し、ブロック名を入力します。
ブロック名は日本語でも指定できます。
ブロックを操作・編集するショートカット
ショートカットキーが2つある場合は、使いやすい方を選んでください。
| Windows | Mac | |
| ブロックを1つ選択する | Esc | Esc |
| ブロックを複数選択する | Shift + ↑↓
最初のブロック選択しShiftを押しながら最後のブロックをクリック |
Shift + ↑↓
最初のブロック選択しShiftを押しながら最後のブロックをクリック |
| ページ内のブロックをすべて選択する | Ctrl + Aを2回 | cmd + Aを2回 |
| ブロック内を選択する | Ctrl + A | cmd + A |
| 別のブロックを選択する | ←→↑↓ | ←→↑↓ |
| ブロックを複製する | Alt + ドラッグ&ドロップ
Ctrl + D |
option + ドラッグ&ドロップ
cmd + D |
| ブロックを削除する | Delete
BackSpace |
Delete
BackSpace |
| ブロックタイプを変更する | 変更するブロック名の前か後ろに/turnと入力し、ブロックタイプを選択する | 変更するブロック名の前か後ろに/turnと入力し、ブロックタイプを選択する |
| ブロックを移動する | Ctrl + Shift + ←→↑↓ | cmd + Shift + ←→↑↓ |
| ブロックを別のページに移動する | /moveto | /moveto |

マウスクリックだとブロックの選択をするのにコツが必要です。
ショートカットキーを活用すれば、素早くブロックが選択できます。
ファイルをアップロードするショートカット
| Windows | Mac | |
| ファイルのアップロード | /file(/ファイルでも可)と入力 | /file(/ファイルでも可)と入力 |
| 画像のアップロード | /image(/画像でも可)と入力 | /image(/画像でも可)と入力 |
| PDFファイルのアップロード | ||
| 動画ファイルのアップロード | /video(/動画でも可)と入力 | /video(/動画でも可)と入力 |
| 音声ファイルのアップロード | /audio(/音声でも可)と入力 | /audio(/音声でも可)と入力 |
| Webページのブックマークを表示 | /book(/ブックでも可)と入力 | /book(/ブックでも可)と入力 |

ファイルをアップロードする場合は、空のブロックに[/(スラッシュ)]を入力してアップロードしたいファイル種類を入力します。
ファイル種類は日本語でも指定できます。
Notionでショートカットキーを使うメリット
Notionは右クリックでメニューを呼び出せないため、少し使いづらさを感じる方もいらっしゃるのではないでしょうか。
よく使う機能はショートカットキーを覚えてスピーディーに作業してしまいましょう。
ショートカットキーを覚えるコツは、何回も使うことです。
使っていくことで確実に身につきます。慣れないうちは面倒かもしれませんが、頑張って使ってみましょう。いつの間にか何も考えずにショートカットキーを使えるようになりますよ。
Jicoo(ジクー)について
セールスや採用などのミーティングに関する業務を効率化し生産性を高める日程調整ツール。どの日程調整ツールが良いか選択にお困りの方は、まず無料で使い始めることができサービス連携や、必要に応じたデザインや通知のカスタマイズなどの機能が十分に備わっている日程調整ツールの導入がおすすめです。
チームで使える日程調整ツール「Jicoo」とは?