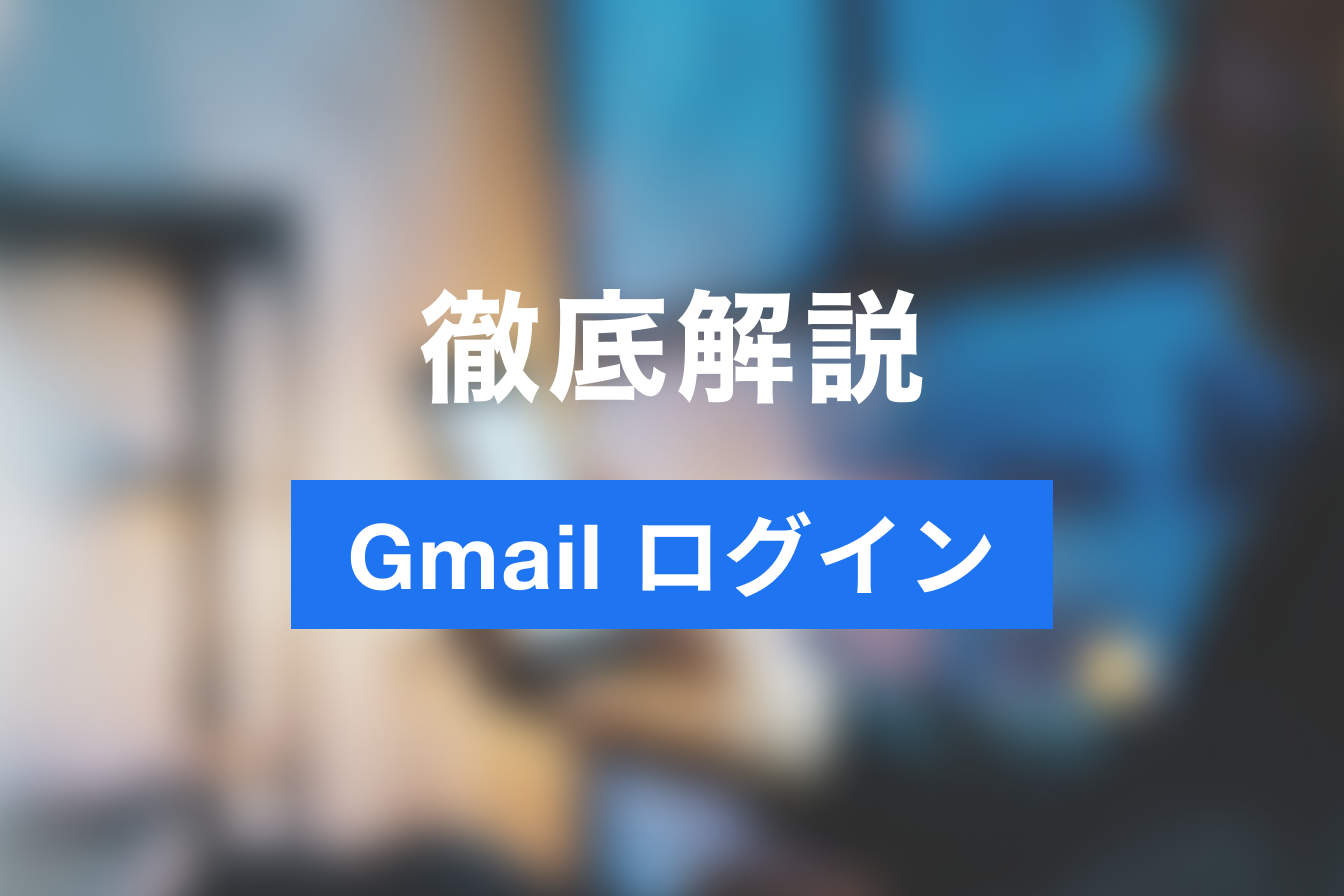Notion 3つのログイン方法を解説 セキュリティを強化するには
- 1. Notionにログインする3つの方法とは
- 2. Notionに「メールアドレス」でログイン
- 3. NotionにGoogleアカウントでログイン
- 4. NotionにAppleアカウントでログイン
- 5. 大切な情報を守ろう セキュリティ対策
- 6. Notionにログインできなくなったときは
- 7. Notion 安全にログインするためにできること
- 8. Jicoo(ジクー)について
Notionは情報を集めるために必要な機能である「整理」「ビジュアル化」「メンバー間の共有」「他ツールとの連携」などを備えた万能情報管理ツールです。
日常的に使うツールだからこそ、ログインの煩雑さは回避したいですよね。
だからと言ってセキュリティは無視できない、とお考えの方も多いのではないでしょうか。
本記事では、Notionのログイン方法3つの操作手順に加え、情報を守るためのセキュリティを高める方法、ログインできないときの対処法を解説します。
大切な情報を守って、便利にNotionを使いましょう。
▼Notionに回答を連携できる「Jicoo」がおすすめ!
手軽にアンケートフォームや問い合わせフォームが作成できます。まずは無料でフォームを作ってみましょう。
Notionにログインする3つの方法とは

Notionにはログインする方法が3つあります。
Googleアカウントでログイン
NotionはGoogleアカウントでユーザー認証ができます。
Notion専用のID・パスワードを作成する必要がないため、ログインが容易で、かつGoogleの堅牢なセキュリティに守られているため安心です。
Appleアカウントでログイン
NotionはAppleアカウントでもユーザー認証ができます。
こちらもNotion専用のID・パスワードを設定しなくてもNotionが利用できます。
メールアドレスでログイン
お持ちのメールアドレスでNotionのID・パスワードを取得する方法です。
会社で使う場合など、GoogleやAppleのアカウントが紐づけできない場合は、メールアドレスとパスワードでログインできます。
Notionに「メールアドレス」でログイン
Notion専用のID・パスワードを取得してNotionを利用する方法です。
メールアドレスでNotionアカウントを作成
Notionにアクセスします。

[ログイン]をクリックします。

[メールアドレスを入力]にメールアドレスを入力します。
入力できたら、[メールアドレスでログインする]をクリックします。

パスワードの入力欄が表示されました。
任意のパスワードを入力し、[ログイン]をクリックします。
Notionアカウントが作成され、ログインできました。
Web版・デスクトップ版Notionにメールアドレスでログイン
メールアドレスでNotionアカウントを取得した場合のログイン方法です。
Web版とデスクトップアプリ版のNotionは、こちらの方法でログインできます。

デスクトップ版は英語表記になっていますが、画面構成は同じです。
[メールアドレスを入力(Enter your email address)]にログイン用のメールアドレスを入力してください。
次に[メールアドレスでログインする(Continue with email)]をクリックします。

[パスワードを入力してください(Enter your password)]にパスワードを入力します。
入力できたら、[ログイン(Continue with password)]をクリックしましょう。
スマホ版Notionにメールアドレスでログイン
スマホでNotionアプリを起動します。

[メールアドレスでログイン]をタップします。
メールアドレスを入力し、[メールアドレスでログインする]をタップしてください。

入力したメールアドレス宛にNotionからメールが届きます。
メール文の「Click here to log in with magic link」をタップするとログインできます。
または、メールに記載されているサインアップコードをコピーし、[サインアップコードを入力してください]に貼り付けてもログイン可能です。
NotionにGoogleアカウントでログイン
Notionは、Googleアカウントを利用してログインすることができます。
Googleアカウントにログインした状態のChromeやスマホでNotionにログインすれば、ID・パスワードを入力する必要はありません。
GoogleアカウントでNotionアカウントを作成

Google Chromeを開き、Notionのログインに使うGoogleアカウントにログインします。
現在ログインしているアカウントは、画面右上のアイコンで確認できます。

次に、Notionにアクセスします。
画面右上の[ログイン]をクリックしてください。

ログイン画面が表示されました。
[Googleアカウントでログインする]をクリックします。

アカウントの選択画面が表示されました。
ログインするアカウントをクリックします。
表示されているものとは別のアカウントでログインしたい場合は、[別のアカウントを使用]をクリックし、設定してください。
Web版・デスクトップ版NotionにGoogleアカウントでログイン
Web版は、Notionログインページにアクセス、デスクトップ版はアプリを起動します。

ログイン画面が表示されたら、[Googleアカウントでログインする]をクリックします。
英語表記の場合は、[Continue with Google]をクリックしてください。

NotionにログインするGoogleアカウントを選択します。

Notionにログインできました。
Notionにどのアカウントでログインしているかは、サイドバーで確認できます。
スマホ版NotionにGoogleアカウントでログイン
スマホでNotionアプリを起動します。

[Googleアカウントでログインする]をタップします。
スマホに登録されているGoogleアカウントが表示されますので、Notionにログインするアカウントを選択してください。
アカウント一覧に該当のGoogleアカウントがない場合は、[+別のアカウントを追加]をタップしてアカウント情報を入力しましょう。
NotionにAppleアカウントでログイン
Notionでは、Googleアカウントのほかに、Appleアカウントでもログインできます。
AppleアカウントでNotionアカウントを作成

Notionにアクセスし、[ログイン]をクリックします。

[Appleアカウントでログインする]をクリックします。

AppleIDを入力し、[→]マークをクリックします。

次に、Appleアカウントのパスワードを入力し、[→]マークをクリックします。

Appleアカウントの2段階認証に設定された連絡先に、確認コードが送付されます。
メッセージを確認し、コードを入力しましょう。

今後このブラウザでNotionを利用するとき、二段階認証作業をするか否か確認されます。
自分専用または信頼できる相手と共有しているパソコンであれば、[信頼する]を、都度二段階認証が必要な場合は[信頼しない]を選択してください。

AppleIDに間違いがないか確認し、問題がなければ[続ける]をクリックしましょう。

用途を選択して、[続ける]をクリックします。
Web版・デスクトップ版NotionにAppleアカウントでログイン
Web版は、ログインにアクセス、デスクトップ版はアプリを起動します。

[Appleアカウントでログインする]をクリックします。
英語表記の場合は、[Continue with Apple]をクリックしてください。

AppleIDを入力し、[→]マークをクリックしましょう。
デスクトップアプリの場合は、ブラウザが起動してAppleIDの入力画面が表示されます。

続けてパスワードを入力し、[→]マークをクリックします。

AppleIDを確認してきますので、問題がなければ[続ける]をクリックしてください。

デスクトップアプリの場合は、Notionを開くか確認されます。
今後Notionのリンクをデスクトップアプリで開きたい場合は、[www.notion.soでのこのタイプのリンクは常に関連付けられたアプリで開く]にチェックを入れてから、[Notionを開く]をクリックします。
Notionのリンクはブラウザで開きたい場合は、チェックを入れずに[Notionを開く]をクリックしてください。
スマホ版NotionにAppleアカウントでログイン
スマホでNotionを起動します。

[Appleアカウントでログインする]をタップします。
AppleIDを入力して、[→]マークをタップしてください。

続けてパスワードを入力し、[→]マークをタップしましょう。
AppleIDを確認されますので、問題がなければ[続ける]をタップしてください。
大切な情報を守ろう セキュリティ対策
Notionの中には個人情報や顧客情報など大切な情報が含まれていることもあるでしょう。
情報が漏洩してしまうと、大変な被害や損害をもたらす可能性があります。万が一に備えてセキュリティ対策をしましょう。
二段階認証による対策
NotionはIDとパスワードによるセキュリティのほかに、二段階認証による対策が可能です。
二段階認証とは、IDとパスワードによる認証に加えて、登録した電話番号やメールアドレスに認証用のコードを送信して本人認証を行う方法です。
本人しか知り得ないID・パスワード+本人しか確認できない電話番号・メールアドレスに送信されたパスコードで認証を行うことで、なりすましを防ぎセキュリティを高めることができます。
Notionで二段階認証する方法
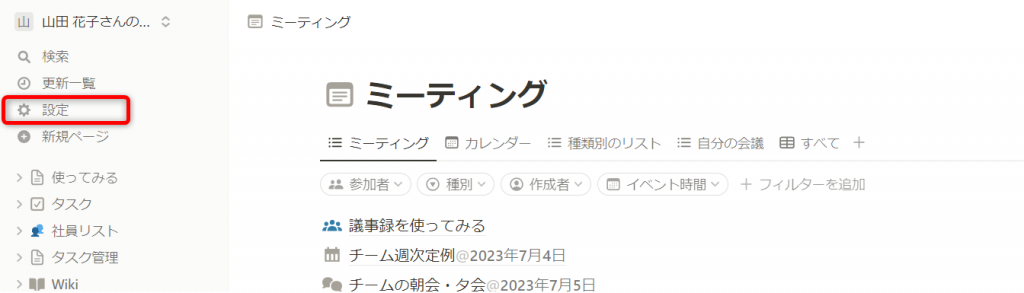
Notionを開き、サイドバーの[設定]をクリックします。
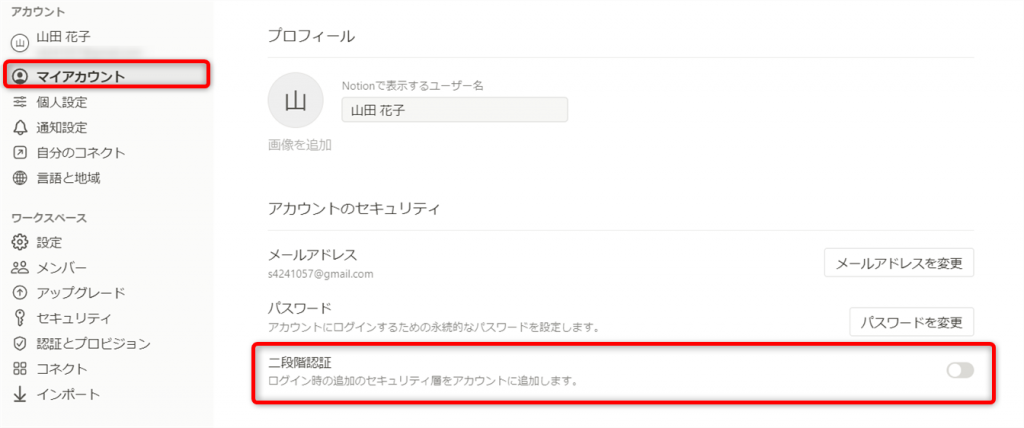
[マイアカウント]をクリックして開きます。
[二段階認証]をクリックしてください。
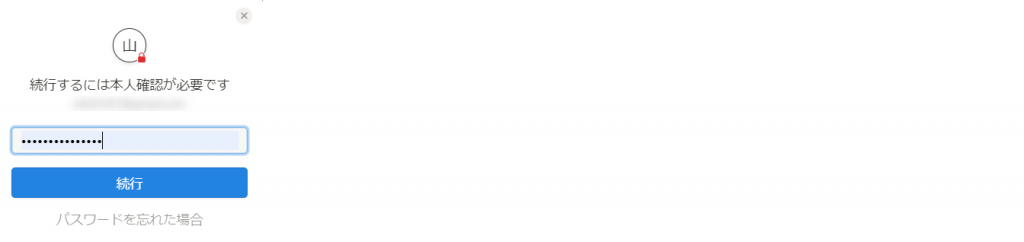
Notionアカウントのパスワードを入力し、[続行]をクリックします。
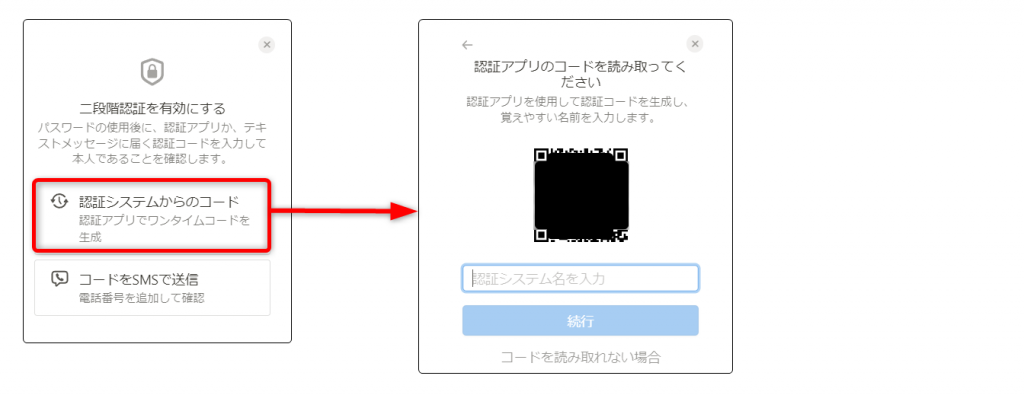
二段階認証の方法は2つから選択できます。
- [認証システムからのコード]…Microsoft Authenticatorなどの認証アプリを使う
- [コードをSMSで送信]…登録したスマホに認証コードが書かれたショートメールを送付する
認証アプリによる認証を利用される場合は、[認証システムからのコード]をクリックします。
表示されたQRコードを認証アプリで読み取り、認証システム名を入力してください。
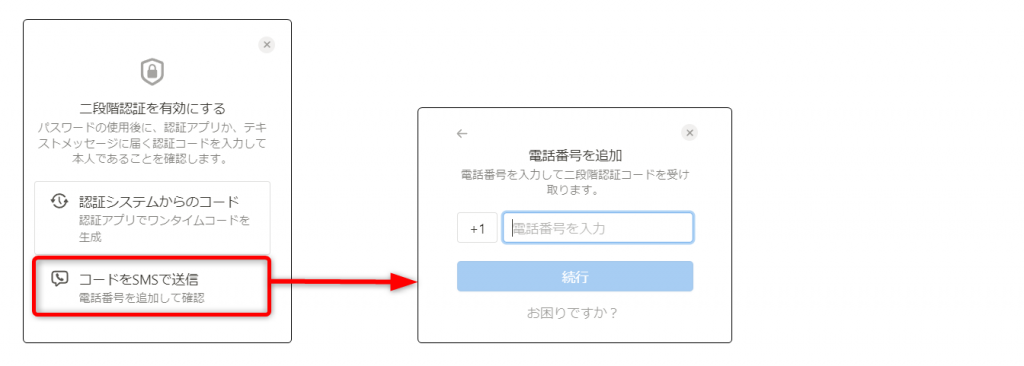
スマホのショートメールに認証コードを送付する場合は、[コードをSMSで送信]をクリックします。

電話番号を入力します。
電話番号の国コードがアメリカ(+1)になっているので、日本(+81)に変更します。
国コードに「Japan」と入力するか、「J」までスクロールして、[Japan]をクリックしてください。
次に、ショートメールを送る電話番号を入力します。
[続行]をクリックしてください。

登録した番号にショートメールが届いたら、認証番号を入力し、[コードを検証]をクリックします。
認証が成功すると、バックアップコードが表示されます。
バックアップコードは、二段階認証ができないときの認証コードです。[テキストファイルとしてダウンロード]してファイルを保管するなどして必ず控えておきましょう。
バックアップコードの控えをとったら、[コードを保管しました]をクリックします。

二段階認証の設定ができました。
二段階認証を解除する方法
何らかの理由で二段階認証をしないようにする必要がある場合は、解除することができます。
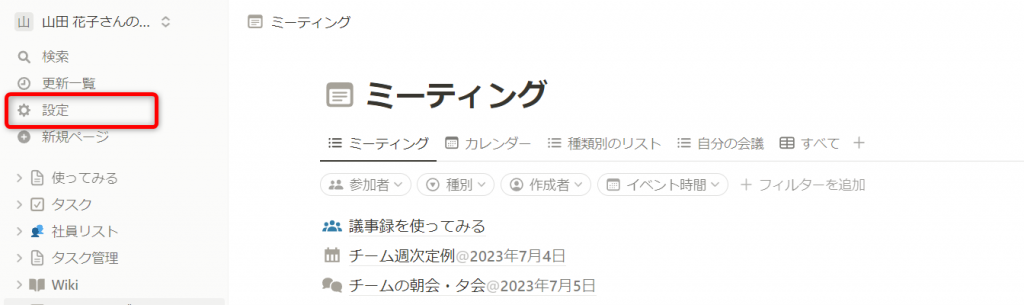
サイドバーの[設定]を開きます。
*****5セキュリティ対策_010*****
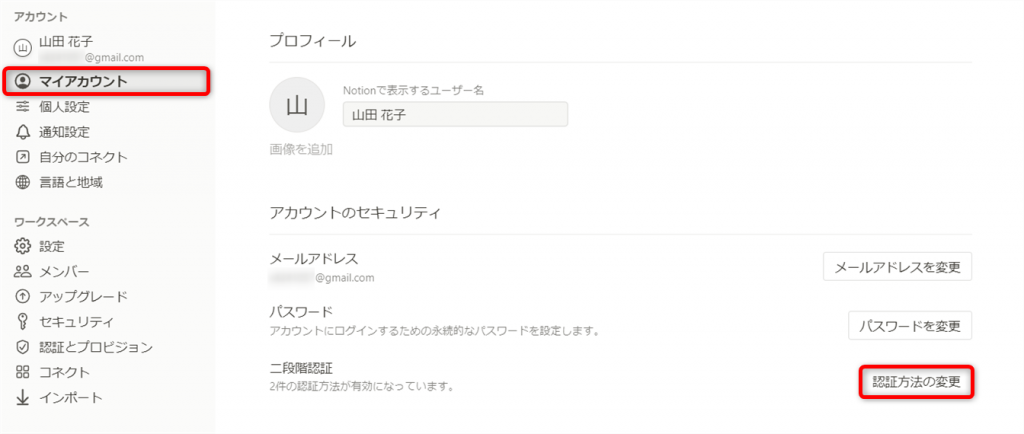
[マイアカウント]を開き、二段階認証の[認証方法を変更]をクリックします。
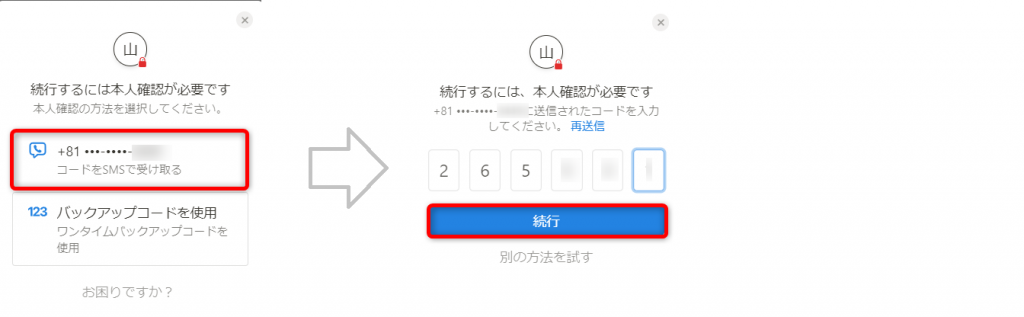
認証の変更には、本人認証が必要です。
認証の方法を選択してください。ここではショートメールに認証コードを送る方法を紹介します。
[コードをSMSで送る]をクリックすると、ショートメールが送信されます。
ショートメールに記載されている認証コードを入力し、[続行]をクリックしてください。
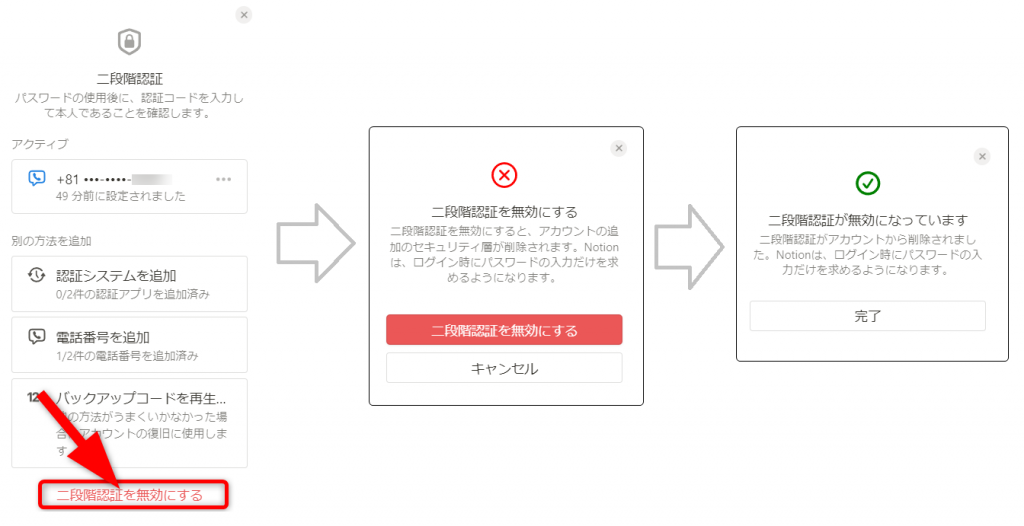
認証に成功すると、二段階認証のメニューが表示されます。
[二段階認証を無効にする]をクリックしてください。
二段階認証を無効にして良いか警告が表示されます。問題がなければ、[二段階認証を無効にする]をクリックしてください。
設定が完了すると、「二段階認証が無効になっています」というメッセージが表示されます。内容を確認し、[完了]をクリックしましょう。
Notionにログインできなくなったときは
Notionにログインできなくなった時は、次のポイントを確認しましょう。
インターネットの接続を確認する
インターネットに接続していないとログイン処理ができません。
インターネットに接続しているか、接続が不安定ではないか確認しましょう。
別の方法でログインできるか確認
ログインできなかった方法とは別の方法でログインを試します。
デスクトップアプリやスマホアプリでログインできなかった場合は、Web版でログインできるか確認しましょう。
Notionログインページにアクセスし、ログインできるか確認してください。
Web版でログインできない場合は、別のブラウザからログインできるか確認しましょう。
Chromeの場合はEdgeやsafariなど別のブラウザで、Notionログインページにアクセスし、ログインできるか確認してください。
別の方法でログインできた場合は、「アプリを再起動する」に進んでください。
別の方法でログインできなかった場合は、「パスワードをリセットする」に進みましょう。
アプリを再起動する
Notionアプリ、またはブラウザを再起動して、ログインできるか確認しましょう。
再起動してもログインできなかった場合は、「アプリのキャッシュを削除する」に進みます。
アプリのキャッシュを削除する
キャッシュを削除するとログインできるようになることがあります。
Web版のキャッシュを削除する方法(Google Chromeの場合)
NotionにログインできないGoogle ChromeでNotionを開きます。

Webページが開いた状態で、[F12]キー(Macは[Command]+[Option]+[I])を押します。
画面右側にデベロッパーツールが開きました。

この状態で、更新ボタンを右クリックします。
[キャッシュの消去とハード再読み込み]をクリックしてください。

次にデベロッパーツールの[アプリケーション]を開きます。
アプリケーションが表示されていない場合は、[>>]をクリックすると表示できます。

[Cookie]をダブルクリックして展開します。
[https://www.notion.so]をクリックして選択します。

[https://www.notion.so]を右クリックし、[消去]をクリックします。
[F12]を押すか、デベロッパーツールの[×]をクリックして閉じます。
Notionにアクセスして、ログインを試してください。
デスクトップアプリのキャッシュを削除する方法
Notionデスクトップアプリを閉じます。

エクスプローラを開いて、「C:\Users\<ユーザー名>\AppData\Roaming」を開きます。
「Notion」フォルダーを削除してください。
Notionデスクトップアプリを起動し、ログインを試してください。
Macの場合は、メニューバーでNotionを開きます。
次に、[すべてのローカルデータのリセットと消去]を選択してください。
スマホアプリの対応方法
スマホの場合はアプリをアンインストールし、再インストールします。
再インストール後、ログインを試してください。
※Notionアプリを削除してもデータは消えません。
拡張機能をアンインストールする ※Web版のみ
Web版Notionで拡張機能を使っている場合は、Notionの拡張機能をブラウザからアンインストールしてログインを試してみましょう。
ログインできたら、拡張機能を再インストールしてください。
パスワードをリセットする
メールアドレスで取得したアカウントは、パスワードをリセットできます。

Notionのログインページにアクセスします。
メールアドレスを入力し、[パスワードを忘れた場合]をクリックしてください。

[リセット用リンクを送信する]をクリックすると、登録メールアドレスにリセット用のリンクが送付されます。

パスワードリセットのメールが届いたら、[パスワードをリセットするには、ここをクリックしてください]をクリックします。

新しいパスワードを入力する画面が表示されました。
上段と下段両方に同じパスワードを入力します。
入力で来たら、[パスワードを設定]をクリックしてください。
新しいパスワードが設定されました。
新しいパスワードでログインを試してください。
Notion 安全にログインするためにできること
Notionは手軽にアカウントが作れ、手軽に情報を集約できる便利なツールですが、同時にセキュリティ上のリスクがあることも頭に入れておいた方がいいでしょう。
不正ログインによる情報漏洩、情報の改ざん、アカウント乗っ取りといった第三者からの攻撃以外にも、パスワードを忘れてしまってログインできないということも起こり得ます。
大切な情報を守るためにも、二段階認証の設定を強くおすすめします。
Jicoo(ジクー)について
セールスや採用などのミーティングに関する業務を効率化し生産性を高める日程調整ツール。どの日程調整ツールが良いか選択にお困りの方は、まず無料で使い始めることができサービス連携や、必要に応じたデザインや通知のカスタマイズなどの機能が十分に備わっている日程調整ツールの導入がおすすめです。
チームで使える日程調整ツール「Jicoo」とは?