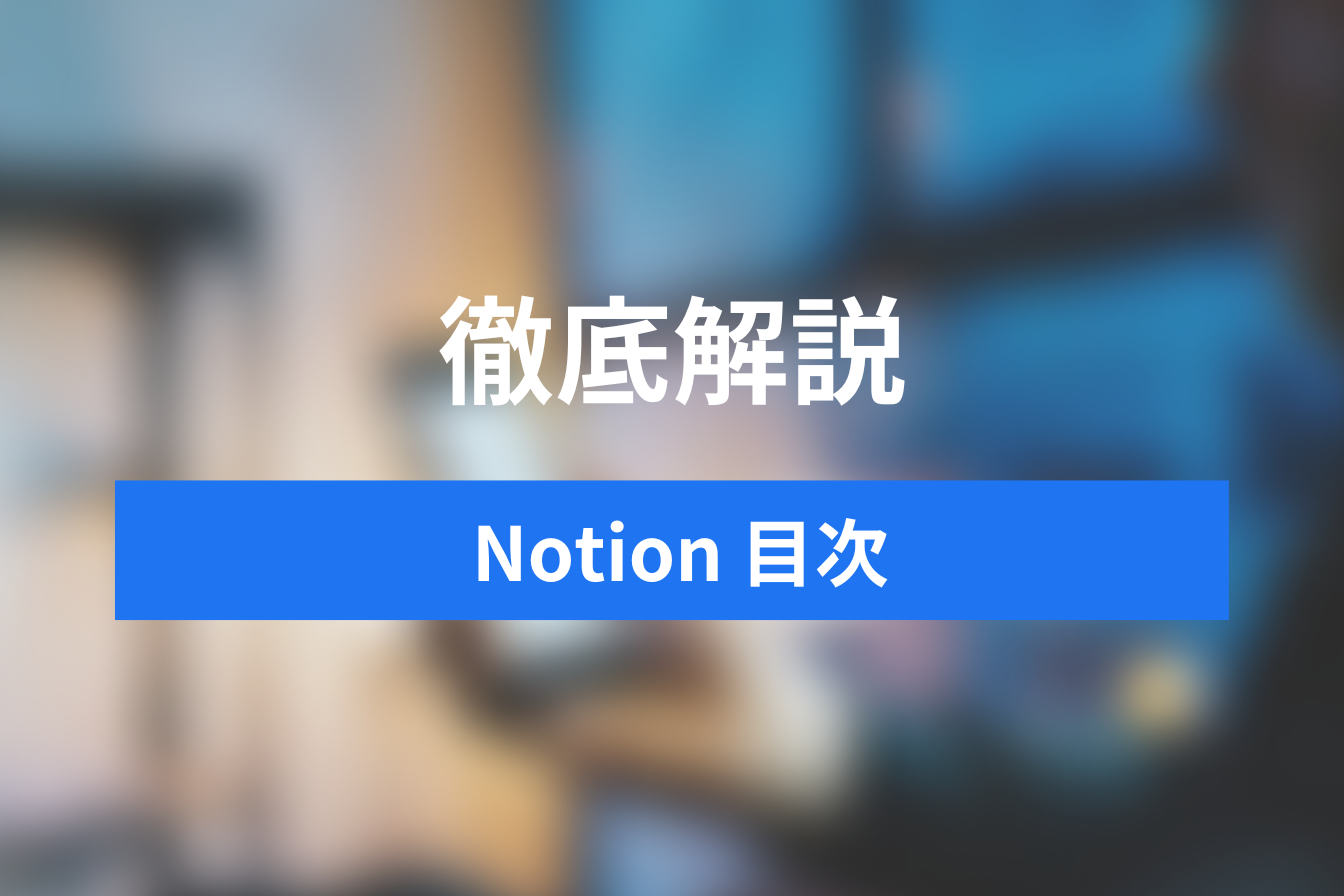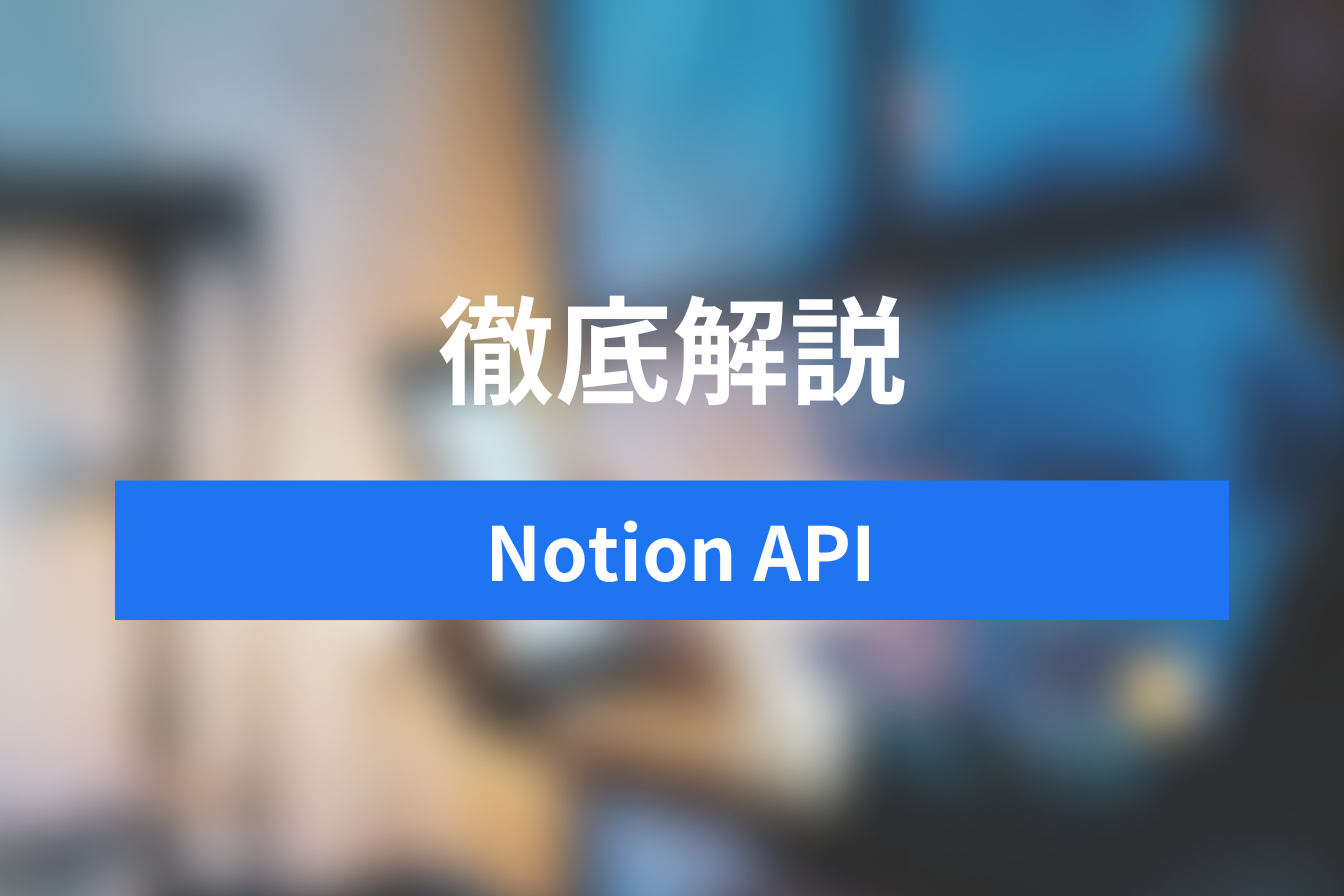Notionをデスクトップアプリ・スマホアプリで使う方法 Web版との違いを解説
- 1. Notion Web版・デスクトップ・スマホアプリの違い
- 2. Notion デスクトップアプリの特徴
- 3. Notion デスクトップアプリだけにできること
- 4. Windows:デスクトップアプリをインストール
- 5. Mac:デスクトップアプリをインストール
- 6. 豆知識:Notionページのリンクからデスクトップアプリが開くようにする方法
- 7. Notion スマホアプリの特徴
- 8. Android:Notionアプリをインストール
- 9. iPhone:Notionアプリをインストール
- 10. Notionアプリを使えば更なる効率アップが可能に
- 11. Jicoo(ジクー)について
Notionにはブラウザで利用する「Web版」、パソコンにインストールして利用する「デスクトップアプリ版」、スマホやタブレットで利用できる「モバイルアプリ版」があります。
Notionを習慣にしたい方、すでに習慣になっている方は、専用アプリの導入を検討しても損はありません。
本記事では、Notionアプリの特徴とインストール方法をまとめました。
どのアプリを使うかの参考にしてください。
▼Notionに回答を連携できる「Jicoo」がおすすめ!
手軽にアンケートフォームや問い合わせフォームが作成できます。まずは無料でフォームを作ってみましょう。
Notion Web版・デスクトップ・スマホアプリの違い
【アプリ別機能比較表】
| Web版 | デスクトップアプリ | スマホアプリ | |
| ページの追加・削除 | 〇 | 〇 | 〇 |
| ページの編集 | 〇 | 〇 | 〇 |
| ページタブ表示 | × | 〇 | × |
| 複数ブロックの選択 | 〇 | 〇 | × |
| ワークスペースの削除・退出 | 〇 | 〇 | × |
| 通知 | △ | 〇 | 〇 |
| Chrome拡張機能の利用 | 〇 (Chrome利用時) |
× | × |
| メリット | 拡張機能が利用できるため、Notionに不足している機能を補うことができる | デスクトップアプリ版のみに使える機能がある | 通知やウィジェットが使えるため、チェックがしやすい 音声入力が使える |
使い方に合わせて選択しましょう。
Notion デスクトップアプリの特徴
デスクトップアプリはWeb版と違って、Notionでタブをまとめる必要がなく、ブラウザよりもパフォーマンスが良いため、Notionのヘビーユーザーには特におすすめです。
また、一部の機能はデスクトップアプリ版のみで利用できるものもあります。
詳しくは以下をご参照ください。
Notion デスクトップアプリの画面構成

デスクトップアプリの画面構成は、Web版Notionとほとんど同じです。
唯一違う点として、赤で示した箇所の「タブ」があります。
デスクトップアプリでは、複数のページをタブ表示することが可能です。
Notion デスクトップアプリだけにできること
デスクトップアプリだけで使える機能を紹介します。
Notionのショートカットキーが使える
Notionのショートカットキーには、デスクトップアプリのみで使えるものがあります。
| ショートカットキー | 機能 | 対応 |
| [cmd/ctrl]+[N] | 新しいページを作成 | デスクトップアプリのみ |
| [cmd/ctrl]+[shift]+[N] | 今開いているページを新しいウィンドウで開く | デスクトップアプリのみ |
| [option/alt]+[shift]+[クリック] | クリックしたページを新しいウィンドウで開く | デスクトップアプリのみ |
| [cmd/ctrl]+[クリック] | クリックしたページを新しいタブで開く | デスクトップアプリのみ |
| [cmd/ctrl]+[Z] | 操作を元に戻す | |
| [shift]+[Enter] | ブロック内で改行する | |
| [-][-][-] | 区切り線を引く | |
| [shift]+[上(下)キー] | ブロックを上(下)に移動 |
※[cmd/ctrl]: Macはcommandキー、WindowsはCtrlキーをお使いください。
※[option/alt]:Macはoptionキー、WindowsはAltキーをお使いください。
上記以外にも、多くのショートカットキーが使用可能です。
デスクトップ通知ができる

デスクトップアプリでは、デスクトップ通知が表示できます。
ただし、デスクトップアプリが起動していないときには通知されません。
Notionでは、次のタイミングの時に通知されます。
- 自分宛にメンション(@)されたとき
- 自分のコメントに誰かが返信したとき
- 特定の時間にリマインダーを設定したとき
- データベースのユーザーに追加されたとき
デスクトップ通知の設定方法

デスクトップアプリでNotionを開きます。
サイドバーの[設定]をクリックしましょう。

次に、[通知設定]を開きます。
「デスクトップでのプッシュ通知」をオンにすると、デスクトップに通知されます。
ページがタブで複数ひらける

デスクトップアプリでは、複数のページをタブで開くことができます。
新しいタブで表示するには、[cmd/Ctrl]キーを押しながら、サイドバーのページタイトルをクリックします。
ダークモード・ライトモードの切り替えができる

デスクトップアプリには、ダークモード表示機能が搭載されています。
画面表示をライトモード/ダークモードに切り替えることが可能です。

モードを変更するには、サイドバーの[設定]を開きます。

次に、[個人設定]を開いてください。
「表示設定」の[ライトモード]をクリックするとモードメニューが表示されます。
[ダークモード]を選択すると、ダークモードに切り替わり、[システム設定を使用する]にするとパソコンの設定と同じ表示に切り替わります。
Windows:デスクトップアプリをインストール
WindowsパソコンにNotionアプリをインストールする方法を解説します。

Notionのデスクトップアプリのダウンロードページにアクセスします。
[Download for Windows]をクリックしてください。

ダウンロードした「Notion Setup (バージョン番号).exe」をダブルクリックします。

インストールが始まります。しばらくお待ちください。

インストールが完了すると、ログイン画面が表示されます。
Googleアカウント、またはAppleアカウントでNotionを利用している場合は、各ログインボタンをクリックしてください。
メールアドレスでアカウント取得されている場合は、メールアドレスを入力し、[メールアドレスでログインする]をクリックしましょう。

パスワードを入力し、[ログイン]をクリックします。
Mac:デスクトップアプリをインストール
MacにNotionアプリをインストールする方法を解説します。

Mac用のNotionアプリはAppストアにはありません。Notionの公式サイトからダウンロードしましょう。
Notionのダウンロードページにアクセスします。
[Download for Mac]をクリックすると、[Intel processor]か[Apple silicon]を選択するメニューが表示されます。
お使いのMacに搭載されているCPUを選択してください。
どちらのCPUか調べるには、モニター上部のメニューバーにある[Appleマーク(リンゴのアイコン)]をクリックします。
[このMacについて]をクリックすると、パソコンの情報が表示されます。
[プロセッサ]の項目に、「Intel」と表記されている場合は、[Intel processor]を選択してください。
[チップ]の項目に、「Apple」と表記されている場合は、[Apple silicon]を選択しましょう。
ダウンロードしたNotionファイルを開きます。
Notionを[Applicationsフォルダ]にドラッグアンドドロップします。
Notionアプリを立ち上げて、ログインしてください。
豆知識:Notionページのリンクからデスクトップアプリが開くようにする方法
Notionのページリンクをクリックしたときに、WebブラウザではなくNotionアプリでページを開く方法を紹介します。

NotionをWebブラウザで開きます。※アプリからは変更操作ができません。
サイドメニューの[設定]をクリックします。

次に、サイドバーの[個人設定]を開きます。
「リンクをデスクトップアプリで開く」のボタンをクリックして[オン]にします。

メッセージが表示されました。
「www.notion.so でのこのタイプのリンクは常に関連付けられたアプリで開く」にチェックを入れ、[Notionを開く]をクリックします。

アプリで開くか試してみましょう。
リンクをクリックすると、Webブラウザからリダイレクトして、Notionアプリで開くことができました。
Notion スマホアプリの特徴
Notionはパソコンだけでなく、スマホでも使うことができます。
データベースの作成はパソコン操作の方が向いていますが、スマホは音声入力ができるのでメモ作成に向いています。また、隙間時間にNotionのコメントを確認することも可能です。
それぞれの特徴を活かして、Notionを活用しましょう。
Notion スマホアプリの画面構成 Android・iPhone共通

Notionのスマホアプリを開くと、パソコン版Notionのサイドバーメニューが表示されます。
各ページを開くには、ページタイトルをクリックします。

ページが開きました。
スマホアプリには、ビューをタブ表示する機能がありません。
[テーブルビュー]と書いてある場所をタップするとビューの切り替えができます。
基本的な機能は[…]メニューに格納されています。
Notion スマホアプリでは「ウィジェット」が使える
Notionには3種類のウィジェットがあります。
ページのショートカット機能
- よく使うページはウィジェットでショートカットを作って、クイックにアクセスしましょう。
最近アクセスしたページ
- 最近アクセスしたページを表示するウィジェットです。ウィジェットからページを表示できます。
お気に入りを表示
- お気に入り登録したページをウィジェットに表示します。
スマホでNotionを頻繁にチェックする方は、ウィジェットの利用がおすすめです。
Notion スマホアプリではできないこと(H3)
スマホ版Notionは一部の機能が利用できません。
- 複数のブロックを選択すること
- ワークスペースを削除したり退出したりする
- データをインポートする
- 利用プランの変更
- セキュリティの設定を変更する
- アカウント情報を変更する
Android:Notionアプリをインストール
Android端末は、Googleプレイストアからインストールできます。
下記のリンクからアクセスするか、Googleプレイストアで「Notion」と検索しましょう。

名前に「Notion」が入っているアプリが他にもあります。
画像のNotionアイコンを目印にするか、発行者が「Notion Labs,Inc.」になっているかよく確認してインストールするようにしてください。
iPhone:Notionアプリをインストール
iPhone・iPadはApp Storeからインストールできます。
下記のリンクからアクセスするか、App Storeで「Notion」と検索しましょう。

名前に「Notion」が入っているアプリが他にもあります。
画像のNotionアイコンを目印にするか、発行者が「Notion Labs,Inc.」になっているかよく確認してインストールするようにしてください。
Notionアプリを使えば更なる効率アップが可能に
Web版Notionだけでも充分に生産性を高められますが、アプリを使えばさらに効率を上げることが可能です。
毎日Notionを使う方は、デスクトップアプリを使うことでNotionへのアクセスがスムーズになるうえ、通知を活用すれば予定をリマインドできます。
スマホアプリを使えば、スマホに搭載されているカメラ・マイクと連動して、画像の共有、音声入力が可能になります。通知も活用すれば、Notionの活用幅を広げることができるでしょう。
それぞれのメリットを生かして、Notionを有効活用してみてください。
Jicoo(ジクー)について
セールスや採用などのミーティングに関する業務を効率化し生産性を高める日程調整ツール。どの日程調整ツールが良いか選択にお困りの方は、まず無料で使い始めることができサービス連携や、必要に応じたデザインや通知のカスタマイズなどの機能が十分に備わっている日程調整ツールの導入がおすすめです。
チームで使える日程調整ツール「Jicoo」とは?