Googleフォームの回答をメールで通知する方法|自分・複数人・Gmail以外への設定も解説
- 1. Googleフォームでメール通知するメリット・デメリット
- 2. Googleフォームへの回答をメール通知する設定方法
- 3. Google フォームへの回答をメール通知するための設定手順
- 4. Googleフォームのメール通知設定の注意点
- 5. まとめ
- 6. Jicoo(ジクー)について
Googleフォームは無料でユーザーからの連絡・回答を受け付けることができる便利なツールですが、「回答があったタイミングが分からずにすぐに対応できなかった」、もしくは「回答が来ていないか不安で何度もGoogleフォームを確認してしまう」など、回答確認のタイミングでお悩みの方も多いのではないでしょうか。
そのような回答を確認するタイミングの課題は、メール通知設定によって解決することができるでしょう。
フォーム作成と同じく簡単に設定できるので、フォームを作成されたタイミングでメール通知の設定も同時におこなうことをおすすめします。
本記事ではメール通知設定の概要や設定手順をご紹介させていただきますので、ぜひともご参考にしていただけますと幸いです。
Googleフォームでメール通知するメリット・デメリット
メール通知のメリット
フォームへの回答後に迅速な対応ができる
メール通知設定をしていれば、フォームへの回答があった時に登録しているメールアドレスに通知が届きます。
メールが届いたタイミングで内容確認ができるので、その後の対応を迅速におこなうことができます。
お問い合わせなどでGoogleフォームを利用していた場合、迅速にリアクションを起こすことによって回答者の方の満足度も上げることができるのではないでしょうか。
通知があった時のみ、回答を確認すれば良い
メール通知設定をしていれば、回答があったタイミングが明確に分かるため、何回もGoogleフォームを確認しに行く時間を削減することができます。
他の業務に集中できるようになるため、全体的な業務効率の改善に繋げることができるでしょう。
メール通知のデメリット
フォームの性質によっては通知される量が多くなってしまう
基本的にメール通知をおこなった方が、業務効率の改善に繋がりますが、回答数が多くなる性質のフォーム(アンケートなど)の場合は、通知される量も増えてしまい、そちらの確認に時間をとられてしまうという問題も発生します。
一定期間に回答を受け付けて、決まった日程で内容を確認すればよいフォームであれば、メール通知は設定しなくても問題ないと思われます。
Googleフォームへの回答をメール通知する設定方法
Googleフォームのメール通知設定は大きく分けて3種類あります。それぞれの概要について説明させていただきます。
Google フォーム上でメール通知の設定をおこなう
フォームへの回答があったタイミングで、Googleフォームに紐づいているGメールアドレスに回答があったとの通知が届きます。
回答があった時に都度確認・対応したい時に向いている設定です。
スプレッドシートを使用して、メール通知の設定をおこなう
Googleフォームはスプレッドシート上からもメール通知設定することができます。
スプレッドシート上からの設定の場合、通知されたメールからフォームに紐づいているスプレッドシートへアクセスできますので、回答の概況を通知・確認するのに適しています。
またスプレッドシートからの設定の場合、ユーザーからの回答があった時に都度通知する設定だけでなく、1日に1回だけ通知するといった設定もすることができます。
GAS(Google Apps Script)でメール通知の設定
フォーム作成者以外にメール通知の設定をしたい場合は、GAS(Google Apps Script)という開発ツールを使用する必要があります。
開発ツールのため、コードの入力が必要ですが、メール通知の設定だけであれば、以下で説明させていただくコードをコピー&ペーストするだけで、大丈夫です。
複数のアドレスにも通知を出すことができるので、難易度は若干上がりますが、グループでフォームを運用している時には便利な設定になります。
Google フォームへの回答をメール通知するための設定手順
Google フォーム上でメール通知の設定手順
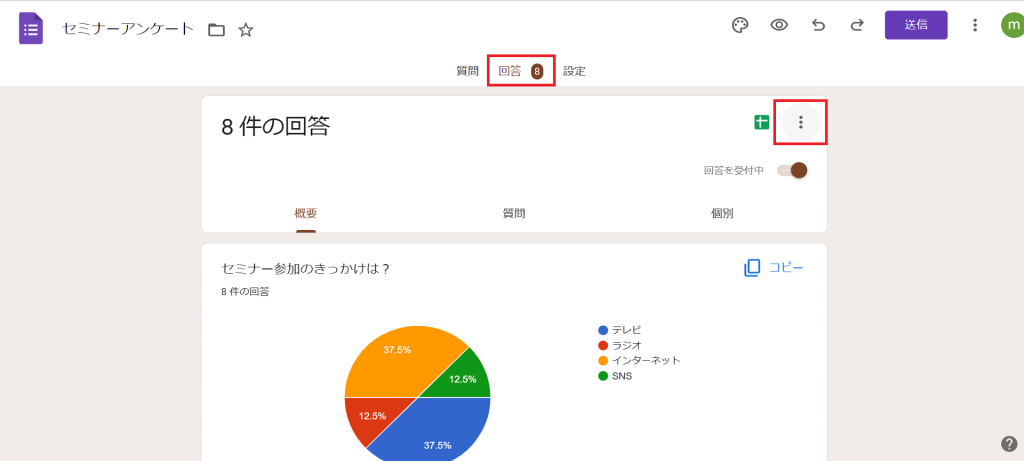
回答の画面の右上の「︙」をクリックしてください。
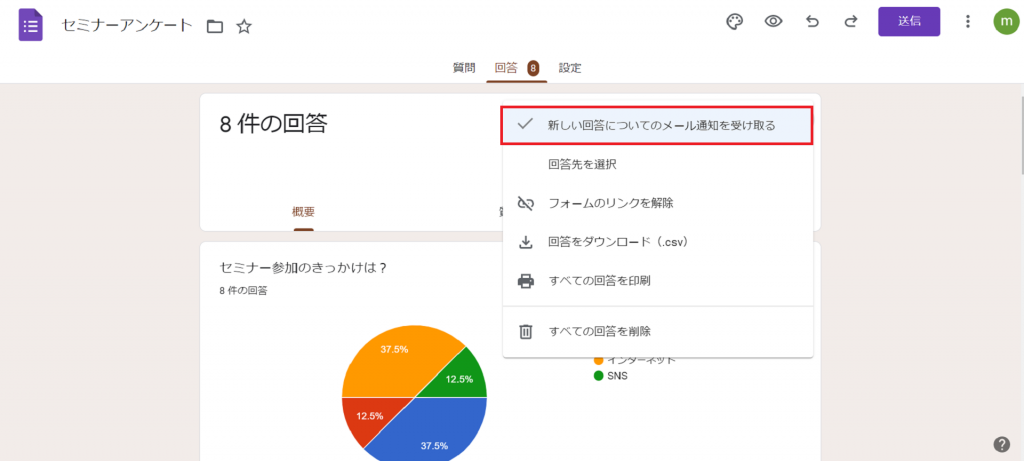
「新しい回答についてメール通知を受け取る」をクリックしチェックをつければ設定完了です。
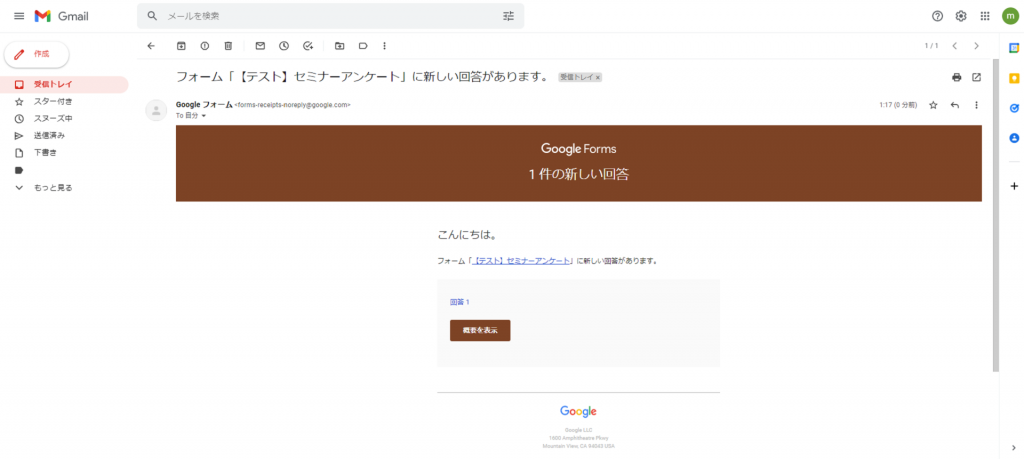
こちらがGoogle フォーム上でメール通知の設定をおこなった際に届くメールの画面になります。
スプレッドシートを使用して、メール通知の設定手順
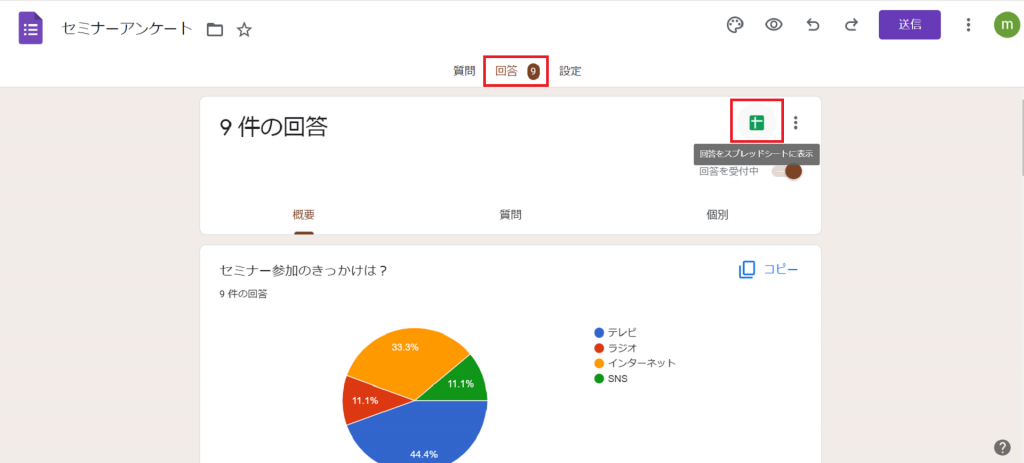
回答の画面よりフォームに紐づくスプレッドを開いてください。
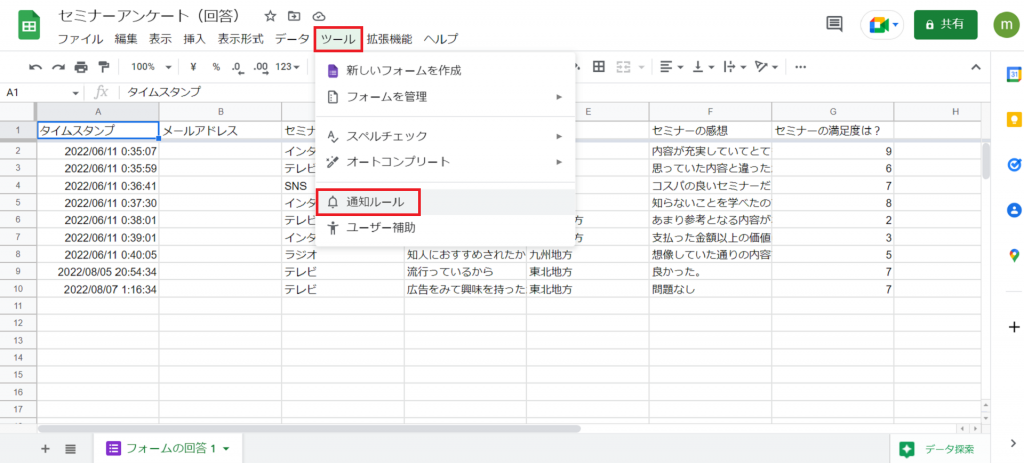
スプレッドシート上部の「ツール」のメニューより「通知のルール」を選択してください。
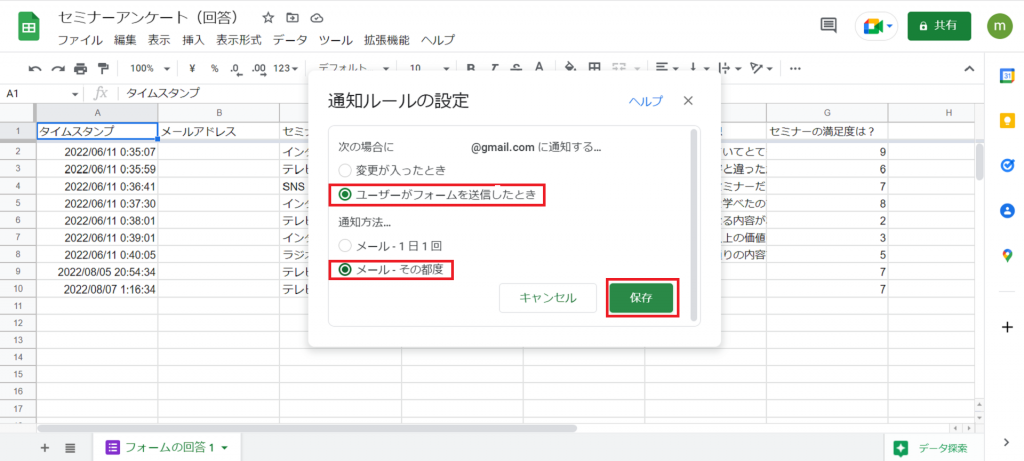
通知する内容とタイミングを選択し、「保存」すれば設定完了です。
今回はユーザーが回答した時に都度通知する設定がしたいので、「ユーザーがフォームを送信したとき」と「メール-その都度」を選択しています。


こちらがスプレッドシートを使用して、メール通知の設定をおこなった際に届くメールの画面になります。
変更内容を確認の「ここをクリック」をクリックすれば、回答のスプレッドシートが開き、内容を確認することができます。変更があった箇所がハイライト表示になっているので、分かりやすいかと思います。
Google Apps Scriptでメール通知の設定手順
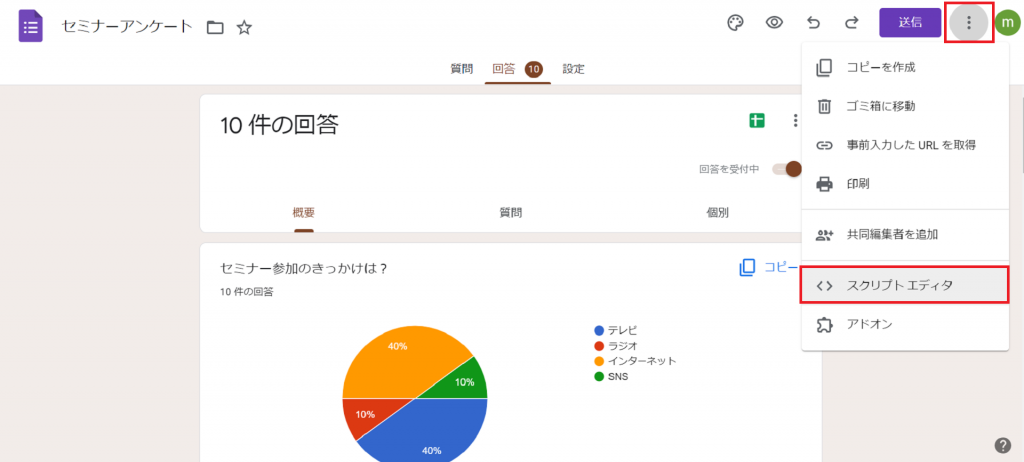
GASで設定する場合は、画面右上の「︙」をクリックし、スクリプトエディタを選択してください。
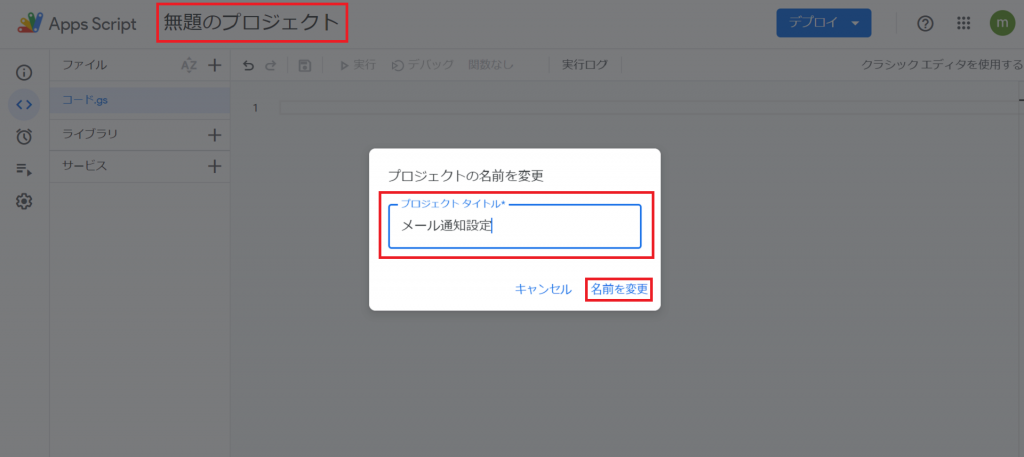
スクリプトエディタを開いたらまず、画面左上のプロジェクトの名前をクリックし変更してください。今回はメール通知設定としております。

コードを入力する画面が開きますので、元々記載されているコードを削除し、下記コードをコピーして画面に貼付けてください。コードを入力したらプロジェクトを保存してください。
通知したいメールアドレスの部分はカンマ(,)で区切れば複数人に送付設定することができます。
通知したいメールアドレスは全てアポストロフィ(’)内に書き込む必要がありますので、ご注意ください。
コード
function sendform(e){
var items = e.response.getItemResponses();
var msg = ”;
for (var i = 0; i < items.length; i++) {
var item = items[i];
var q = item.getItem().getTitle();
var a = item.getResponse();
msg += q + ‘: ‘ + a + ‘\n\n’;
}
GmailApp.sendEmail(‘通知したいメールアドレス①,通知したいメールアドレス②’, ‘通知メールのタイトル’, msg);
}
トリガーの設定
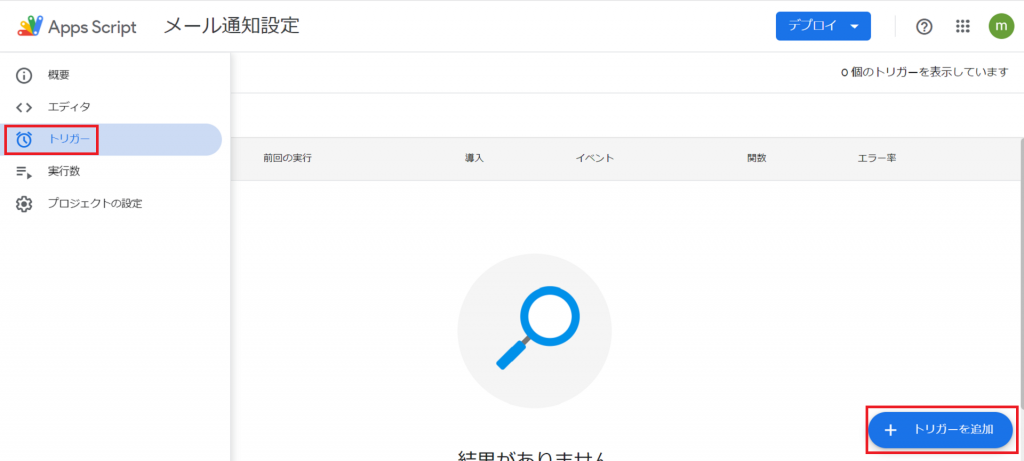
コードを入力したら、次はトリガーを設定します。
左側のメニュー画面から「トリガー」を選択し、右下の「トリガー追加」をクリックしてください。

⑤設定内容をキャプチャの通りに変更し、「保存」をクリックすれば設定完了です。
*イベントの種類が「フォーム送信時」になっているかご確認ください。
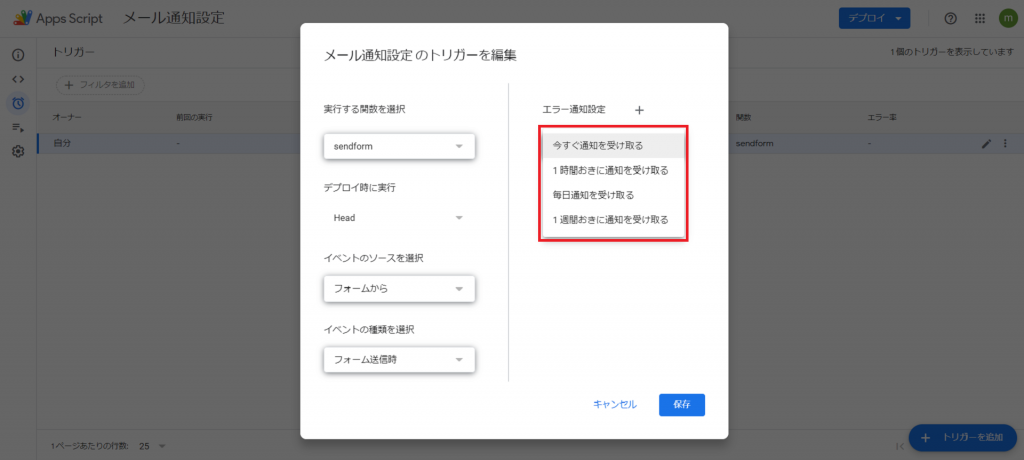
*こちらの画面では、通知を受け取るタイミングも選択することができます。
フォームへの回答があった時に、すぐに通知を受け取りたい場合は、「今すぐ通知を受け取る」を選択してください。

こちらがGAS(Google Apps Script)でメール通知の設定をおこなった際に届くメールの画面になります。
GASを使用した設定では、回答自体がメールに記載されています。
また今回はGoogleフォームに紐づいているGメール以外のアドレスに通知していますが、差出人はGoogleフォームに紐づいているGメールのアドレスとなっております。
Googleフォームのメール通知設定の注意点
Gメール以外に通知したい場合はGASでの設定が必要
簡易的にメール通知の設定ができるのはGoogleフォームを利用しているアカウントに紐づくGメールになります。
その他のアドレスにメール通知の設定もすることもできますが、GAS(Google Apps Script)と呼ばれるツールでの設定が必要となるため、難易度が少々上がります。チャレンジしてみたい方は、上記の手順をご参考にトライしてください。
まとめ
Googleフォームは簡単にお問い合わせやアンケートなどを作成できる便利なツールですが、メール通知の設定さえすれば、更に便利に活用することができます。
フォームの性質に合わせてメール通知の設定をすれば、重要なお問い合わせに迅速に対応できたり、都度確認しなくても適正なタイミングで回答を確認できたりするようになるので、日々の業務改善に繋がると思っております。
どなたでも簡単に設定できる機能ですので、Googleフォームを活用されている方は、ぜひともメール通知の設定をお試しくださいませ。
Googleフォームについてはこちらの記事でも詳しく紹介していますので、ぜひご覧ください。
Jicoo(ジクー)について
セールスや採用などのミーティングに関する業務を効率化し生産性を高める日程調整ツール。どの日程調整ツールが良いか選択にお困りの方は、まず無料で使い始めることができサービス連携や、必要に応じたデザインや通知のカスタマイズなどの機能が十分に備わっている日程調整ツールの導入がおすすめです。
チームで使える日程調整ツール「Jicoo」とは?














