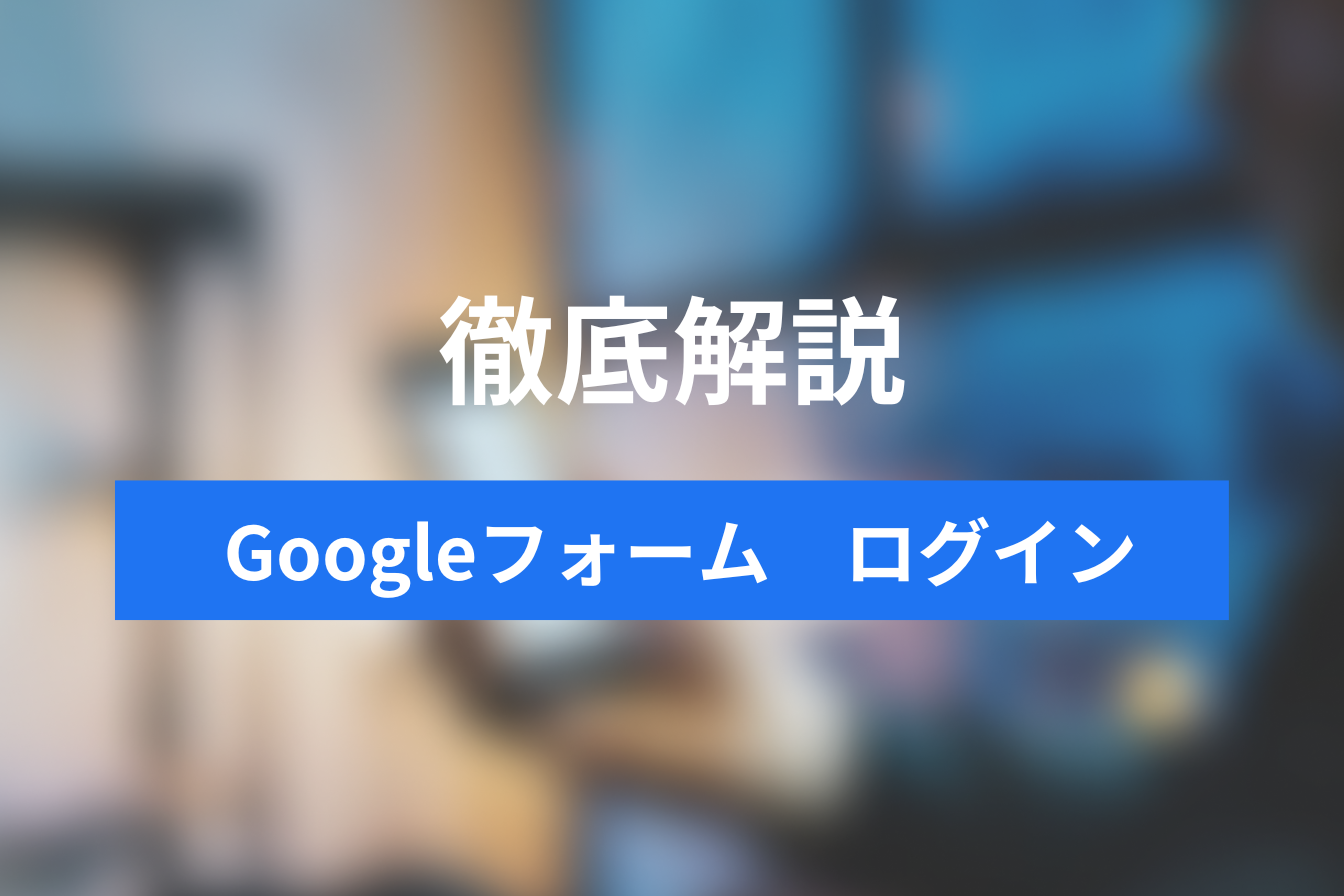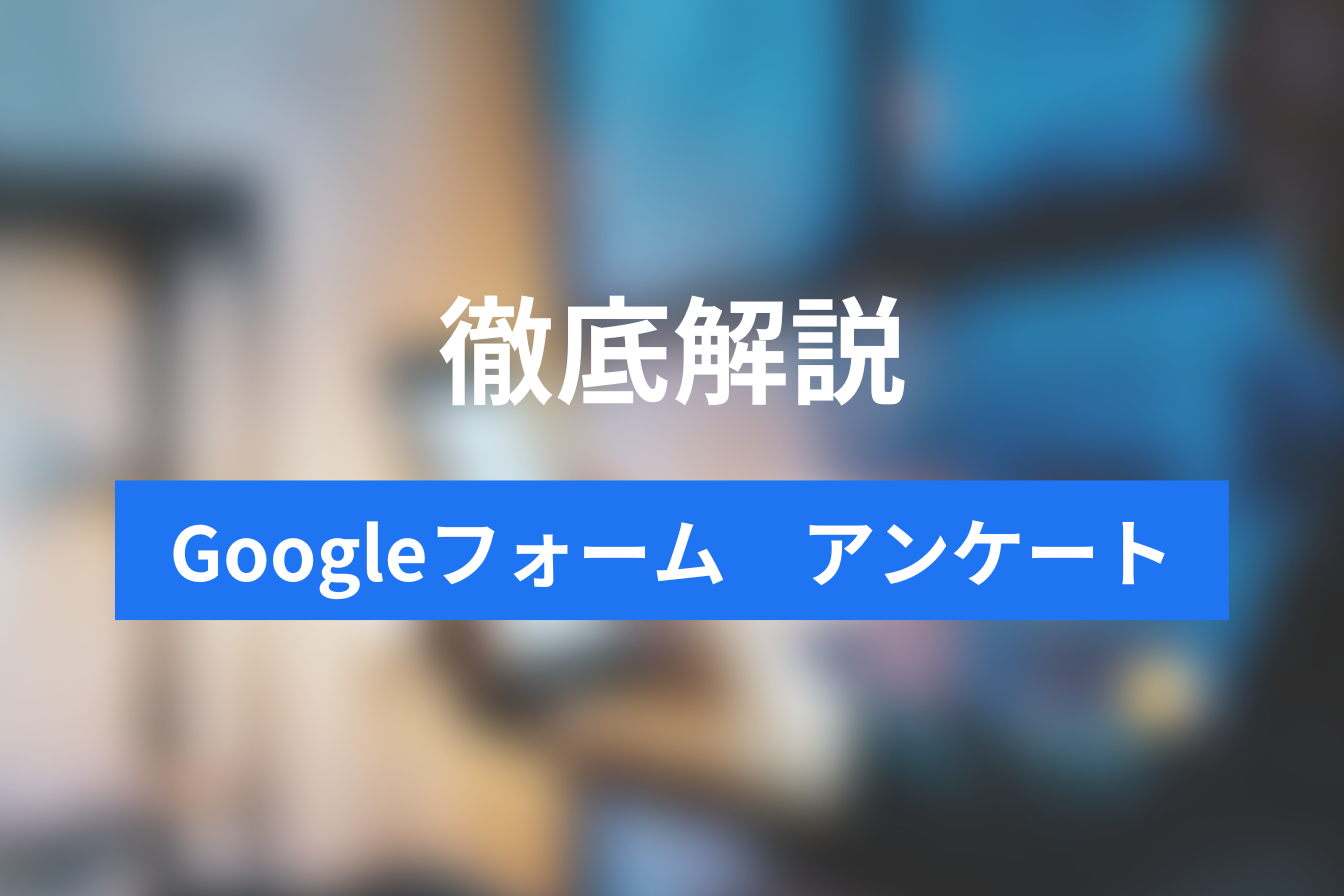Googleフォームはログイン必須?回答で個人情報はバレる?よくある疑問と設定方法を解説
- 1. Q:GoogleフォームはGoogleアカウントにログインしないと回答できない?
- 2. Q:ログインが必要か見分ける方法はある?
- 3. Q:Googleフォームにログインして回答すると、個人情報が洩れる?
- 4. Q:ログインが必要なフォームにログインせずに回答する方法はある?
- 5. Q:ログインが必要なフォームが開かない!どうしたらいい?
- 6. Googleフォームのアカウントを確認・切り替える方法
- 7. Googleフォームのアカウントを確認・切り替える方法
- 8. 【管理者】Googleフォームの回答 ログインあり/なし どちらがいい?
- 9. Googleフォームのログインを必須にすると便利 ただし注意が必要
- 10. Jicoo(ジクー)について
Googleフォームに回答しようとしただけなのに、Googleへのログインを求められたら、個人情報が漏洩しないか、回答者が自分だとバレないか心配になりますよね。
フォームの作成をした人が、どのような意図でGoogleアカウントのログインを求めたか分かれば、そのフォームに回答するかどうか判断できるようになります。
またログインして回答したときに、アカウントのどの情報が相手に伝わるか分かれば、安心して回答することもできるかもしれません。
フォームの管理者側も、どんな時にログインを求めればよいか、どのような情報が収集できるか知りたいですよね。
本記事では、回答者側、管理者側、両方の視点でGoogleフォームのログインについて解説しています。疑問点を解消して、安心してフォームを使えるようになることでしょう。
Q:GoogleフォームはGoogleアカウントにログインしないと回答できない?
Googleフォームはログインが必要なフォームとそうでないフォームがあります。
フォームの管理者がGoogleアカウントのログインを「必須」に設定した場合は、ログインが必要です。ログインが必要ないものもあります。
設定のパターンは3つあります。
| Googleのログイン | メールアドレス | 目的・用途 | |
| パターン1 | 不要 | 不要 | 誰でも何度でも回答させたいとき |
| パターン2 | 不要 | 必要 ※Gmail以外もOK |
誰が回答したか分かるようにしたい場合や、メールアドレスを収集したいとき |
| パターン3 | 必要 | ログインしたアカウントのGmail | 特定の組織(会社や学校)のメンバーにフォームの回答をさせたいときや、1度だけ回答させたいときなど |
Q:ログインが必要か見分ける方法はある?

ログインが必要かどうかは、フォームタイトルの下の表示を確認しましょう。
ログイン済みのブラウザでフォームを開くと、ログインが必要なときは「メール 返信に表示するメールアドレスとして×××@gmail.comを記録する」と表示され、不要なときは、「共有なし」と表示されます。
ログインしていないブラウザの場合は、ログインが必要なときはログインを求められ、不要なときは「Googleにログインすると作業内容を保存できます」と表示されます。
Q:Googleフォームにログインして回答すると、個人情報が洩れる?
ログイン必須のフォームの場合、管理者には「メールアドレスのみ」が送信されます。
Googleアカウントに保存されている名前や、電話番号、クレジットカード情報などは一切送信されません。
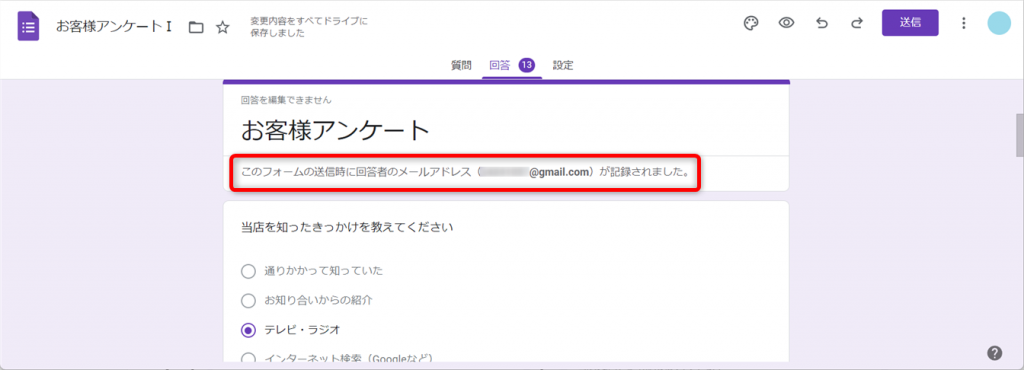
ログインが必要なフォームの管理画面です。
フォームの管理者には、画像のように回答結果が見えています。
メールアドレス以外の情報は収集されていないことが分かります。
Googleフォームで収集される情報
フォームの設定によって、収集される情報は異なります。
| フォームの設定 | Gmail | Gmail以外のメールアドレス | アカウント名 | 所属組織 | その他 |
| ログイン:不要メール:不要 | ― | ― | ― | ― | ― |
| ログイン:不要メール:必要 | ― | 取得 | ― | ― | ― |
| ログイン:必要メール:不要 | 取得 | ― ※回答した場合は取得 |
― | 組織限定フォームの場合のみ取得 | ― |
―…取得しない
Q:ログインが必要なフォームにログインせずに回答する方法はある?
ログインが必要なフォームでも、ログインせずに回答する方法はあるのでしょうか。
結論は、ありません。
ログインの要、不要は、フォームの管理者だけが変更できる仕組みになっています。
どうしてもGoogleアカウントにログインしたくない場合は、別のアカウントを作成してサブアカウントで回答するとよいでしょう。
Q:ログインが必要なフォームが開かない!どうしたらいい?
ログインしているのにGoogleフォームが開かず、「権限が必要です」と表示されることがあります。
これは、フォームの回答を特定の組織(会社や学校)のアカウントに制限しているためです。
組織のアカウントを持っているのにフォームが開けない場合は、フォームをひらこうとしているパソコンやスマホが、別のアカウントにログインしている可能性があります。
次項の手順で、ログインしているアカウントを確認し、アカウントを切り替えてから、再度フォームにアクセスしてみましょう。
アカウントを切り替えてもフォームが開けない場合は、フォームの管理者に確認してください。
Googleフォームのアカウントを確認・切り替える方法
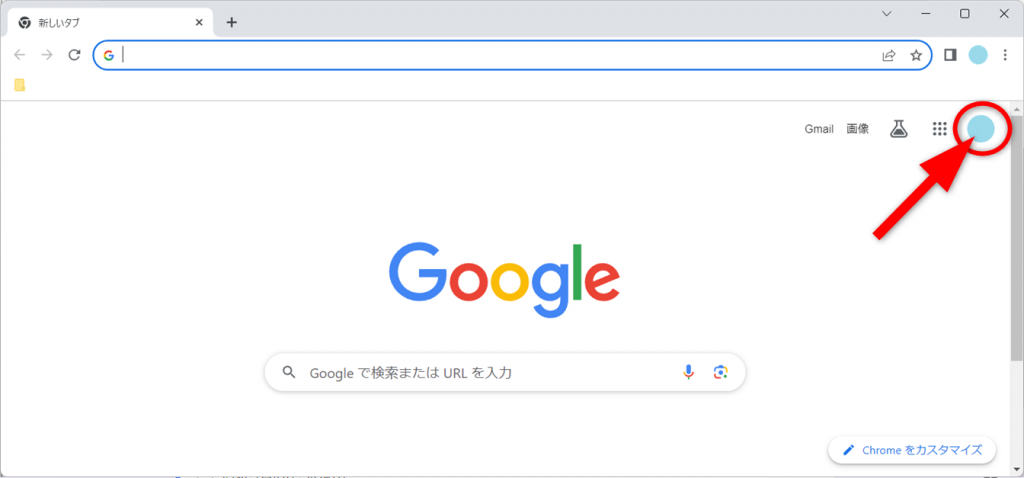
Google Chromeを開き、画面右上にあるアカウントアイコンをクリックします。
アカウントアイコンが2つ表示されていますが、クリックするのは下の方です。
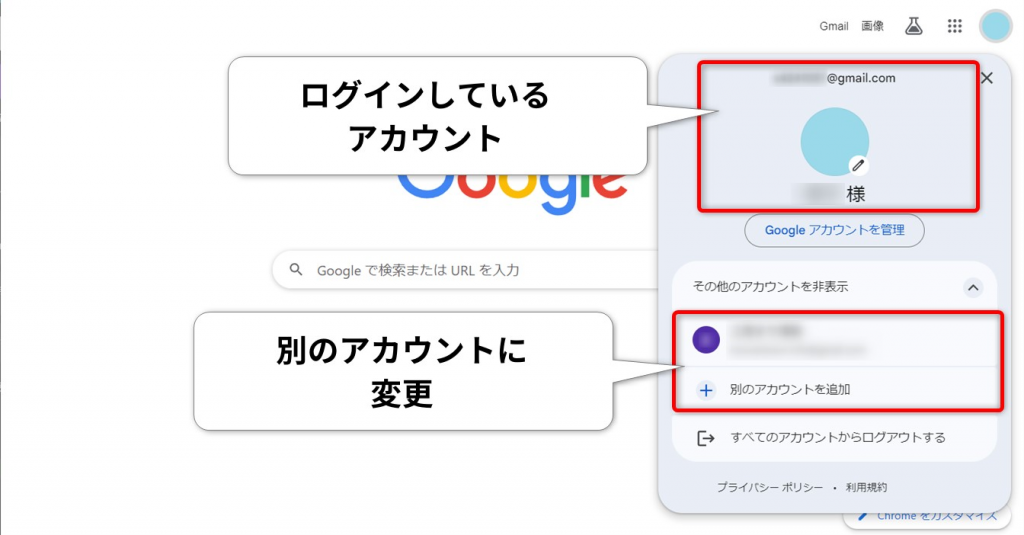
アカウントの詳細が表示されました。
上に今ログインしているアカウントが表示されます。
アカウントを切り替える場合は、下の段に表示されているアカウントを選択するか、[+別のアカウントを追加]をクリックしてください。
[+別のアカウントを追加]をクリックすると、ログイン画面が起動します。
アカウント情報を入力してログインしましょう。
Googleフォームのアカウントを確認・切り替える方法
組織限定のフォームにスマホで回答しようとしたときに、フォームが開かない場合は、ブラウザのアカウントが個人アカウントになっている可能性があります。
どのアカウントでログインしているか、アカウントはどのように切り替えればよいか解説します。
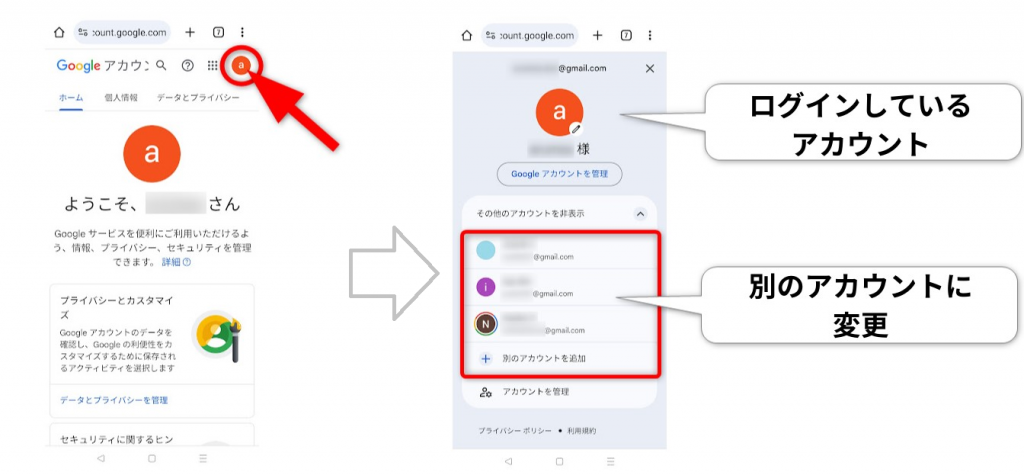
スマホでChromeやSafariなどのブラウザを開き、Googleアカウントページにアクセスします。
アカウント画面が開いたら、右上にあるアカウントのアイコンをタップします。
スマホに登録しているアカウントの一覧が開きます。
上部は今ログインしているアカウントです。
別のアカウントで回答したい場合は、下部に表示されているアカウントをタップするか、[+別のアカウント追加]をタップしてアカウントを追加してください。
【管理者】Googleフォームの回答 ログインあり/なし どちらがいい?

フォームに回答してもらうのに、ログインが必要かどうか迷ったときは、次のケースに当てはまるか確認しましょう。
「ログインあり」にする必要があるケース
- 1人1回しか回答できないようにしたい
- 回答者を特定の組織(会社や学校)のメンバーに限定したい
- 誰が回答したか管理したい
- Gmailのアドレスを取得したい
「ログインなし」が向いているケース
- 回答者を限定しない
- より多くの回答が欲しい
- メールアドレスを取得したい(Gmailでなくても良い)
回答者としては、個人情報を収集されるのはあまり好ましいことではありません。
顧客アンケートなど、より多くの回答が欲しい場合や匿名のアンケートでも問題ない場合は、ログインなしを選択すると良いでしょう。
顧客リスト作成などの目的でメールアドレスを収集したい場合も、ログインなしでメールアドレスを取得できます。
Googleフォームの回答を「ログイン必須」にする方法

ログインを必須にするフォームを開きます。
[設定]をクリックして開きます。

[回答]の[下向き矢印]をクリックします。

「メールアドレスを収集する」の選択肢をクリックします。
ログイン必須にする場合は、[確認済み]を選択してください。

設定できているか確認するには、設定画面の右上にある目のマーク[プレビュー]をクリックします。
フォームのプレビュー(回答者から見えるフォーム画面)が開きます。
「メール 返信に表示するメールアドレスとして×××@gmail.comを記録する」と表示されていればOKです。
Googleフォームの回答を「ログイン不要」にする方法

Googleフォームを開き、[設定]をクリックします。
[回答]の[下向き矢印]をクリックしてください。

[メールアドレスを収集する]の選択肢をクリックして、[収集しない]にします。

設定画面の右上にある目のマークをクリックして、プレビューを確認しましょう。
ログイン不要の設定ができていると、ログイン状態であれば、[共有なし]と表示されます。ログインしていない場合は、[Googleにログインすると作業内容を保存できます]と表示されます。
「ログイン不要」でメールアドレスを取得する方法

Googleフォームを開き、[設定]をクリックします。
[回答]の[下向き矢印]をクリックしてください。

[メールアドレスを収集する]の選択肢をクリックして、[回答者からの入力]にします。

設定画面の右上にある目のマークをクリックして、プレビューを確認してみましょう。
ログインしていない状態で、フォームが開きます。
メールアドレスの入力欄が自動で作成され、必須回答入力に設定されました。
Googleフォームのログインを必須にすると便利 ただし注意が必要
Googleフォームをログイン必須にすれば、フォームの設定を増やすことができます。
- 回答を1アカウント1回に制限できる
- 回答できるアカウントを制限できる
- 回答者と回答を紐づけすることができる
- 誰が回答済み・未回答か管理できる
- Gmailアドレスが取得できる
便利な機能ばかりですが、ログイン必須設定にはデメリットもあります。
それは回答者にとって、収集されるのはメールアドレスだけでも、情報を渡すことにはストレスがあることです。より多くの回答を得たい場合は、ログインを不要にしても良いかもしれません。
収集したメールアドレスは個人情報です。情報の扱いには十分気を付けましょう。
Jicoo(ジクー)について
セールスや採用などのミーティングに関する業務を効率化し生産性を高める日程調整ツール。どの日程調整ツールが良いか選択にお困りの方は、まず無料で使い始めることができサービス連携や、必要に応じたデザインや通知のカスタマイズなどの機能が十分に備わっている日程調整ツールの導入がおすすめです。
チームで使える日程調整ツール「Jicoo」とは?