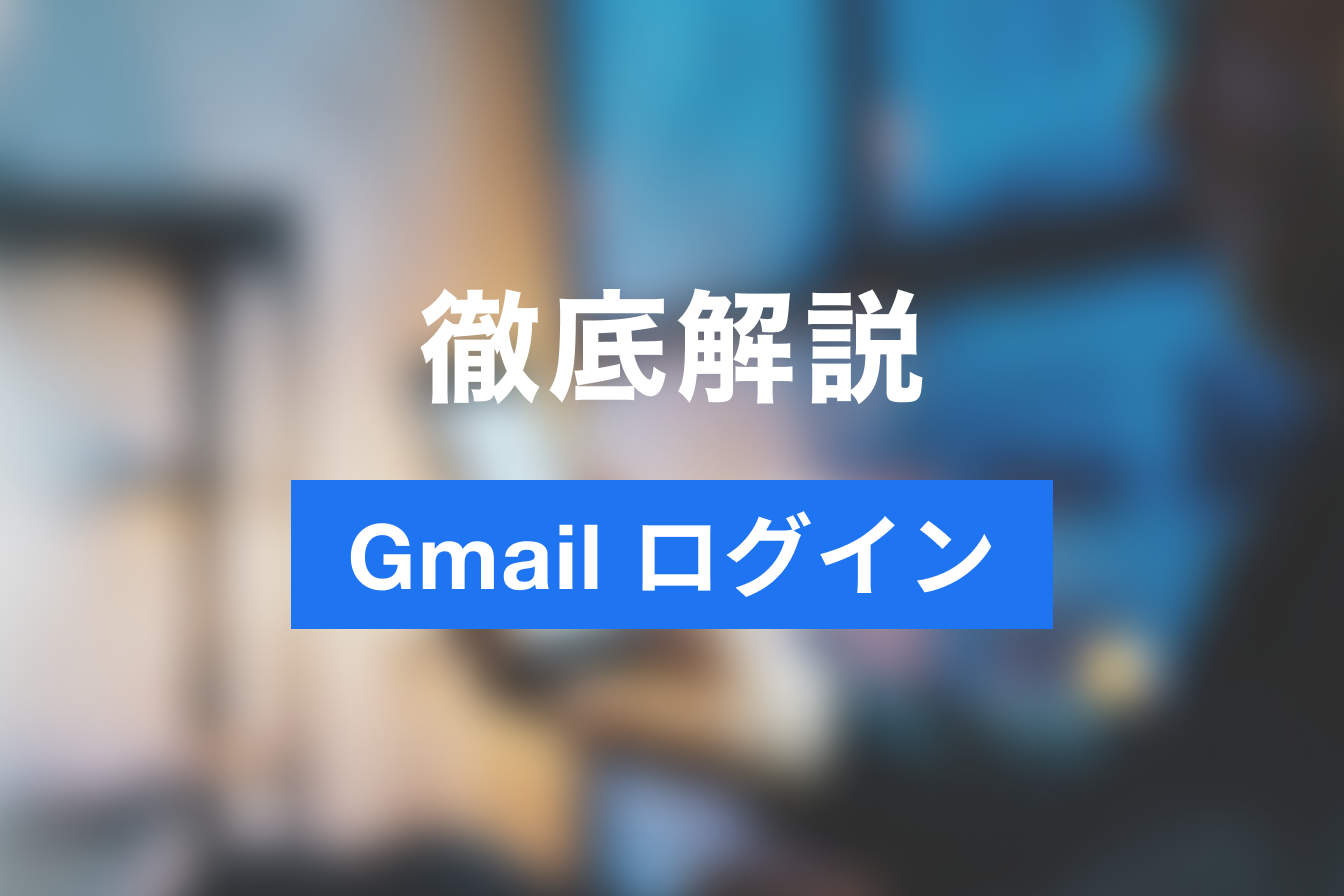【2025年版】Googleカレンダーウィジェットの設定方法|iPhone・Android・PCデスクトップに表示!
- 1. ウィジェットとは?
- 2. ウィジェットを設定するメリット
- 3. Googleカレンダーのウィジェット設定方法
- 4. ウィジェットが表示されない?
- 5. iPhoneでウィジェットを使うときの注意点
- 6. まとめ
- 7. Jicoo(ジクー)について
Googleカレンダーにせっかく予定を入れていても、忙しくてついアプリを開くのを忘れて、予定の直前にバタバタしてしまうことはありませんか?そんな方におすすめなのが、ウィジェット機能です。
この記事では、Googleカレンダーをいつでも表示させておけるウィジェット機能について、活用するメリットや設定方法を解説します。
設定自体は簡単ですが、知らない人も多いため、ぜひこの記事を参考に試してみてください。
ウィジェットとは?
ウィジェットは、ショートカット機能のようなもので、スマホやPCのホーム画面にアプリの一部を表示させることができる機能です。
天気予報やメール、カレンダーなど頻繁に確認するアプリを常にホーム画面に表示させたり、写真やお気に入りのアプリをウィジェットに追加してホーム画面をカスタマイズできます。
ウィジェットを設定するメリット
お気に入りのアプリやよく使うアプリをウィジェットに追加すると、わざわざアプリを開くことなくホーム画面上でアプリの情報が確認できます。
Googleカレンダーをウィジェット追加すれば、ホーム画面を開くたびにその日の予定が確認できるので、予定が頻繁に目に入り、忘れにくくなります。
意識的にアプリを開いてスケジュールを確認しなくても、スマホを開くだけで予定が目に入る仕組みがつくれるのです。
アプリを開くこと自体が面倒、予定を意識的に確認することが苦手、いつでも予定が目に入る状態にしておきたいという人にはおすすめの機能です。
Googleカレンダーのウィジェット設定方法
ここからは、iPhone、Android、WindowsPCでウィジェットを追加する方法を解説します。
iPhoneで画面にウィジェットを表示する
iPhonのホーム画面にGoogleカレンダーのウィジェットを追加する方法を解説します。なお、iPadにウィジェットを追加する場合も手順は同じです。
Googleカレンダーのアプリをダウンロードしている状態から始めます。

まず、iPhoneのホーム画面を開き、どこでもいいので長押しします。
アプリが小刻みに振動して、ホーム画面の編集に切り替わります。右上にプラスマークが見えるので、タップしましょう。

「ウィジェットを検索」と出てきますので、Googleカレンダーを検索して選択しましょう。

すると、3パターンのウィジェットが表示されます。
今後の予定が表示される一番小さい真四角のウィジェット、今後の予定が表示される長方形のウィジェット、当月カレンダーと今後の予定が表示できるウィジェットがあります。
お好きなものを画面に表示させた状態で、下の「ウィジェットを追加」をタップします。

ホーム画面の編集に戻り、先ほど選択したウィジェットが追加されていることを確認して、再度ホーム画面をタップして編集画面を終了させましょう。

ウィジェットを削除したいときは、削除したいウィジェットを長押しすると「ウィジェットを削除」と表示されますので、そこをタップしてウィジェットを削除します。
Androidでウィジェットを表示する
Androidでのウィジェット追加は非常に簡単です。
ホーム画面を開き、どこでもいいので長押しします。すると、「ホーム画面の設定・ウィジェット・スタイルと壁紙」が出てきますので、ウィジェットを選びます。
Googleカレンダーから表示させたいウィジェットの種類を選べば完了です。
iPhoneとやり方はほとんど変わりません。
Androidの場合、ホーム画面に表示されているウィジェットのサイズを自分で調節することが可能です。
設定したウィジェットを長押しすると、四辺に丸いアイコンが出てきます。丸いアイコンを左右上下に動かして、好きな大きさに調節してみましょう。
iPhoneと違って自分でサイズを調節できる点はいいですね。
WindowsPCでウィジェットを表示する
WindowsPCの場合、正確にはウィジェット機能というものはありません。
しかし、スマホのホーム画面に当たるデスクトップにGoogleカレンダーをショートカットで追加したり、PCの立ち上げと同時にGoogleカレンダーを開く設定ができます。
デスクトップにショートカットを作成
デスクトップにGoogleカレンダーのショートカットを追加する場合、デスクトップからいつでもGoogleカレンダーを見ることができ、アプリを探す手間が省けます。
まず、PCのChromeでGoogleカレンダーを開き、ショートカットで開きたい画面を表示させます。今回は週間カレンダーを選びました。


次に、PC画面の右上にある3つの点をクリックして、「その他のツール」から「ショートカットを作成」を選択します。

すると、「ショートカットを作成しますか?」という表示が出ますので、表示名を入力して「作成」を押します。
これで、デスクトップにショートカットが作成されますので、デスクトップからいつでもGoogleカレンダーを開くことができます。

なお、「ショートカットを作成しますか?」の画面で出てくる「ウィンドウとして開く」にチェックを入れると、Webサイトとしてではなく、別ウィンドウでGoogleカレンダー専用のぺージが開けます。お好みで選択してください。
PC起動と同時にGoogleカレンダーを立ち上げる
PCの立ち上げと同時にGoogleカレンダーを開く方法を紹介します。
Googleカレンダーを開くこと自体を忘れてしまうという人は、この設定をすることで必然的にGoogleカレンダーを開けます。
始めに、1つ前の手順に沿って、デスクトップにGoogleカレンダーのショートカットを作成しましょう。


デスクトップにショートカットが表示されたら、キーボードの「Windowsマーク」と「R」を同時に押します。すると、画面左下に「shell:startup」という名前で「ファイル名を指定して実行」と表示が出ますので、「OK」をクリックしてください。


スタートアップの設定画面が出てきますので、デスクトップに表示されているGoogleカレンダーを「Ctrl+c」でコピーし、スタートアップの画面に「Ctrl+v」でペーストします。
スタートアップにGoogleカレンダーが追加されれば、PCの起動と同時にGoogleカレンダーが開くようになります。
ウィジェットが表示されない?
お使いのスマホのバージョンによっては、ウィジェット機能が使えない場合があります。
ウィジェット機能が使えるのはiOS14以降のスマホのみです。
上記の手順でウィジェット追加の画面が出てこない場合は、スマホのバージョンを確認しましょう。
iPhoneでウィジェットを使うときの注意点
アプリを開かずとも予定が確認できる便利なウィジェット機能ですが、知っておいてほしい注意点についても紹介します。
ぜひ、ウィジェット機能の設定を検討する際の材料にしてください。
表示される予定は最大3件
iPhoneでウィジェットを追加する際、3パターンの表示から選べます。しかし、小さいサイズなら1件、大きいサイズでも最大3件までしか予定の表示はされません。
そのため、全ての予定を確認するにはアプリを開く必要がある点を頭に入れておきましょう。
先の予定は確認できない
上で説明したように、Googleカレンダーのウィジェットでは、最大で3件までしか予定を確認することができません。
表示される予定は、直近の予定が優先されるため、翌日や週間の予定の把握はアプリを開く必要があります。
また、ウィジェットを追加する際に、月間カレンダー付きのウィジェットも選べますが、月間の予定が表示されるわけではないため注意しましょう。
ウィジェット機能は、直近の予定を確認するのには適していますが、長期的な予定を把握したい場合にはアプリで確認するようにしてください。
まとめ
ウィジェット機能を設定すると、アプリを開かなくても、スマホやPCを開くだけでGoogleカレンダーの予定を確認できます。
直近の予定がすぐに見られるので、アプリを開く癖がない人にはおすすめの機能です。簡単に設定できますので、ぜひ試してみてください
Jicoo(ジクー)について
セールスや採用などのミーティングに関する業務を効率化し生産性を高める日程調整ツール。どの日程調整ツールが良いか選択にお困りの方は、まず無料で使い始めることができサービス連携や、必要に応じたデザインや通知のカスタマイズなどの機能が十分に備わっている日程調整ツールの導入がおすすめです。
チームで使える日程調整ツール「Jicoo」とは?