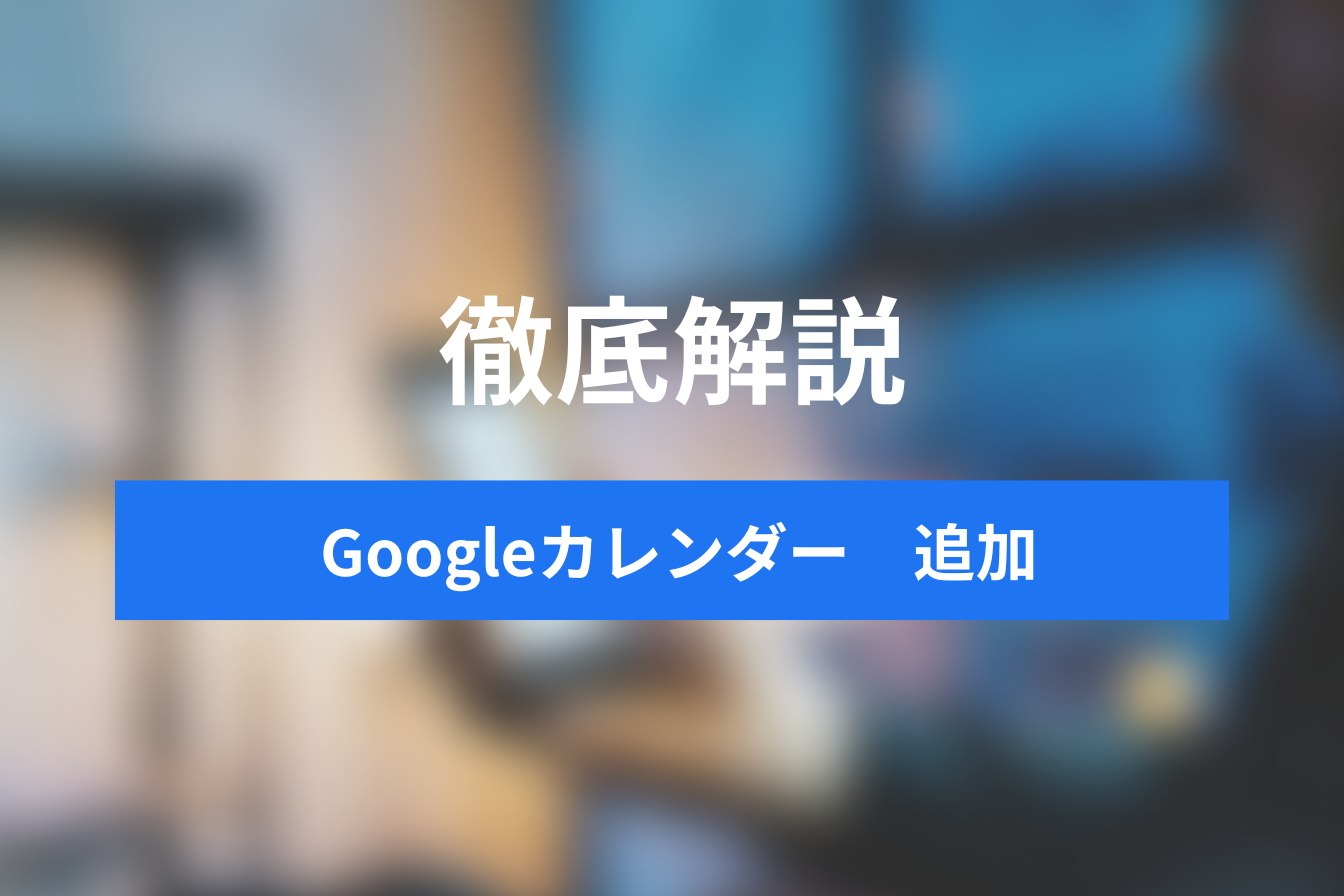【解決】Googleカレンダーが共有できない?スマホアプリでできない原因と対処法を図解
- 1. 前提|スマホのアプリではGoogleカレンダーの予定共有設定はできない
- 2. Googleカレンダーの予定の共有手順
- 3. 共有されたGoogleカレンダーの予定の追加設定
- 4. 共有されたGoogleカレンダーの予定の非表示/削除
- 5. Googleカレンダーの予定の共有で覚えておきたいこと
- 6. まとめ|Googleカレンダーの予定の共有設定
- 7. Jicoo(ジクー)について
この記事を訪れたあなたは、Googleカレンダーにある予定を社内メンバーや友人へ共有し、予定を組みやすくしたいと考えているのではないでしょうか。
そんなあなたに向けて本記事ではGoogleカレンダーの予定の共有設定方法を紹介します。
共有設定はパソコンやスマホ、タブレットなど、どのデバイスでもできますが、1点注意が必要です。それはアプリ版のGoogleカレンダーでは予定共有の設定ができないということです。
それをふまえて、この記事ではアプリ版のGoogleカレンダーで設定をしようしていた方向けに代替方法を解説します。設定のポイントなどもあわせて紹介しますので、ぜひ参考にしてください。
前提|スマホのアプリではGoogleカレンダーの予定共有設定はできない
スマホやタブレットでGoogleカレンダーを使用している方の多くがアプリ版のGoogleカレンダーを使用しています。しかし、このアプリ版のGoogleカレンダーでは予定の共有設定ができません。
この仕様はユーザーによって変わるわけではなく「Googleカレンダーアプリでカレンダーを共有することはできません」と、Googleが説明しています。
では、スマホやタブレットで予定の共有設定をしたい場合はどうすればよいのでしょうか。答えは「ブラウザを使ってGoogleカレンダーを開き、共有設定する」です。
iPhoneに標準搭載されている「Safari」やAndroidスマホでよく利用される「Chrome」などのブラウザ上でGoogleカレンダーを開けば、予定の共有設定は可能です。その設定方法について以下で紹介します。
補足ですが、ブラウザ上で共有設定した予定はアプリ版のGoogleカレンダーに反映されますので、安心してください。
Googleカレンダーの予定の共有手順
それでは、スマホやタブレット、あるいはパソコンのブラウザ上でGoogleカレンダーを開き、予定の共有設定をする手順について解説します。
解説で表示される画像はパソコンのブラウザ画面ですが、スマホやタブレットでもまったく同じ画面が表示されます。 記事に表示される画像と照らし合わせながら手順どおりに操作を進めてください。
カレンダーの共有設定画面を表示する
まず、Googleカレンダーをブラウザ上で開きます。
次に他のユーザーと共有したい予定にマウスカーソルを合わせます。ここでは「会議予定」という予定を他のユーザーに共有するとします。

マウスカーソルをあわせると図のように[︙]マークが表示されますので、これをクリックしましょう。

すると、画像のようなメニューが表示されます。その中にある「設定と共有」をクリックします。
予定を共有したいユーザを追加する
「設定と共有」をクリックすると、Googleカレンダーに登録されている各予定の設定ページに遷移します。

ページの左側にある「特定のユーザーとの共有」を選択しましょう。

すると、特定のユーザーを追加する項目が表示されます。ここにある「+ユーザーを追加」で予定を共有したい社内メンバーや友人の情報を追加します。

共有設定に必要な情報は以下の2つです。
- ユーザーのメールアドレスまたは名前
- 共有権限
1つ目の「ユーザーのメールアドレスまたは名前」では「Googleグループ」のアドレスも追加可能です。
1つのメールアドレスで社内の部署やチームのメンバーに情報を共有するためのこのツールを使用している方は、複数名に対して一括で予定の共有ができるため効率的に予定を共有できます。

2つ目の「共有権限」については4種類の権限が用意されています。
具体的には以下の通りです。
- 予定の表示(時間枠のみ、詳細は非表示)
共有した相手は予定が追加されている日時と空いている日時を確認することはできますが、予定の名前と詳細は表示できません。 - 予定の表示(すべての予定の詳細)
共有した相手は限定公開以外のすべての予定の詳細を表示できます。 - 変更および共有の管理権限
共有した相手は限定公開の予定を含むすべての予定の詳細を表示できます。また、予定の追加、編集、共有設定の変更も可能です。 - 予定の変更
共有した相手は限定公開の予定を含むすべての予定の詳細を表示できます。また、予定の追加、編集も可能です。ただし、共有設定の変更はできません。
以上の権限ルールを確認してどの権限が最適かを考えましょう。

付与する権限が決定したところで、右下の「送信」をクリックします。すると、追加したユーザ宛に自動で共有通知メールが送信されます。
共有されたGoogleカレンダーの予定の追加設定
共有された予定をどのようにGoogleカレンダーへ追加するのかを確認しておきましょう。
予定を共有されたユーザーのもとに以下のような通知メールが届きます。

このメールの本文にある「このカレンダーを追加」をクリックします。

すると、Googleカレンダーの左下にある「他のカレンダー」に共有されたカレンダーが表示されます。
これで共有された予定は付与された権限に沿って確認できます。
共有されたGoogleカレンダーの予定の非表示/削除
共有された予定をカレンダー上で非表示にする方法と削除する方法について確認しましょう。
共有された予定の非表示
共有された予定の左横にあるチェックマークをつけたり、外したりすることで予定の表示/非表示の変更ができます。


上の図のようにチェックを外すと表示されていた日時から予定が消えます。
共有された予定の削除
自分のGoogleカレンダーから共有された予定を削除したい場合、2つの削除パターンがあるのでどちらのパターンが最適かを判断して実施しましょう。
削除のパターンは以下の2つです。
- 一時的に削除する
「他のカレンダー」のリストに表示されなくなります。いつでも「設定」から復元が可能です。 - 完全に削除する
予定を管理しているユーザーから再共有されない限り復元ができません。
一時的に予定を削除するパターン
「他のカレンダー」から削除したいカレンダーにマウスのカーソルを合わせます。

[︙]を選択し、「リストに表示しない」をクリックします。
これで、共有された予定を一時的に削除できます。

再度リストに表示させたい場合はGoogleカレンダー右上の[歯車マーク]から「設定」をクリックし、遷移した先の「他のカレンダーの設定」から復元可能です。
完全に予定を削除するパターン
先ほどと同じく「他のカレンダー」から削除したいカレンダーにマウスのカーソルを合わせます。

すると、[✕]のマークが表示され「(予定の名前)の登録を解除」という説明が出てきます。
これを選択すると共有された予定をリストから完全に削除できます。
再度リストに予定を登録したいときは、予定を管理しているユーザーに共有依頼をしましょう。
Googleカレンダーの予定の共有で覚えておきたいこと
最後に、予定の共有設定で覚えておきたいことを2つ紹介します。
以下の2点について覚えておきましょう。
- 職場または学校が管理するアカウントを使用している場合、アカウントの管理者が共有権限の設定を制限または無効にしている可能性がある
- カレンダーの共有通知メールが迷惑メールフォルダに格納されている可能性がある
あなたが他のユーザーに予定をうまく共有できない場合、アカウントの管理者が共有設定を指定している可能性があります。管理者に共有権限の変更を依頼すると設定がうまくいくでしょう。
また、あなたが共有した予定の通知メールがいつまでも相手に届かないというケースがあるかもしれません。通知メールが受け取る相手の迷惑メールボックスに受信されている可能性があります。その場合は共有した相手に迷惑メールボックス内を確認してもらうとよいです。
まとめ|Googleカレンダーの予定の共有設定
本記事では、Googleカレンダーに登録されている予定の共有設定について解説しました。スマホやタブレットで使われるアプリ版のGoogleカレンダーでは予定の共有設定はできないため、ブラウザ上で設定する方法を紹介しました。
設定の流れについては以下の通りです。
- 共有する予定にカーソルを合わせ、[︙] →「設定と共有」の順にクリックする
- 「特定のユーザーとの共有」で、「ユーザーを追加」をクリックする。
- メールアドレスを追加し、権限設定を指定する。
- 「送信」 をクリックする。
また、予定を共有したあとの非表示・削除の方法や覚えておきたいことも紹介しました。Googleカレンダーをより効率よく利用するためにも確認しておきましょう。
今後はカレンダーの予定を共有できることを活かし、オンラインミーティングのURL共有や予定変更に挑戦してみるとよいです。どんどんGoogleカレンダーを活用して作業や業務の効率化をしましょう。
Jicoo(ジクー)について
セールスや採用などのミーティングに関する業務を効率化し生産性を高める日程調整ツール。どの日程調整ツールが良いか選択にお困りの方は、まず無料で使い始めることができサービス連携や、必要に応じたデザインや通知のカスタマイズなどの機能が十分に備わっている日程調整ツールの導入がおすすめです。
チームで使える日程調整ツール「Jicoo」とは?